Chuẩn bị gì để lên đời Windows 10?
Nếu đã sẵn sàng nâng cấp chiếc máy tính (hay tablet) của mình lên Windows 10 thì bạn có thể xem qua hướng dẫn trong bài viết này để quá trình nâng cấp được diễn ra suôn sẻ và thành công.
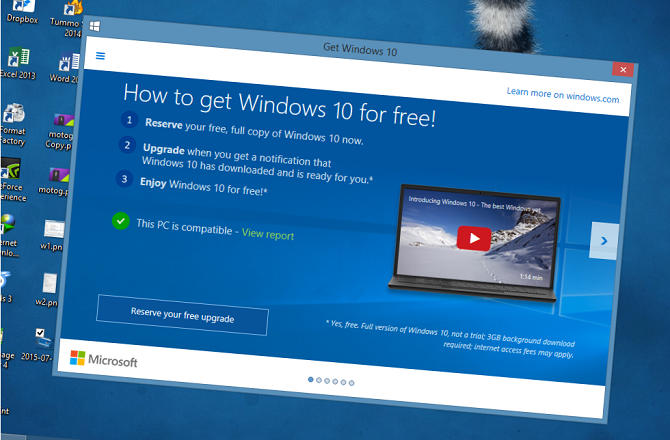
Việc nâng cấp lên Windows 10 dễ dàng hơn rất nhiều so với các thế hệ Windows trước đó, chỉ cần 1 nút nhấn và máy tính của bạn đã sẵn sàng để trải nghiệm những tính năng mới nhất của Windows mà Microsoft mang lại. Mặc dù có thể phải đến tuần sau thì máy tính của bạn mới chắc chắn được nâng cấp miễn phí lên Windows 10 chính thức từ Microsoft. Tuy nhiên chuẩn bị trước sẽ vẫn tốt hơn. Sau đây là hướng dẫn cách chuẩn bị để nâng cấp lên Windows 10 chính thức theo từng trường hợp.
CHUẨN BỊ CÀI ĐẶT
Trường hợp 1 - Máy tính đang chạy Windows 7 hoặc 8.1, có Get Windows 10
Nếu đang sở hữu một chiếc máy tính chạy Windows 7 hay Windows 8.1 bản quyền thì bạn sẽ được hỗ trợ nâng cấp hoàn toàn miễn phí lên Windows 10. Tuy nhiên, việc miễn phí chỉ kéo dài trong vòng 1 năm kể từ ngày bản cập nhật phát hành (hôm nay, 29/7 theo giờ Mỹ). Do đó, nếu không sớm đưa ra quyết định thì sau 1 năm bạn sẽ phải trả tiền để nâng cấp lên Windows 10.
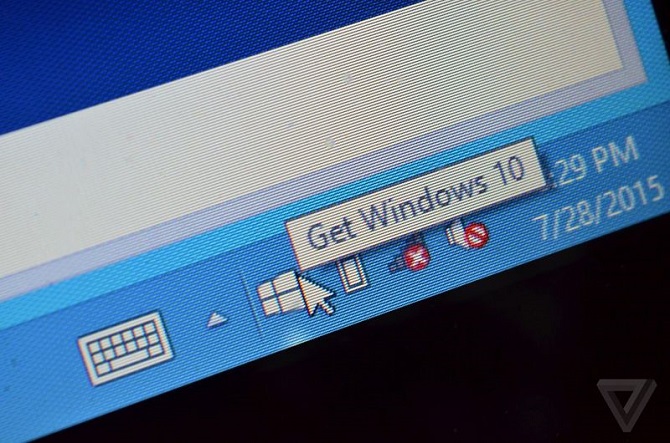
Bạn sẽ thấy dưới thanh taskbar có một biểu tượng Windows 10 ở đó và không thể nào tắt hay xóa nó đi được (nếu không thấy biểu tượng Get Windows 10, bạn có thể xem hướng dẫn của Microsoft tại đây). Sau khi nhấp vào đó, cửa sổ Get Windows 10 sẽ hiện ra, cho phép bạn "đặt gạch" để nhận bản cập nhật Windows 10 sớm nhất có thể. Chỉ cần nhấp Reserve your free upgrade rồi nhập địa chỉ email của mình và chờ đợi, máy tính sẽ tự động thông báo cập nhật ngay sau khi phiên bản Windows 10 chính thức được tải về hoàn tất trên máy tính của bạn.
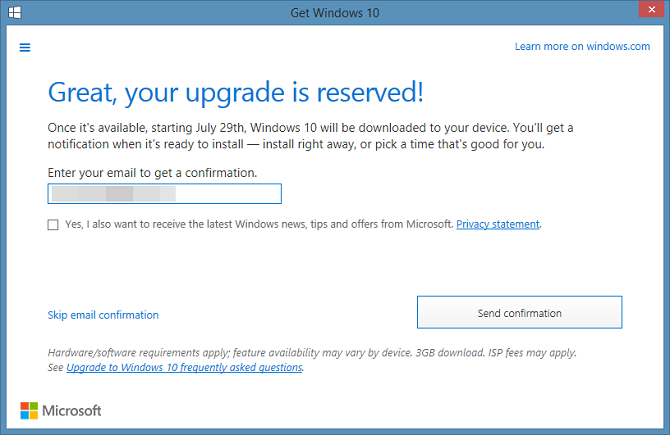
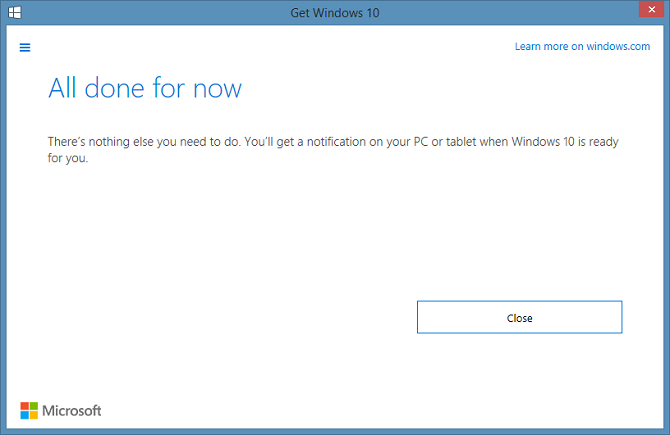
Hiện tại, Microsoft chỉ phát hành bản cập nhật Windows 10 chính thức cho một nhóm người dùng "đặt gạch" may mắn. Do đó bạn có thể phải chờ đợi khoảng vài ngày đến 1 tuần thì mới có thể nhận được bản cập nhật này.
Trường hợp 2 - Máy tính đang chạy Windows 7 hoặc 8 nhưng không có Get Windows 10
Nếu vẫn không thấy biểu tượng Get Windows 10 dưới taskbar, có lẽ do bạn "lười" cập nhật Windows nên máy tính không được nhận được thông báo về Windows 10. Nếu đang dùng Windows 7, hãy chắc chắn phiên bản Windows 7 bạn đang dùng là Windows 7 Service Pack 1. Còn nếu đang chạy Windows 8 thì bạn phải chắc chắn phiên bản Windows 8 đang dùng là Windows 8.1. Nếu không, hãy cập nhật nó lên phiên bản mới nhất (Windows 7 lên Windows 7 SP1 thông qua Windows Update, Windows 8 lên Windows 8.1 thông qua Windows Store).
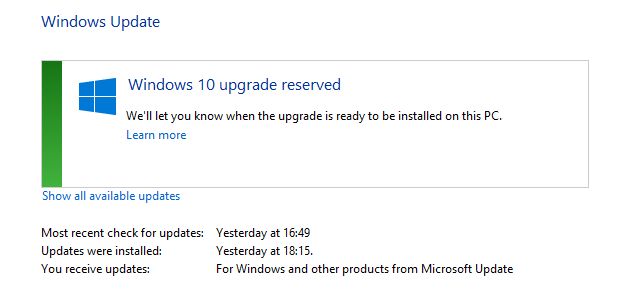
Sau khi cập nhật xong, biểu tượng Windows sẽ hiển thị ở dưới thanh taskbar và bạn có thể thực hiện "đặt gạch" như trường hợp 1.
Trường hợp 3 - Máy tính đang chạy những bản Windows cũ hơn
Nếu đang chạy các phiên bản cũ hơn Windows 7 (như Windows XP, Vista...) thì bạn phải trả tiền để có thể nâng cấp lên Windows 10. Giá bản quyền cho Windows 10 Home là 119 USD (khoảng 2,6 triệu đồng), còn Windows 10 Pro là 199 USD (khoảng 4,3 triệu đồng). Cấu hình tối thiểu để chạy Windows 10 gồm:
- CPU tối thiểu 1 GHz
- RAM tối thiểu 1 GB cho bản 32-bit và 2 GB cho bản 64-bit
- Ổ cứng tối thiểu 16 GB cho bản 32-bit và 20 GB cho bản 64-bit
- Chip đồ họa tối thiểu DirectX 9
- Màn hình cố độ phân giải tối thiểu 800 x 600 pixel
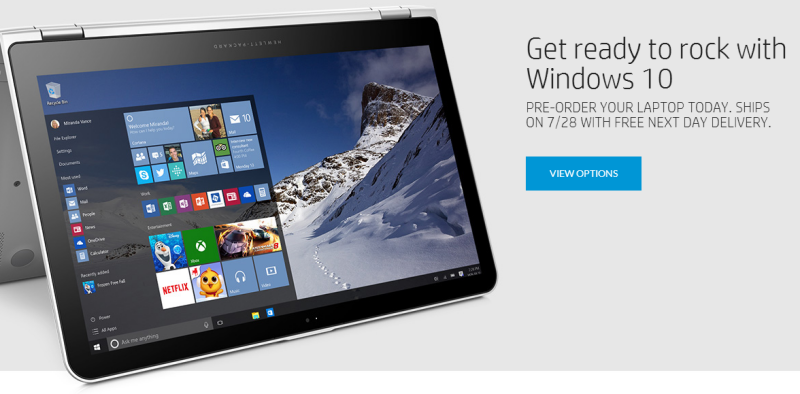
Tuy vậy một máy tính có cấu hình như thế có thể sẽ khiến trải nghiệm Windows 10 hoặc thậm chí 7 và 8.1 đều kém. Một đề nghị khác là bạn hãy mua một máy tính mới cài sẵn Windows 10 (hoặc cấu hình đủ mạnh cho Windows 10). Bạn có thể mua một chiếc laptop Windows 10 mới với giá chỉ bằng hoặc nhỉnh hơn đôi chút so với giá bản quyền để nâng cấp lên Windows 10 Pro từ những chiếc máy tính chạy hệ điều hành rất cũ, đây thực sự là một lựa chọn kinh tế hơn.
Trường hợp 4 - Tablet đang chạy Windows RT
Nếu đang dùng những chiếc tablet chạy Windows RT thì xin chia buồn! Thiết bị của bạn sẽ không được nâng cấp lên Windows 10. Song một bản cập nhật lớn cho Windows RT sẽ được Microsoft phát hành vào tháng 9 năm nay.
BẮT ĐẦU CÀI ĐẶT
Việc đầu tiên bạn cần phải làm khi cài đặt đó là sao lưu dữ liệu của mình. Tất nhiên việc nâng cấp trực tiếp và chính thức từ Microsoft sẽ giảm thiểu rủi ro bị lỗi hơn. Song nếu không may bị lỗi thì bạn vẫn còn dữ liệu dự phòng Hãy chép tất cả các dữ liệu quan trọng vào một nơi an toàn nào đó (như ổ cứng gắn ngoài, các dịch vụ đám mây...).
Mặc dù đây là công việc không bắt buộc nhưng nếu thực hiện nó sẽ giúp bạn yên tâm hơn vì dữ liệu của bạn sẽ được an toàn.
Quá trình cài đặt thông qua Windows Update diễn ra tùy thuộc vào cấu hình máy của bạn, từ 20 phút cho đến hơn 1 tiếng. Sau đó, bạn sẽ được yêu cầu cấu hình một vài thứ trước khi bắt đầu sử dụng Windows mới mà Microsoft gọi là "cài đặt nhanh". Một số tùy chỉnh mà bạn nên xem xét như: quyền truy cập vị trí, quảng cáo, cài đặt trình duyệt, thiết lập các kết nối...

Sau khi hoàn tất, bạn có thể tận hưởng phiên bản Windows 10 với nhiều tính năng mới nhất và thông minh nhất của Microsoft. Bạn có thể mở Windows Update và cài đặt một số cập nhật bổ sung khác (nếu có) để chắc chắn rằng Windows cũng như driver của bạn đã là phiên bản mới nhất.
Sau khi hoàn tất mọi thứ, phần còn lại là của bạn!
Theo: The Verge
Nhận tin tức mới nhất
Danh mục
Sản phẩm mới
XEM TẤT CẢ
So sánh iPhone 14 Pro và 14 Plus: Lựa chọn nào phù hợp với bạn?

Chiêm ngưỡng trọn bộ 09 màu iPhone 14 ấn tượng

Samsung chính thức ra mắt thế hệ đồng hồ thông minh mới - Galaxy Watch 5 series

Bản beta mới nhất của Xcode 14 chứng thực màn hình luôn hiển thị trên iPhone 14 Pro
Thủ thuật - Ứng dụng
XEM TẤT CẢ
KHÁM PHÁ 6 MẸO CỰC HAY TRÊN GALAXY S23 SERIES

5 Bước chụp ảnh nghệ thuật bằng smartphone cực đỉnh

Cách chụp ảnh chân dung bằng điện thoại lung linh như máy ảnh

Tìm hiểu và hướng dẫn chơi Triệu Vân Liên Quân Mobile

Tìm hiểu từ A-Z về vị tướng Veera trong Liên Quân Mobile
Nhận tin tức mới nhất

