6 Cách Hàng Đầu Để Khắc Phục Lỗi Không Thể Xác Minh Danh Tính Máy Chủ Trên iPhone
Ứng dụng Mail không phải là ứng dụng có tính năng tối ưu nhất từ Apple, nhưng nó có thể trợ giúp người dùng hoàn thành được nhiều công việc. Đôi khi, ứng dụng này khiến bạn không thể trao đổi Email vì xảy ra lỗi “Không thể xác minh danh tính máy chủ”.

Mạng kết nối không đáng tin cậy, ứng dụng bị trục trặc, cấu hình cài đặt sai,... là những lý do khiến ứng dụng Mail không hoạt động bình thường và làm gián đoạn công việc của bạn. Nếu không thể xác định nguyên nhân chính xác, thì hãy làm theo các mẹo hữu ích qua bài viết bên dưới để khắc phục sự cố ngay tức thời.
Dấu Hiệu Nhận Biết Lỗi Không Thể Xác Minh Nhận Dạng Máy Chủ
Khi gặp lỗi này, thông báo “Cannot Verify Server Identify” (Không thể xác minh danh tính máy chủ) sẽ hiện lên trên màn hình iPhone của bạn. Điều này có nghĩa iPhone nhận thấy tài khoản email của bạn không đáng tin cậy.
Lỗi này sẽ hạn chế bạn gửi hoặc nhận email từ iPhone của mình. Có nhiều nguyên nhân dẫn đến lỗi Không thể xác minh danh tính máy chủ như: Ngày và giờ được cài đặt không chính xác, cấu hình mạng sai hoặc gián đoạn kết nối mạng…Vì vậy để khắc phục lỗi này bạn cần phải thử nhiều cách khác nhau.
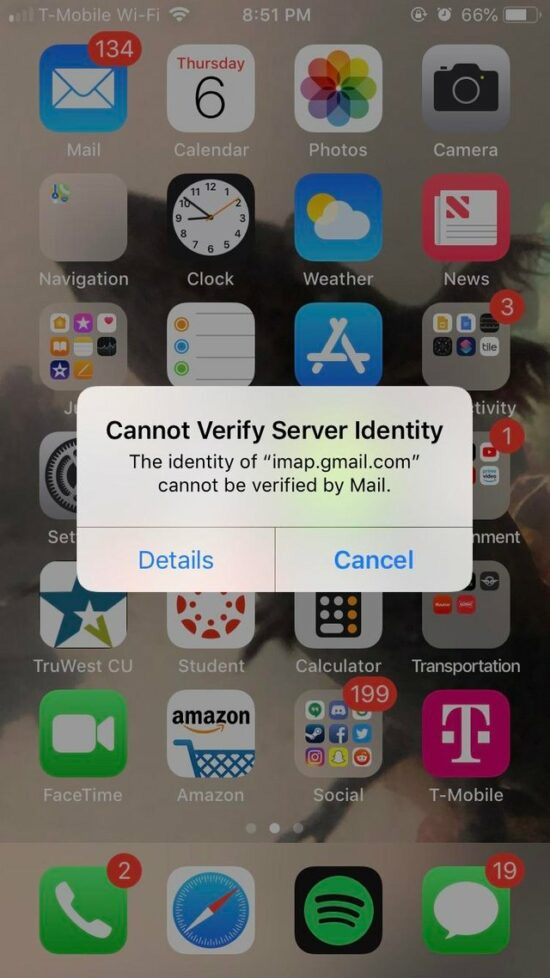
Thông báo “Cannot Verify Server Identify” xuất hiện trên màn hình iPhone
Sử Dụng Kết Nối Mạng An Toàn
Ứng dụng Mail có thể không xác minh được danh tính máy chủ vì bạn đang kết nối với mạng công cộng (kém an toàn). Một số người dùng đã loại bỏ lỗi này bằng cách chuyển sang sử dụng mạng riêng hoặc dữ liệu di động cá nhân. Do đó, đây là thao tác đầu tiên bạn cần thử.
Cài Đặt Lại Bản Cập Nhật Phần Mềm
Nếu bạn vẫn gặp trục trặc bởi lỗi 'Không thể Xác minh Danh tính Máy chủ' sau khi đã thực hiện các hướng dẫn trên, thì có thể một lỗi trong ứng dụng Mail hoặc iOS là nguyên nhân gây ra lỗi này. Trong trường hợp đó, bạn nên cài đặt mọi bản cập nhật iOS đang chờ xử lý ngay lập tức.Thao tác này cũng sẽ cập nhật ứng dụng Mail trên iPhone của bạn.
Để kiểm tra các bản cập nhật iOS đang chờ xử lý, hãy mở menu Cài đặt và chuyển đến Chung. Sau đó nhấn vào Cập nhật phần mềm.
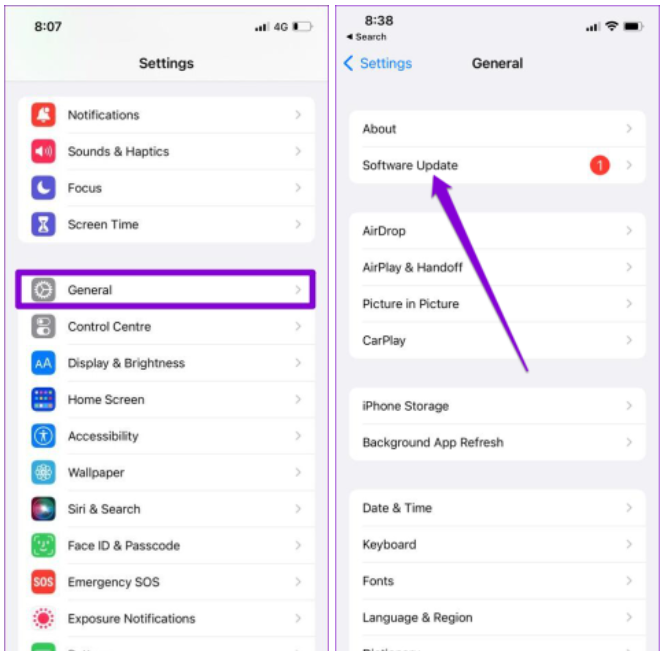
Tải xuống và cài đặt các bản cập nhật iOS, sau đó kiểm tra xem lỗi có xuất hiện lại hay không.
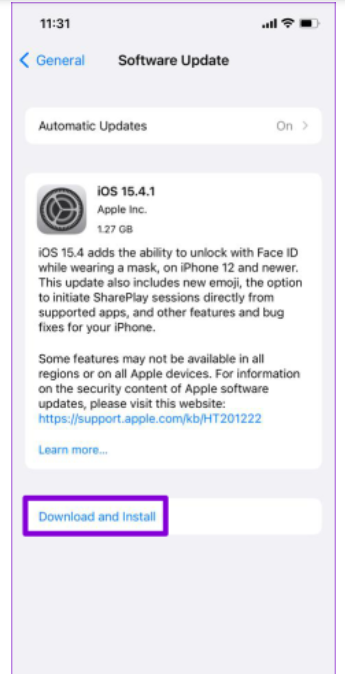
Xác Minh Tài Khoản iCloud
Lỗi Không thể xác minh danh tính máy chủ cũng có thể xảy ra do tài khoản iCloud của bạn chưa được xác minh hoặc đã bị vô hiệu hóa. Để xác minh lại tài khoản iCloud cho iPhone, bạn có thể thử hai cách sau:
Cách thứ nhất, xác minh tài khoản iCloud trên website của Apple http://icloud.com
Bước 1: Mở Settings (Cài đặt), chọn mục Sign In to your iPhone (Đăng nhập Iphone của bạn)
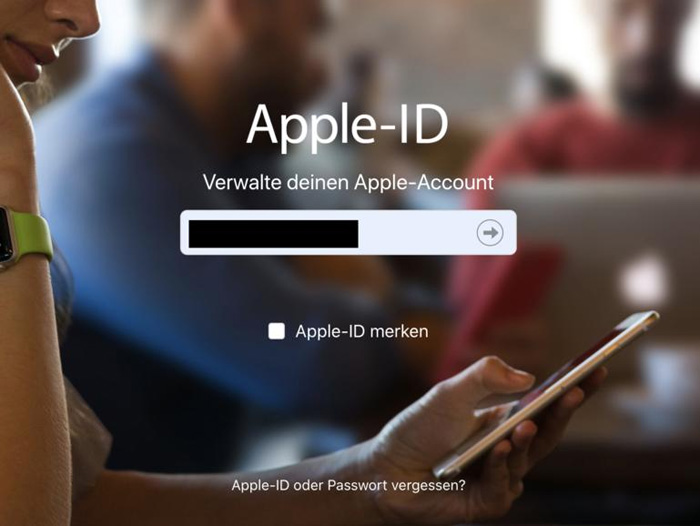
Mở mục Settings trên giao diện trang chủ
Bước 2: Đăng nhập tài khoản iCloud của bạn bằng cách nhập địa chỉ email liên kết với tài khoản của bạn và mật khẩu
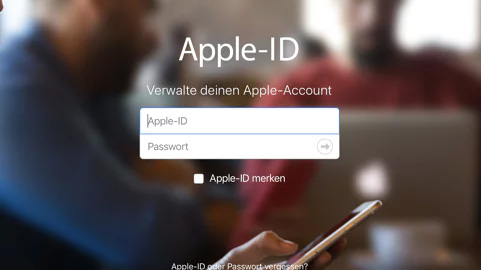
Đăng nhập tài khoản iCloud của bạn
Bước 3: Nhấn Allow (Cho phép) trên thiết bị để Apple gửi mã xác nhận về thiết bị của bạn. Nếu thiết bị của bạn không nhận được bất kỳ mã nào, hãy bấm chọn “No verification code received” (Không nhận được mã xác minh) để được cấp lại một mã mới.
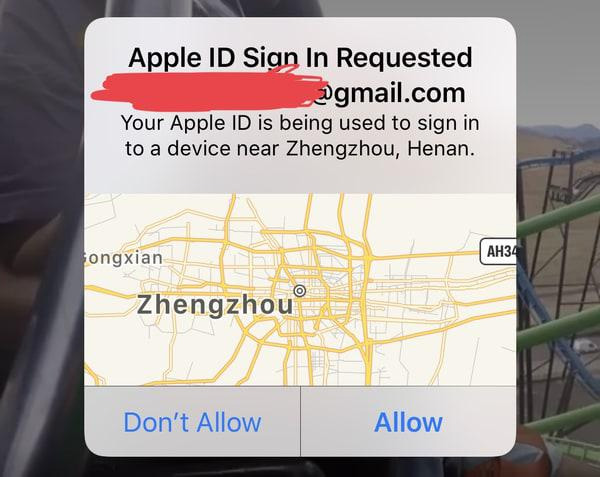
Nhấn Allow (Cho phép), mã xác nhận sẽ được gửi về thiết bị của bạn
Bước 4: Nhập mã xác minh được gửi về thiết bị của bạn. Sau khi thực hiện xong bước này, iPhone đã được xác minh tài khoản iCloud thành công.
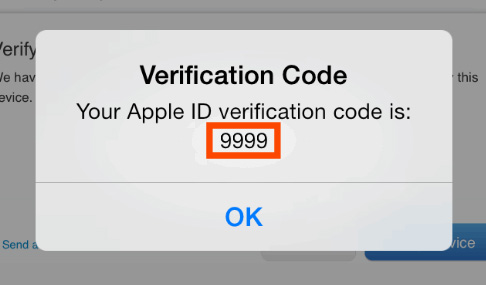
Nhập mã xác minh được gửi về thiết bị của bạn
Cách thứ hai, xác minh tài khoản iCloud thông qua thư mục Settings ngay trên iPhone của bạn.
Bước 1: Mở thư mục Settings (Cài đặt)
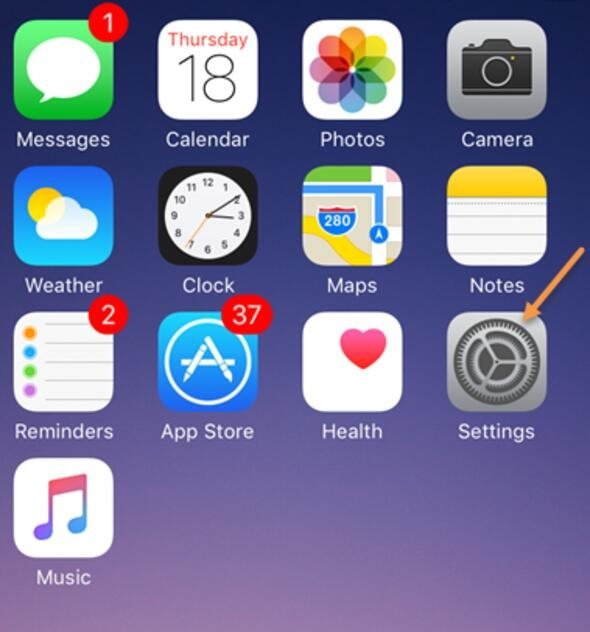
Mở thư mục Settings (Cài đặt) với biểu tượng bánh răng màu xám tại màn hình chủ
Bước 2: Chọn mục “Apple ID, iCloud, iTunes & App Store” nằm ngay trên đầu thanh tùy chọn.
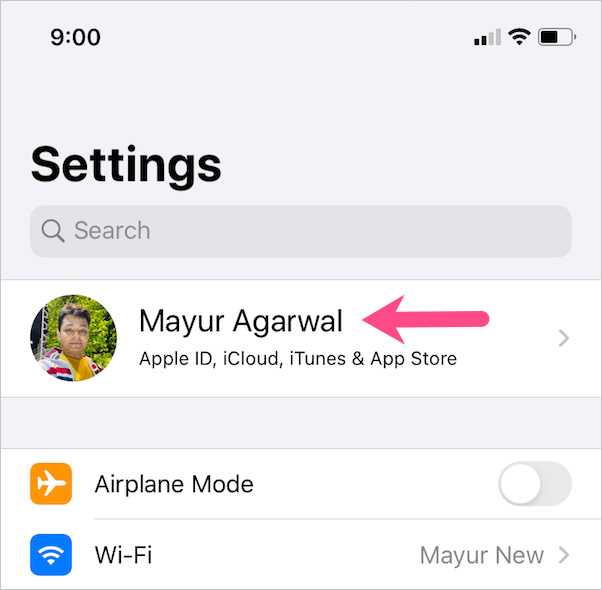
Chọn mục “Apple ID, iCloud, iTunes & Appstore”
Bước 3: Chọn mục Password & Security (Mật khẩu và bảo mật) và ấn vào Get Verification Code (Nhận mã xác minh).
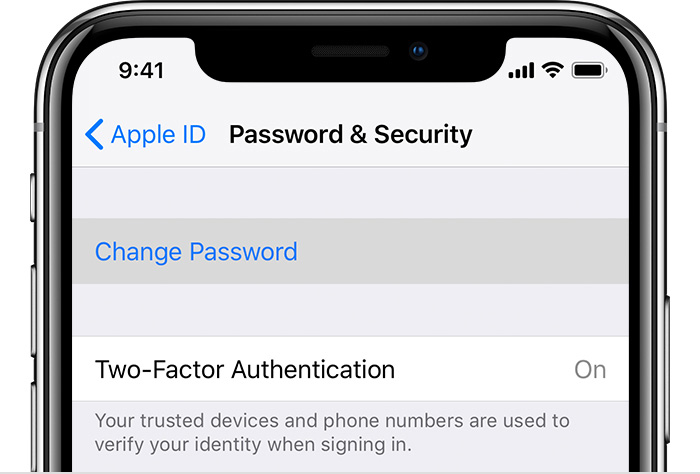
Chọn mục Password & Security
Bước 4: Mã bảo mật gồm 6 chữ số sẽ được gửi đến iPhone của bạn, tiến hành nhập mã xác minh. Đây cũng là bước cuối cùng để xác minh tài khoản Icloud của bạn ngay trên ứng dụng cài đặt của iPhone.
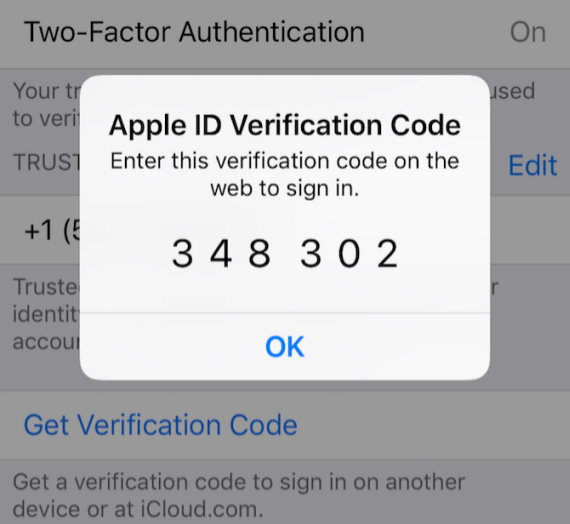
Mã bảo mật gồm 6 chữ số hiện lên trên màn hình iPhone của bạn
Đăng Xuất Và Đăng Nhập Lại Tài Khoản ID Apple Trên iPhone
Để khắc phục lỗi không thể xác minh máy chủ, bạn cũng có thể thử đăng xuất và đăng nhập lại ID Apple của mình.
1 - Thực hiện các bước sau để đăng xuất ID Apple khỏi iPhone:
Bước 1: Mở Settings (Cài đặt), ấn chọn iCloud ở mục thứ tư trong Menu cài đặt.
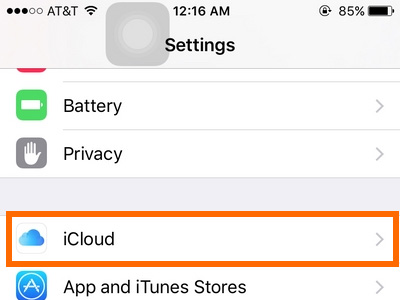
Ấn chọn iCloud
Bước 2: Chọn mục Sign out (Đăng xuất).
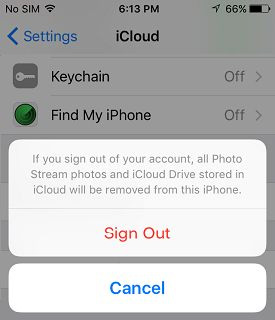
Chọn mục Sign out
Bước 3: Ấn chọn Delete from My iPhone (Xóa khỏi iPhone của tôi). Quá trình đăng xuất tài khoản iCloud đã được thực hiện thành công.
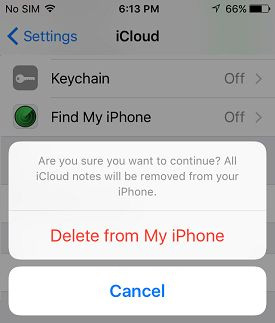
Ấn chọn Delete from My iPhone
2 - Cách thức đăng nhập lại tài khoản iCloud cũng được thực hiện theo các thao tác đơn giản:
Bước 1: Tiếp tục ở Settings (Cài đặt), ấn chọn iCloud (mục thứ tư trong Menu cài đặt).
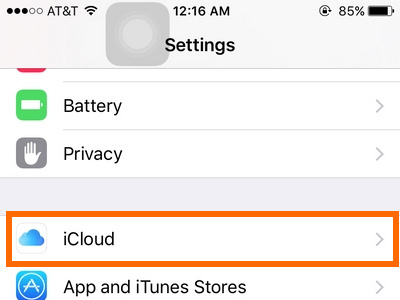
Ấn chọn iCloud
Bước 2: Nhập tên ID và mật khẩu tài khoản Apple cũ của bạn.
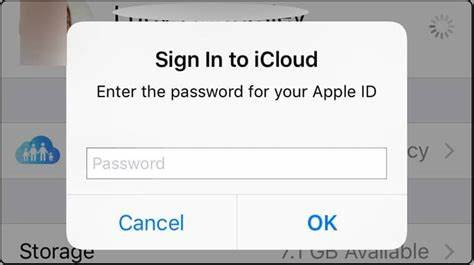
Nhập tên ID và mật khẩu tài khoản Apple cũ của bạn
Bước 3: Nhấn Sign In, bạn sẽ đăng nhập lại tài khoản iCloud thành công.
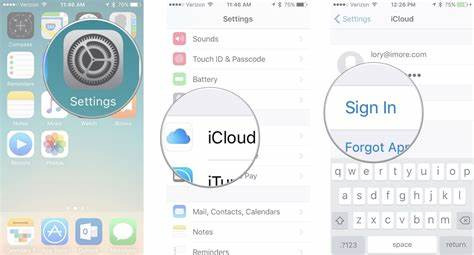
Nhấn Sign In
Ngày Và Giờ Chính Xác Trên iPhone
Ngày và giờ không được cài đặt chính xác trên iPhone của bạn cũng có thể cản trở việc kết nối giữa ứng dụng Thư và máy chủ. Thế nên, khi xảy ra tình trạng trên ứng dụng có thể ngặn việc trao đổi Email. Thay vì thiết lập ngày và giờ theo cách thủ công thì bạn có thể sử dụng ngày và giờ do nhà mạng cung cấp. Hãy thực hiện theo các bước sau.
Bước 1: Khởi chạy ứng dụng Cài đặt trên iPhone và cuộn đến phần Chung.
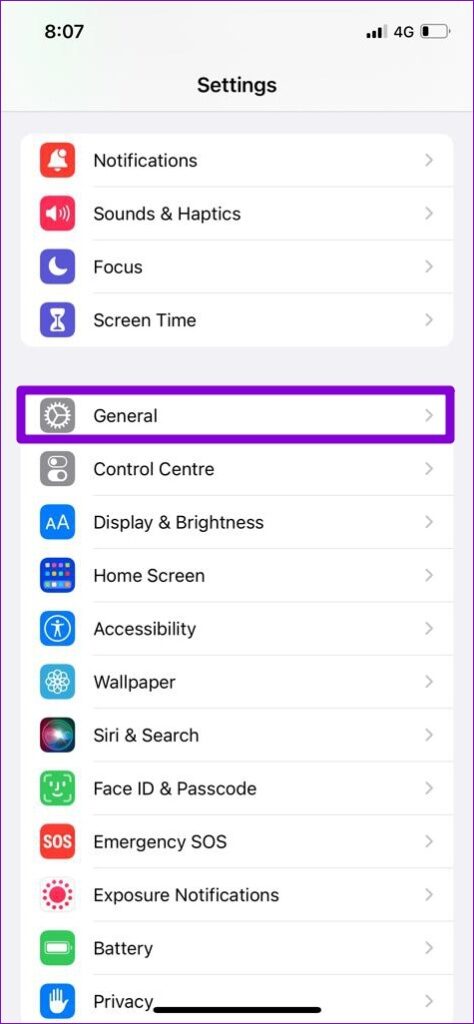
Bước 2: Chạm vào Ngày và Giờ, bật công tắc bên cạnh Đặt tự động.
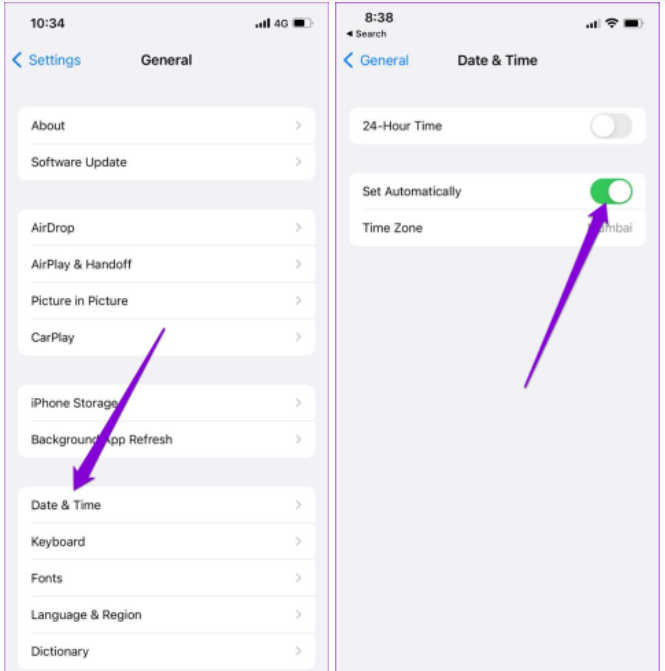
Xoá Và Thêm Lại Tài Khoản
Nếu chỉ gặp lỗi này trên một tài khoản Mail cụ thể, bạn có thể xoá tài khoản đó và thêm lại qua thao tác cài đặt lại tài khoản của mình lại từ đầu và sửa mọi thiết lập bị định dạng sai cấu hình. Dưới đây là các bước thực hiện.
Bước 1: Khởi chạy ứng dụng Cài đặt trên iPhone và điều hướng xuống phần Mail.
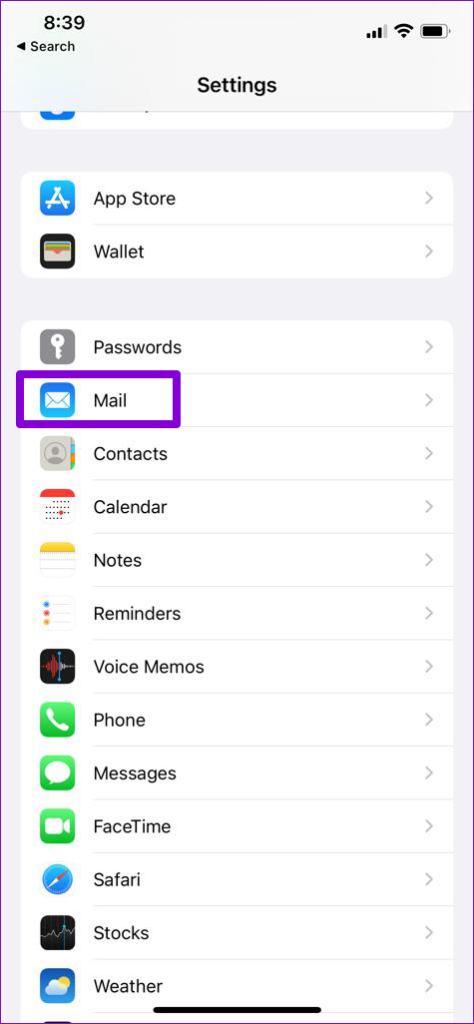
Bước 2: Đến mục Tài khoản và lựa chọn tài khoản Email đang gặp sự cố.
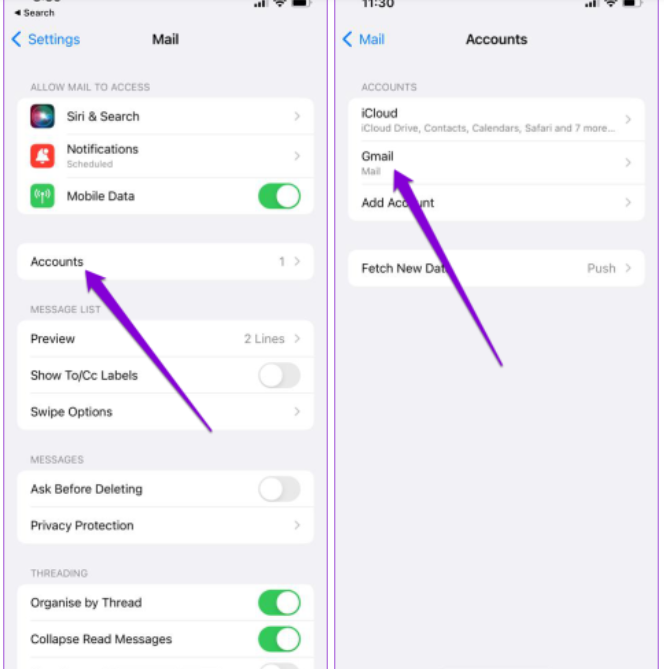
Bước 3: Chạm vào tuỳ chọn Xoá tài khoản. Chọn Xoá tài khoản khi lời nhắc xuất hiện.
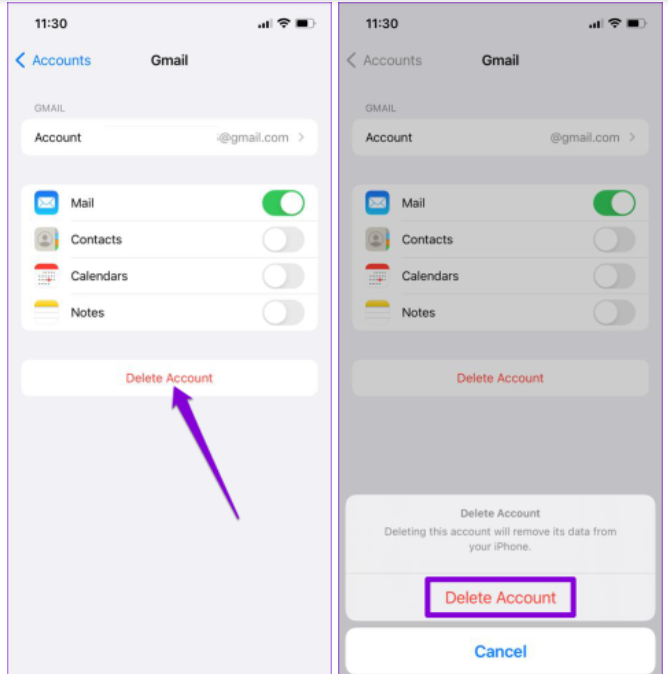
Sau đó, quay lại trang Tài khoản và chọn Thêm tài khoản để đăng nhập bằng tài khoản đó.
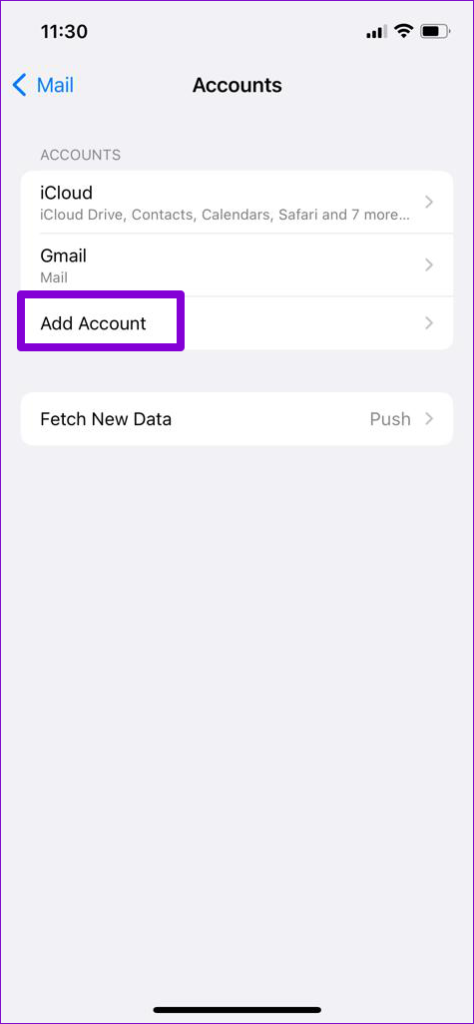
Cuối cùng, hãy thử sử dụng lại ứng Mail và đánh giá xem đã hoạt động tốt không.
Tắt Mã Hoá SSL
Mã hóa SSL (hoặc Lớp cổng bảo mật) chịu trách nhiệm mã hóa, kết nối giữa ứng dụng Mail và máy chủ. Nếu có sự khác biệt giữa chứng chỉ SSL trên điện thoại của bạn và chứng chỉ SSL trên máy chủ, bạn có thể sẽ gặp phải lỗi 'Không thể xác minh danh tính máy chủ' trên iPhone của mình. Bạn có thể thử tắt mã hóa SSL trong giây lát để xem liệu điều đó có loại bỏ được lỗi đã nêu hay không. Đây là cách thực hiện.
Tuy nhiên, vô hiệu hóa SSL khiến email của bạn dễ bị tấn công. Bất kỳ ai trên cùng một mạng với bạn đều có thể chặn các tin nhắn và xem tên người dùng và mật khẩu dưới dạng văn bản vô cùng rõ ràng.
Bước 1: Khởi chạy ứng dụng Cài đặt trên iPhone của bạn và cuộn xuống để nhấn vào Mail.
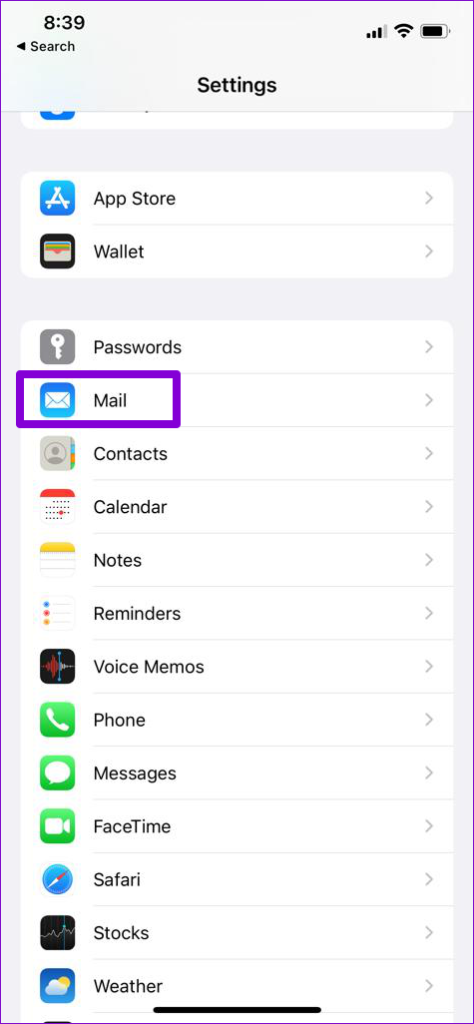
Bước 2: Vào mục Accounts và chọn tài khoản email có vấn đề.
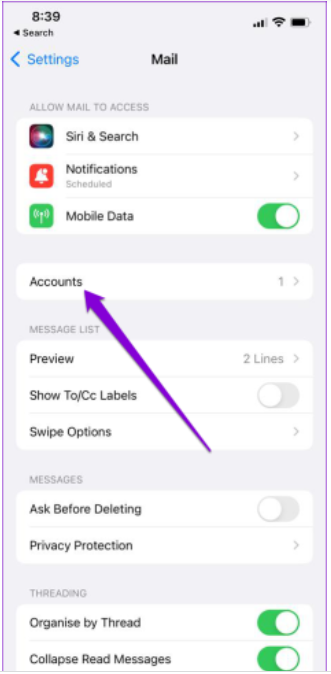
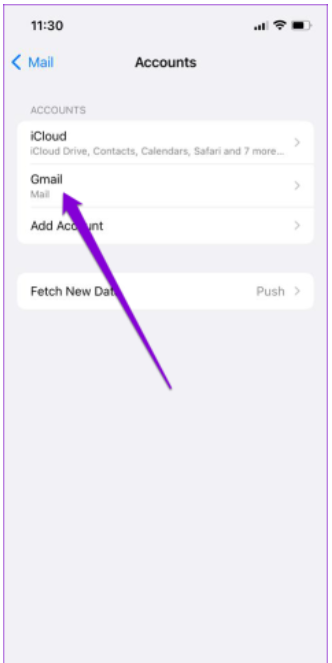
Bước 3: Nhấn vào id email của bạn ở trên cùng.
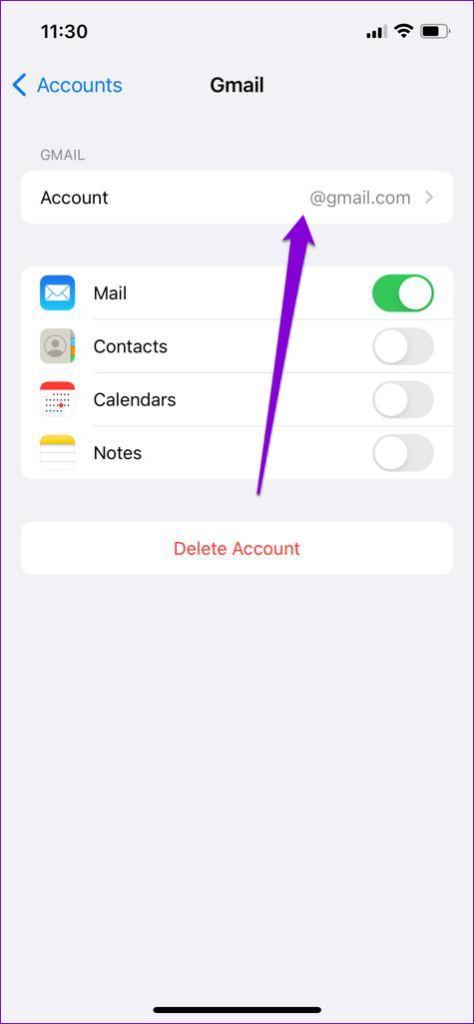
Bước 4: Đi tới Nâng cao và tắt tùy chọn Sử dụng SSL.
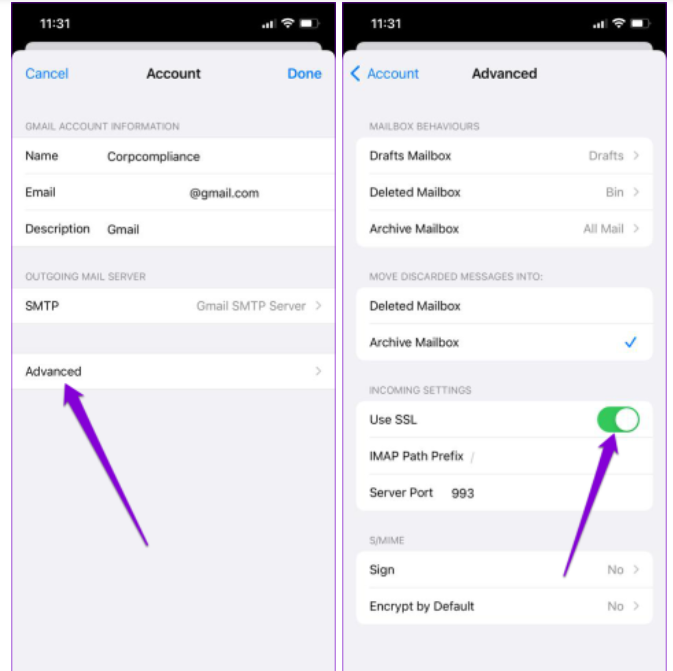
Nếu phương pháp này giúp Mail trở lại hoạt động ổn định, hãy đảm bảo bạn đã bật tùy chọn 'Sử dụng SSL'.
Đặt Lại Cài Đặt Mạng
Các vấn đề liên quan đến mạng cũng có thể ngăn ứng dụng Mail gặp lỗi với máy chủ và dẫn đến trực trặc. Để khắc phục điều này, bạn có thể cài đặt lại mạng trên iPhone của mình bằng cách làm theo các bước dưới đây.
Bước 1: Mở Cài đặt trên iPhone của bạn, điều hướng đến Chung và nhấn vào Chuyển hoặc Đặt lại iPhone.
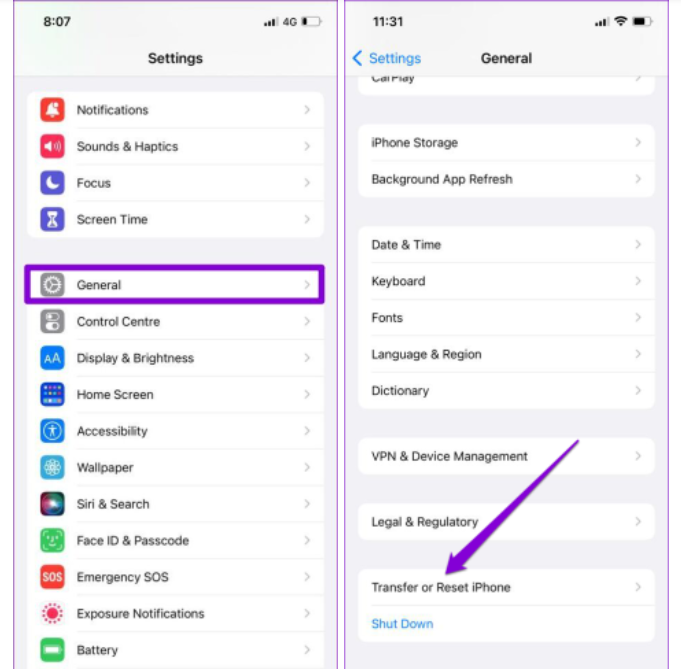
Bước 2: Chạm vào tùy chọn Đặt lại ở dưới cùng và chọn Đặt lại Cài đặt Mạng từ menu bật lên.
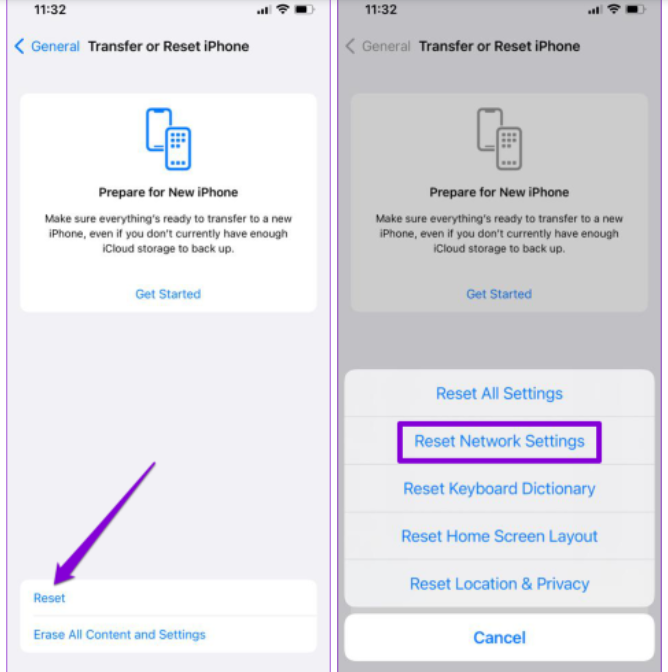
Nhập mật khẩu màn hình khóa của bạn để xác minh danh tính và bắt đầu quá trình khôi phục. Sau khi đặt lại cài đặt mạng, hãy mở lại ứng dụng Mail để xem lỗi có được giải quyết hay không.
Đặt Lại Cài Đặt Mạng
Nếu tất cả các giải pháp trên không đem lại kết quả khả thi, bạn hãy thử đặt lại tất cả cài đặt Iphone của mình. Tuy nhiên, bạn cần lưu ý, quá trình đặt lại tất cả sẽ khôi phục cài đặt gốc của iphone và tất cả cài đặt mà bạn tùy chỉnh trên máy sẽ biến mất.
Các bước để đặt lại iPhone bao gồm:
Bước 1: Đến mục Setting (Cài đặt), chọn mục General (Cài đặt chung).
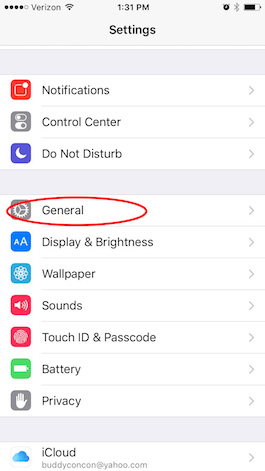
Chọn mục General
Bước 2: Vuốt xuống và nhấn vào mục Transfer or Reset iPhone (Chuyển hoặc đặt lại Iphone).
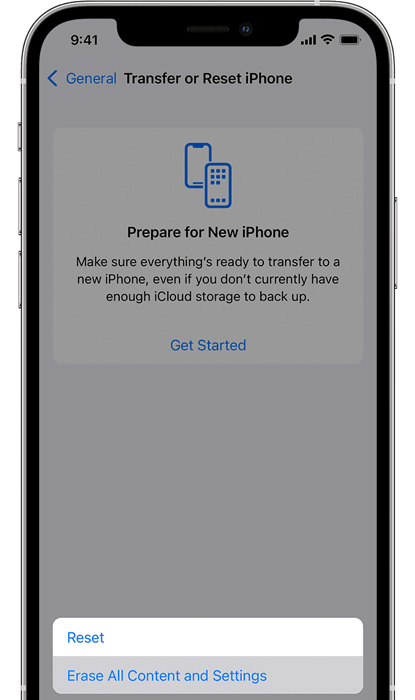
Mục Transfer or Reset iPhone
Bước 3: Ấn vào Reset (Đặt lại), chọn mục Reset All Settings (Đặt lại tất cả cài đặt).
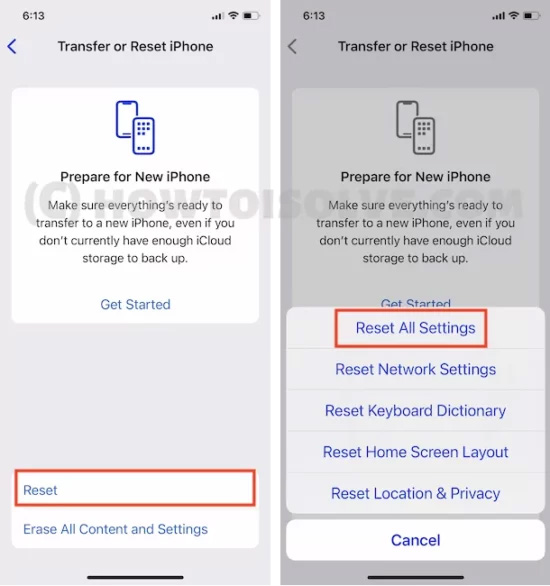
Nhấn Reset All Settings và iPhone sẽ trở về trạng thái gốc
Bước 4: Nhấn iPhone Passcode để nhập mật khẩu.

Tiến hành nhập mật khẩu của bạn
Bước 5: Bạn sẽ thấy một cửa sổ hiện lên với câu hỏi This will reset all Settings (Thao tác này sẽ đặt lại tất cả cài đặt). Nhấn Reset All Settings một lần nữa để xác nhận.
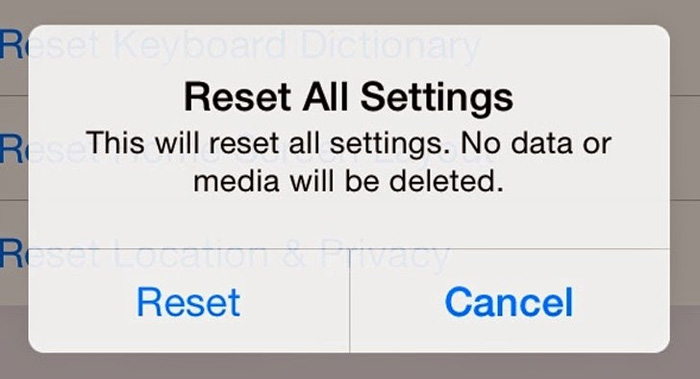
Nhấn Reset All Settings một lần nữa để xác nhận
Bạn cảm thấy sao về những thông tin hữu ích này? Hãy bình luận ngay cho HnamMobile biết nhé và đừng quên theo dõi trang tin tức của chúng tôi để cập nhật nhanh nhất những thông tin hấp dẫn, thú vị về công nghệ nhé.
HnamMobile
Danh mục
Sản phẩm mới
XEM TẤT CẢ
So sánh iPhone 14 Pro và 14 Plus: Lựa chọn nào phù hợp với bạn?

Chiêm ngưỡng trọn bộ 09 màu iPhone 14 ấn tượng

Samsung chính thức ra mắt thế hệ đồng hồ thông minh mới - Galaxy Watch 5 series

Bản beta mới nhất của Xcode 14 chứng thực màn hình luôn hiển thị trên iPhone 14 Pro
Thủ thuật - Ứng dụng
XEM TẤT CẢ
Hướng dẫn cách đánh số trang trong Google Docs nhanh và đơn giản

Hướng dẫn cách tắt lưu video trên TikTok để bảo vệ nội dung cá nhân

Hướng dẫn cách tắt tiếng khi chụp hình trên Samsung nhanh và hiệu quả

Hướng dẫn tích hợp thẻ bảo hiểm y tế vào VNeID đơn giản, nhanh chóng

Cách tải ảnh Instagram về máy tính nhanh chóng, rõ nét


