6 cách tốt nhất để sửa thông báo không hoạt động trên máy Mac
Với macOS Monterey đang chạy trên máy Mac của bạn, bạn sẽ mong nhận được thông báo trong Trung tâm thông báo. Tuy nhiên, nếu thông báo của ứng dụng không hoạt động trên Mac, điều đó có thể khiến bạn rơi vào tình thế khó khăn nếu bạn bỏ lỡ một email quan trọng hoặc một lời mời họp.
Với macOS Monterey đang chạy trên máy Mac của bạn, bạn sẽ mong nhận được thông báo trong Trung tâm thông báo. Tuy nhiên, nếu thông báo của ứng dụng không hoạt động trên Mac, điều đó có thể khiến bạn rơi vào tình thế khó khăn nếu bạn bỏ lỡ một email quan trọng hoặc một lời mời họp.
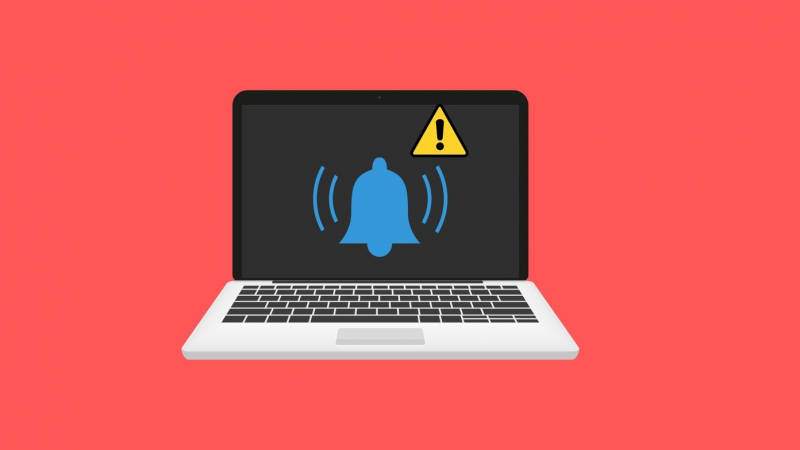
Khi thông báo không hoạt động trên Mac, bạn phải mở ứng dụng để nhận thông báo và cập nhật. Nó không phải là một lựa chọn lý tưởng. Hãy làm cho thông báo ứng dụng hoạt động trở lại trên Mac với 6 cách đơn giản sau đây.
Cấp quyền thông báo
Bất cứ khi nào bạn mở một ứng dụng lần đầu tiên trên Mac, nó sẽ yêu cầu quyền thông báo (nếu cần). Nếu bạn đã từ chối quyền thông báo trong khi khởi động, bạn cần bật quyền từ menu Tùy chọn Hệ thống.
Macbook Pro 14 inch 2021 giá siêu ưu đãi. Mua ngay!
Bước 1: Nhấn vào biểu tượng Apple nhỏ ở góc trên bên trái.
Bước 2: Mở menu System Preferences.
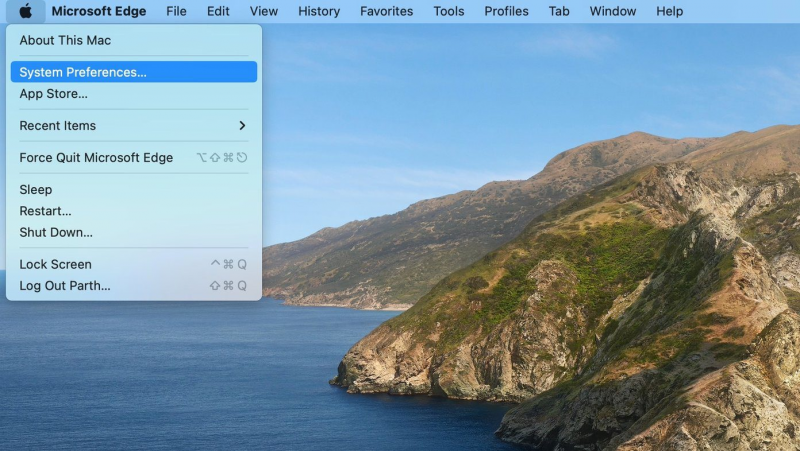
Mở menu System Preference
Bước 3: Chuyển đến menu Thông báo & Focus
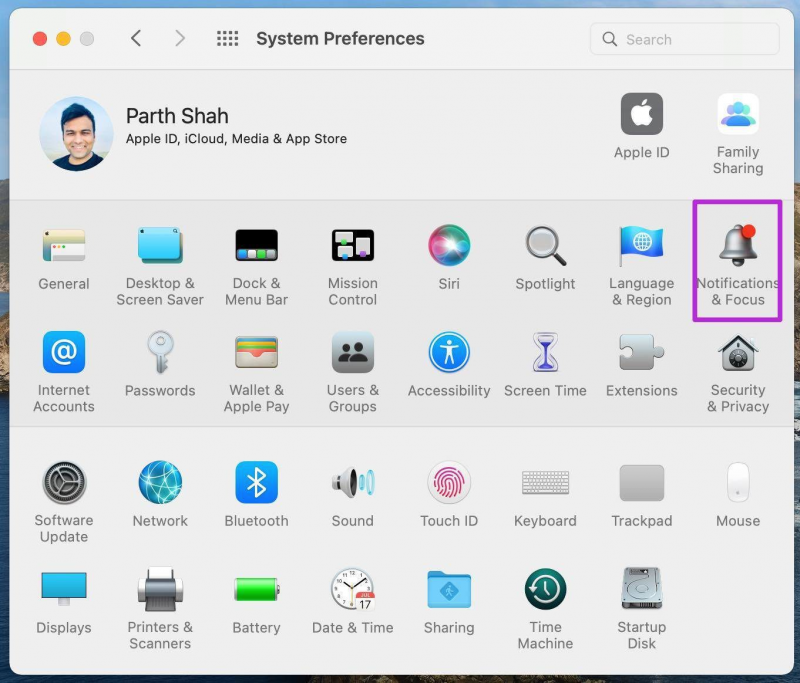
Chọn menu như hình trên
Bước 4: Chọn một ứng dụng khiến bạn gặp rắc rối với thông báo. Bật chuyển đổi Cho phép thông báo và đóng menu.
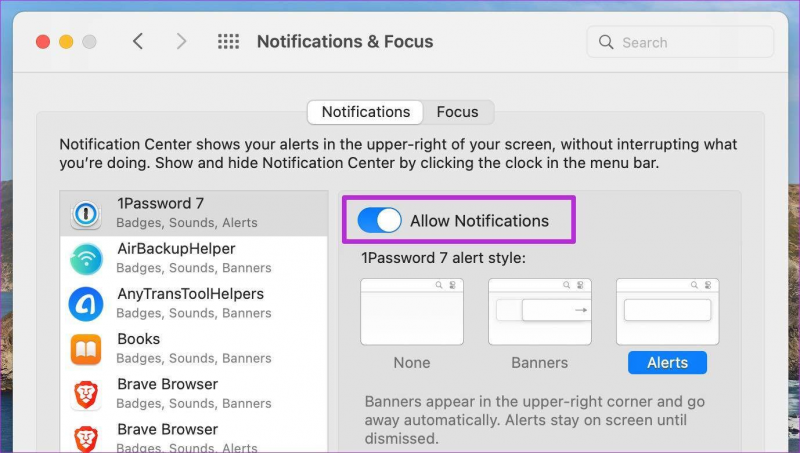
Bạn đã sẵn sàng để nhận thông báo từ ứng dụng
Từ cùng một menu, bạn cũng có thể tùy chỉnh trải nghiệm thông báo. Chọn Cảnh báo và đảm bảo các tin nhắn mới nhất xuất hiện trong Trung tâm Thông báo.
Tắt chế độ Focus
Sau bản cập nhật macOS Monterey, Apple đã tích hợp chế độ Không làm phiền bên trong Focus trên máy Mac. Nếu bạn đã bật chế độ Tập trung trên máy Mac, chế độ này sẽ tắt tất cả các thông báo và cuộc gọi trên thiết bị. Bạn cần mở Trung tâm điều khiển và tắt chế độ Focus. Ngoài ra, bạn có thể thêm ứng dụng làm ngoại lệ trong cấu hình Focus và tiếp tục nhận thông báo từ chúng ngay cả khi bật Focus.
Dưới đây là những gì bạn cần làm.
Bước 1: Mở menu Tùy chọn Hệ thống.
Bước 2: Đi tới Thông báo & Tiêu điểm.
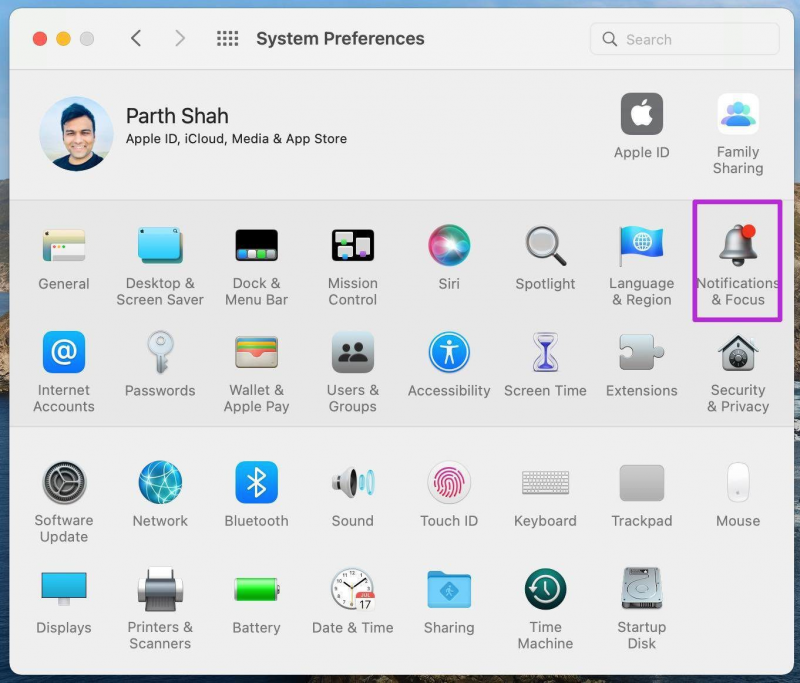
Chọn mục Notifications & Focus như thường lệ
Bước 3: Chọn cấu hình Focus mà bạn sử dụng thường xuyên trên Mac.
Bước 4: Chọn Ứng dụng và nhấp vào biểu tượng ‘+’.
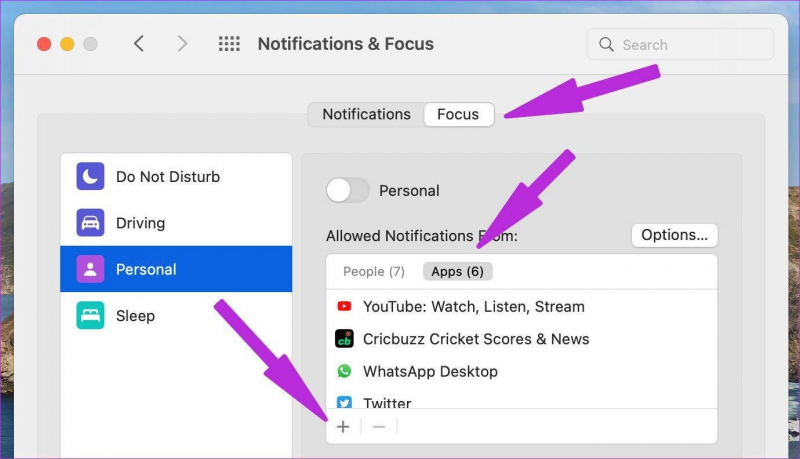
Nhấp vào biểu tượng ‘+’ ở dưới cùng bên trái
Bước 5: Chọn một ứng dụng mà bạn muốn nhận thông báo trong chế độ Focus và đóng menu. Bây giờ bạn đã sẵn sàng để nhận thông báo từ các ứng dụng yêu thích của mình.
Tắt tính năng chia sẻ trên các thiết bị
Điều này áp dụng cho những người dùng sống trong hệ sinh thái của Apple. Khi bạn bật Focus trên iPhone, nó sẽ tự động được bật cho iPad hoặc Mac của bạn bằng cùng một tài khoản. Bạn cần tắt chuyển đổi Chia sẻ trên các thiết bị trên iPhone, và iOS sẽ không chia sẻ trạng thái Focus với các thiết bị khác.
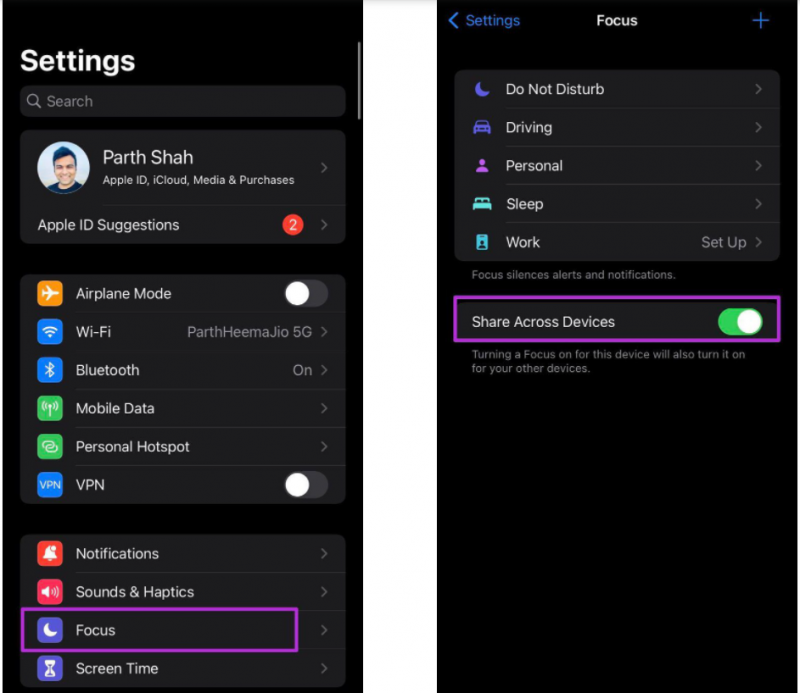
Mở ứng dụng Cài đặt trên iPhone và chuyển đến menu Focus - Tắt tính năng Chia sẻ
Mở ứng dụng trong khi khởi động
Không giống như iPhone, bạn cần để các ứng dụng mở trong nền để nhận thông báo đẩy tức thì. Có nghĩa là, bạn phải mở các ứng dụng như Slack và Microsoft Teams để nhận các bản cập nhật mới nhất. Nó hoạt động hơi khác trên máy tính để bàn so với trên thiết bị di động.
Hãy mở các ứng dụng cần thiết như Slack và Microsoft Teams trong khi khởi động máy Mac. Bằng cách đó, bạn đã sẵn sàng nhận các bản cập nhật mới nhất ngay từ đầu. Đây là cách bạn có thể mở các ứng dụng yêu thích của mình trong khi khởi động trên Mac.
Bước 1: Chuyển đến menu Tùy chọn Hệ thống.
Bước 2: Chọn Người dùng & Nhóm.
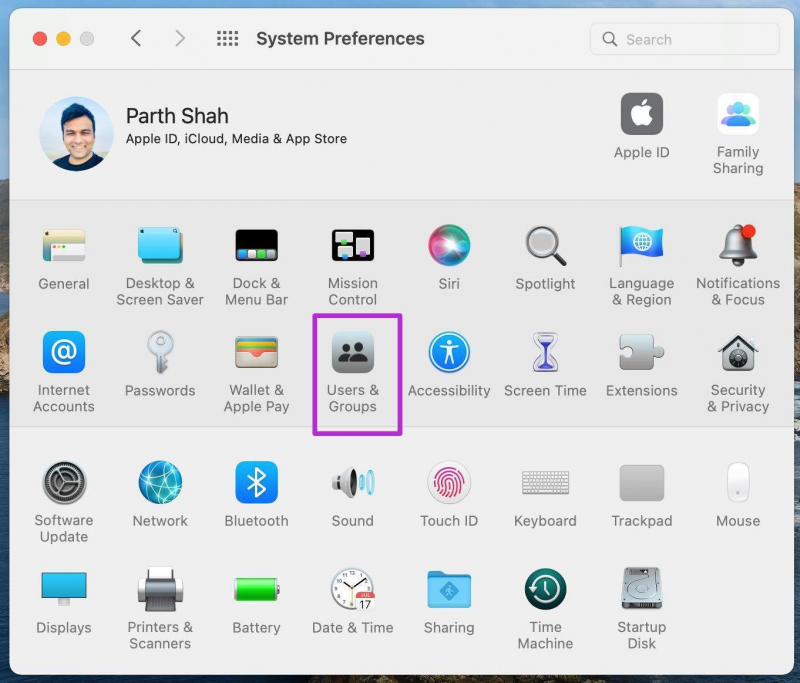
Chọn menu ‘Users & Groups’
Bước 3: Nhấp vào Mục đăng nhập.
Bước 4: Chọn biểu tượng + ở dưới cùng và thêm ứng dụng từ menu Ứng dụng.
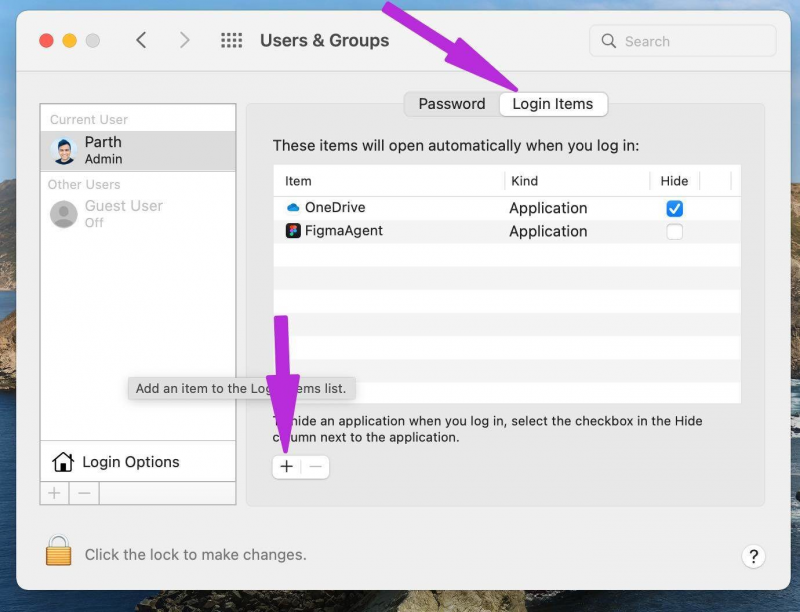
Cách mở ứng dụng trong khi khởi động
Nếu bạn để 4-5 ứng dụng mở trong khi khởi động, bạn có thể cảm thấy lag.
Kiểm tra cài đặt ứng dụng
Nếu bạn đã tắt tiếng một cuộc trò chuyện cụ thể trong WhatsApp hoặc Telegram, bạn sẽ không nhận được thông báo. Tương tự, có một tùy chọn để chặn thông báo trong một thời gian cụ thể trong Nhóm và Slack. Bật tiếng các kênh, nhóm, cuộc trò chuyện cá nhân và bạn đã sẵn sàng nhận thông báo từ chúng.
Cập nhật ứng dụng Mac
Không giống như iPhone, không có cách nào để cập nhật ứng dụng trên Mac một cách tự động.
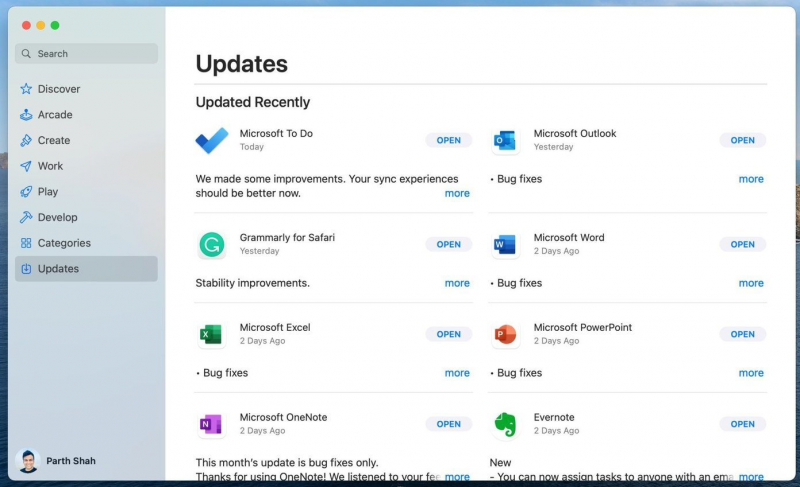
Bạn cần mở App Store và cài đặt các bản cập nhật mới
Không nhiều người thích thói quen này và tiếp tục sử dụng các ứng dụng lỗi thời trên Mac. Điều đó có thể dẫn đến thông báo không hoạt động trên Mac. Mở Mac App Store và cập nhật các ứng dụng có vấn đề lên phiên bản mới nhất.
Hãy sử dụng các phương pháp trên để khắc phục sự cố và nhận thông báo trên Mac. Đừng quên theo dõi trang tin tức của HnamMobile để không bỏ lỡ những thủ thuật bổ ích nhất.
HnamMobile
theo guidingtech
Danh mục
Sản phẩm mới
XEM TẤT CẢ
So sánh iPhone 14 Pro và 14 Plus: Lựa chọn nào phù hợp với bạn?

Chiêm ngưỡng trọn bộ 09 màu iPhone 14 ấn tượng

Samsung chính thức ra mắt thế hệ đồng hồ thông minh mới - Galaxy Watch 5 series

Bản beta mới nhất của Xcode 14 chứng thực màn hình luôn hiển thị trên iPhone 14 Pro
Thủ thuật - Ứng dụng
XEM TẤT CẢ
Hướng dẫn cách đánh số trang trong Google Docs nhanh và đơn giản

Hướng dẫn cách tắt lưu video trên TikTok để bảo vệ nội dung cá nhân

Hướng dẫn cách tắt tiếng khi chụp hình trên Samsung nhanh và hiệu quả

Hướng dẫn tích hợp thẻ bảo hiểm y tế vào VNeID đơn giản, nhanh chóng

Cách tải ảnh Instagram về máy tính nhanh chóng, rõ nét

