Bỏ túi các mẹo hay để phát phương tiện từ iPhone sang loa Mac
Chẳng thể phủ nhận rằng loa của iPhone ngày càng được cải thiện mạnh mẽ với thiết lập âm thanh dạng nổi. Tuy nhiên, chúng vẫn không thể nào sánh ngang được với chiếc loa kích cỡ lớn hơn trên thiết bị Macbook. Ngay cả chiếc Macbook Air cơ bản cũng được Táo Khuyết tích hợp phần loa có chất lượng hàng đầu để nâng cao trải nghiệm âm thanh cho người dùng
Chẳng thể phủ nhận rằng loa của iPhone ngày càng được cải thiện mạnh mẽ với thiết lập âm thanh dạng nổi. Tuy nhiên, chúng vẫn không thể nào sánh ngang được với chiếc loa kích cỡ lớn hơn trên thiết bị Macbook. Ngay cả chiếc Macbook Air cơ bản cũng được Táo Khuyết tích hợp phần loa có chất lượng hàng đầu để nâng cao trải nghiệm âm thanh cho người dùng.

Với bộ loa ấn tượng trên máy Mac, sẽ thật tuyệt hơn nữa nếu người dùng có thể phát nội dung đa phương tiện từ iPhone qua loa của máy Mac. Âm thanh sẽ to rõ và đầy đủ hơn nhiều so với âm thanh phát ra từ chiếc loa của iPhone. Đây cũng sẽ trở thành mẹo hay khi bạn không có loa Bluetooth và thực hiện cách này sẽ giúp chiếc máy Mac của bạn trở thành một chiếc loa siêu xịn.
Sử dụng cáp USB
Đây là một phương pháp cơ bản khi muốn kết nối hai thiết bị lại với nhau. Bạn có thể định tuyến âm thanh bên trong iPhone qua loa của máy Mac bằng cách kết nối iPhone với máy Mac và chọn iPhone làm nguồn đầu vào. Bạn có thể sử dụng cáp điện thoại đang có sẵn hoặc những cáp đầu nối USB-C sang Lightning. Nếu đã chuẩn bị đầy đủ các dây cáp thiết bị cần thiết thì hãy thực hiện theo các bước sau.
iPhone 13 siêu ưu đãi. Mua ngay!
Bước 1: Cắm đầu cáp Lightning vào iPhone và đầu USB vào máy Mac của bạn.
Bước 2: Sau khi kết nối, nhấn phím Command + phím cách trên máy Mac của bạn để mở Tìm kiếm Spotlight.
Bước 3: Nhập Thiết lập MIDI âm thanh và nhấn Enter.
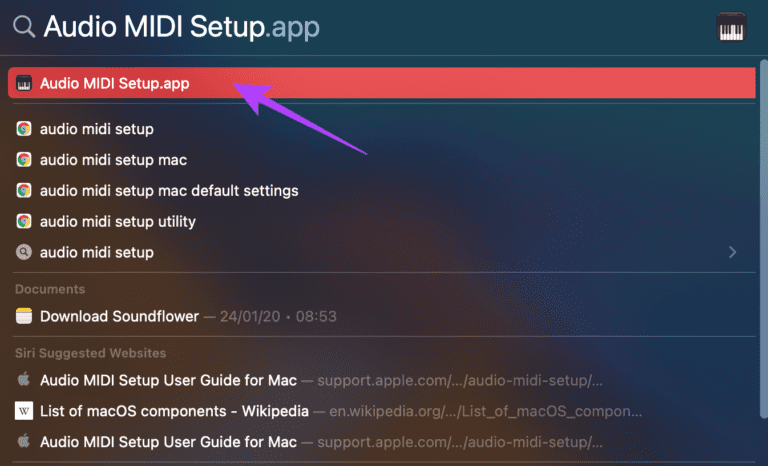
Bước 4: Ứng dụng Thiết lập MIDI âm thanh sẽ mở trên máy Mac của bạn ngay lập tức. Tiếp đến, màn hình sẽ hiển thị danh sách tất cả các thiết bị âm thanh đầu vào và đầu ra được kết nối với máy Mac. Tất cả thông số gồm Loa trong, mic, tai nghe ngoài,.. sẽ được liệt kê ở cột bên trái.
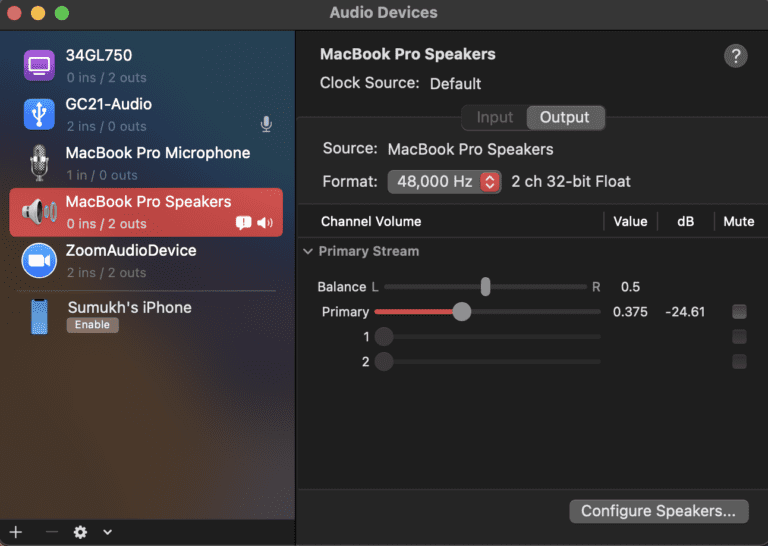
Bước 5: Bạn sẽ thấy rằng từ lúc iPhone được kết nối vào thì khi đó sẽ được liệt kê là một thiết bị trong khung bên trái. Nhấn vào nút Bật bên dưới nó.
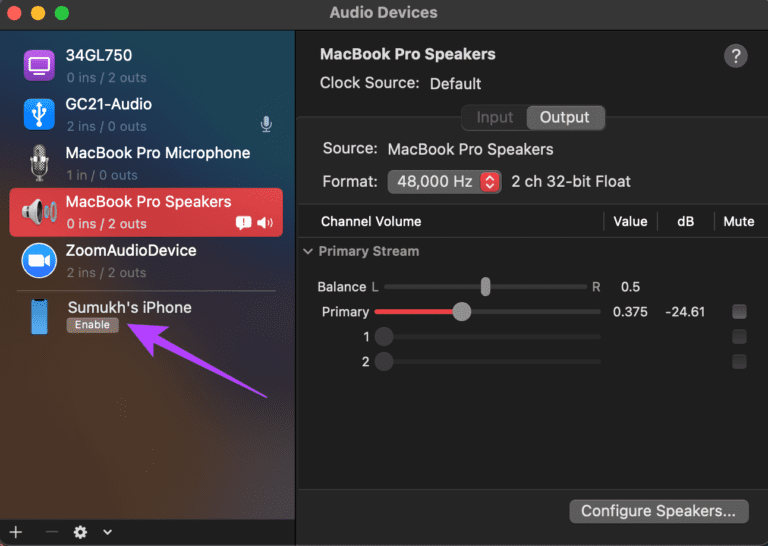
Bước 6: Sau khi đã kích hoạt, bạn sẽ thấy iPhone được liệt kê ở trên với 2 ins/0 outs. Điều này có nghĩa là iPhone hiện đang hoạt động như một thiết bị đầu vào cho loa trên máy Mac của bạn.
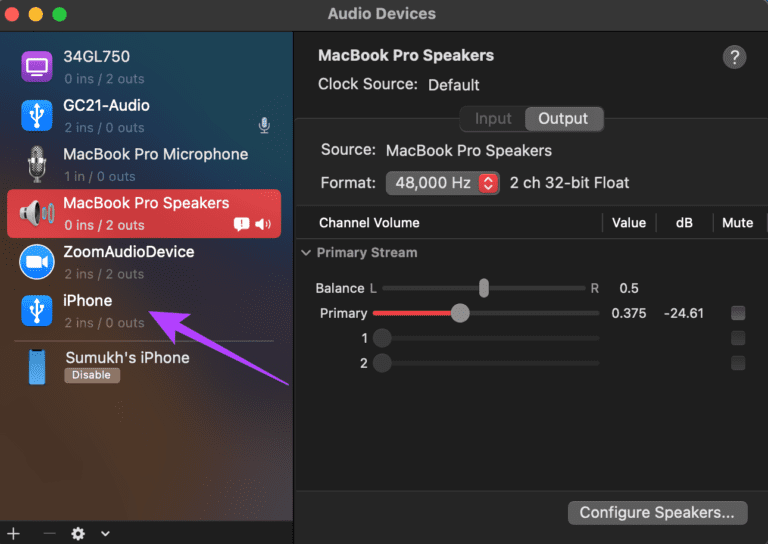
Bước 7: Phát tệp phương tiện bạn chọn trên iPhone và tệp đó sẽ được phát qua loa của máy Mac.
Lưu ý rằng phương pháp này chỉ hoạt động với các phương tiện có thể phát nhạc và video. Tuy nhiên, nếu đang thực hiện tính năng này và bạn nhận được một cuộc gọi điện thoại, âm thanh sẽ chỉ được chuyển qua iPhone của bạn chứ không phải qua Mac.
Để dừng phát phương tiện từ iPhone sang máy Mac, hãy quay lại Thiết lập MIDI âm thanh và nhấp vào Tắt bên dưới iPhone. Sau đó, ngắt kết nối cáp.
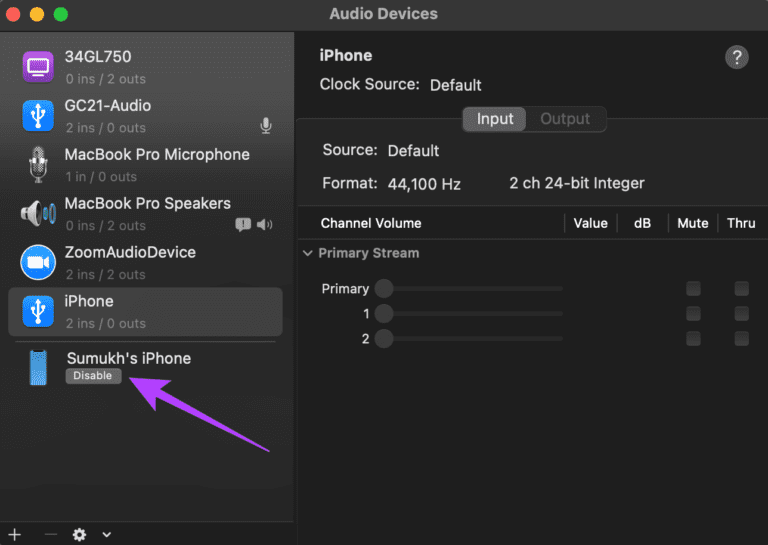
Sử dụng Airplay
Với hệ điều hành macOS Monterey, Táo Khuyết đã giới thiệu một tính năng mới thú vị. Trong đó, máy Mac của bạn có thể hoạt động như một loa AirPlay. Vì vậy, nếu bạn đang sở hữu các thiết bị iPhone hoặc iPad, bạn có thể phát nhạc và video trực tiếp trên loa của máy Mac không dây bằng cách sử dụng AirPlay. Đây là cách để làm điều đó.
Bước 1: Cập nhật máy Mac của bạn lên macOS Monterey trở lên và iPhone lên hệ điều hành iOS 15 trở lên. Thủ thuật này sẽ không hoạt động trên máy Mac có phiên bản phần mềm cũ hơn.
Bước 2: Đăng nhập vào cùng một ID Apple trên cả máy Mac và iPhone của bạn.
Bước 3: Đảm bảo rằng Wi-Fi được bật trên cả iPhone và Mac.
Bước 4: Phát âm thanh bạn mong muốn trên iPhone của bạn như sau kéo xuống Trung tâm điều khiển bằng cách vuốt từ phần trên cùng bên phải của màn hình. Vuốt lên từ dưới cùng đối với iPhone bằng nút màn hình chính để hiển thị nút này.
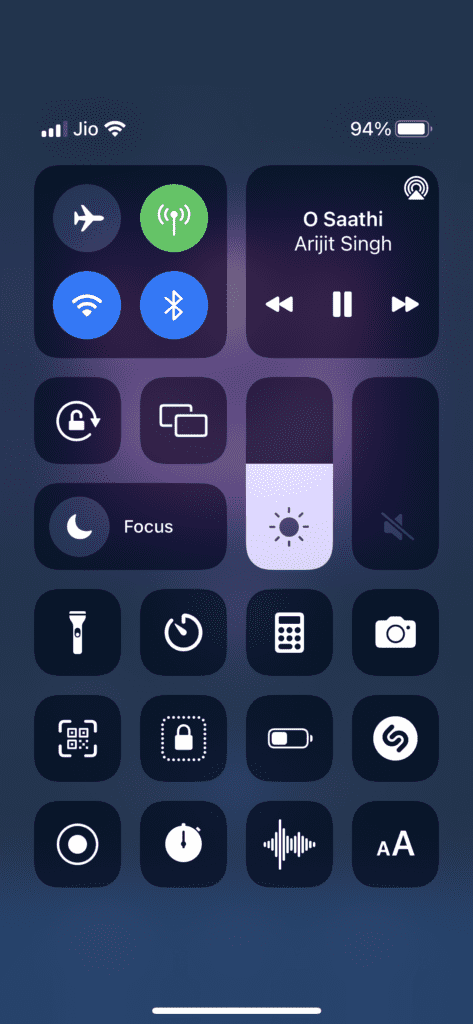
Bước 5: Nhấn và giữ tiện ích Nhạc trong Trung tâm điều khiển để hiển thị các điều khiển phương tiện.
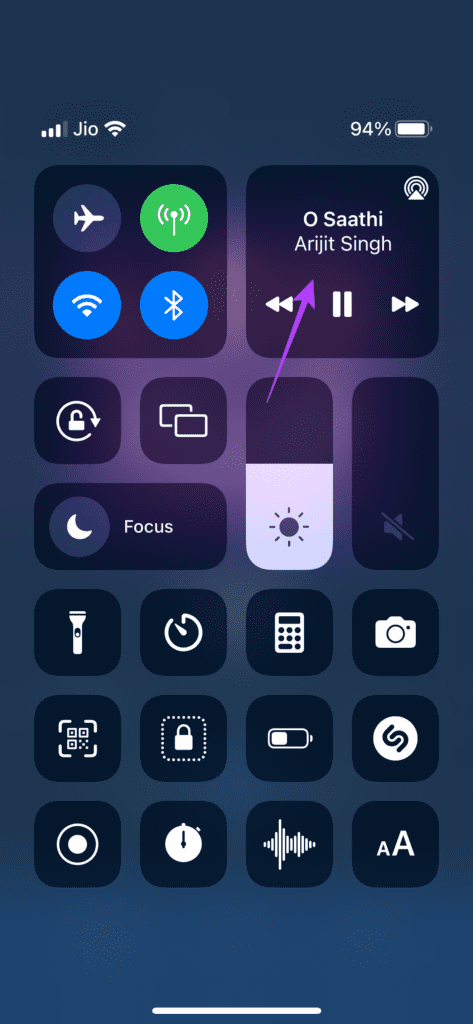
Bước 6: Chọn biểu tượng AirPlay. Bạn sẽ thấy máy Mac của mình được liệt kê trong Loa & TV. Nhấn vào nó.
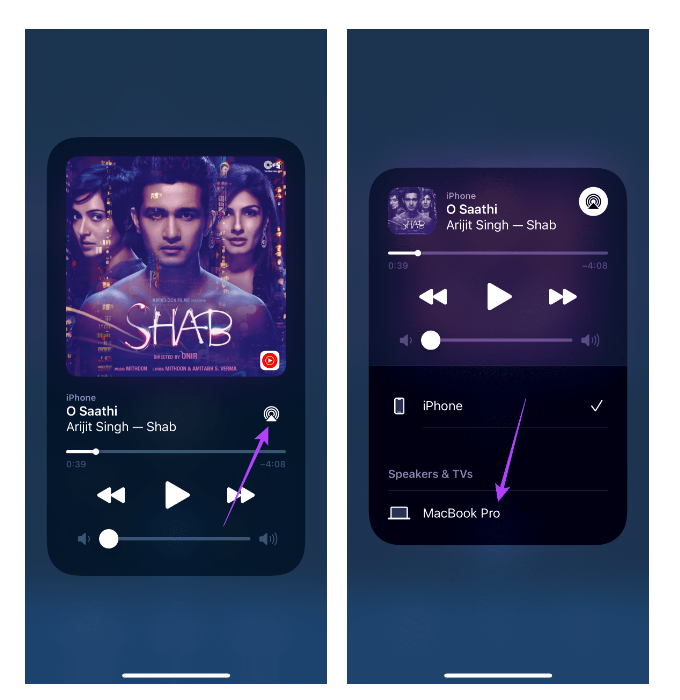
Loa của Mac sẽ phát âm thanh của bạn. Thêm nữa, nếu bạn muốn phát trên loa của iPhone, hãy quay trở lại tiện ích đa phương tiện trong Trung tâm điều khiển và nhấn vào iPhone.
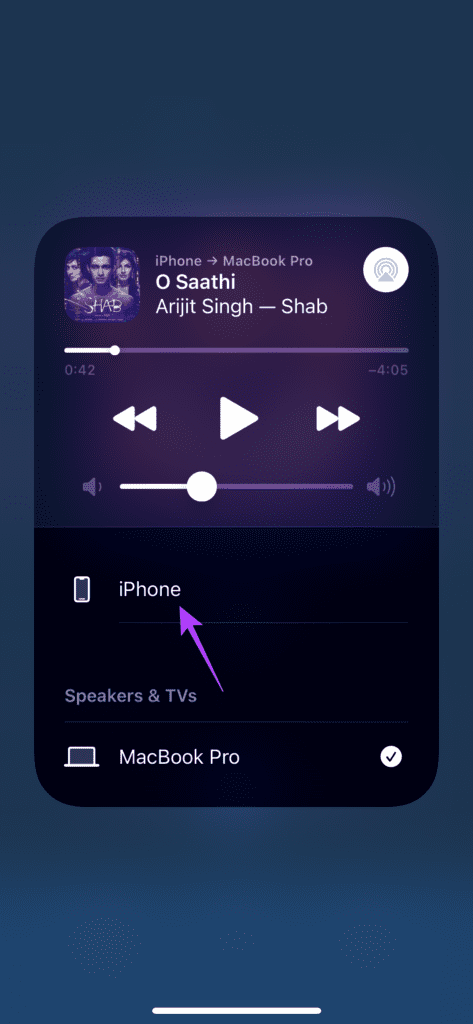
AirPlay là một tiện ích rất hiện đại, nó cho phép người dùng phát âm thanh qua loa của máy Mac và cho phép truyền phát video trên màn hình lớn của máy Mac. Đây là cách để làm điều đó.
Bước 1: Mở video bạn chọn trên YouTube, Safari hoặc bất kỳ ứng dụng phát trực tuyến nào.
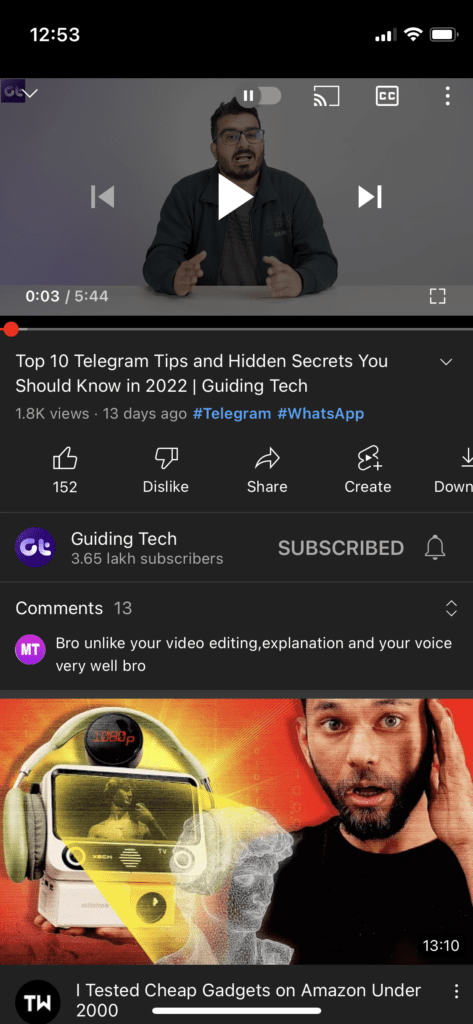
Bước 2: Tìm nút Truyền hoặc nút AirPlay tùy thuộc vào ứng dụng bạn đang sử dụng.
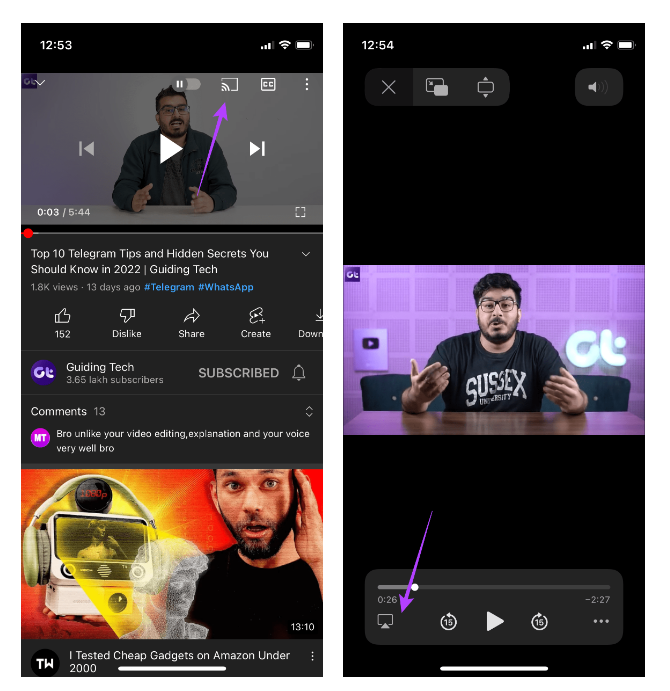
Bước 3: Khi nút Truyền được hiển thị trên màn hình, hãy nhấn vào nút đó và chọn 'Thiết bị AirPlay & Bluetooth'. Bây giờ, hãy chọn máy Mac của bạn từ danh sách thiết bị.
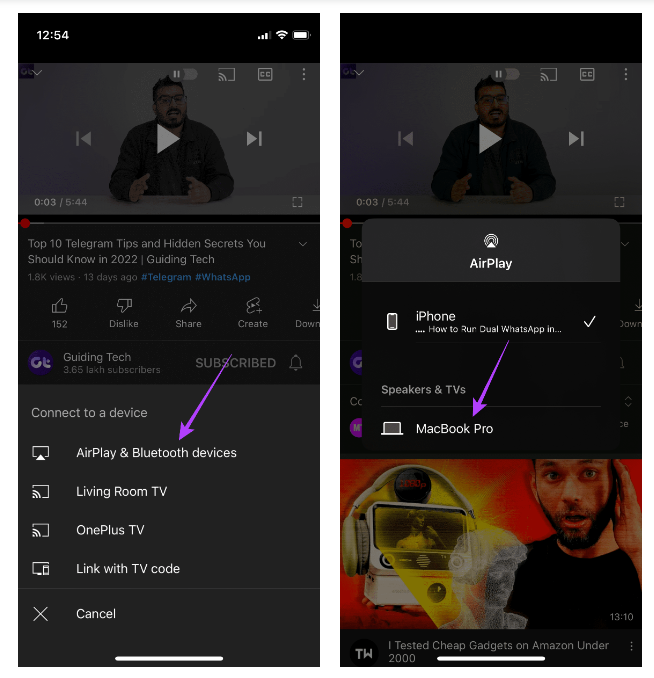
Nếu bạn thấy nút AirPlay, hãy nhấn vào nút đó và chọn trực tiếp máy Mac của bạn từ danh sách.
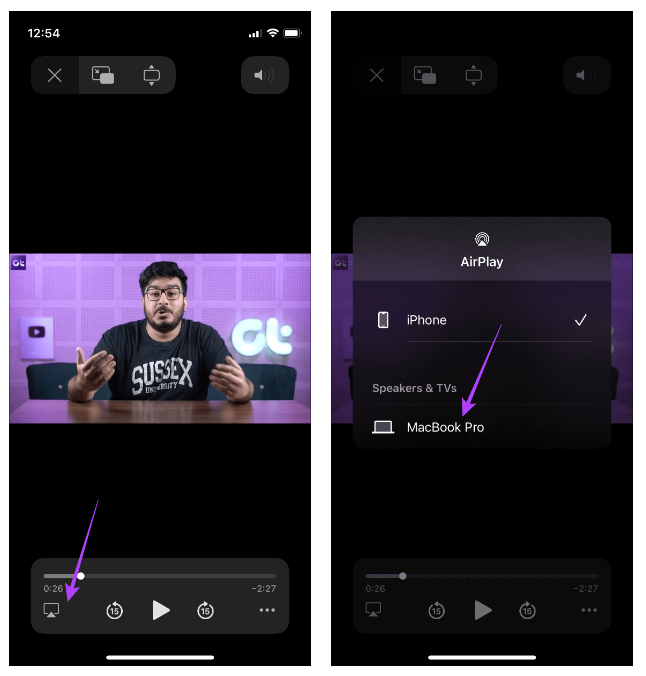
Bước 4: Video cùng với âm thanh bây giờ sẽ bắt đầu phát trên máy Mac của bạn.
Giờ đây, bạn có thể xem các chương trình và phim từ iPhone trực tiếp trên màn hình lớn của máy Mac và thưởng thức âm nhạc yêu thích của mình qua loa to hơn từ thiết bị này. Tính năng này sẽ giúp người dùng nâng cao trải nghiệm sử dụng phương tiện và cũng có thể là một sự lựa chọn tốt để thay thế một loa ngoài chuyên dụng.
Đừng quên theo dõi trang tin tức của HnamMobile để cập nhật nhanh nhất “dòng chảy” công nghệ.
HnamMobile
Theo Guidingtech
Danh mục
Sản phẩm mới
XEM TẤT CẢ
So sánh iPhone 14 Pro và 14 Plus: Lựa chọn nào phù hợp với bạn?

Chiêm ngưỡng trọn bộ 09 màu iPhone 14 ấn tượng

Samsung chính thức ra mắt thế hệ đồng hồ thông minh mới - Galaxy Watch 5 series

Bản beta mới nhất của Xcode 14 chứng thực màn hình luôn hiển thị trên iPhone 14 Pro
Thủ thuật - Ứng dụng
XEM TẤT CẢ
Hướng dẫn cách đánh số trang trong Google Docs nhanh và đơn giản

Hướng dẫn cách tắt lưu video trên TikTok để bảo vệ nội dung cá nhân

Hướng dẫn cách tắt tiếng khi chụp hình trên Samsung nhanh và hiệu quả

Hướng dẫn tích hợp thẻ bảo hiểm y tế vào VNeID đơn giản, nhanh chóng

Cách tải ảnh Instagram về máy tính nhanh chóng, rõ nét




