Cách Thay Đổi Số Điện Thoại Được Liên Kết Với Apple ID
Đây Là Cách Bạn Có Thể Thay Đổi Số Điện Thoại Được Liên Kết Với ID Apple Của Mình.
Tại một số thời điểm, bạn có thể thay đổi số điện thoại được liên kết với ID Apple của mình. Và khi bạn muốn thay đổi nó, bạn có thể gặp lỗi khi kết nối với ID Apple. Đây là cách bạn có thể thay đổi số điện thoại được liên kết với ID Apple của mình.
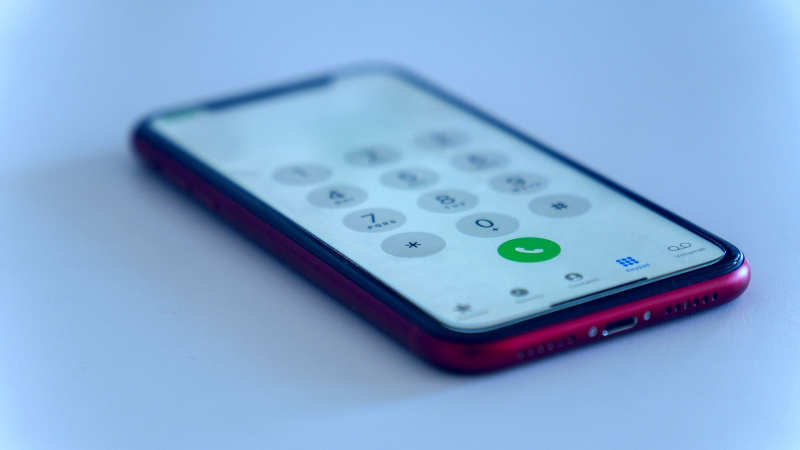
Thay Đổi Số Điện Thoại Liên Quan Đến Apple ID
Tại Sao Thay Đổi Số Điện Thoại Liên Quan Đến Apple ID?
Bạn muốn thay đổi số điện thoại được liên kết với ID Apple của mình vì nhiều lý do. Cho dù bạn đã chuyển sang nhà cung cấp dịch vụ khác hay chọn thẻ SIM mới, bạn cần phải hủy liên kết số điện thoại cũ khỏi ID Apple của mình đã liên kết và sử dụng số mới. Nếu không, tất cả thông tin liên lạc bao gồm mật khẩu và lời nhắc đăng nhập sẽ được gửi đến số điện thoại cũ của bạn.
Vì vậy, cần thực hiện thay đổi này trước khi kích hoạt số mới nếu muốn tiếp tục sử dụng các dịch vụ của Apple trên một thiết bị khác.
Cách Thay Đổi Số Điện Thoại Được Liên Kết Với ID Apple Của Bạn
Thay đổi số điện thoại liên quan đến Apple ID qua iPhone
Bước 1: Mở ứng dụng Cài đặt trên iPhone của bạn và nhấn vào tên của bạn được hiển thị ngay trên cùng.
Bước 2: Chọn mục Tên, Số điện thoại, Email.
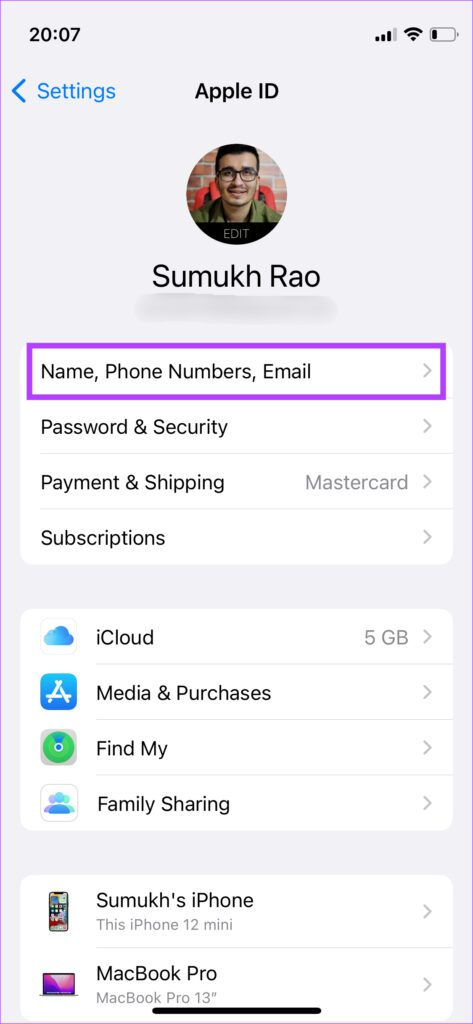
Chọn mục Tên, Số điện thoại, Email
Bước 3: Trong phần có các ID email và số điện thoại được liên kết với Apple ID của bạn sẽ xuất hiện. Chọn tùy chọn Chỉnh sửa để thay đổi các chi tiết đó.
Bước 4: Nhấn vào Thêm email hoặc số điện thoại để đăng ký số điện thoại mới với ID Apple của bạn.
Bước 5: Chọn Thêm số điện thoại trong menu bật lên.
Bước 6: Chọn mã quốc gia chính xác theo khu vực của bạn và nhập số điện thoại mới muốn liên kết với ID Apple.
Bước 7: Sau khi hoàn tất, chọn Next.
Bước 8: Lúc này mã xác minh sẽ được gửi qua Tin nhắn trên số điện thoại đã cập nhật. Nhập mã có liên quan để tiếp tục.
Sau đó, Apple của bạn sẽ liên kết số điện thoại mới với ID Apple. Nếu muốn xóa số cũ hơn và chỉ giữ lại số mới, hãy tiếp tục làm theo các bước sau.
Bước 9: Nhấn vào nút Chỉnh sửa một lần nữa bên cạnh mục Có thể liên hệ.
Bước 10: Chọn nút “-” màu đỏ bên cạnh số điện thoại muốn xóa.
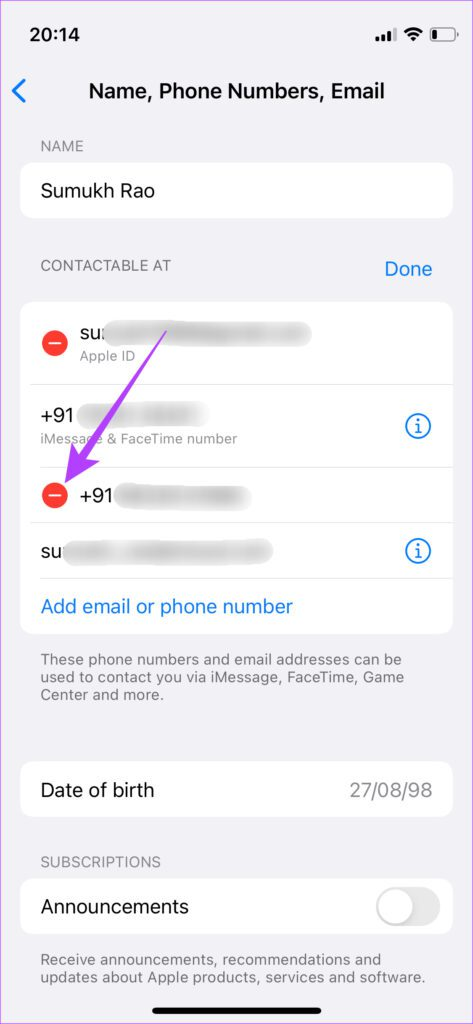
Chọn nút “-” màu đỏ bên cạnh số điện thoại muốn xóa
Bước 11: Nhấn vào Xóa.
Bước 12: Chọn tùy chọn Xóa trên lời nhắc xác nhận.
Thay đổi số điện thoại được liên kết với Apple ID qua máy Mac
Bạn cũng có thể thay thế số điện thoại được liên kết với ID Apple của bạn trên máy Mac. Tất nhiên, cần có iPhone hoặc một điện thoại khác để nhận và xem mã xác minh trên đó.
Bước 1: Nhấp vào biểu tượng Apple ở góc trên bên trái màn hình máy Mac của bạn.
Bước 2: Chọn Tùy chọn Hệ thống từ menu.
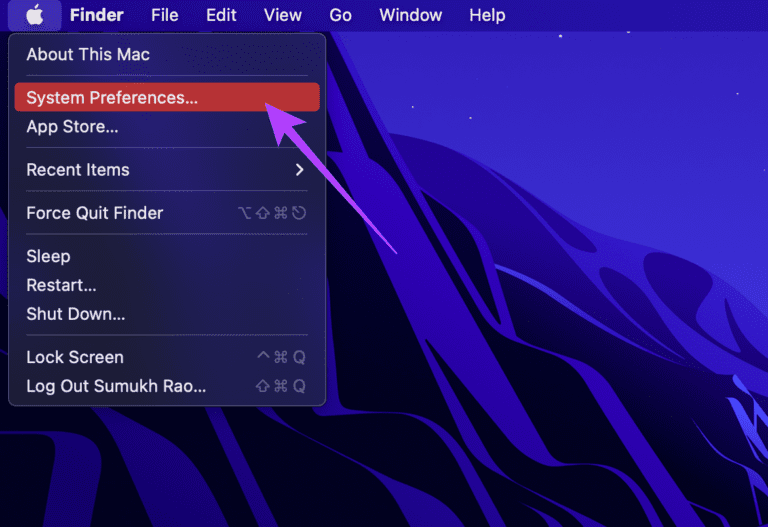
Chọn Tùy chọn Hệ thống từ menu
Bước 3: Nhấp vào nút Apple ID ở góc trên bên phải.
Bước 4: Chọn Tên, Số điện thoại, Email từ cột bên trái.
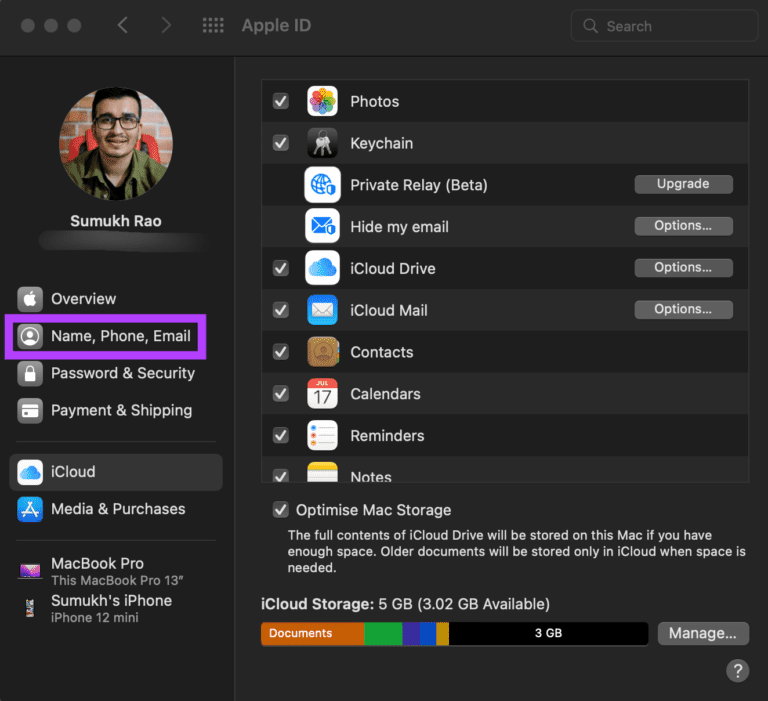
Chọn Tên, Số điện thoại, Email từ cột bên trái
Bước 5: Đi tới phần có tiêu đề Có thể liên hệ, tại đó hiển thị các ID email và số điện thoại được liên kết với ID Apple. Nhấn vào nút '+' ở cuối hộp đó để thêm số điện thoại mới.
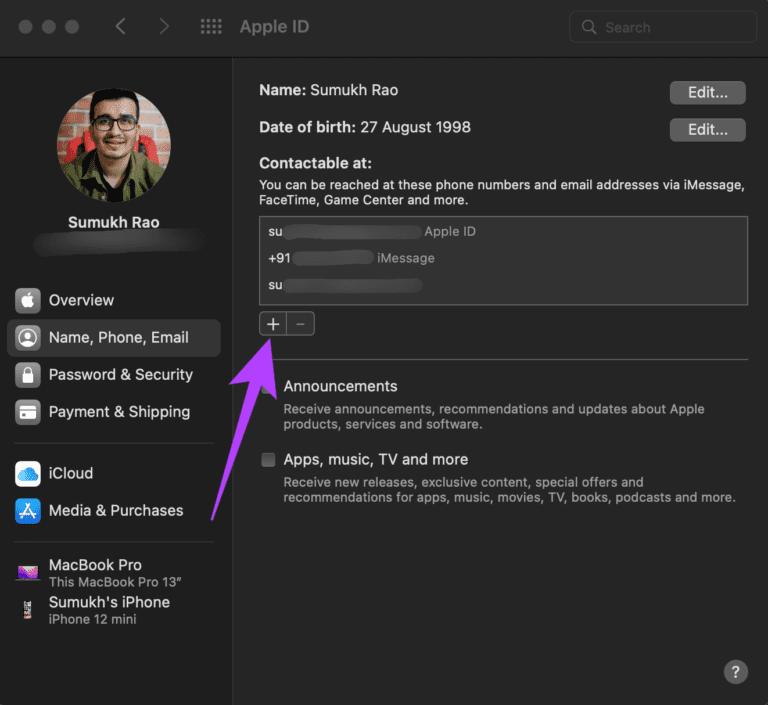
Nhấn vào nút '+' ở cuối hộp đó để thêm số điện thoại mới
Bước 6: Chọn tùy chọn bên cạnh Số điện thoại, chọn mã quốc gia của bạn và thêm số điện thoại mới.
Bước 7: Sau đó, nhấp vào Tiếp theo.
Bước 8: Apple sẽ gửi cho bạn mã xác minh gồm sáu chữ số trên số điện thoại mới. Nhập nó và nhấp vào Tiếp theo.
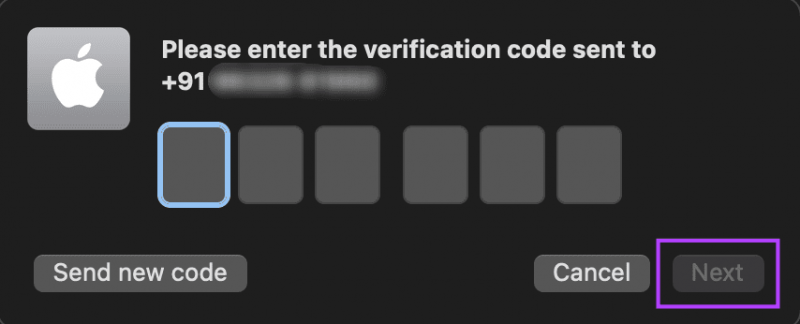
Apple sẽ gửi cho bạn mã xác minh gồm sáu chữ số trên số điện thoại mới
Vậy là số điện thoại mới của bạn đã được liên kết với Apple ID. Bạn có thể dừng lại nếu muốn giữ số cũ liên kết với điện thoại của mình. Nếu không, hãy tiếp tục theo các bước sau đây.
Bước 9: Chọn số điện thoại cũ từ ô dưới mục Có thể liên hệ tại. Nhấp vào nút '-' để xóa nó.
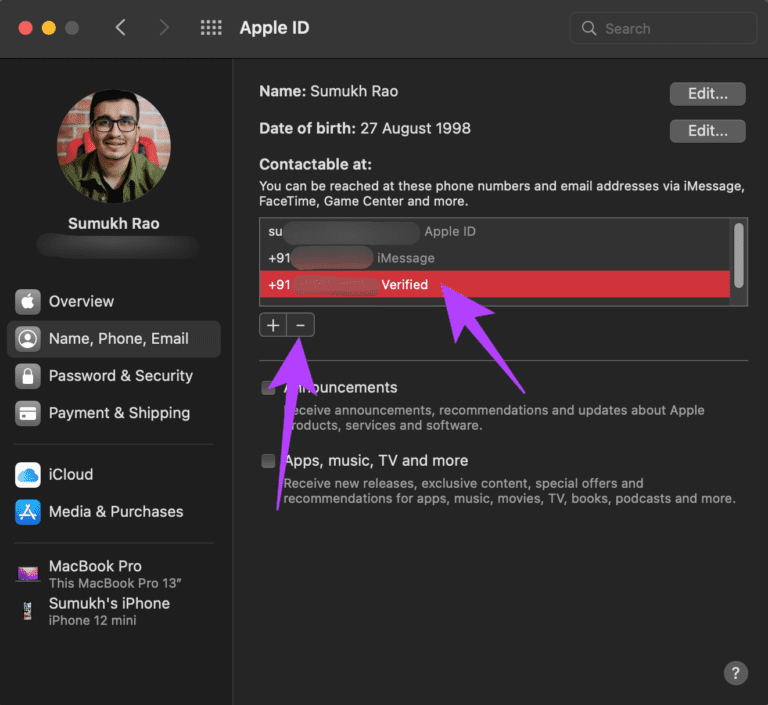
Chọn số điện thoại cũ từ ô dưới mục Có thể liên hệ tại
Bước 10: Chọn tùy chọn Xóa điện thoại trên lời nhắc để xác nhận quyết định của bạn. Apple sẽ hủy liên kết và xóa số điện thoại cũ của bạn khỏi Apple ID.
Hy vọng thủ thuật này có thể giúp ích cho bạn. Đừng quên theo dõi trang tin tức của HnamMobile để không bỏ lỡ tin tức công nghệ mới nhất.
HnamMobile
theo guidingtech
Danh mục
Sản phẩm mới
XEM TẤT CẢ
So sánh iPhone 14 Pro và 14 Plus: Lựa chọn nào phù hợp với bạn?

Chiêm ngưỡng trọn bộ 09 màu iPhone 14 ấn tượng

Samsung chính thức ra mắt thế hệ đồng hồ thông minh mới - Galaxy Watch 5 series

Bản beta mới nhất của Xcode 14 chứng thực màn hình luôn hiển thị trên iPhone 14 Pro
Thủ thuật - Ứng dụng
XEM TẤT CẢ
Hướng dẫn cách bình luận ẩn danh trên Facebook nhanh chóng và dễ hiểu

Cách bật xác minh 2 lớp trên TikTok để bảo mật tài khoản hiệu quả
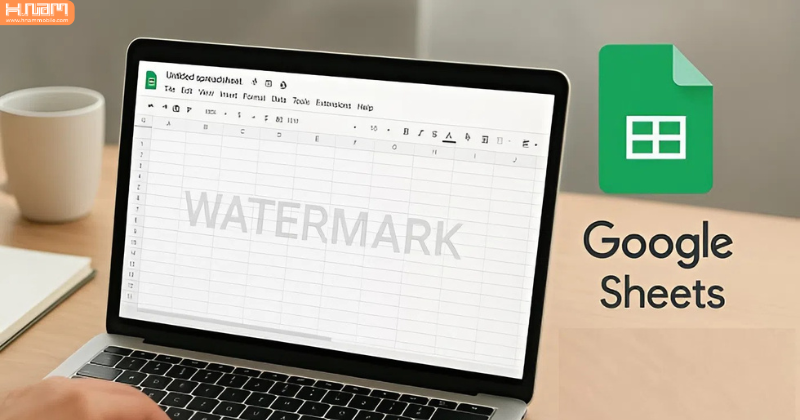
Cách chèn watermark vào Google Sheet nhanh chóng, dễ thực hiện

Hướng dẫn cách hủy thanh toán app trên momo nhanh gọn và an toàn
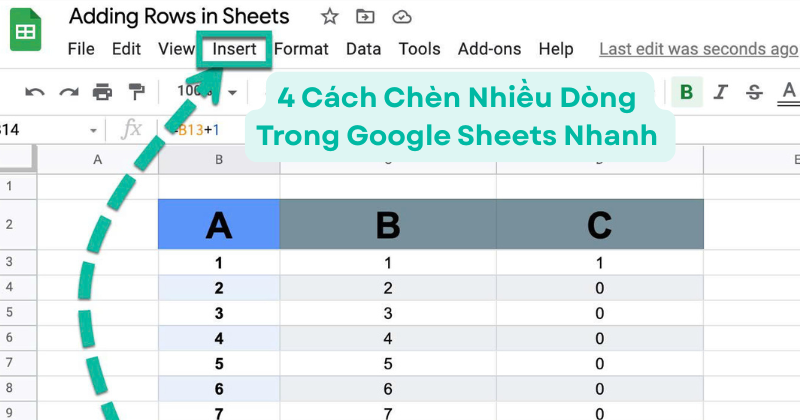
4 Cách chèn nhiều dòng trong Google Sheets nhanh, dễ và tiết kiệm thời gian

