Mẹo hay giúp hợp nhất các tài liệu Microsoft Word
Microsoft Word hiện cung cấp hai tính năng giúp bạn dễ dàng hợp nhất các tài liệu Word.
Cách dễ nhất để hợp nhất hai tài liệu Microsoft Word là sao chép và dán nội dung từ tài liệu này sang tài liệu khác. Tuy nhiên, sẽ không hiệu quả nếu tài liệu có nhiều trang và định dạng khác nhau. May mắn thay, Microsoft Word hiện cung cấp hai tính năng giúp bạn dễ dàng hợp nhất các tài liệu Word.
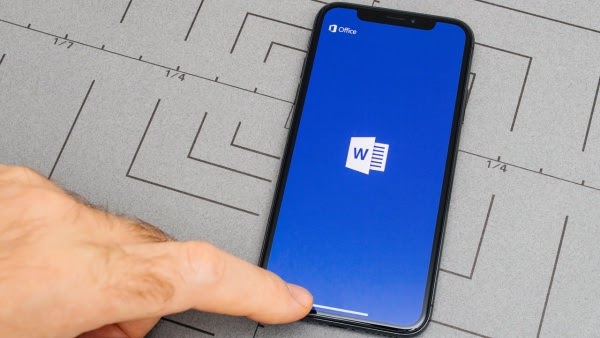
Các tính năng Đối tượng và Kết hợp có sẵn trên Microsoft Word Ribbon đều phù hợp với tài liệu tạo trong Word 2010, Word 2013, Word 2016, Word 2019 và Word cho Mac, đồng thời cũng tương thích với Microsoft 365. Dưới đây là cách sử dụng từng tính năng để hợp nhất các tài liệu Word của bạn.
Sử dụng tính năng Đối tượng trên Microsoft Word
Đối với phương pháp này, bạn sẽ sử dụng tính năng Đối tượng (Object) trên Microsoft Word. Tính năng này thường được sử dụng để nhúng các tệp như ảnh, PDF hoặc bảng vào tài liệu Word. Tuy nhiên, nội dung của các tệp này cũng có thể được chuyển sang Word. Hãy xem các bước bên dưới để tìm hiểu cách thực hiện thao tác này nhé:
Bước 1: Khởi chạy tệp Microsoft Word mà bạn muốn làm tài liệu chính.
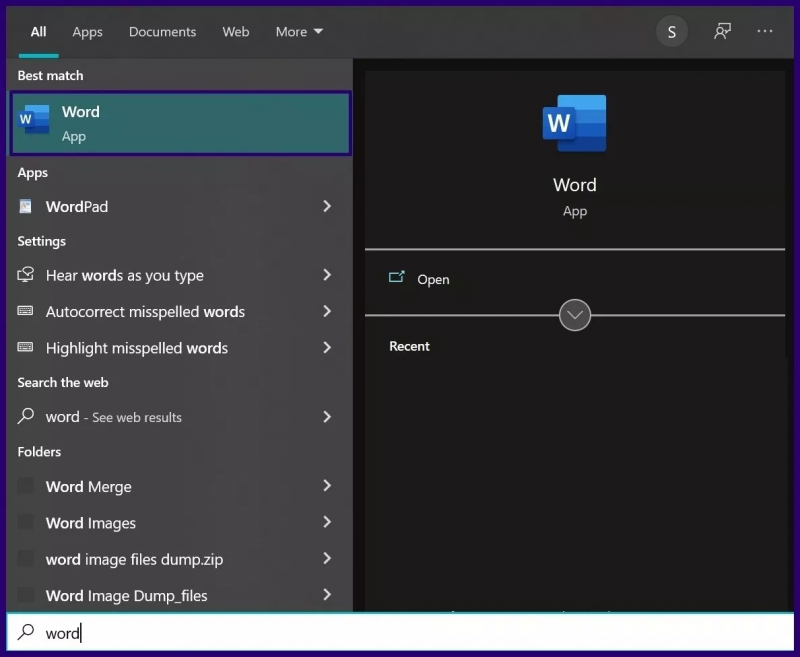
Bước 2: Di chuyển con trỏ đến phần của tài liệu mà bạn muốn chèn nội dung của tài liệu khác.
Nhận ưu đãi siêu khủng khi mua laptop Dell Vostro 3405 hôm nay
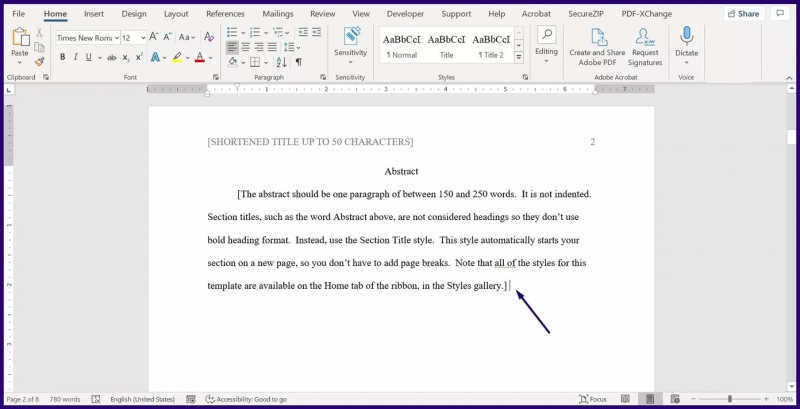
Bước 3: Nhấp vào tab Chèn (Insert) bên cạnh tab Trang chủ (Home) ở đầu cửa sổ.
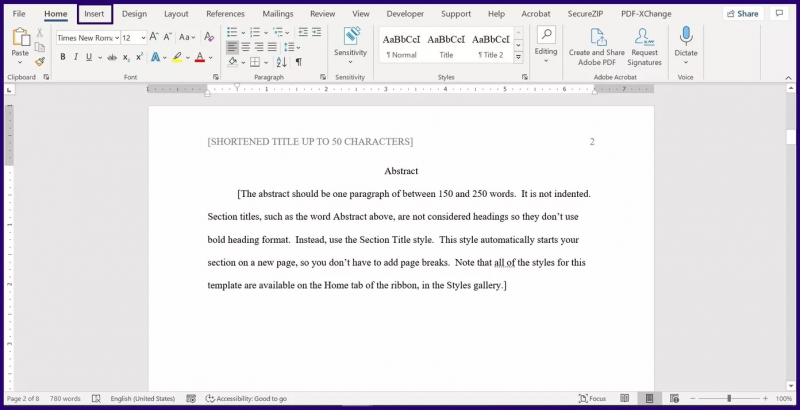
Bước 4: Chuyển đến phần Văn bản và nhấp vào menu thả xuống bên cạnh biểu tượng Đối tượng.
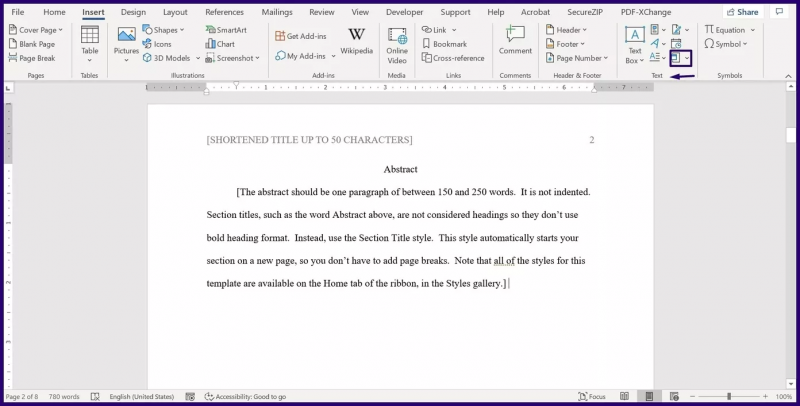
Bước 5: Từ menu thả xuống, nhấp vào Đối tượng để khởi chạy hộp thoại.
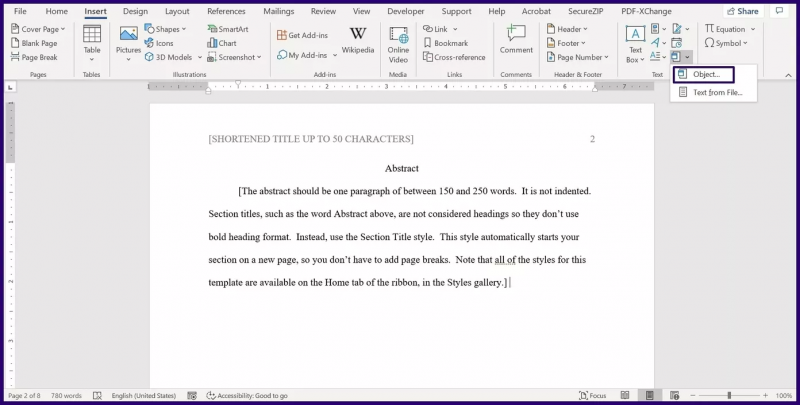
Bước 6: Từ hộp thoại Object, nhấp vào Create from File.
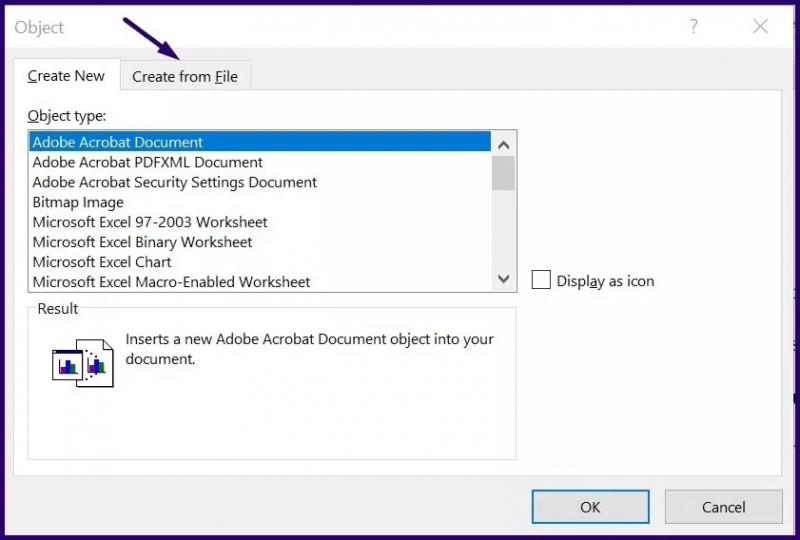
Bước 7: Chọn Browse nếu bạn đang làm việc với máy tính Windows. Mặt khác, hãy chọn Từ tệp nếu bạn đang sử dụng máy Mac.
Macbook Pro 14 inch 2021 giá siêu ưu đãi. Mua ngay!
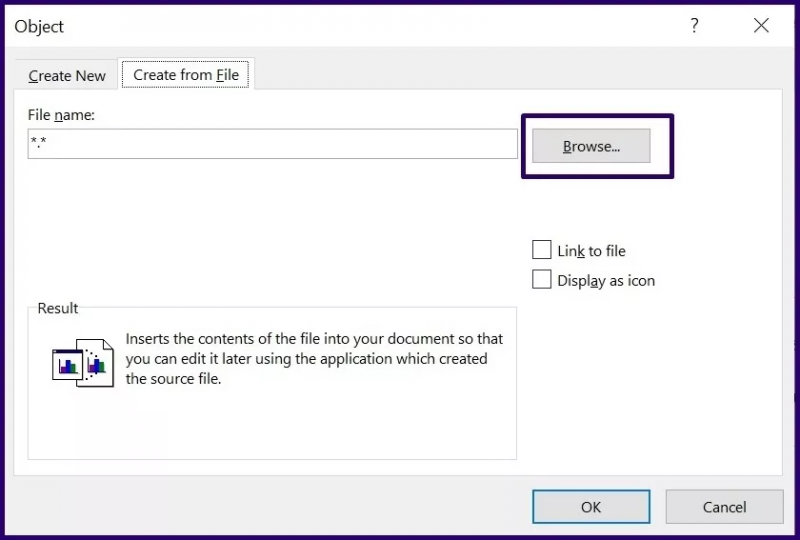
Bước 8: Điều hướng đến vị trí của tài liệu hoặc các tài liệu có chứa nội dung mà bạn cần chèn vào tài liệu hiện có.
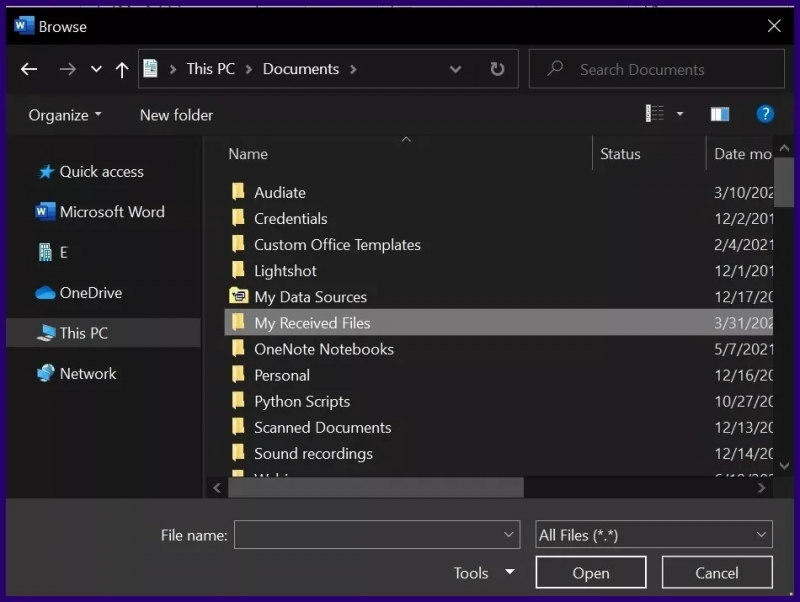
Bước 9: Chọn tài liệu hoặc các tài liệu và nhấp vào OK nếu bạn sử dụng máy tính Windows. Đối với máy Mac, hãy nhấp vào Chèn.
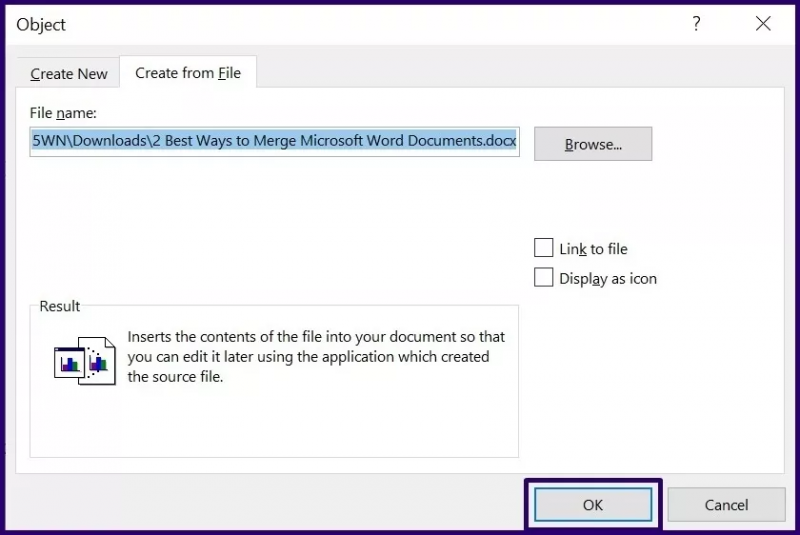
Khi bạn thực hiện việc này, nội dung của tài liệu hoặc các tài liệu bạn đã chọn sẽ xuất hiện trong tài liệu hiện tại. Bạn có thể làm điều này bao nhiêu lần tùy thích nếu bạn không muốn hợp nhất các tài liệu cùng một lúc.
Sử dụng tính năng Kết hợp trên Microsoft Word
Tùy chọn thứ hai là sử dụng tính năng Kết hợp (Combine). Phương pháp này rất hữu ích khi nhiều người làm việc trên cùng một tài liệu và giờ đây bạn có các phiên bản khác nhau của tài liệu. Bạn có thể sử dụng tính năng Kết hợp để hợp nhất các phiên bản khác nhau này của tài liệu.
Quá trình này hơi khác một chút so với việc sử dụng tính năng Đối tượng được mô tả ở trên. Kiểm tra các bước bên dưới để hiểu cách sử dụng tính năng Kết hợp:
Bước 1: Khởi chạy Microsoft Word.
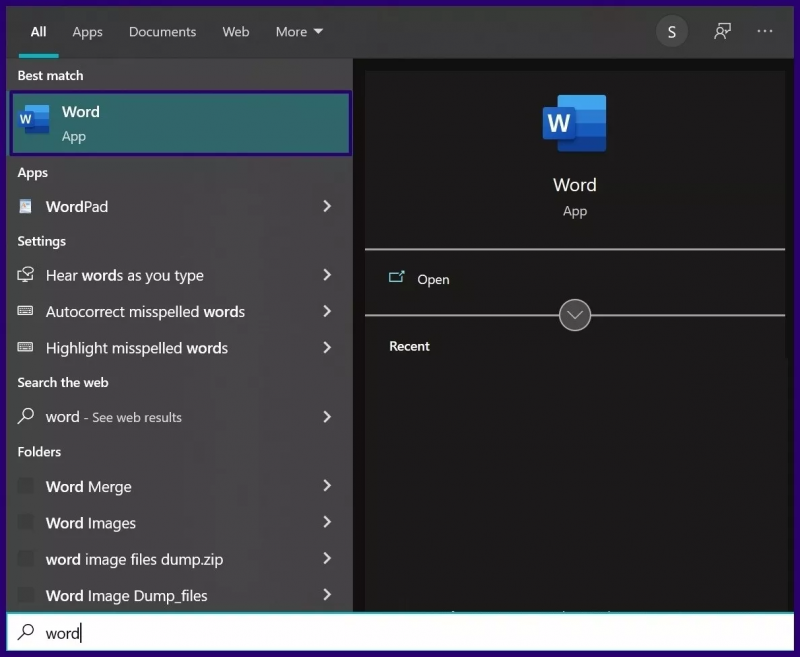
Bước 2: Trên Microsoft Ribbon, nhấp vào tab Xem lại (Review).
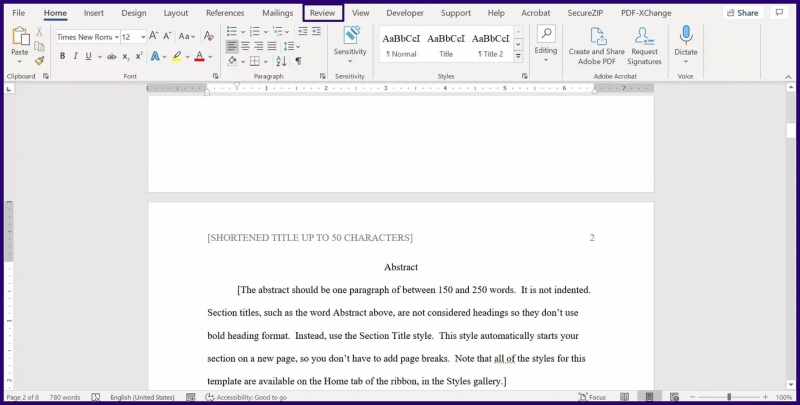
Bước 3: Chọn So sánh từ danh sách các tùy chọn có sẵn.
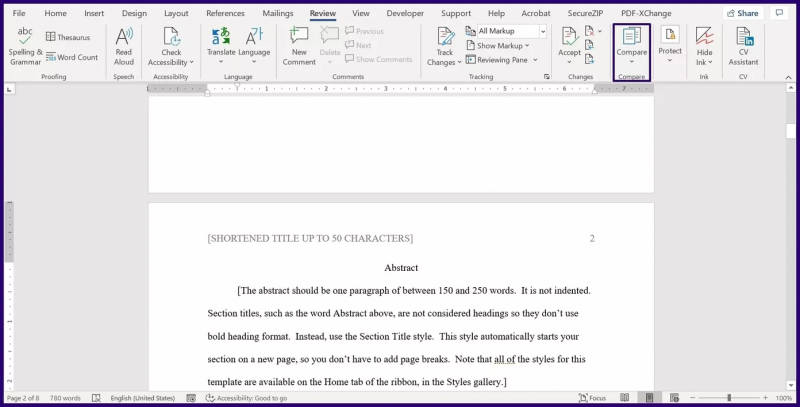
Bước 4: Từ các tùy chọn thả xuống, nhấp vào Kết hợp để khởi chạy hộp thoại.
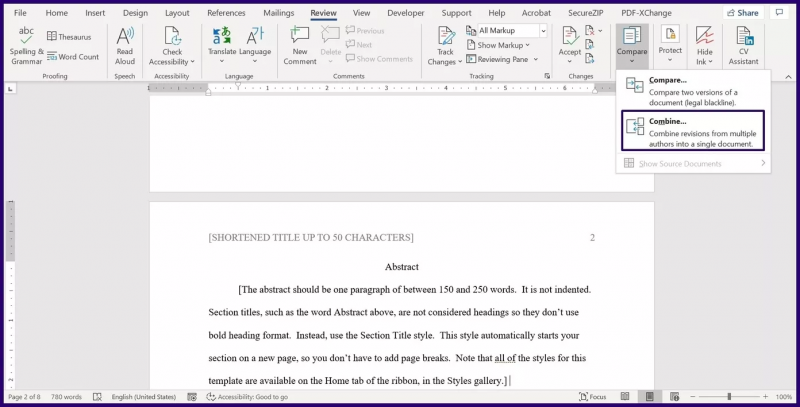
Bước 5: Trên hộp thoại, bên dưới phần dành cho Tài liệu gốc, hãy nhấp vào menu thả xuống.
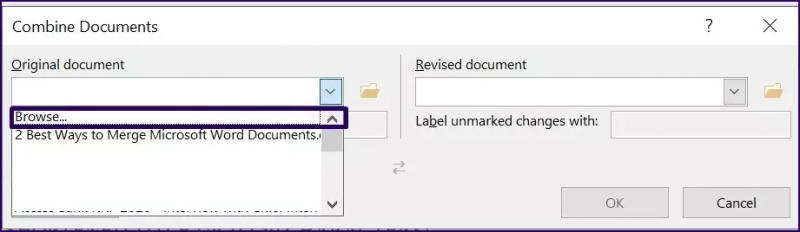
Bước 6: Nhấp vào Browse để khởi chạy File Explorer và chọn phiên bản gốc của tài liệu sẽ được trộn.
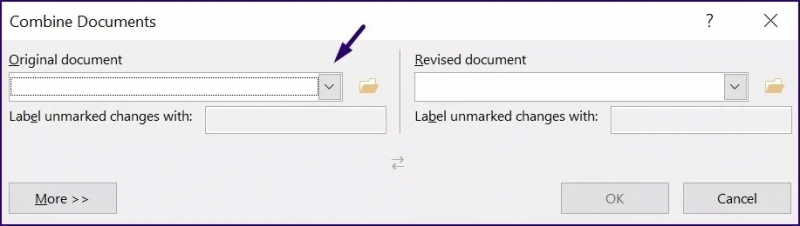
Bước 7: Trên hộp thoại, bên dưới phần Tài liệu đã sửa đổi, hãy nhấp vào menu thả xuống.
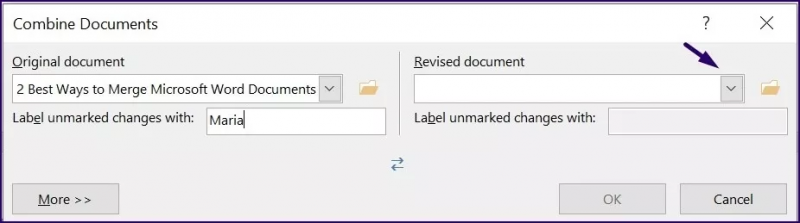
Bước 8: Nhấp vào Browse để khởi chạy File Explorer và chọn phiên bản sửa đổi của tài liệu sẽ được hợp nhất.
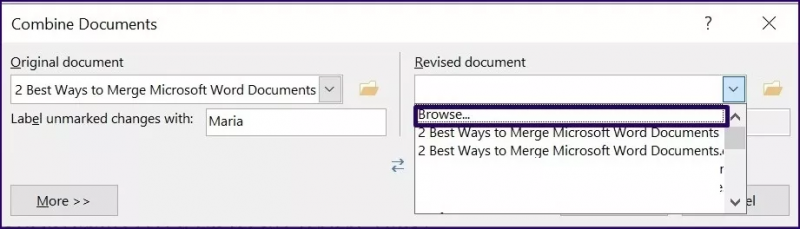
Bước 9: Nếu bạn đang sử dụng máy tính Windows, hãy nhấp vào Thêm. Đối với máy Mac, hãy nhấp vào Mũi tên xuống. Hành động này trình bày một loạt các cài đặt tùy chọn giúp bạn quyết định cách bạn muốn kết hợp cả hai tệp. Nó cũng xác định cách các thay đổi sẽ xuất hiện trong tài liệu mới.
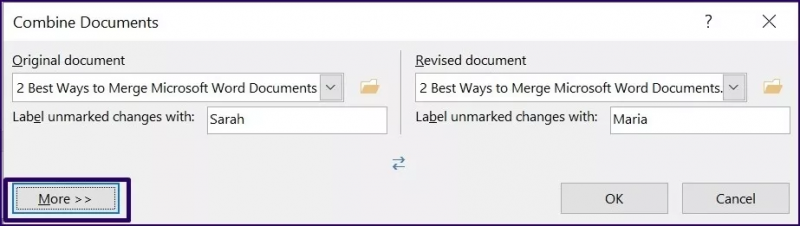
Bước 10: Sau khi hoàn tất quá trình, nhấp chuột vào OK và các tài liệu sẽ hợp nhất. Bạn sẽ thấy các tệp cạnh nhau và bản ghi của tất cả các bản sửa đổi và tất cả các chi tiết tương ứng.
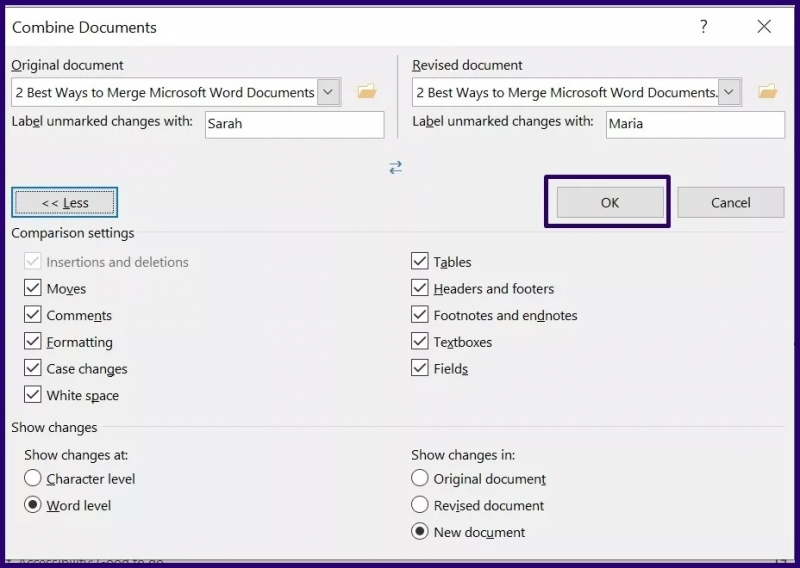
Cả hai phương pháp trên đều khá đơn giản và cho phép bạn tạo một tài liệu duy nhất. Bạn cũng có thể sử dụng tính năng Kết hợp để so sánh và hợp nhất bản trình bày PowerPoint.
Hy vọng những thủ thuật trên sẽ giúp ích cho bạn trong quá trình học tập và làm việc. đừng quên theo dõi trang tin tức của HnamMobile để không bỏ lỡ những thủ thuật công nghệ bổ ích.
HnamMobile
theo guidingtech
Danh mục
Sản phẩm mới
XEM TẤT CẢ
So sánh iPhone 14 Pro và 14 Plus: Lựa chọn nào phù hợp với bạn?

Chiêm ngưỡng trọn bộ 09 màu iPhone 14 ấn tượng

Samsung chính thức ra mắt thế hệ đồng hồ thông minh mới - Galaxy Watch 5 series

Bản beta mới nhất của Xcode 14 chứng thực màn hình luôn hiển thị trên iPhone 14 Pro
Thủ thuật - Ứng dụng
XEM TẤT CẢ
Hướng dẫn cách đánh số trang trong Google Docs nhanh và đơn giản

Hướng dẫn cách tắt lưu video trên TikTok để bảo vệ nội dung cá nhân

Hướng dẫn cách tắt tiếng khi chụp hình trên Samsung nhanh và hiệu quả

Hướng dẫn tích hợp thẻ bảo hiểm y tế vào VNeID đơn giản, nhanh chóng

Cách tải ảnh Instagram về máy tính nhanh chóng, rõ nét




