3 Cách bật đèn bàn phím laptop Lenovo ĐƠN GIẢN
Trước khi tìm hiểu cách bật đèn bàn phím Laptop Lenovo, bạn cần biết chắc rằng máy tính Lenovo của bạn phải có tính năng này. Đó là các dòng máy tính thuộc phân khúc cao cấp và trung cấp như Gaming, Ideapad, Thinkbook, Thinkpad, Yoga và bàn phím sẽ có biểu tượng bật đèn. Nếu đáp ứng đủ điều kiện này, hãy thực hiện 3 cách bật đèn bàn phím đơn giản, nhanh chóng sau đây để sử dụng Laptop tiện lợi, dễ dàng trong môi trường thiếu ánh sáng hoặc buổi tối.
1. Bật đèn bằng phím cứng
Bật đèn bàn phím Laptop Lenovo bằng phím cứng giúp người dùng bật đèn chỉ với một thao tác đơn giản.
Các bước thực hiện:
-
Bước 1: Trước tiên, bạn cần tìm biểu tượng đèn bàn phím trên các phím cứng từ F1 đến F12.
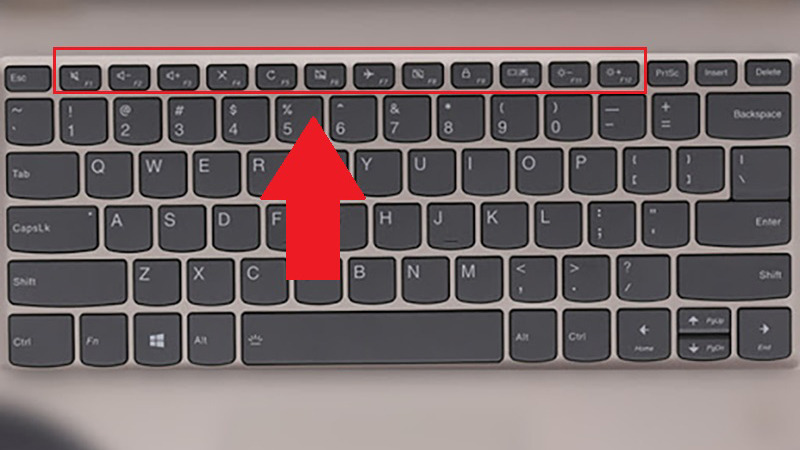
Tìm phím cứng có biểu tượng đèn trong các phím từ F1 đến F12
-
Bước 2: Sau khi đã tìm được phím cứng có biểu tượng đèn thì bạn chỉ cần nhấn vào phím đó là đã bật đèn bàn phím thành công.

Khi đã tìm được phím có biểu tượng đèn thì bạn chỉ cần nhấn vào phím cứng là bật đèn bàn phím thành công
2. Bật đèn bàn phím bằng tổ hợp phím
Tương tự như bật đèn bằng phím cứng, thực hiện thao tác này bằng tổ hợp phím cũng được thực hiện hết sức đơn giản với các phím trên bàn phím.
Các bước thực hiện:
-
Bước 1: Bạn đặt 2 ngón tay vào 2 nút “fn” và phím cách (space).
-
Bước 2: Bạn nhấn đồng thời 2 ngón tay này là sẽ bật đèn bàn phím Laptop Lenovo thành công.
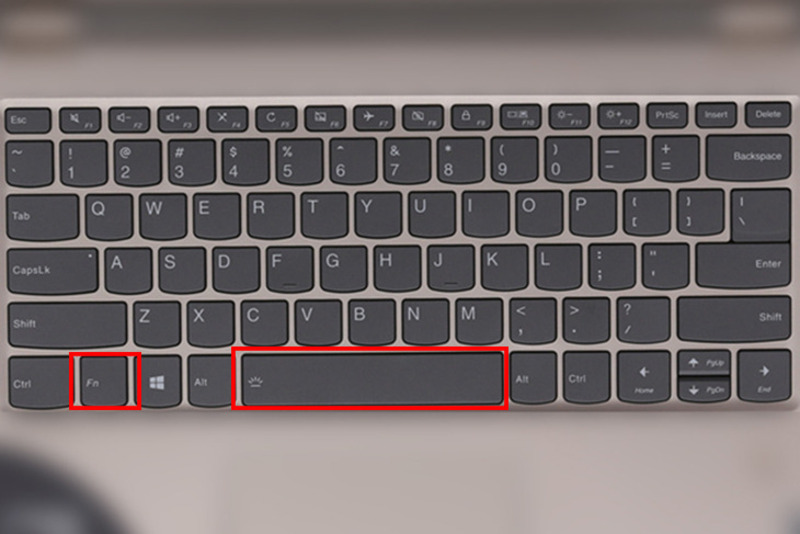
Bật đèn bàn phím Lenovo nhanh chóng với tổ hợp phím fn + space
3. Bật đèn bàn phím trong cài đặt Control Panel
Nếu bạn đã thực hiện 2 cách trên mà vẫn không bật đèn bàn phím thành công hoặc bàn phím bị trục trặc thì bạn có thể bật đèn bàn phím trong cài đặt Control Panel.
Các bước thực hiện như sau:
-
Bước 1: Bạn vào nút “Start” rồi nhập ‘Control Panel”. Tiếp theo bạn chọn “Open”.
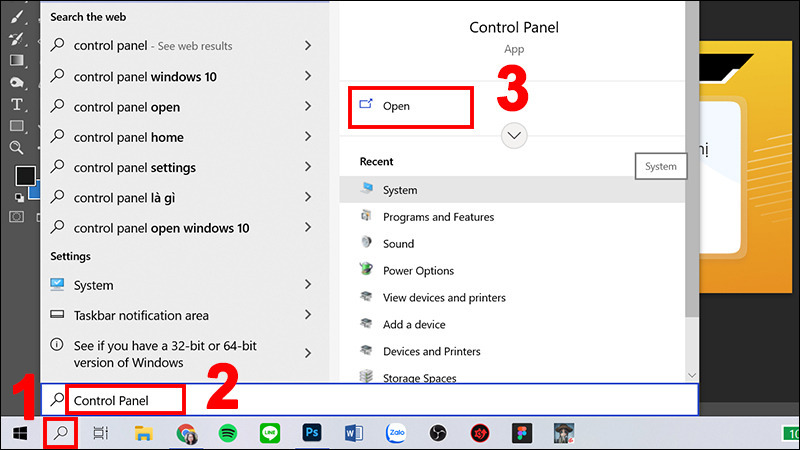
Bạn vào 'Control Panel" và chọn 'Open"
-
Bước 2: Khi màn hình xuất hiện cửa sổ mới, bạn chọn “Hardware and Sound”.
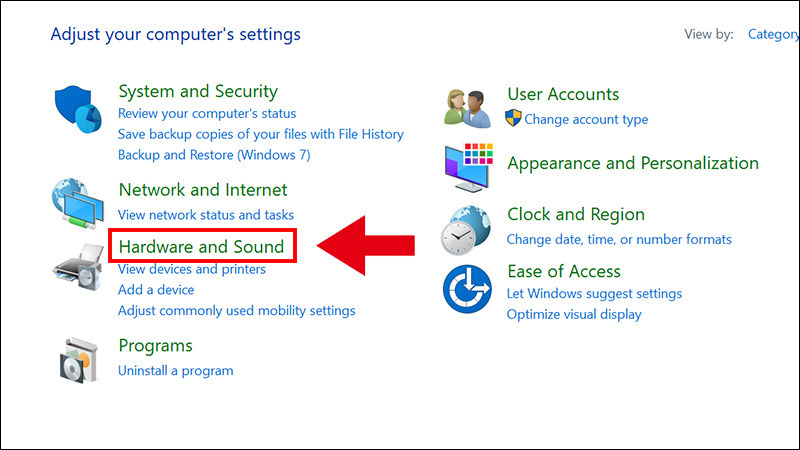
Bạn chọn "Hardware and Sound" trong Control Panel
-
Bước 3: Sau đó, bạn chọn “Windows Mobility Center”.
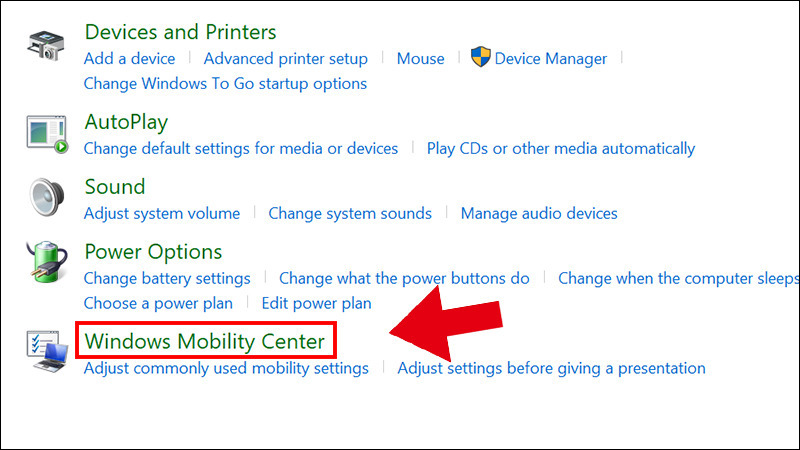
Tiếp theo bạn chọn "Windows Mobility Center"
-
Bước 4: Trên cửa sổ Windows Mobility Center bạn chọn “Keyboard Backlighting”.
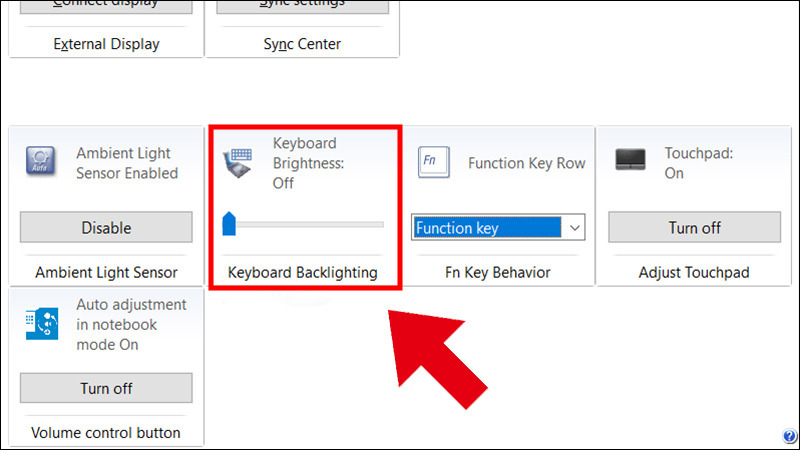
Bạn chọn "Keyboard Brightness"
-
Bước 5: Tại mục “Keyboard Backlighting” bạn chọn “On” để bật đèn bàn phím laptop, còn nhấn “Off” nếu bạn muốn tắt. Sau đó, bạn nhấn “OK” là hoàn thành việc bật đèn bàn phím.
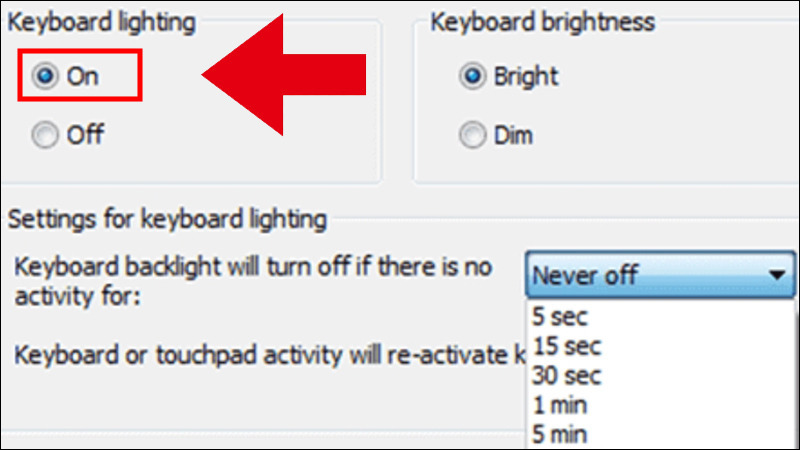
Mở "On" để bật đèn bàn phím Laptop Lenovo
Bạn có thể tham khảo thêm Video cách bật đèn bàn phím Laptop Lenovo tại đây.
Một số câu hỏi về bật đèn bàn phím laptop Lenovo
1 - Câu hỏi: Tại sao khi đã bật đèn mà bàn phím laptop Lenovo vẫn không sáng?
Trả lời: Khi bạn đã thực hiện thao tác bật đèn nhưng bàn phím Laptop không sáng thì có thể do tính năng bật đèn đã tắt hoặc kích hoạt chưa thành công. Để khắc phục bạn có thể kích hoạt lại đèn bàn phím bằng một trong những cách trên.Nếu đã thử các cách mà vẫn không được, bạn nên mang laptop đến cửa hàng bảo dưỡng - sửa chữa.
2 - Câu hỏi: Có nên thường xuyên bật đèn bàn phím laptop Lenovo để dùng trong bóng tối?
Trả lời: Thực tế tính năng này vô cùng tiện dụng cho người dùng nhưng bạn cũng không nên quá lạm dụng. Bởi sử dụng lâu máy tính trong bóng tối có thể ảnh hưởng tới mắt của bạn.
Như vậy, bạn đã biết được những cách bật đèn bàn phím Laptop Lenovo nhanh chóng và dễ thực hiện. Hãy chia sẻ thông tin hữu ích này cho người thân, bạn bè cũng đang sở hữu Laptop Lenovo nhé!
HnamMobile
Danh mục
Sản phẩm mới
XEM TẤT CẢ
So sánh iPhone 14 Pro và 14 Plus: Lựa chọn nào phù hợp với bạn?

Chiêm ngưỡng trọn bộ 09 màu iPhone 14 ấn tượng

Samsung chính thức ra mắt thế hệ đồng hồ thông minh mới - Galaxy Watch 5 series

Bản beta mới nhất của Xcode 14 chứng thực màn hình luôn hiển thị trên iPhone 14 Pro
Thủ thuật - Ứng dụng
XEM TẤT CẢ
Hướng dẫn cách đánh số trang trong Google Docs nhanh và đơn giản

Hướng dẫn cách tắt lưu video trên TikTok để bảo vệ nội dung cá nhân

Hướng dẫn cách tắt tiếng khi chụp hình trên Samsung nhanh và hiệu quả

Hướng dẫn tích hợp thẻ bảo hiểm y tế vào VNeID đơn giản, nhanh chóng

Cách tải ảnh Instagram về máy tính nhanh chóng, rõ nét




