5 cách để chuyển ảnh từ iPhone sang máy Mac của bạn
iPhone càng ngày càng mở rộng dung lượng bộ nhớ lưu trữ nhưng để lưu được nhiều hình ảnh hơn và sử dụng đa năng hơn người dùng nên chuyển ảnh từ điện thoại sang máy Mac. Dưới đây là 5 cách chuyển ảnh từ iPhone sang máy Mac dễ dàng để người dùng có thể thực hiện.
iPhone càng ngày càng mở rộng dung lượng bộ nhớ lưu trữ nhưng để lưu được nhiều hình ảnh hơn và sử dụng đa năng hơn người dùng nên chuyển ảnh từ điện thoại sang máy Mac. Dưới đây là 5 cách chuyển ảnh từ iPhone sang máy Mac dễ dàng để người dùng có thể thực hiện.
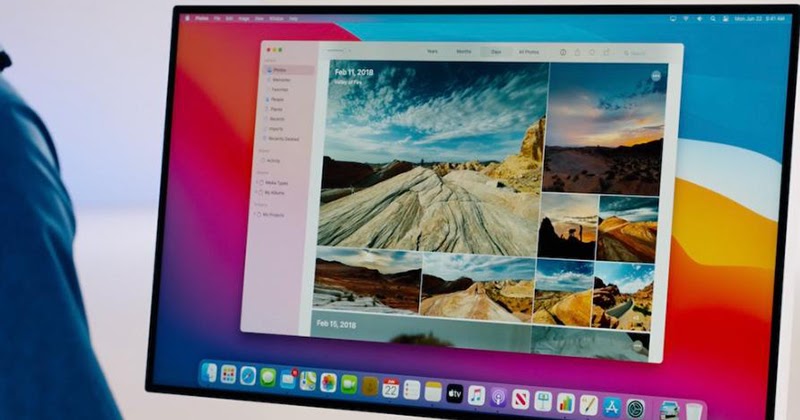
Sử dụng AirDrop để gửi ảnh
AirDrop là một trong những tính năng tuyệt vời với hệ sinh thái Apple. Tính năng này cho phép người dùng chuyển đổi nhanh chóng từ thiết bị này sang thiết bị khác một cách thuận tiện.
Nhận ưu đãi siêu hấp dẫn khi sở hữu iPhone 13 tại đây
Điểm thú vị hơn là người dùng có thể sử dụng AirDrop để gửi ảnh từ iPhone sang máy Mac ngay lập tức. Trước khi sử dụng tính năng này cần phải bật AirDrop trên cả iPhone và máy Mac.
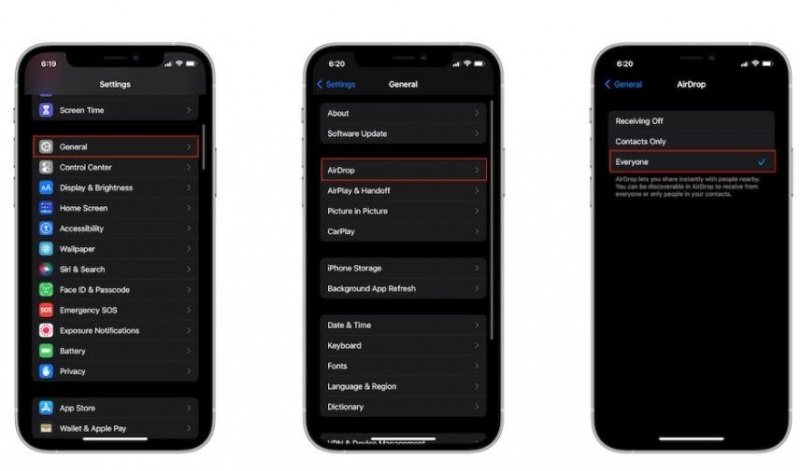
Sử dụng AirDrop là cách tối ưu và nhanh chóng
Các bước thực hiện như sau:
Đối với iPhone
Bước 1: Vào Cài đặt.
Bước 2: Vào Cài đặt chung.
Bước 3: Vào AirDrop.
Bước 4: Chọn vào mục Mọi người.
Đối với máy Mac:
Bước 1: Mở Finder.
Bước 2: Trên menu bên trái, chọn vào AirDrop.
Bước 3: Chọn vào Cho phép tôi được khám phá bởi rồi chọn Mọi người.
Sau khi kích hoạt, để có thể chuyển ảnh từ điện thoại sang máy tính hãy đảm bảo rằng Wi-Fi và Bluetooth được bật trên cả hai thiết bị, sau đó thực hiện theo trình tự sau:
Bước 1: Trên iPhone, mở ứng dụng Ảnh.
Bước 2: Chọn ảnh muốn gửi.
Bước 3: Chọn vào nút chia sẻ ở góc dưới cùng bên trái của màn hình.
Bước 4: Chọn vào AirDrop.
Bước 5: Nhấn vào máy Mac của người dùng.
Sau khi hoàn thành thao tác iPhone sẽ có thông báo cho biết Đã gửi bên dưới máy Mac của bạn. Theo mặc định, ảnh sẽ được lưu trữ tự động trong thư mục Tải xuống. Hãy nhớ rằng người dùng có thể dùng AirDrop ngay cả khi cách xa máy tính tới 30m.
Chuyển ảnh theo cách thủ công
Nếu người dùng cần chuyển nhiều ảnh hơn tốt nhất bạn nên dùng cáp để truyền với tốc độ cao hơn. Đây cũng là cách tốt nhất để chuyển ảnh từ iPhone sang máy Mac nếu không có kết nối internet. Để thực hiện các bạn làm theo bước sau:
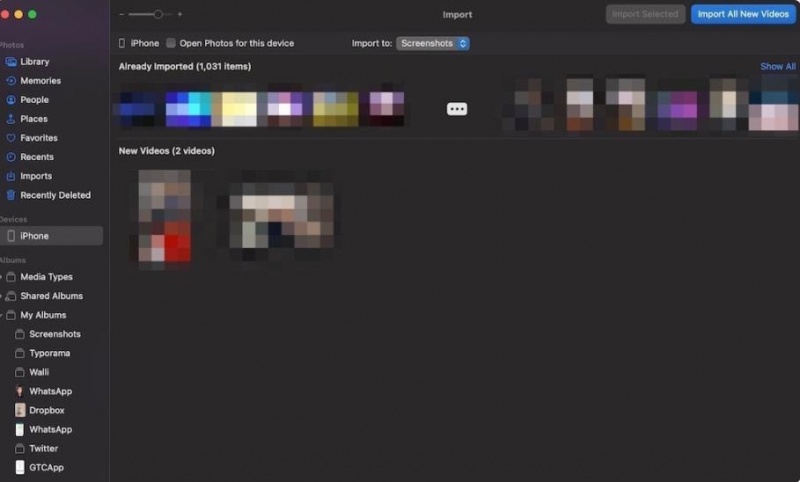
Kết nối bằng dây sẽ dễ dàng và nhanh chóng với lượng ảnh lớn
Bước 1: Kết nối iPhone với máy Mac bằng cáp USB-C to Lightning.
Bước 2: Trên máy Mac, mở ứng dụng Ảnh.
Bước 3: Mở iPhone ở menu bên trái và mở cả khóa iPhone để kết nối với điện thoại.
Bước 4: Chọn tất cả ảnh hay video rồi nhấp vào.
Bước 5: Nhấp vào Nhập đã chọn.
Bước 6: Bạn cũng có thể chuyển ảnh từ iPhone bằng cách Nhập tất cả các mục mới nếu muốn chuyển nhiều thứ cùng lúc.
Chuyển ảnh bằng iCloud
Nếu người dùng đăng nhập cả hai thiết bị cùng 1 Apple ID thì iCloud sẽ là cách tuyệt vời để chuyển ảnh hay video đối với người dùng. iCloud sẽ tự đồng bộ hóa ảnh trong ứng dụng Ảnh trên máy Mac và các thiết bị có đăng nhập ID Apple.
MacBook Air 13 inch Late 2020 giá SỐC. Click ngay!
Để chuyển ảnh thông qua iCloud, cần bật tính năng này trên cả iPhone và máy Mac của người dùng.
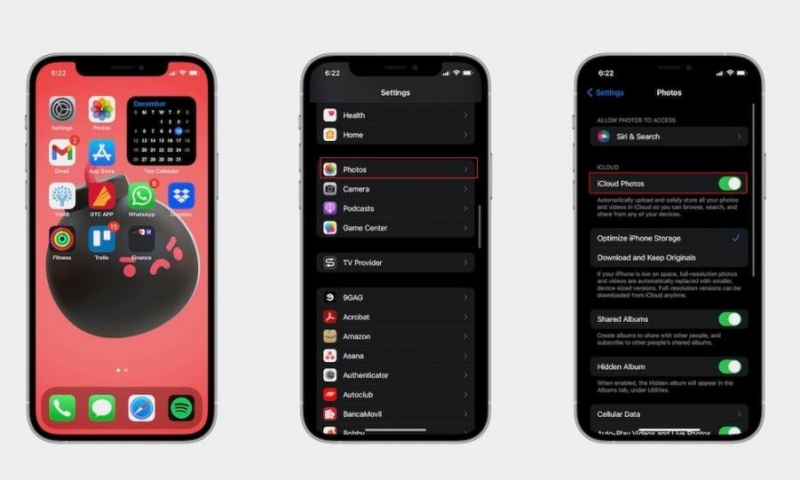
iCloud sẽ đem đến sự đồng bộ tốt giữa iPhone và máy Mac
Cách bật iCloud Photos trên iPhone:
Bước 1: Vào Cài đặt.
Bước 2: Vào mục Ảnh.
Bước 3: Bật iCloud Photos.
Cách bật iCloud trên máy Mac:
Bước 1: Mở ứng dụng Ảnh.
Bước 2: Nhấp vào Ảnh trên menu ở đầu màn hình.
Bước 3: Chọn vào Tùy chọn.
Bước 4: Nhấp vào tab iCloud.
Bước 5: Nhấp chọn Ảnh iCloud.
Giờ đây, ảnh lưu trên iPhone sẽ tự động đồng bộ hóa với máy ảnh Mac của bạn. Lưu ý ảnh tải xuống sẽ được tối ưu để không lấp đầy bộ nhớ của máy ảnh Mac bằng ảnh hay video.
Sử dụng dịch vụ đám mây của bên thứ ba
Ngoài sử dụng iCloud, người dùng có thể sử dụng các công cụ lưu trữ đám mây khác có thể dùng trên cả iPhone và máy Mac đến từ bên thứ ba. Trong đó, có công cụ tuyệt vời Dropbox. Công cụ này có thể giữ những bức ảnh quan trọng trong Dropbox và chia sẻ với những người khác bằng cách gửi liên kết. Một số công cụ khác có thể kể đến như OneDrive, Google Drive hay bất cứ dịch vụ nào khác.
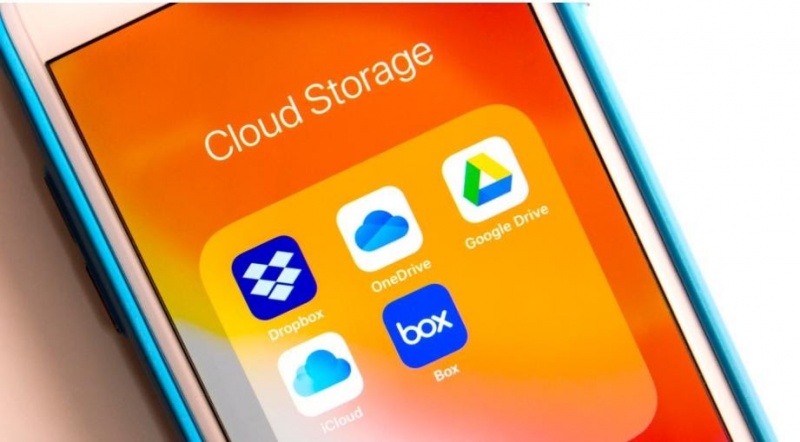
Các công cụ bên thứ ba sẽ hỗ trợ tốt đối với lưu trữ bên cạnh iCloud
Gửi ảnh dưới dạng tệp đính kèm thư
Cuối cùng một cách đơn giản có thể chuyển ảnh từ iPhone sang máy Mac một cách dễ dàng đó chính là dùng mail đính kèm ảnh. Đây không phải là cách tối ưu để chuyển ảnh nhưng là cách dễ dàng thực hiện và không cần qua nhiều bước rườm rà.
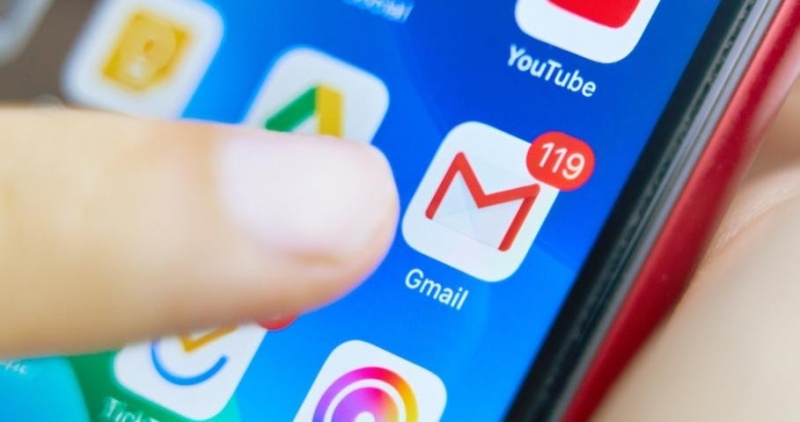
Gmail là cách chuyển ảnh từ iPhone sang máy Mac đơn giản
Trên đây là 5 cách chuyển ảnh từ iPhone sang máy Mac một cách dễ dàng. Ngoài ra, bạn có thể đón xem những Thủ thuật - Ứng dụng công nghệ hữu ích khác tại trang Tin Tức của HnamMobile.
HnamMobile
Theo idropnews
Danh mục
Sản phẩm mới
XEM TẤT CẢ
So sánh iPhone 14 Pro và 14 Plus: Lựa chọn nào phù hợp với bạn?

Chiêm ngưỡng trọn bộ 09 màu iPhone 14 ấn tượng

Samsung chính thức ra mắt thế hệ đồng hồ thông minh mới - Galaxy Watch 5 series

Bản beta mới nhất của Xcode 14 chứng thực màn hình luôn hiển thị trên iPhone 14 Pro
Thủ thuật - Ứng dụng
XEM TẤT CẢ
Hướng dẫn cách đánh số trang trong Google Docs nhanh và đơn giản

Hướng dẫn cách tắt lưu video trên TikTok để bảo vệ nội dung cá nhân

Hướng dẫn cách tắt tiếng khi chụp hình trên Samsung nhanh và hiệu quả

Hướng dẫn tích hợp thẻ bảo hiểm y tế vào VNeID đơn giản, nhanh chóng

Cách tải ảnh Instagram về máy tính nhanh chóng, rõ nét




