7 cách hàng đầu để khắc phục Google Chrome không hoạt động trên máy Mac
Mặc dù Safari đã được cải thiện nhiều nhưng Google Chrome vẫn là sự lựa chọn ưu tiên đối với người dung Mac. Sự cố thường gặp là trình duyệt Chrome ngừng hoạt động ngay từ khi khởi động. Bài viết sau sẽ chỉ bạn cách sửa lỗi Google Chrome không hoạt động được trên máy Mac.
Mặc dù Safari đã được cải thiện nhiều nhưng Google Chrome vẫn là sự lựa chọn ưu tiên đối với người dung Mac. Sự cố thường gặp là trình duyệt Chrome ngừng hoạt động ngay từ khi khởi động. Bài viết sau sẽ chỉ bạn cách sửa lỗi Google Chrome không hoạt động được trên máy Mac.
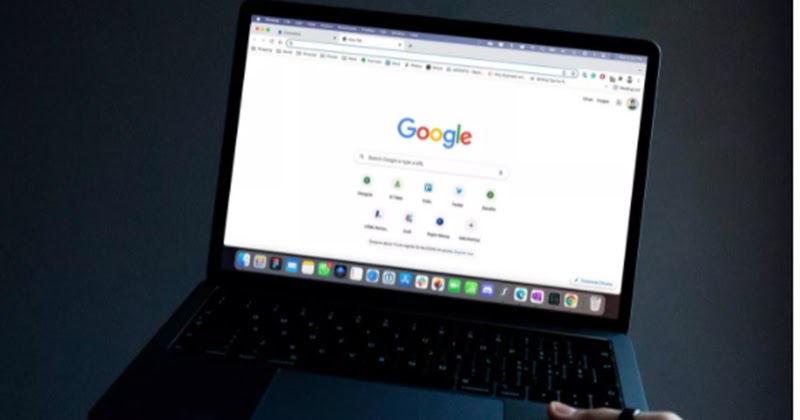
Tại sao Google Chrome được ưa chuộng
Theo các thành viên của Guidingtech, Google Chrome được yêu thích hơn Safari là do nhóm tab, sự quen thuộc trong cách sử dụng cũng như khả năng hỗ trợ mở rộng trên máy Mac. Dẫu vậy, Chrome vẫn có điểm yếu là độ bảo mật chưa cao. Tuy nhiên, sự xuất hiện phủ khắp từ Windows, Ubuntu hay Linux chính là thế mạnh của trình duyệt Chrome.
Macbook Pro 14 inch 2021 giá siêu ưu đãi. Mua ngay!
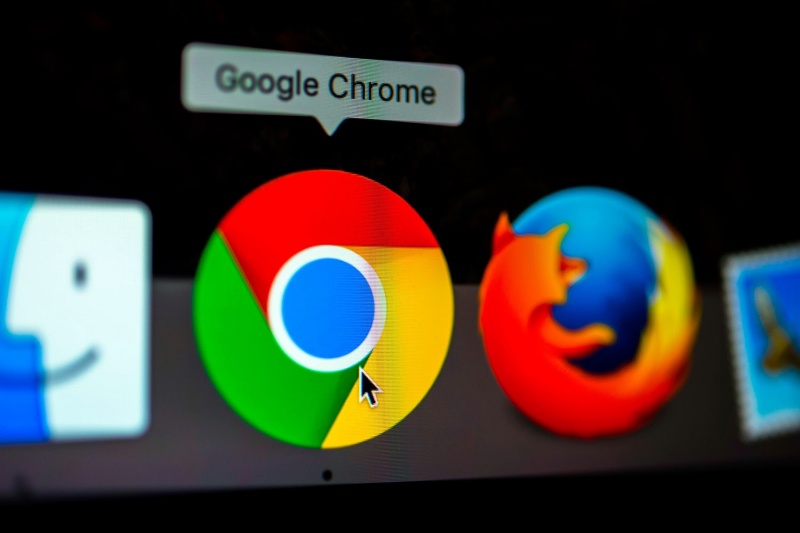
Google Chrome là trình duyệt quen thuộc với nhiều người
Khởi động lại Mac
Hầu hết thói quen người dùng máy Mac đều không thường xuyên tắt hẳn máy. Người dùng thường đặt máy ở chế ngủ (chế độ Sleep) để sẵn sàng sử dụng trong vài giây.
Thỉnh thoảng người dùng nên tắt hay khởi động lại macOS để có những trải nghiệm mượt mà nhất của các ứng dụng bao gồm cả Google Chrome.
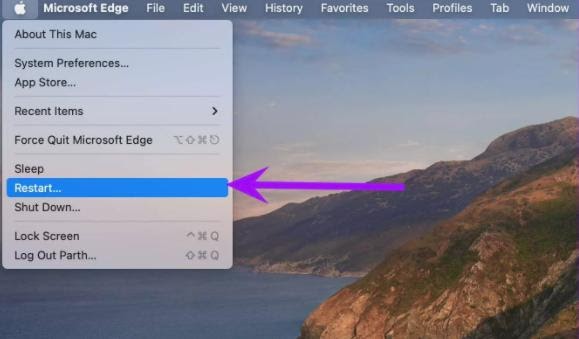
Khởi động lại máy để máy có thể chạy mượt mà hơn
Để khởi động, nhấn vào biểu tượng Apple trên thanh menu. Sau đó chọn Khởi động lại máy Mac. Sau khi khởi động lại mở Chrome và xem nó hoạt động được hay chưa.
Sử dụng giám sát hoạt động trên Chrome
Đôi lúc Google Chrome chạy trong nền khiến bị xung đột phần mềm. Do đó, khi cố gắng mở lại Chrome, người dùng có thể gặp lỗi. Lúc này, người dùng nên sử dụng Trình theo dõi hoạt động để đóng Google Chrome sau đó mở lại trình duyệt.
Để mở bạn thực hiện theo các bước sau:
Bước 1: Nhấn tổ hợp phím Command + Space rồi mở menu Spotlight Search.
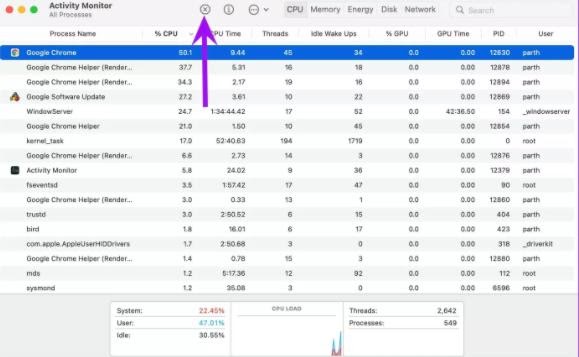
Thoát quá trình chạy ngầm trên Google Chrome để ứng dụng khởi động lại mượt mà
Bước 2: Tìm kiếm Activity Monitor sau đó nhấn phím Return.
Bước 3: Tìm trong Google Chrome từ ứng Activity Monitory nhấp và đánh vào dấu x ở trên cùng.
Giải phóng RAM
Vấn đề Chrome không hoạt động trên Mac thường xảy ra với MacBook có RAM 8GB. Tất cả người dùng đều biết Google Chrome sẽ ngốn kha khá tài nguyên và nếu người dùng có nhiều ứng dụng và dịch vụ chạy nền 8GB là không đủ để Chrome chạy mượt mà.
Để tiến hành giải phóng RAM người dùng cũng sẽ có sử dụng trình giám sát hoạt động theo các bước sau:
Bước 1: Mở Activity Monitor trên máy Mac.
Bước 2: Theo mặc định, chương trình sẽ mở menu CPU. Sau đó di chuyển đến tab Bộ nhớ.
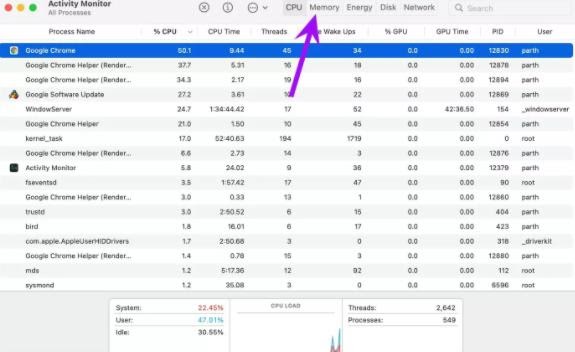
Giải phóng RAM quan trọng đối với máy tính
Bước 3: Kiểm tra các ứng dụng và dịch vụ chiếm lượng lớn RAM.
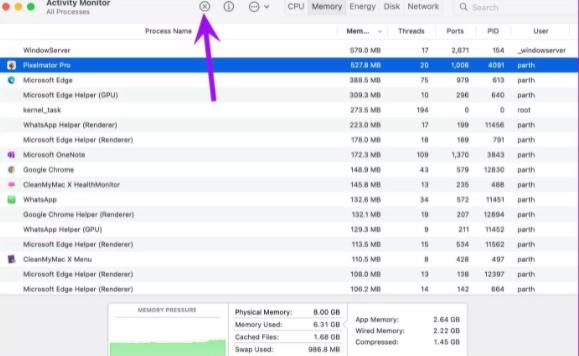
Tắt những ứng dụng chiếm dụng nhiều RAM
Bước 4: Nhấn vào các tác vụ và ứng dụng không cần thiết và đánh dấu X trên cùng.
Sau khi hoàn thành, hãy thử khởi động lại Chrome để xem kết quả.
Xóa dữ liệu Google Chrome
Thông thường, người dùng sẽ được khuyến cáo xóa bộ nhớ cache của Chrome cũng như các tiện ích mở rộng khỏi trình duyệt. Nhưng vì bạn không vào đc Chrome nên cách làm trên sẽ không thể hoạt động ở đây.
Thay vào đó, người dùng cần xóa dữ liệu Google Chrome khỏi menu Thư viện trên máy Mac sau đó thử lại.
Bước 1: Mở Finder trên Mac.
Bước 2: Nhấp vào Go trên thanh menu và chọn Thư viện. Ngoài ra, người dùng cũng có thể sử dụng Shift + Command + L.
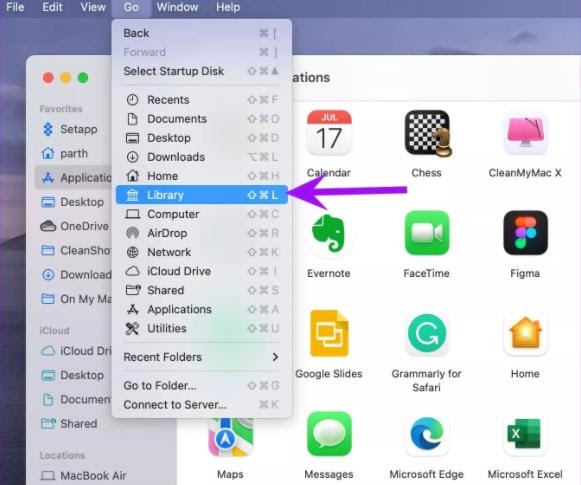
Vào thư viện của Chrome
Bước 3: Mở mục Hỗ trợ ứng dụng.
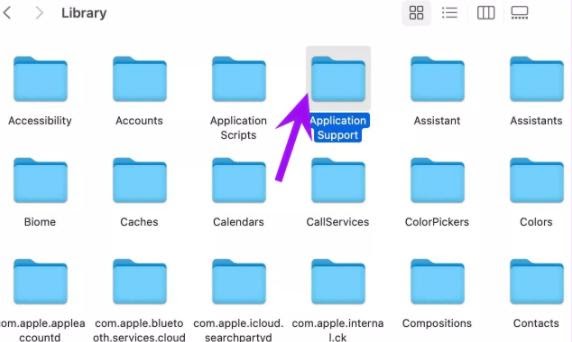
Mở mục hỗ trợ ứng dụng
Bước 4: Vào thư mục Google.
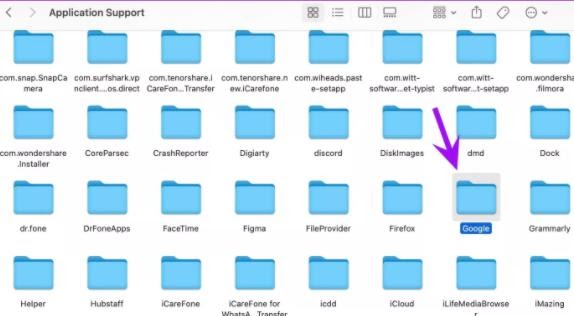
Vào thư mục Chrome để xóa những dữ liệu liên quan
Bước 5: Xóa thư mục Chrome.
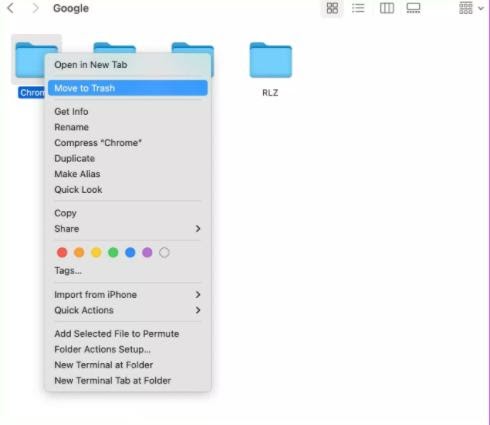
Di chuyển những mục không cần thiết ra khỏi Chrome
Sau khi thực hiện xong khởi động lại máy Mac và truy cập lại Google Chrome.
Cài đặt lại Google Chrome
Nếu người dùng sau khi thử qua các cách nhưng vẫn gặp sự cố Chrome không hoạt động trên máy Mac thì đến lúc phải thực hiện các biện pháp khắc phục sự cố là cài đặt lại. Đầu tiên, người dùng về việc gỡ trình duyệt Google Chrome rồi tải lại bản ổn định từ web chính thức. Sau đó, mở Finder trên máy Mac và chuyển menu Ứng dụng. Tìm Google Chrome trên danh sách và nhấp chuột vào nó.
Macbook Pro 14 inch 2021 giá siêu ưu đãi. Mua ngay!
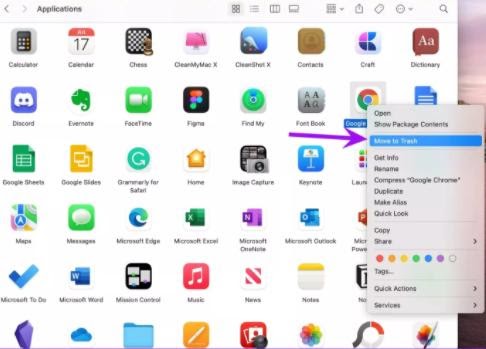
Cài đặt lại ứng dụng Chrome để ứng dụng chạy mượt mà
Chọn Chuyển vào thùng rác và dọn sạch rác trên Mac. Truy cập trang web chính thức của Google Chrome và tải xuống phiên bản Chrome mới nhất trên máy Mac. Sau khi đăng nhập bằng tất cả các chi tiết đăng nhập tài khoản Google và sẽ đồng bộ hóa lịch sử, dấu trang, tiện ích mở rộng và cả mục yêu thích.
Dùng thử Google Chrome Alternatives
Hệ sinh thái macOS chứa đầy các lựa chọn thay thế Google Chrome trên Chromium. Người dùng có thể sử dụng Microsoft Edge với các tính năng độc đáo như Tab dọc, bộ sưu tập,..
Brave là một trình duyệt Chromium khác ưu tiên bảo mật và quyền riêng tư. Các lựa chọn trình duyệt khác có thể tương thích với tất cả các tiện ích mở rộng Chrome.
Xem lại các tiện ích mở rộng đã cài đặt
Khi người dùng có quyền truy cập vào Chrome trên máy Mac, người dùng nên xem lại các tiện ích mở rộng đã cài đặt trên trình duyệt.
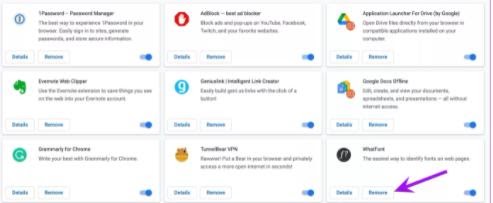
Xóa những tiện ích không sử dụng để tránh xung đột phần mềm
Bạn cần làm điều này để tránh những trục trặc liên quan đến trình duyệt Chrome bởi một số ứng dụng đã lỗi thời, mất hỗ trợ của nhà phát triển hay không còn tương thích với Chrome nữa. Nếu còn để, chúng sẽ gây rối dẫn đến xung đột phần mềm với ứng dụng chủ Google Chrome.
Sở hữu ngay MacBook và laptop giá hấp dẫn tại ĐÂY
Đón xem những thủ thuật - ứng dụng hay tại HnamMobile nhé!
HnamMobile
Theo Guildingtech
Danh mục
Sản phẩm mới
XEM TẤT CẢ
So sánh iPhone 14 Pro và 14 Plus: Lựa chọn nào phù hợp với bạn?

Chiêm ngưỡng trọn bộ 09 màu iPhone 14 ấn tượng

Samsung chính thức ra mắt thế hệ đồng hồ thông minh mới - Galaxy Watch 5 series

Bản beta mới nhất của Xcode 14 chứng thực màn hình luôn hiển thị trên iPhone 14 Pro
Thủ thuật - Ứng dụng
XEM TẤT CẢ
Hướng dẫn cách đánh số trang trong Google Docs nhanh và đơn giản

Hướng dẫn cách tắt lưu video trên TikTok để bảo vệ nội dung cá nhân

Hướng dẫn cách tắt tiếng khi chụp hình trên Samsung nhanh và hiệu quả

Hướng dẫn tích hợp thẻ bảo hiểm y tế vào VNeID đơn giản, nhanh chóng

Cách tải ảnh Instagram về máy tính nhanh chóng, rõ nét




