7 cách hàng đầu để sửa bàn phím không hoạt động trên điện thoại Samsung Galaxy
Bạn đang gặp lỗi liên quan đến ứng dụng bàn phím mặc định của Samsung? Ứng dụng bàn phím của điện thoại Samsung không hoạt động? Đừng lo lắng, bạn hãy theo dõi bài viết này và làm theo các bước hướng dẫn của Hnam để tính năng bàn phím hoạt động bình thường nhé!
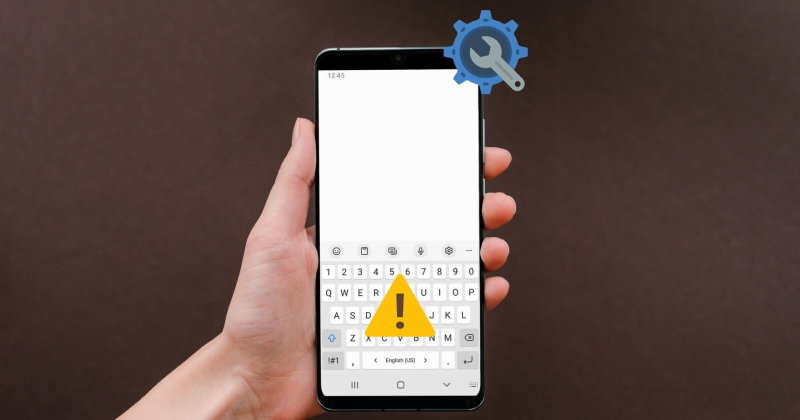
Bạn đang gặp lỗi liên quan đến ứng dụng bàn phím mặc định của Samsung? Ứng dụng bàn phím của điện thoại Samsung không hoạt động? Đừng lo lắng, bạn hãy theo dõi bài viết này và làm theo các bước hướng dẫn của Hnam để tính năng bàn phím hoạt động bình thường nhé!
Khởi động lại ứng dụng bàn phím Samsung
Nếu có sự cố như vậy xảy ra, hầu hết là do đầy bộ nhớ cache hoặc chưa cập nhật. Bạn nên khởi động lại ứng dụng Bàn phím trên điện thoại Samsung. Điều này có thể khắc phục được sự cố bạn đang mắc phải:
Bước 1: Đi tới ứng dụng Cài đặt trên điện thoại Galaxy của bạn và mở menu Ứng dụng.
Bước 2: Chạm vào biểu tượng sắp xếp và bật công tắc bên cạnh Hiển thị ứng dụng hệ thống.
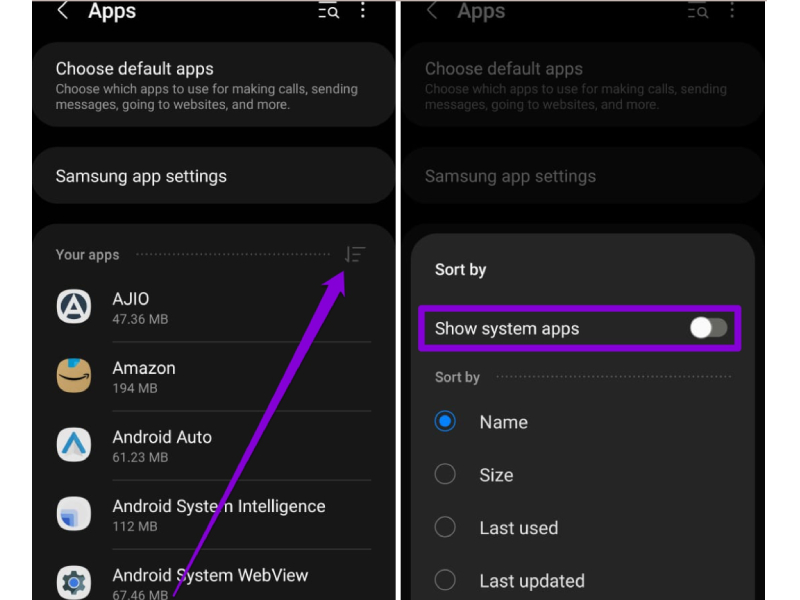
Vào cài đặt tìm mục Hiển thị ứng dụng hệ thống
Bước 3: Cuộn xuống hoặc sử dụng công cụ tìm kiếm ở trên cùng để mở thông tin ứng dụng của ứng dụng Bàn phím Samsung.
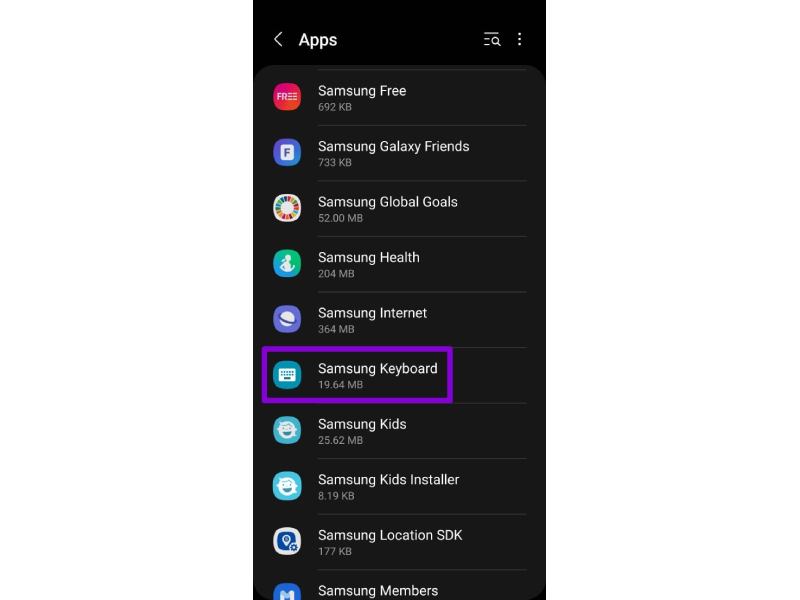
Tìm mục bàn phím Samsung để tiếp tục điều chỉnh
Giảm giá cực SỐC! Mua điện thoại Samsung nhận ngay siêu ưu đãi
Bước 4: Nhấn vào tùy chọn Buộc dừng ở dưới cùng và nhấn OK để xác nhận.
Xóa bộ đệm ứng dụng bàn phím Samsung
Dữ liệu bộ nhớ cache quá tải cũng là nguyên nhân chính dẫn đến các ứng dụng có thể chạy chậm hoặc đơ trên Android. Nếu ứng dụng bàn phím Samsung đã tích tụ nhiều bộ nhớ cache, thì dữ liệu đó đôi khi có thể thử xóa bộ nhớ cache của bàn phím Samsung bằng cách làm theo các bước bên dưới:
Bước 1: Mở ứng dụng Cài đặt trên điện thoại Galaxy của bạn và điều hướng đến Ứng dụng. Nhấn vào biểu tượng sắp xếp để bật Hiển thị ứng dụng hệ thống.
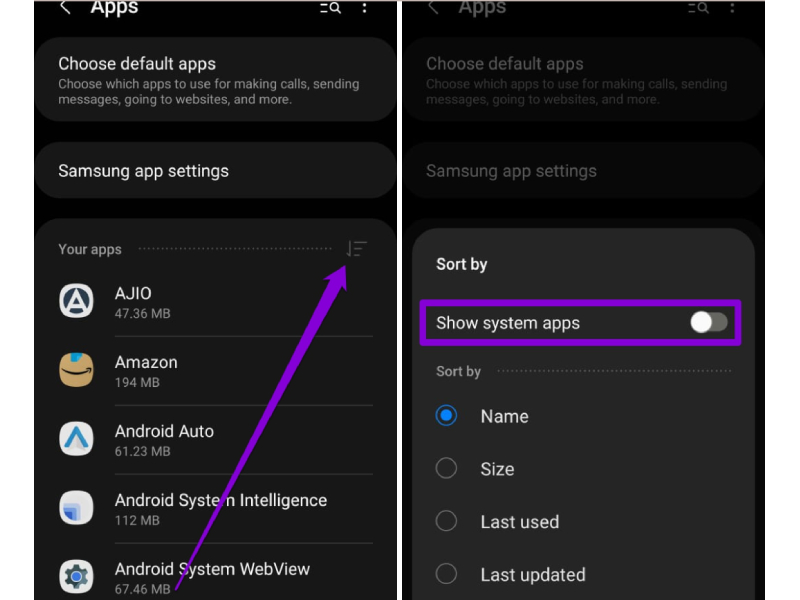
Nhấn vào biểu tượng sắp xếp để bật Hiển thị ứng dụng hệ thống
Bước 2: Xác định vị trí và nhấn vào ứng dụng bàn phím Samsung. Sau đó, chuyển đến phần Bộ nhớ và nhấn vào tùy chọn Xóa bộ nhớ cache ở dưới cùng.
Nhấn OK khi được nhắc.
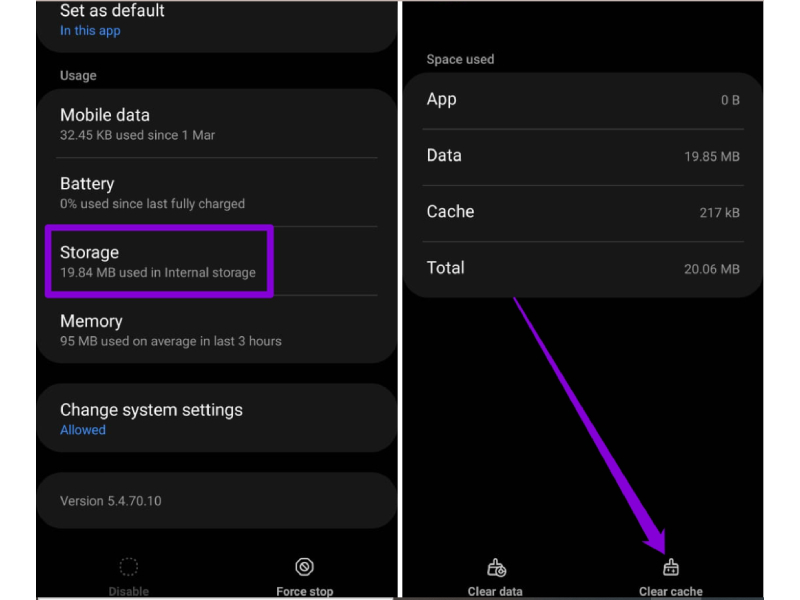
Tùy chọn Xóa bộ nhớ cache giải phóng năng lượng
Cập nhật ứng dụng bàn phím Samsung
Nếu sự cố xảy ra do lỗi trong ứng dụng thì có lẽ bạn nên cập nhật bàn phím Samsung lên phiên bản mới nhất. Việc sử dụng phiên bản cũ của ứng dụng có thể dẫn đến các vấn đề về khả năng tương thích. Mở Galaxy Store trên thiết bị Samsung của bạn và cập nhật ứng dụng bàn phím Samsung. Sau đó, hãy kiểm tra xem nó có hoạt động ổn không.
Đặt lại cài đặt bàn phím Samsung
Ứng dụng bàn phím Samsung cung cấp một loạt các tùy chỉnh và hỗ trợ nội dung của bên thứ ba. Có khả năng sự cố chỉ xảy ra do chủ đề bị hỏng hoặc nội dung của bên thứ ba có lỗi. Vì vậy, trong trường hợp cập nhật ứng dụng bàn phím không hoạt động, bạn có thể thiết lập lại cài đặt bàn phím Samsung về cài đặt mặc định. Có thể làm theo cách sau:
Bước 1: Khởi chạy ứng dụng Cài đặt và vào phần Quản lý chung.
Bước 2: Mở cài đặt bàn phím Samsung và chọn Đặt lại về cài đặt mặc định.
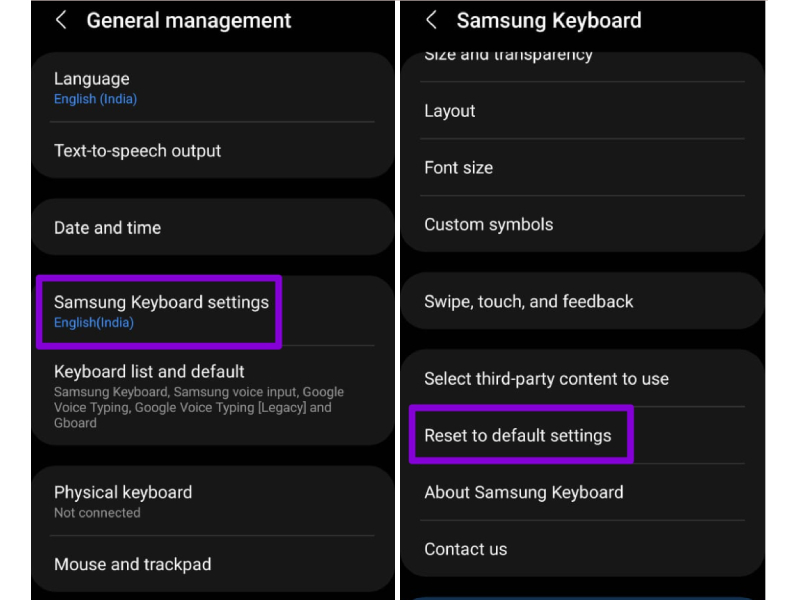
Nhấn chọn thiết lập lại cài đặt mặc định của máy
Bước 3: Chọn tùy chọn Đặt lại cài đặt bàn phím và nhấn Đặt lại khi được nhắc.
Thử chế độ an toàn
Nếu thử hết những cách trên mà ứng dụng bàn phím Samsung vẫn không hoạt động thì có thể một ứng dụng hoặc dịch vụ của bên thứ ba đang chạy ẩn gây ra sự cố. Bạn có thể khởi động điện thoại của mình ở Chế độ an toàn để xác minh điều này. Để bật chế độ an toàn, hãy làm theo hướng dẫn sau:
Bước 1: Nhấn và giữ nút nguồn cho đến khi bạn thấy biểu tượng tắt nguồn.
Bước 2: Nhấn và giữ biểu tượng tắt nguồn, sau đó chạm vào biểu tượng Chế độ an toàn xuất hiện để khởi động điện thoại của bạn ở Chế độ an toàn.
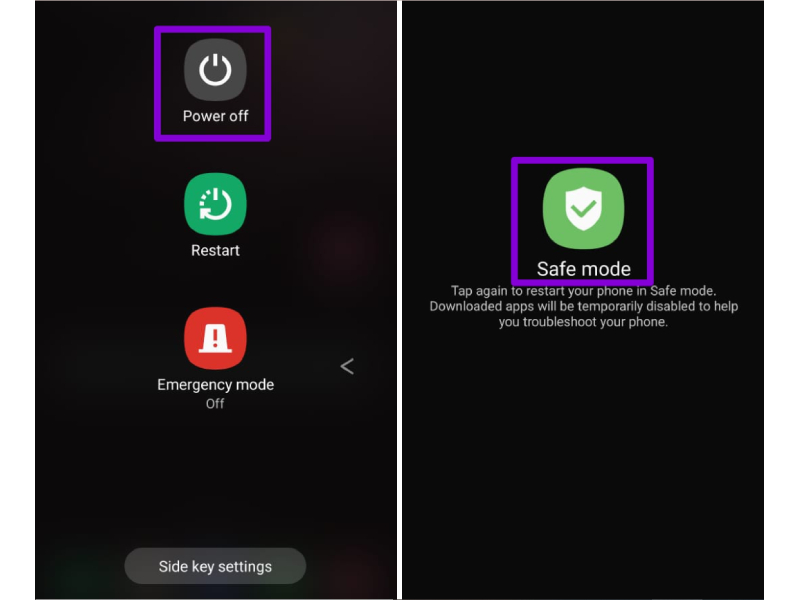
Nhấn và giữ biểu tượng tắt nguồn để khởi động điện thoại của bạn ở Chế độ an toàn
Kiểm tra xem ứng dụng bàn phím Samsung có hoạt động tốt hay không. Nếu có, hãy tìm ứng dụng hoặc dịch vụ của bên thứ ba can thiệp vào ứng dụng bàn phím Samsung và xóa ứng dụng đó nếu có thể.
Xóa các ứng dụng đã cài đặt gần đây
Nếu ứng dụng bàn phím Samsung có vẻ hoạt động tốt ở Chế độ an toàn, thì đó chắc chắn là một trong những ứng dụng của bên thứ ba trên điện thoại của bạn gây ra sự cố. Các ứng dụng hoặc trò chơi được cài đặt gần đây rất có thể đã gây ra sự cố. Bắt đầu bằng cách xóa từng ứng dụng đã cài đặt gần đây và kiểm tra xem điều đó có sửa được bàn phím hay không.
Để xóa một ứng dụng, nhấn và giữ biểu tượng ứng dụng và chọn gỡ cài đặt, Nhấn vào OK để xác nhận.
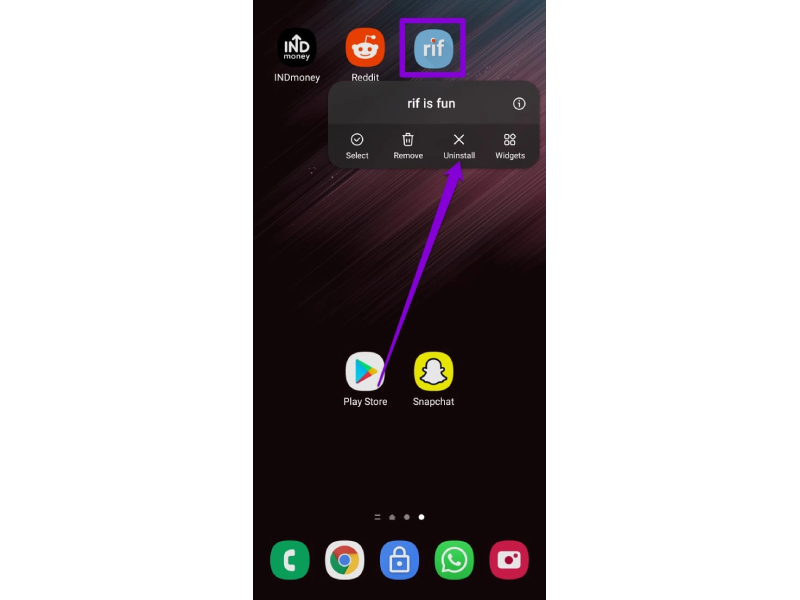
Nhấn và giữ vào ứng dụng muốn xóa
Giảm giá cực SỐC! Mua điện thoại Samsung nhận ngay siêu ưu đãi
Thử một ứng dụng bàn phím khác
Cuối cùng, nếu không có gì hiệu quả, hãy thử chuyển sang một ứng dụng bàn phím khác. Cửa hàng Play chứa đầy các ứng dụng bàn phím của bên thứ ba là quá đủ tốt. Các ứng dụng như Gboard, Swiftkey, Fleksy là một số cái tên hàng đầu mà bạn có thể cân nhắc.
Bạn cảm thấy sao về những thông tin hữu ích này? Hãy bình luận ngay bên dưới cho Hnam biết nhé và đừng quên nhấn nút theo dõi trang tin tức của HnamMobile để cập nhập nhanh chóng những tin tức nóng hổi, thú vị về công nghệ.
HnamMobile
Theo Guidingtech
Danh mục
Sản phẩm mới
XEM TẤT CẢ
So sánh iPhone 14 Pro và 14 Plus: Lựa chọn nào phù hợp với bạn?

Chiêm ngưỡng trọn bộ 09 màu iPhone 14 ấn tượng

Samsung chính thức ra mắt thế hệ đồng hồ thông minh mới - Galaxy Watch 5 series

Bản beta mới nhất của Xcode 14 chứng thực màn hình luôn hiển thị trên iPhone 14 Pro
Thủ thuật - Ứng dụng
XEM TẤT CẢ
Hướng dẫn cách đánh số trang trong Google Docs nhanh và đơn giản

Hướng dẫn cách tắt lưu video trên TikTok để bảo vệ nội dung cá nhân

Hướng dẫn cách tắt tiếng khi chụp hình trên Samsung nhanh và hiệu quả

Hướng dẫn tích hợp thẻ bảo hiểm y tế vào VNeID đơn giản, nhanh chóng

Cách tải ảnh Instagram về máy tính nhanh chóng, rõ nét




