8 cách hàng đầu để khắc phục độ trễ của Facebook Messenger trên Android
Messenger đã quá quen thuộc với người dùng qua với các chủ đề, chức năng gọi điện, cuộc trò chuyện bí mật và hơn thế nữa. Đôi khi, nó sẽ chậm hoặc lag ở một số thời điểm. Nếu bạn đang gặp phải vấn đề tương tự, hãy đọc cùng để khắc phục tình trạng trễ Messenger trên Android.
Messenger đã quá quen thuộc với người dùng qua với các chủ đề, chức năng gọi điện, cuộc trò chuyện bí mật và hơn thế nữa. Đôi khi, nó sẽ chậm hoặc lag ở một số thời điểm. Nếu bạn đang gặp phải vấn đề tương tự, hãy đọc cùng để khắc phục tình trạng trễ Messenger trên Android.
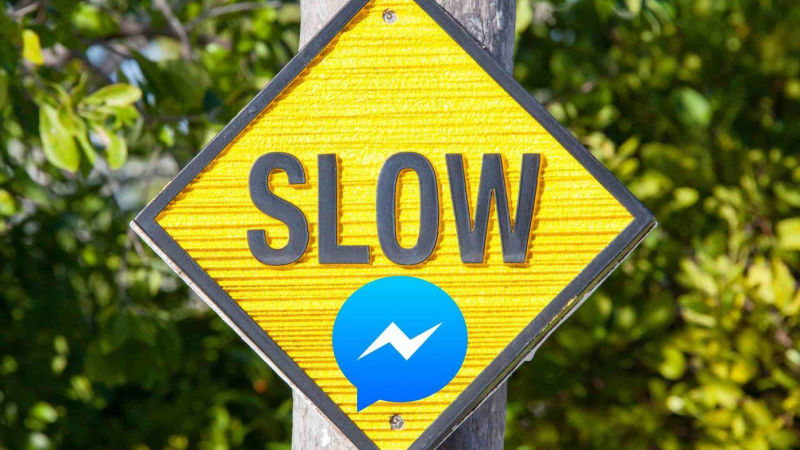
Tránh sử dụng chủ đề tùy chỉnh
Facebook đã phát hành một tùy chọn để sử dụng các chủ đề tùy chỉnh trong ứng dụng. Các chủ đề trò chuyện tùy chỉnh này yêu cầu thêm sức mạnh CPU để mở cuộc trò chuyện và chạy trơn tru. Bạn có thể tránh sử dụng các chủ đề tùy chỉnh cho các cuộc trò chuyện khác nhau trong ứng dụng Messenger để khắc phục độ trễ.
Galaxy S21 FE 5G giá siêu ưu đãi. Mua ngay!
Bước 1: Mở ứng dụng Facebook Messenger trên Android
Bước 2: Chuyển đến cuộc trò chuyện đang sử dụng chủ đề tùy chỉnh.
Bước 3: Chạm vào tên hồ sơ ở trên cùng.
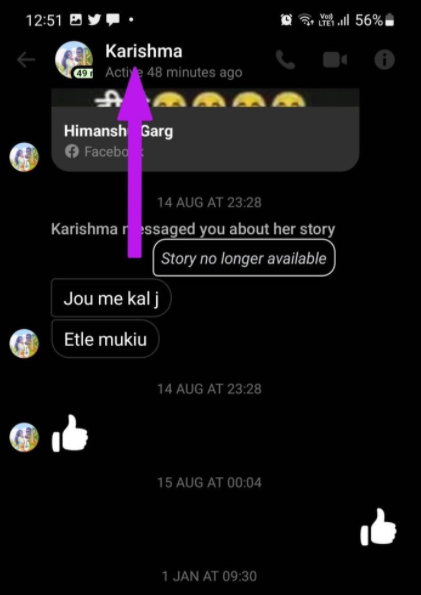
Chạm vào tên người/ group đang hội thoại
Bước 4: Vào menu Chủ đề và nó sẽ mở Tùy chỉnh tùy chọn trò chuyện của bạn.
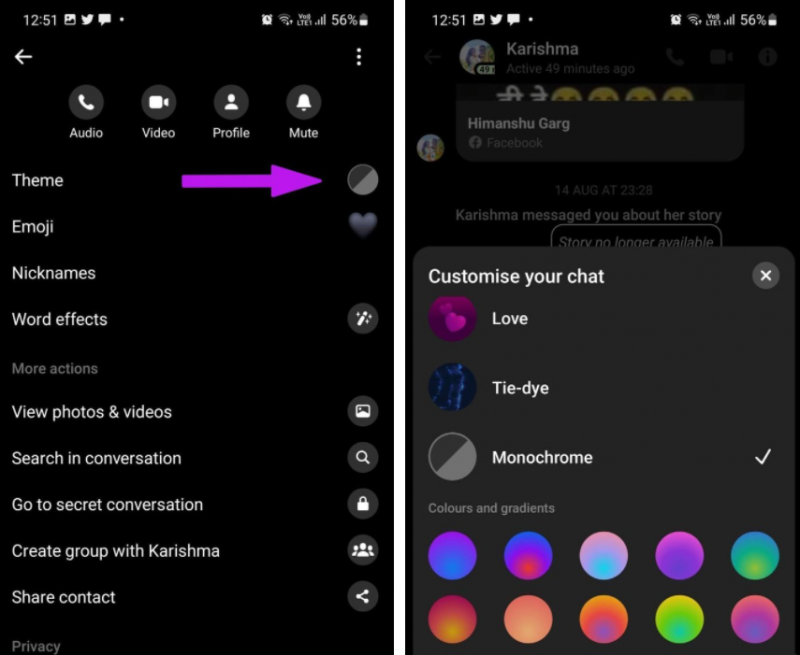
Đừng chọn chủ đề có đồ họa cao, hãy chọn những màu đơn giản cho cuộc trò chuyện
Xóa các tài khoản Facebook khác
Facebook cho phép bạn quản lý nhiều tài khoản và trang Facebook từ ứng dụng Messenger. Nếu bạn đã thêm ba hoặc bốn tài khoản Facebook với ứng dụng Messenger, đã đến lúc xóa các tài khoản khác và giữ lại tài khoản chính để hoạt động không bị lag.
Bước 1: Mở ứng dụng Messenger trên Android và nhấn vào ảnh đại diện ở trên cùng.
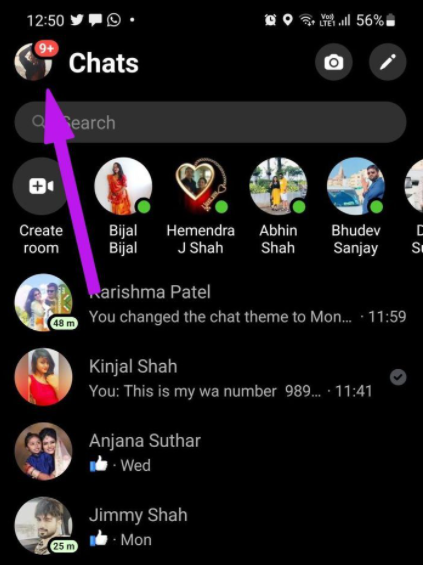
Nhấn vào ảnh đại diện
Bước 2: Nhấn vào Quản lý tài khoản.
Bước 3: Vuốt sang trái trên tài khoản mà bạn muốn xóa và chạm vào biểu tượng xóa.
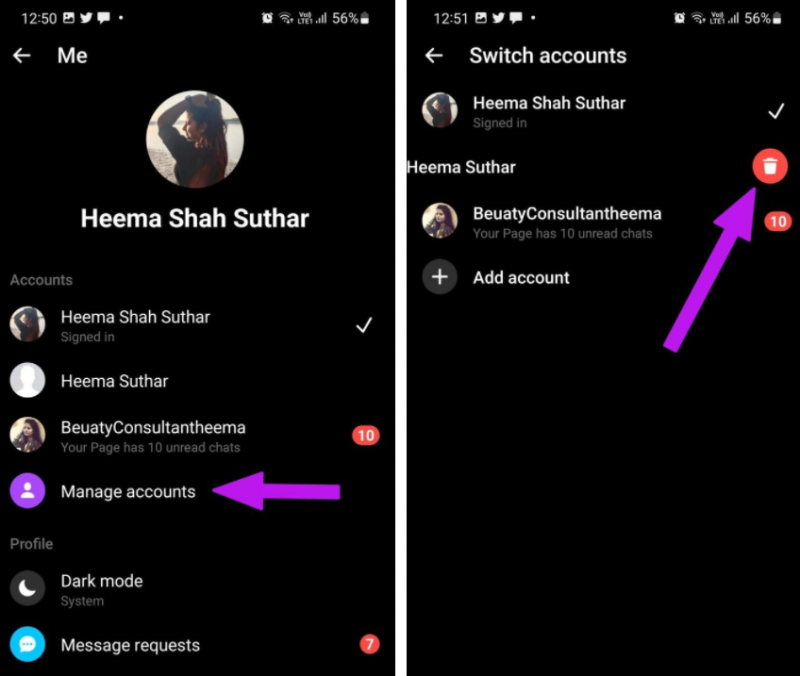
Điều này giúp giữ cho tài khoản chính của bạn hoạt động trơn tru trong ứng dụng
Tắt tính năng trò chuyện bằng bong bóng Chat
Điều này có thể áp dụng cho những người sử dụng Messenger trên điện thoại Android tầm trung hoặc cấp thấp. Các tin nhắn đến liên tục trong ứng dụng Messenger có thể kích hoạt đầu trò chuyện mọi lúc và toàn bộ trải nghiệm nhắn tin có thể bị chậm hoặc không ổn đối với bạn.
Bước 1: Khởi chạy ứng dụng Messenger trên Android và chọn ảnh đại diện ở trên cùng.
Bước 2: Cuộn xuống menu Preferences và tìm tùy chọn Chat heads.
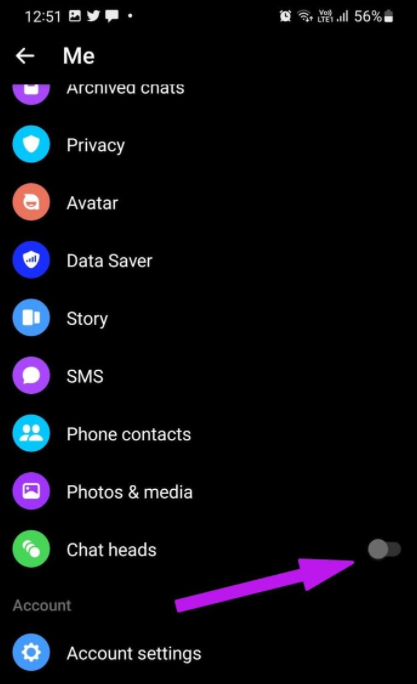
Tắt Chat heads giúp thiết bị hoạt động ổn định hơn
Tắt chế độ tiết kiệm dữ liệu
Bạn có thể nhận thấy Messenger bị trễ khi bật chế độ Trình tiết kiệm dữ liệu. Messenger sẽ áp dụng các biện pháp ngăn chặn việc tiêu thụ dữ liệu, đôi khi dẫn đến trải nghiệm không mong muốn. Làm theo các bước dưới đây để tắt chế độ Trình tiết kiệm dữ liệu trong Messenger.
Bước 1: Mở Messenger và vào Cài đặt.
Bước 2: Tìm Trình tiết kiệm dữ liệu trong menu Tùy chọn và nhấn vào đó.
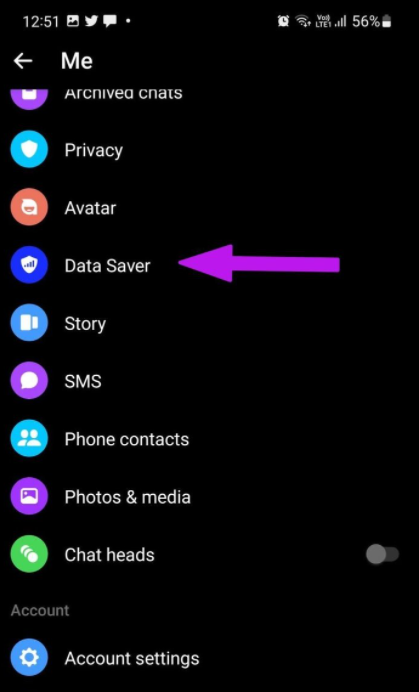
Chọn mục Data saver
Bước 3: Tắt chế độ Trình tiết kiệm dữ liệu.
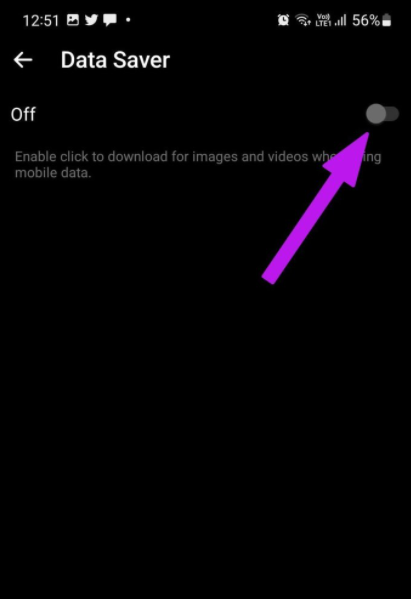
Mức tiêu thụ dữ liệu của ứng dụng Messenger có thể tăng lên, nhưng trải nghiệm sẽ tốt hơn
Buộc dừng Messenger
Sử dụng tùy chọn Buộc dừng trong menu thông tin ứng dụng để khởi động lại ứng dụng trên Android.
Bước 1: Nhấn và giữ biểu tượng ứng dụng Messenger và mở menu thông tin ứng dụng.
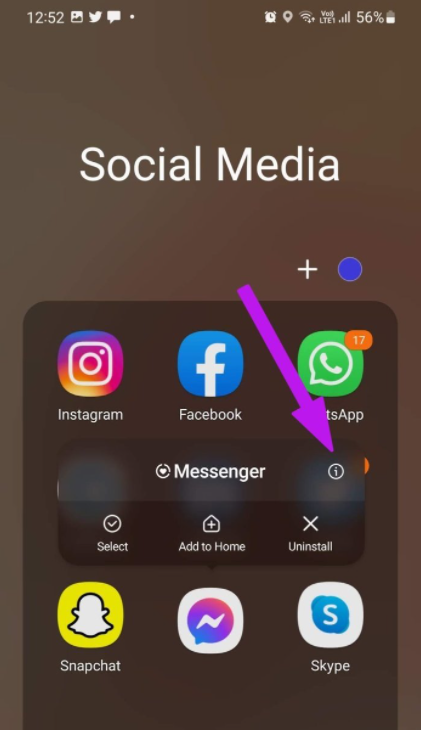
Chọn phần thông tin ứng dụng
Bước 2: Nhấn vào Buộc dừng ở dưới cùng và đóng ứng dụng.
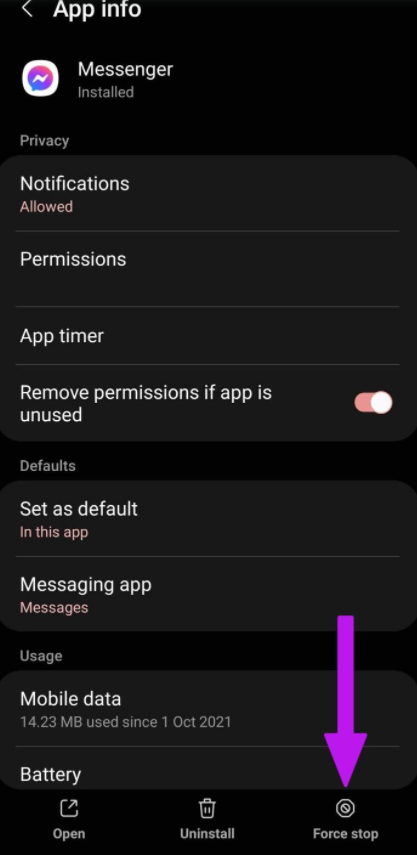
Hãy đợi một chút thời gian và bắt đầu sử dụng lại ứng dụng Messenger
Xóa bộ nhớ Cache của ứng dụng Messenger
Nếu bạn là người dùng Messenger trong một thời gian dài, rất có thể bạn đã thu thập được kha khá dữ liệu bộ đệm ẩn trong nền. Bạn nên xóa bộ nhớ cache của ứng dụng Messenger và bắt đầu lại từ đầu.
Bước 1: Nhấn và giữ biểu tượng ứng dụng Messenger và mở menu thông tin ứng dụng.
Bước 2: Vào menu Storage và chọn tùy chọn xóa bộ nhớ cache.
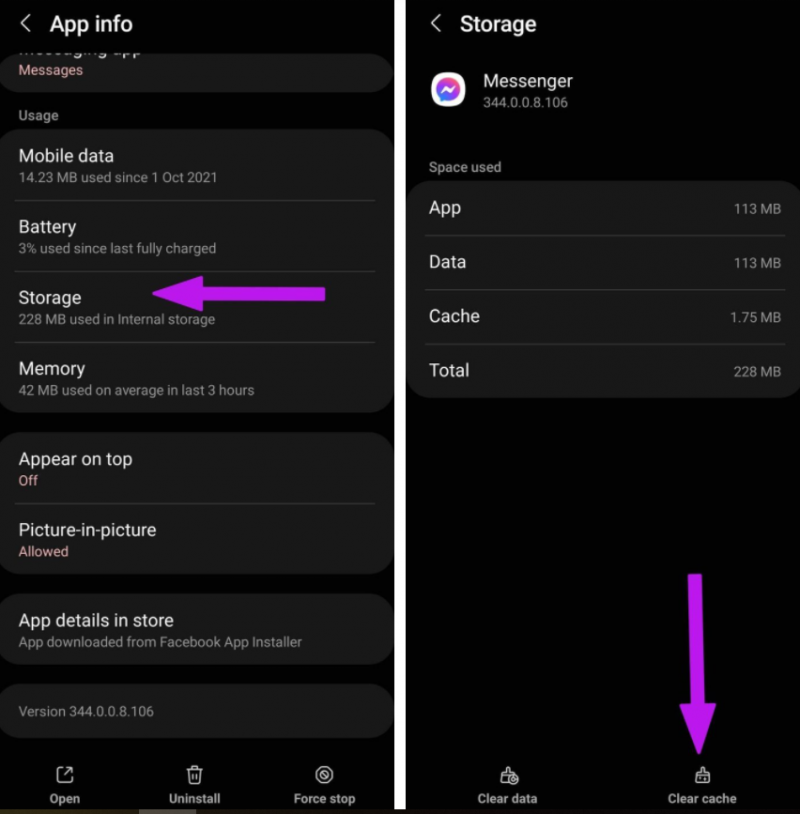
Xóa bộ nhớ Cache
Tránh bàn phím của bên thứ 3
Đôi khi, độ trễ của Messenger có thể không phải do ứng dụng mà liên quan đến độ trễ khi gõ trên Android. Nếu bạn đang sử dụng bàn phím của bên thứ ba, đã đến lúc quay lại Gboard để có trải nghiệm gõ phím mượt mà.
Cập nhật Facebook Messenger
Bản dựng Messenger lỗi thời có thể là yếu tố chính đằng sau trải nghiệm ứng dụng sơ sài. Truy cập Cửa hàng Play và cập nhật Facebook Messenger lên phiên bản mới nhất để sửa lỗi và cải thiện độ ổn định của ứng dụng.
Bạn còn tips nào hiệu quả hơn nữa không? Chia sẻ cho Hnam ngay nhé. Đừng quên theo dõi trang tin tức của HnamMobile để không bỏ lỡ tin tức công nghệ mới nhất.
HnamMobile
theo guidingtech
Danh mục
Sản phẩm mới
XEM TẤT CẢ
So sánh iPhone 14 Pro và 14 Plus: Lựa chọn nào phù hợp với bạn?

Chiêm ngưỡng trọn bộ 09 màu iPhone 14 ấn tượng

Samsung chính thức ra mắt thế hệ đồng hồ thông minh mới - Galaxy Watch 5 series

Bản beta mới nhất của Xcode 14 chứng thực màn hình luôn hiển thị trên iPhone 14 Pro
Thủ thuật - Ứng dụng
XEM TẤT CẢ
Hướng dẫn cách đánh số trang trong Google Docs nhanh và đơn giản

Hướng dẫn cách tắt lưu video trên TikTok để bảo vệ nội dung cá nhân

Hướng dẫn cách tắt tiếng khi chụp hình trên Samsung nhanh và hiệu quả

Hướng dẫn tích hợp thẻ bảo hiểm y tế vào VNeID đơn giản, nhanh chóng

Cách tải ảnh Instagram về máy tính nhanh chóng, rõ nét





Thảo luận sản phẩm