9 cách hàng đầu để sửa lỗi máy ảnh có độ trễ trên điện thoại Samsung Galaxy
Điện thoại thông minh Galaxy của Samsung đã chứng kiến sự cải thiện đáng kể về chất lượng máy ảnh kể từ lần lặp lại gần đây nhất. Tuy nhiên, một số điện thoại đã gặp phải tình trạng giao diện camera bị lag, thậm chí không thể xử lý các tác vụ chỉnh sửa ảnh cơ bản, thường nhất là Galaxy cấp thấp và tầm trung. Dưới đây là 9 phương pháp khắc phục lỗi hư camera trên điện thoại Samsung Galaxy.

Điện thoại thông minh Galaxy của Samsung đã chứng kiến sự cải thiện đáng kể về chất lượng máy ảnh kể từ lần lặp lại gần đây nhất. Tuy nhiên, một số điện thoại đã gặp phải tình trạng giao diện camera bị lag, thậm chí không thể xử lý các tác vụ chỉnh sửa ảnh cơ bản, thường nhất là Galaxy cấp thấp và tầm trung. Dưới đây là 9 phương pháp khắc phục lỗi hư camera trên điện thoại Samsung Galaxy.
Không có ứng dụng nào khác sử dụng máy ảnh
Các ứng dụng như Instagram, Snapchat, WhatsApp , v.v., đi kèm với giao diện máy ảnh tích hợp để chụp ảnh và chia sẻ. Nếu bất kỳ ứng dụng nào khác đang tích cực sử dụng giao diện máy ảnh trong nền, bạn có thể gặp sự cố với ứng dụng Máy ảnh chính trên điện thoại Galaxy.
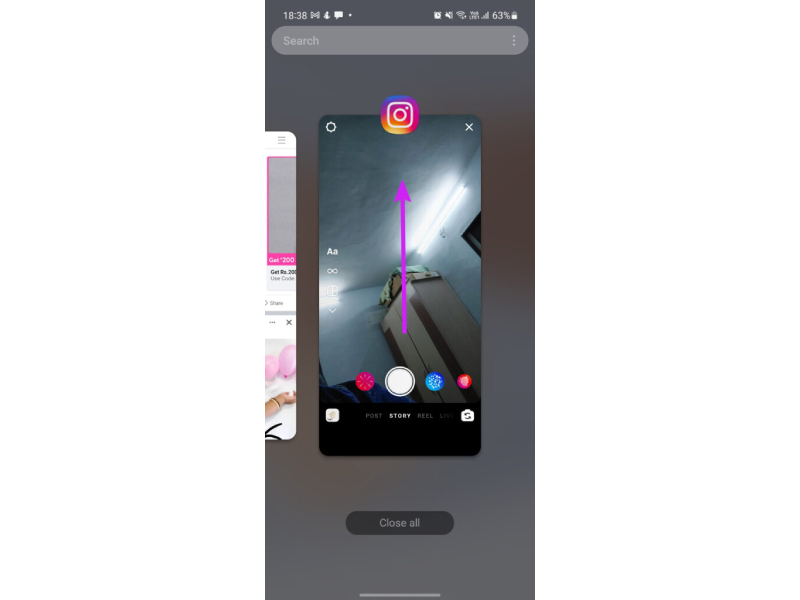
Mở menu đa nhiệm và xóa những ứng dụng sử dụng camera
Mở menu đa nhiệm (vuốt lên và giữ hoặc sử dụng menu gần đây nếu bạn đang sử dụng các nút điều hướng và xóa các ứng dụng bằng máy ảnh trên điện thoại của bạn. Hãy thử mở ứng dụng Máy ảnh và kiểm tra xem bạn có thể nhìn thấy kính ngắm hay không.
Buộc dừng Camera
Bạn có thể khởi động lại điện thoại để khắc phục các trục trặc nhỏ với các chức năng hệ thống. Tương tự, bạn có thể khởi động lại ứng dụng Camera để khắc phục mọi lỗi ngẫu nhiên và độ trễ:
Bước 1: Nhấn và giữ biểu tượng ứng dụng Máy ảnh và nhấn vào nút 'i' nhỏ ở trên cùng.
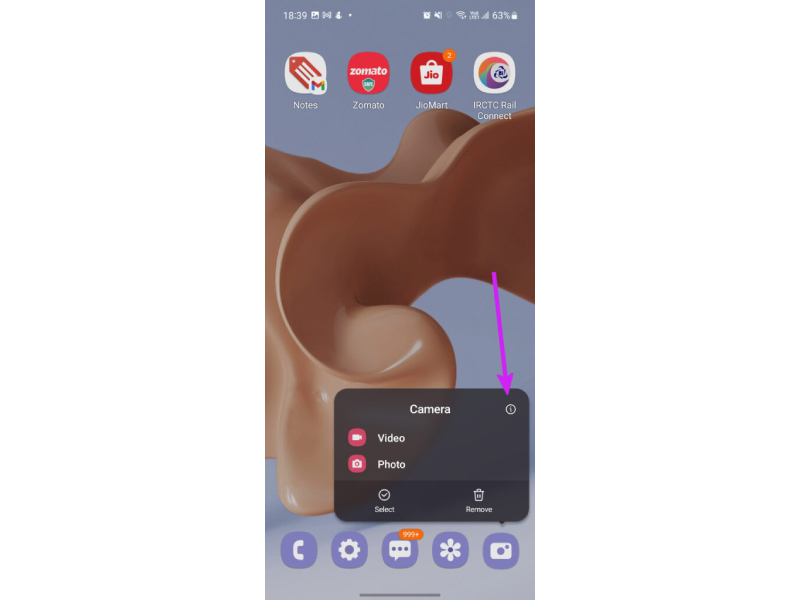
Nhấn vào nút 'i' nhỏ ở trên cùng
Nhận ngay ưu đãi cực KHỦNG khi mua điện thoại Samsung Galaxy
Bước 2: Mở menu Thông tin máy ảnh và chọn Buộc dừng.
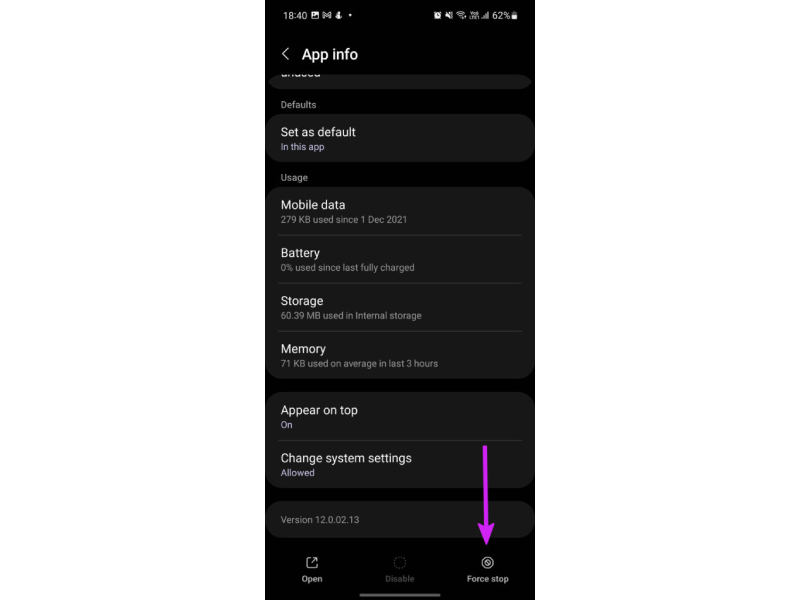
Chọn Buộc dừng trong thông tin máy ảnh
Quay lại màn hình chính và nhấn vào ứng dụng Máy ảnh để khởi chạy lại.
Xóa bộ nhớ cache của Camera
Giống như nhiều ứng dụng Android khác, ứng dụng Camera cũng thu thập dữ liệu bộ nhớ cache trong nền để giúp cải thiện tốc độ tải ứng dụng và hiệu suất tổng thể. Nhưng bộ nhớ cache bị hỏng có thể dẫn đến Camera bị lỗi. Vì vậy, bạn sẽ cần xóa bộ nhớ cache đó.
Bước 1: Nhấn và giữ vào biểu tượng ứng dụng Máy ảnh và mở menu thông tin.
Bước 2: Vào Storage và chọn xóa cache từ menu sau.
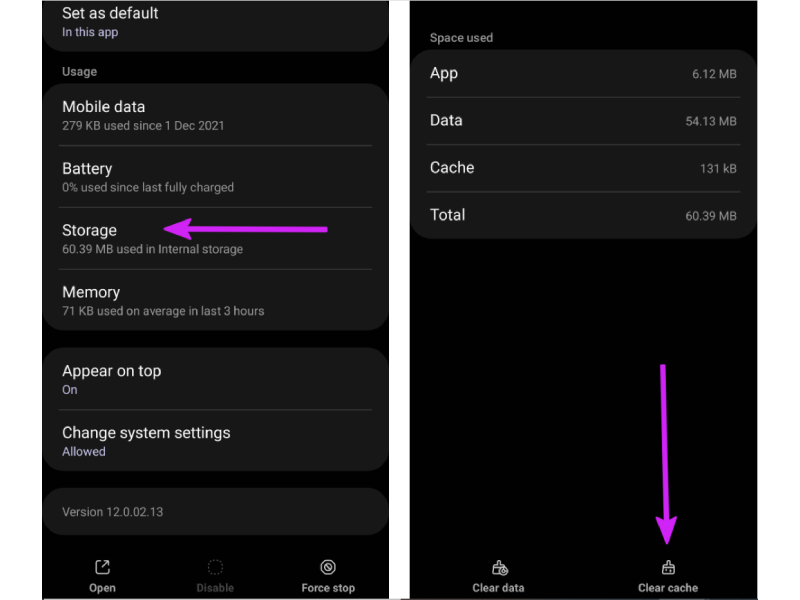
Vào cài đặt chọn ứng dụng Camera và xóa cache
Sau đó, hãy thử sử dụng ứng dụng Máy ảnh một lúc để xem còn lỗi hay không.
Kiểm tra quyền truy cập của Camera
Khi đưa vào các ứng dụng khác nhau, họ yêu cầu quyền truy cập vào máy ảnh. Nếu bạn đã từ chối quyền đối với bất kỳ ứng dụng cụ thể nào yêu cầu truy cập máy ảnh, ứng dụng Camera có thể không hoạt động như mong đợi. Đây là cách xác nhận và khắc phục điều đó.
Bước 1: Nhấn và giữ biểu tượng ứng dụng Camera và khởi chạy menu thông tin ứng dụng.
Bước 2: Chọn Quyền và nhấn vào Máy ảnh từ menu sau.
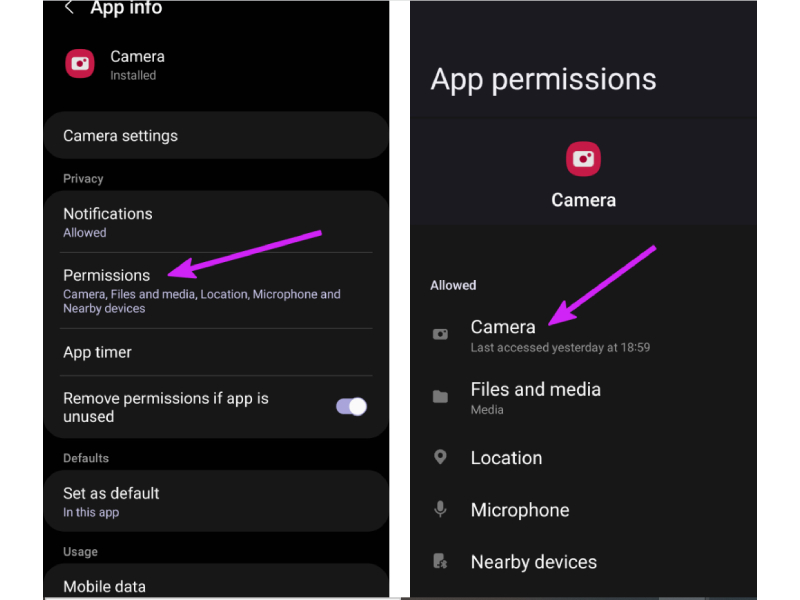
Chọn Quyền và nhấn vào Máy ảnh từ menu sau
Nhận ngay ưu đãi cực KHỦNG khi mua điện thoại Samsung Galaxy
Bước 3: Chọn nút radio bên cạnh tùy chọn 'Chỉ cho phép khi sử dụng ứng dụng' và bạn đã sẵn sàng.
Tắt chế độ tiết kiệm pin
Chế độ này ngăn không cho ứng dụng Máy ảnh chạy trong thời gian dài vì nó đang ngốn năng lượng. Vì vậy, bạn có thể tắt Chế độ tiết kiệm pin để kiểm tra xem điều đó có hữu ích hay không.
Bước 1: Vuốt lên và mở ứng dụng Cài đặt từ menu ngăn ứng dụng.
Bước 2: Kéo xuống menu Chăm sóc pin và thiết bị.
Bước 3: Chọn Pin.
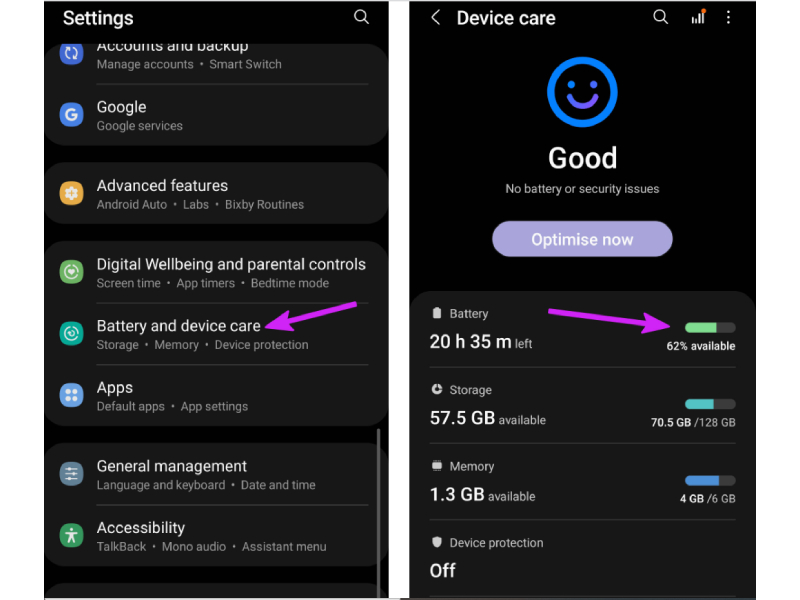
Tắt chế động tiết kiệm pin để khởi động lại Camera
Bước 4: Tắt chuyển đổi Tiết kiệm pin từ menu sau.
Bật quyền truy cập máy ảnh trên toàn hệ thống
Là một phần của tiện ích bổ sung quyền riêng tư trong Android 12, One UI 4 cho phép bạn tắt hoàn toàn chức năng máy ảnh trên điện thoại của mình. Nếu bạn đã tắt máy ảnh trên điện thoại của mình, không ứng dụng nào có thể truy cập vào nó, ngay cả khi bạn mở ứng dụng Máy ảnh mặc định.
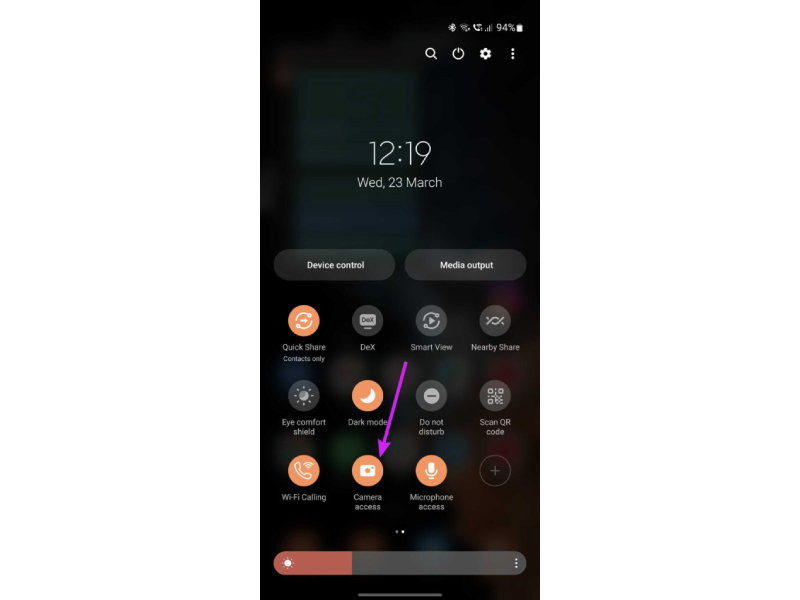
Bật chuyển đổi máy ảnh
Vuốt xuống và mở menu chuyển đổi nhanh. Bật chuyển đổi máy ảnh và bạn đã sẵn sàng.
Đảm bảo rằng nhiệt độ điện thoại không quá cao
Khi sử dụng điện thoại ngoài trời trong môi trường nóng, nhiệt độ điện thoại sẽ tăng đột biến sau khi chơi game quá nhiều hoặc quay video lâu. Vì vậy, trừ khi phần cứng của điện thoại nguội đi, nếu không bạn sẽ tiếp tục gặp lỗi camera không thành công trên điện thoại.
Kiểm tra bộ nhớ
Khi điện thoại của bạn sắp hết bộ nhớ, ứng dụng Máy ảnh có thể gặp lỗi, đặc biệt là khi bạn muốn chụp ảnh nhanh hoặc quay video clip. Và bạn sẽ tiếp tục gặp lỗi khi ứng dụng không thể lưu những hình ảnh hoặc video đó. Làm theo các bước bên dưới để kiểm tra dung lượng còn lại trên điện thoại của bạn.
Bước 1: Mở Cài đặt và vào phần Chăm sóc pin và thiết bị.
Bước 2: Chọn Bộ nhớ từ menu sau.
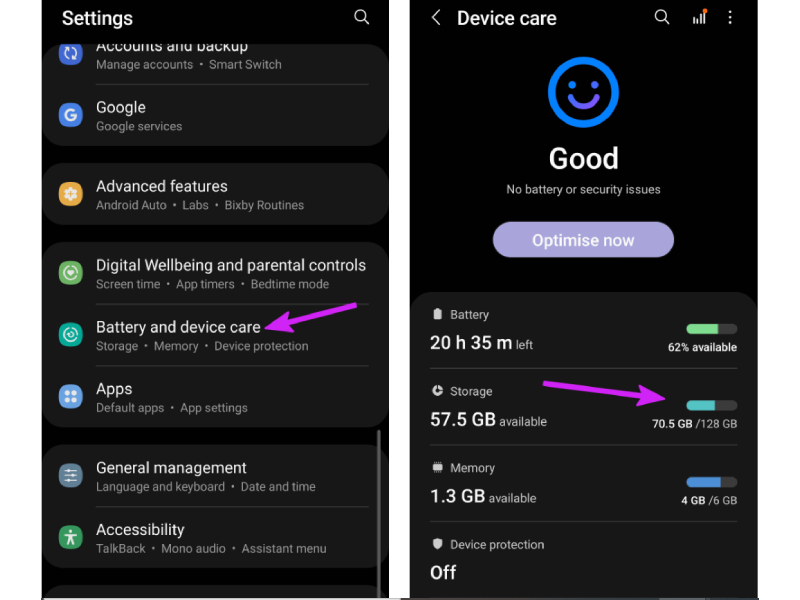
Mở cài đặt và kiểm tra bộ nhớ
Nhận ngay ưu đãi cực KHỦNG khi mua điện thoại Samsung Galaxy
Nếu có khe cắm thẻ micro-SD trên điện thoại, bạn có thể di chuyển các tệp phương tiện lớn vào đó và giải phóng bộ nhớ. Ngoài ra, bạn có thể xóa các tệp phương tiện không liên quan hoặc tải ảnh và video lên Google Photos hoặc OneDrive.
Cập nhật giao diện người dùng
Giao diện máy ảnh bị lag hoặc lỗi máy ảnh không thành công có thể do phần mềm Android bị lỗi trên điện thoại Galaxy của bạn. Gần đây, Samsung đã cải thiện cập nhật phần mềm của mình thường xuyên. Hnam khuyên bạn nên cài đặt tất cả các phiên bản mới nhất.
Đi tới Cài đặt và mở menu cập nhật phần mềm. Cài đặt bản cập nhật One UI mới nhất. Khởi động lại điện thoại của bạn để điện thoại áp dụng tất cả các thay đổi, sau đó thử sử dụng lại ứng dụng Máy ảnh.
Bạn cảm thấy sao về những thông tin hữu ích này? Hãy bình luận ngay bên dưới cho Hnam biết nhé và đừng quên nhấn nút theo dõi trang tin tức của HnamMobile để cập nhập nhanh chóng những tin tức nóng hổi, thú vị về công nghệ.
HnamMobile
Theo Guidingtech
Danh mục
Sản phẩm mới
XEM TẤT CẢ
So sánh iPhone 14 Pro và 14 Plus: Lựa chọn nào phù hợp với bạn?

Chiêm ngưỡng trọn bộ 09 màu iPhone 14 ấn tượng

Samsung chính thức ra mắt thế hệ đồng hồ thông minh mới - Galaxy Watch 5 series

Bản beta mới nhất của Xcode 14 chứng thực màn hình luôn hiển thị trên iPhone 14 Pro
Thủ thuật - Ứng dụng
XEM TẤT CẢ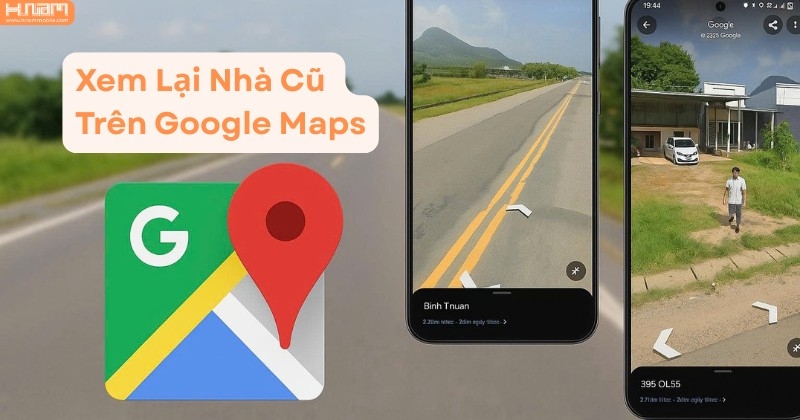
Cách Xem Lại Nhà Cũ Trên Google Maps Bằng Điện Thoại Cực Dễ Dàng

Hướng Dẫn Cách Cập Nhật Căn Cước Công Dân Vào Mã Số Thuế Online Nhanh Và Chính Xác Nhất

Hướng Dẫn Cách Mở Khóa Zalo Bằng Vân Tay Hoặc Khuôn Mặt Đơn Giản, An Toàn Nhất

Có Nên Dùng Sạc MacBook Cho iPhone 16? Giải Đáp Chi Tiết Từ Chuyên Gia
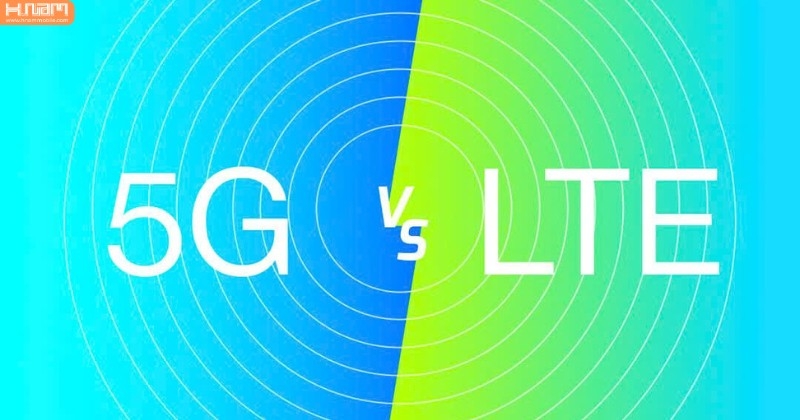
Nên Chọn LTE Hay 5G? So Sánh Chi Tiết Giúp Bạn Ra Quyết Định Đúng Đắn




