Bí kíp xoay video dễ dàng trên iPhone
Máy ảnh của điện thoại thông minh đã phát triển với tốc độ nhanh chóng trong thời gian gần đây. Các thiết bị này sở hữu ống kính tiềm vọng với khả năng thu phóng 10X, ống kính hiển vi phóng to các vật thể nhỏ và chế độ chân dung để nhấp vào hình ảnh giống như DSLR. Tuy nhiên, ống kính của điện thoại iPhone vẫn chiếm ưu thế hơn các mẫu máy khác.
Máy ảnh của điện thoại thông minh đã phát triển với tốc độ nhanh chóng trong thời gian gần đây. Các thiết bị này sở hữu ống kính tiềm vọng với khả năng thu phóng 10X, ống kính hiển vi phóng to các vật thể nhỏ và chế độ chụp chân dung được nâng cấp vô cùng hoàn hảo. Tuy nhiên, ống kính của điện thoại iPhone vẫn chiếm ưu thế hơn các mẫu máy khác.

Máy ảnh iPhone được coi là một trong những thiết bị dễ sử dụng nhất để quay video. Hơn nữa, ứng dụng Ảnh của iPhone có các công cụ chỉnh sửa video cơ bản như cắt khung hình theo tỉ lệ mà người dùng ưa thích. Theo đó, bạn muốn quay theo hướng ngang nhưng nếu bạn nghĩ rằng nó sẽ đẹp hơn ở chế độ dọc, bạn có thể cân nhắc xoay video và thực hiện điều này khá dễ dàng. Cùng HnamMobile tìm hiểu cách xoay video qua bài viết phía bên dưới ngay thôi.
Các thể loại xoay
Trước khi thực hiện xoay video trên iPhone của mình, người dùng cần tìm hiểu về tỷ lệ khung hình. Nếu video quay theo hướng dọc, tỷ lệ khung hình sẽ là 9:16. Mặt khác, nếu video quay theo hướng ngang, tỷ lệ khung hình sẽ là 16:9.
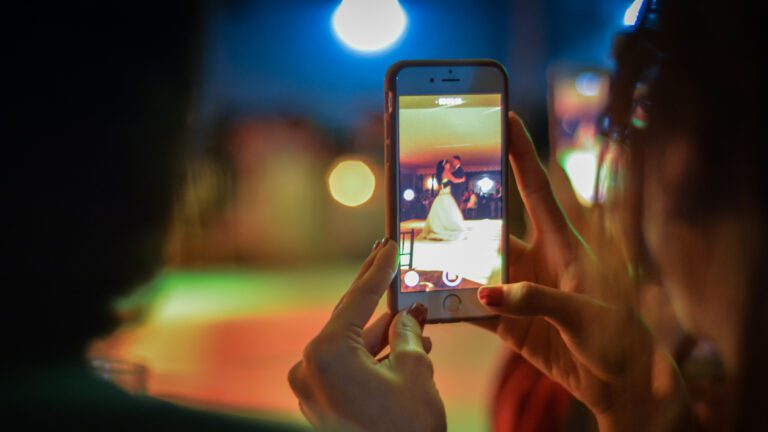
Tỷ lệ khung hình là điều quan trọng khi xoay video
Lý do điều này quan trọng là thao tác xoay video đơn giản và hoàn toàn không bị thay đổi tỷ lệ khung hình, đây là một hình thức khá phổ biến. Bạn có thể sử dụng nó để tải video của mình lên trên các nền tảng cụ thể hiển thị video dọc như Tik Tok hoặc Instagram Reels.
Cách xoay video trên iPhone
Xoay video cùng với tỷ lệ khung hình tuỳ chỉnh
Việc xoay video và thay đổi tỷ lệ khung hình sao cho phù hợp khá đơn giản. Các bước thực hiện dễ dàng ngay tại ứng dụng Ảnh trên iOS.
Bước 1: Mở ứng dụng Ảnh trên iPhone của bạn và điều hướng đến video mà bạn muốn xoay.
Bước 2: Nhấn vào nút Chỉnh sửa ở phía dưới bên phải.

Bước 3: Chọn biểu tượng cắt ở góc dưới bên phải.

Bước 4: Sử dụng nút xoay (hình vuông có mũi tên) ở góc trên bên trái để xoay video 90 độ. Xoay theo hướng ngược chiều kim đồng hồ, vì vậy hãy tiếp tục nhấn nút cho đến khi bạn có được góc mong muốn.
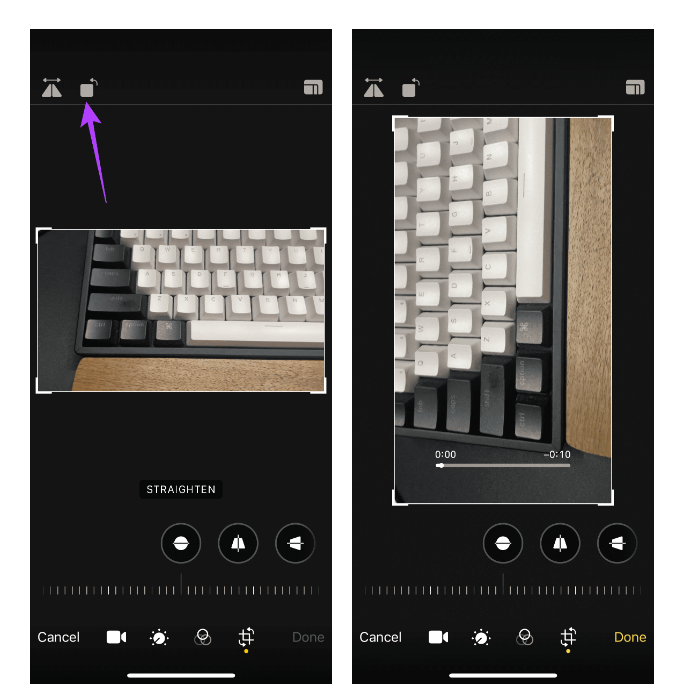
Bước 5: Bạn cũng có thể sử dụng nút lật ở góc trên bên trái để phản chiếu video.

Bước 6: Sau khi bạn đã thực hiện tất cả các thay đổi, hãy nhấn vào Xong. Sau đó, iOS sẽ lưu video trong ứng dụng Ảnh.

Video được sử dụng cho trường hợp này ban đầu được quay theo hướng ngang với tỷ lệ khung hình 16:9. Sau khi xoay video theo chiều dọc, tỷ lệ khung hình đã thay đổi thành 9:16. Clip hiện có thể được tải lên dưới dạng video dọc.

Tuy nhiên, nếu bạn muốn giữ video theo hướng ngang nhưng chỉ xoay nội dung, bạn sẽ cần sử dụng phương pháp tiếp theo.
Xoay video trong khi vẫn duy trì cùng một tỷ lệ khung hình
Không thể thực hiện xoay video trong khi vẫn giữ nguyên tỷ lệ khung hình thông qua ứng dụng Ảnh. Để làm được điều đó, chúng ta cần đến sự trợ giúp của ứng dụng iMovie. Mặc dù ứng dụng này được tải sẵn trên iPhone của bạn. Tuy nhiên, bạn có thể cài đặt lại nếu bạn đã gỡ bỏ nó.
Bước 1: Mở ứng dụng iMovie trên iPhone của bạn.
Bước 2: Chọn tùy chọn Movie trong Start New Project.
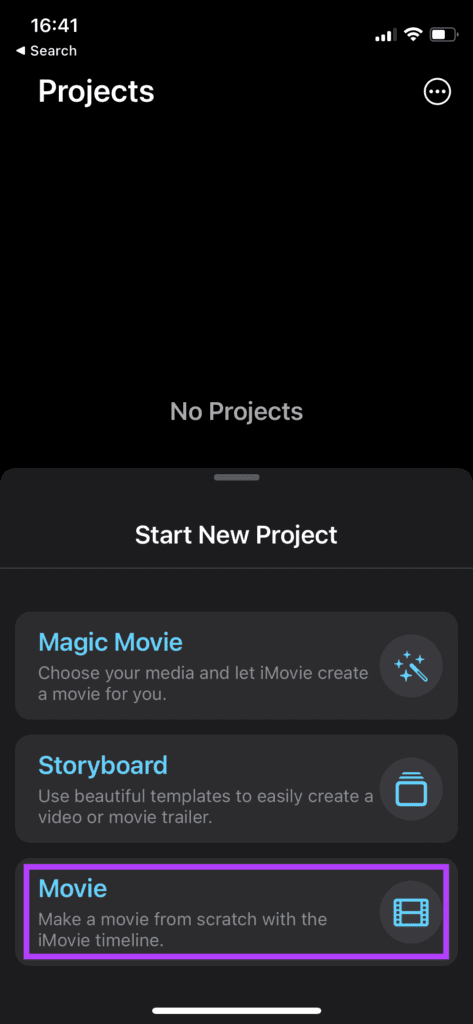
Bước 3: Từ danh sách phương tiện, chọn video bạn muốn gửi.
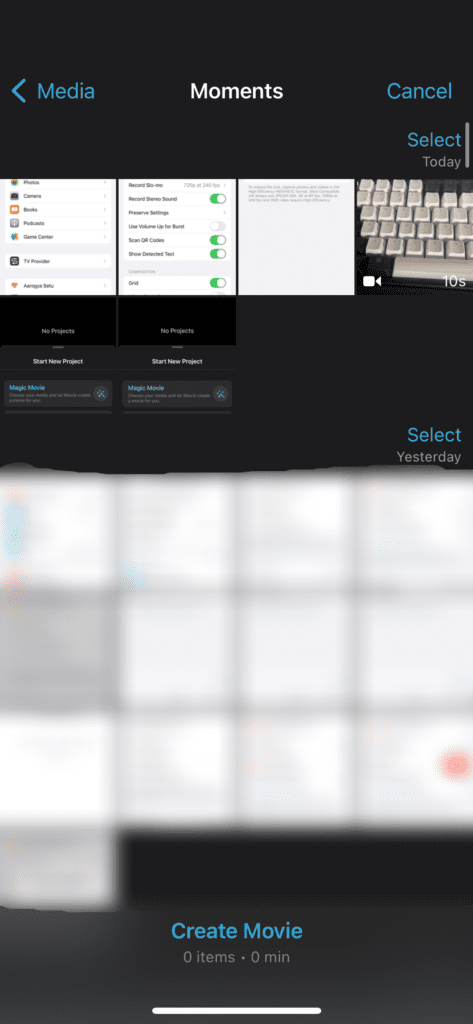
Bước 4: Chọn tùy chọn Tạo Phim ở dưới cùng.
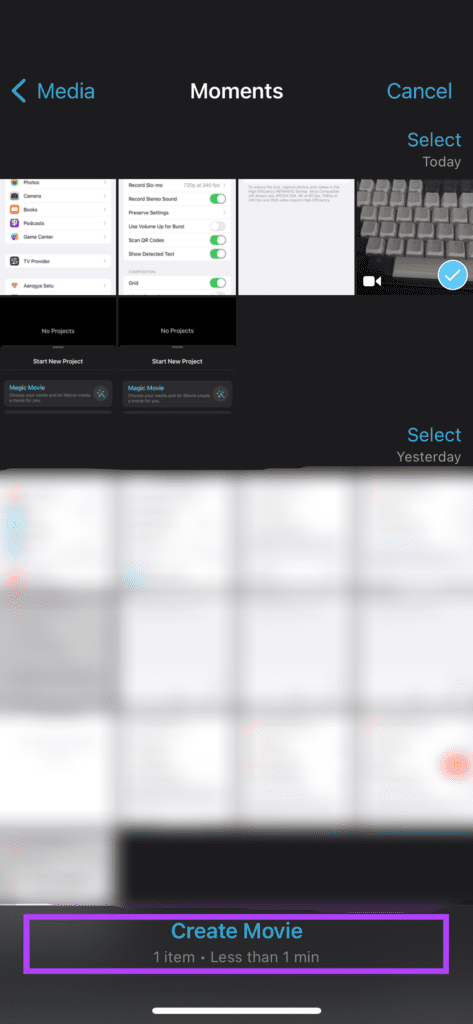
Video sẽ xuất hiện trong ứng dụng iMovie với dòng thời gian phù hợp với khung hình ở nửa dưới.
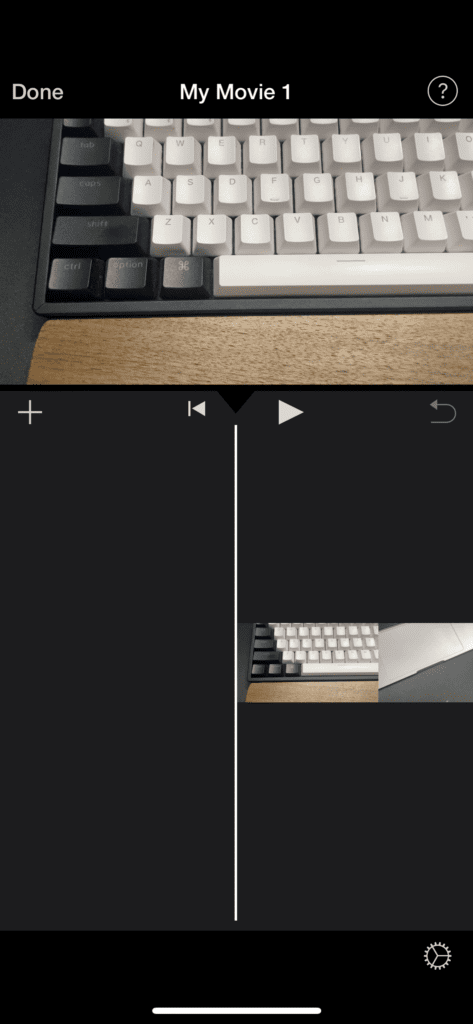
Bước 5: Chạm vào dòng thời gian để chọn video.
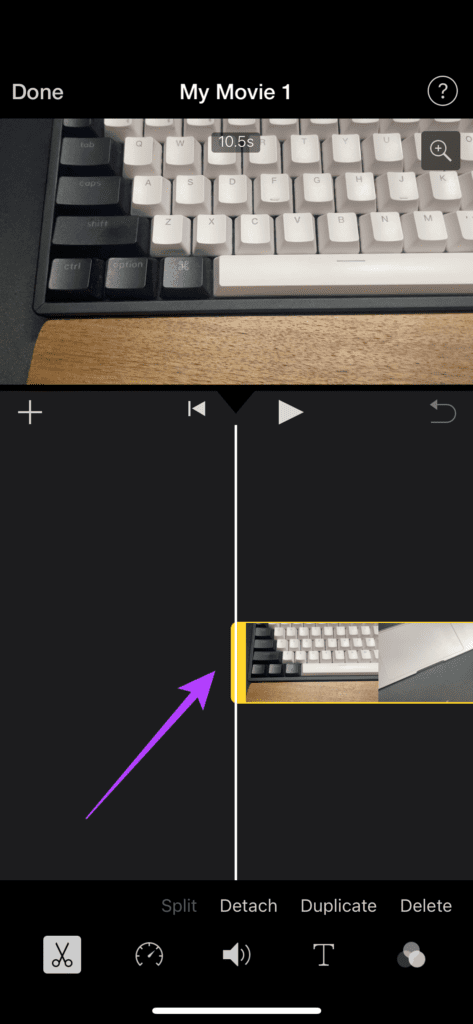
Bước 6: Đặt hai ngón tay lên màn hình trong phần xuất hiện bản xem trước video. Vặn ngón tay theo hướng bạn muốn xoay video.
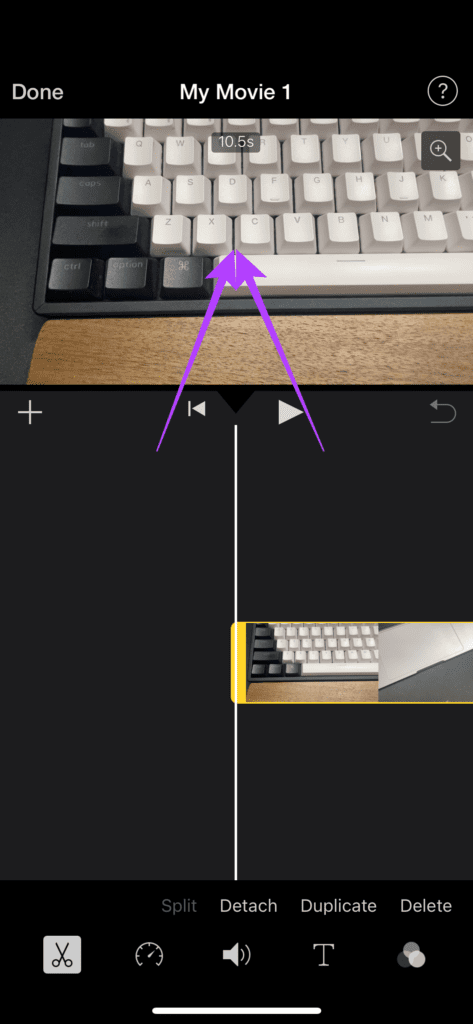
Bước 7: Bạn sẽ thấy một biểu tượng xoay hiển thị khi bạn thực hiện việc này. Thả ngón tay của bạn khi bạn nhìn thấy nó.
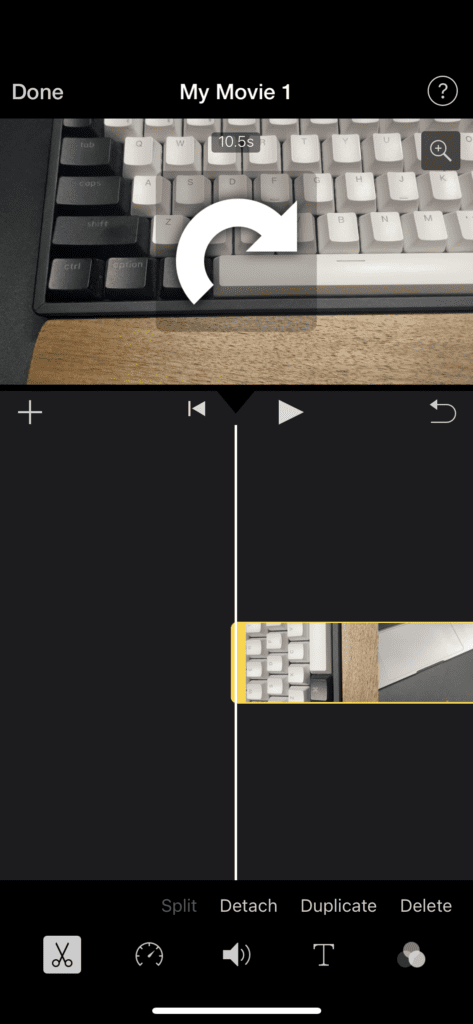
Mặc dù, thao tác này sẽ xoay bản xem trước video, nhưng nó sẽ không xuất hiện ở cùng một tỷ lệ khung hình như clip gốc. Tuy nhiên, bạn có thể thay đổi điều đó.
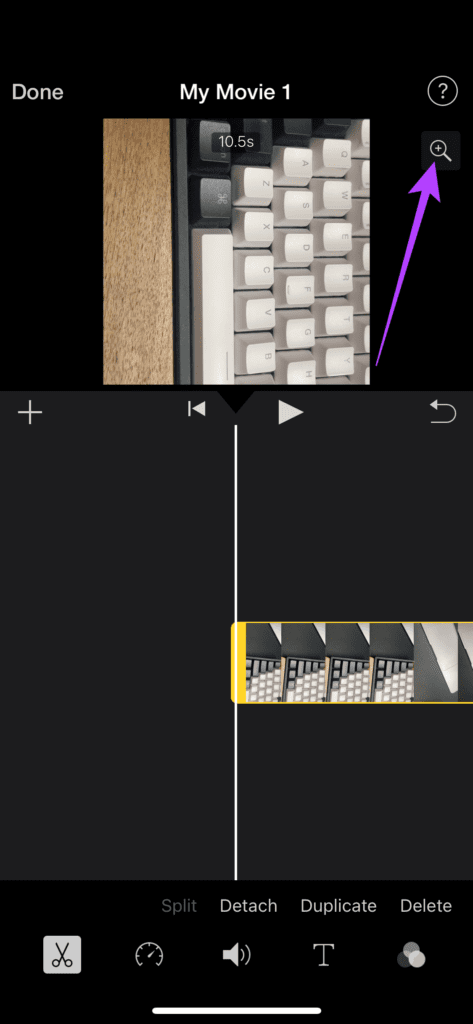
Bước 8: Chọn kính phóng đại nhỏ ở góc trên bên phải của bản xem trước video nhằm kích hoạt Chụm để thu phóng.
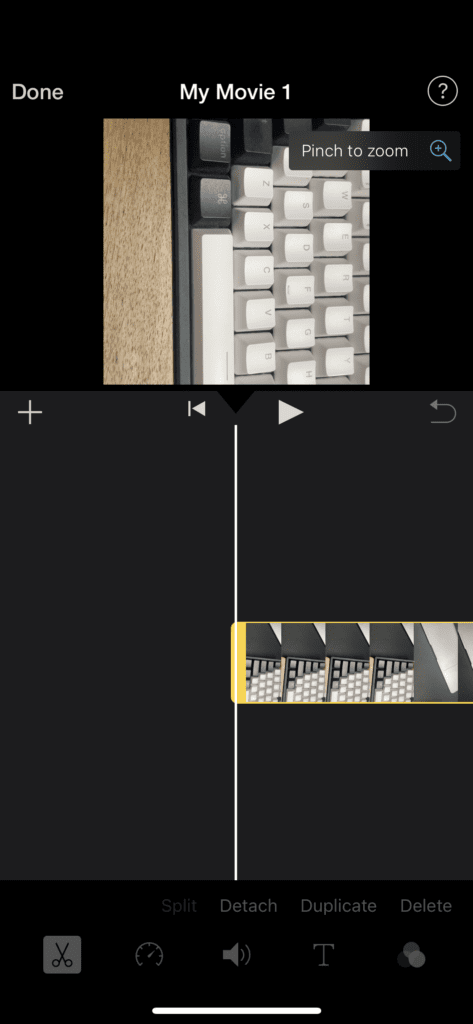
Bước 9: Chụm ngón tay ra ngoài để phóng to clip. Phóng to cho đến khi khu vực bạn muốn trở nên nổi bật.
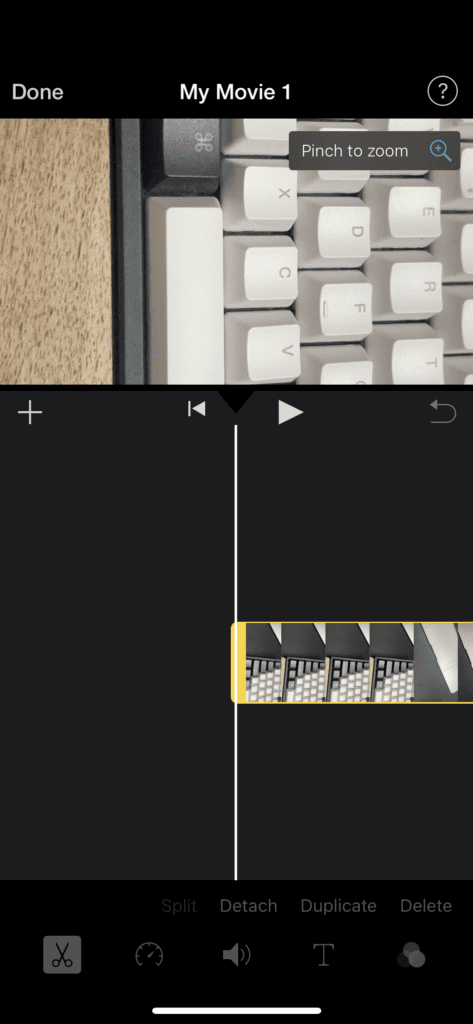
Bước 10: Nhấn vào Xong ở góc trên bên trái.
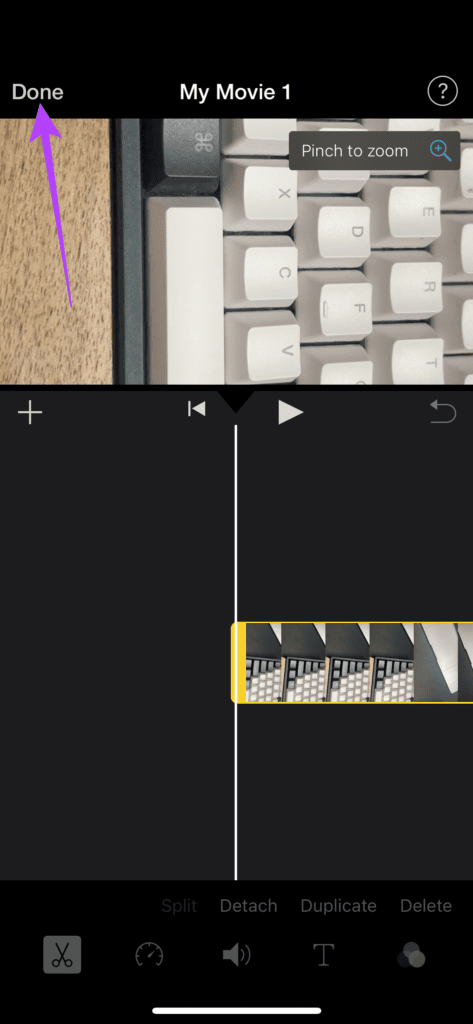
iOS sẽ mất một hoặc hai giây để lưu video và sẽ hiển thị video với tiêu đề mặc định như My movie 1. Bạn có thể nhấn nút Chỉnh sửa và thay đổi nó.
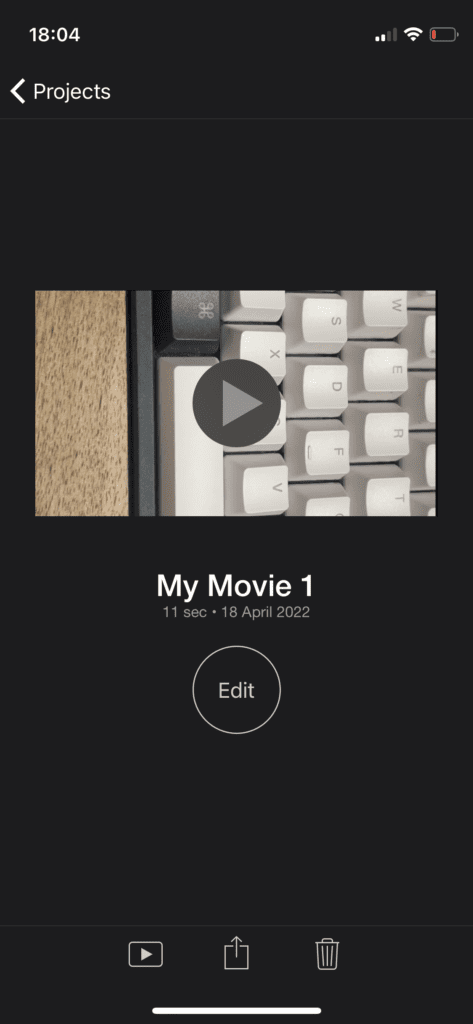
Bước 11: Chạm vào biểu tượng Chia sẻ ở dưới cùng.
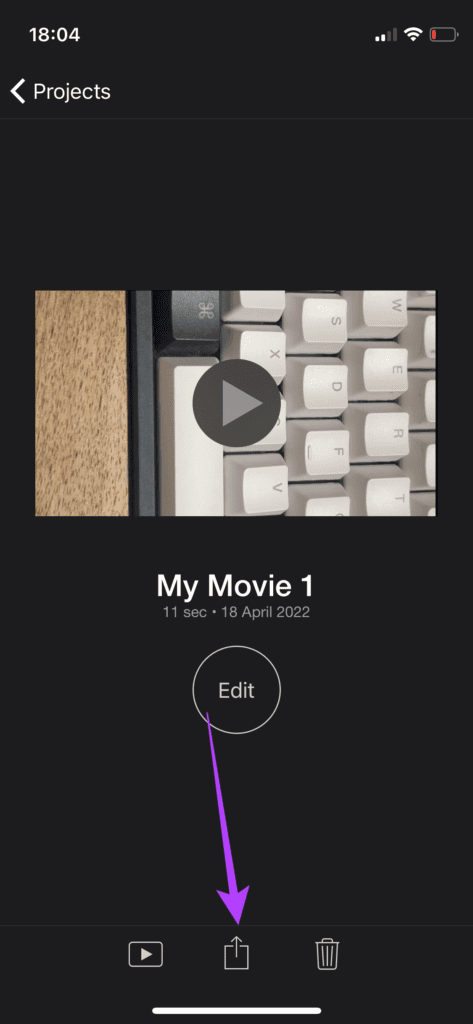
Bước 12: Chọn Lưu video.
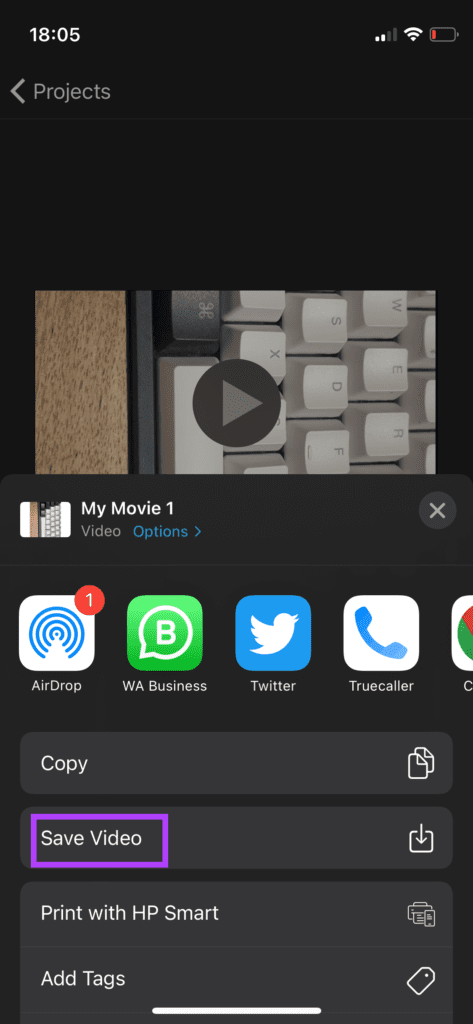
Chờ video xuất một khoảng thời gian ngắn. Khi quá trình hoàn tất, hãy chọn OK trên lời nhắc.
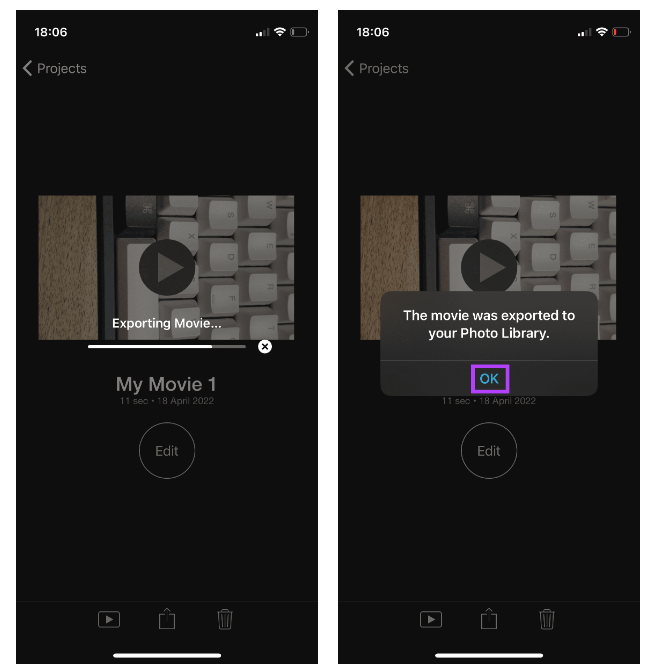
Mở ứng dụng Ảnh và điều hướng đến video đã lưu. Bạn sẽ thấy rằng, trong khi nội dung của video đã được xoay, video vẫn theo hướng ngang với tỷ lệ khung hình 16:9.
Hãy comment ngay bên dưới cho Hnam biết nếu bạn thực hiện thành công và cả những thắc mắc khi bạn chưa thực hiện được nhé. Đừng quên theo dõi trang tin tức của HnamMobile để không bỏ lỡ mẹo hay công nghệ mới nhất.
HnamMobile
Theo Guidingtech
Danh mục
Sản phẩm mới
XEM TẤT CẢ
So sánh iPhone 14 Pro và 14 Plus: Lựa chọn nào phù hợp với bạn?

Chiêm ngưỡng trọn bộ 09 màu iPhone 14 ấn tượng

Samsung chính thức ra mắt thế hệ đồng hồ thông minh mới - Galaxy Watch 5 series

Bản beta mới nhất của Xcode 14 chứng thực màn hình luôn hiển thị trên iPhone 14 Pro
Thủ thuật - Ứng dụng
XEM TẤT CẢ
Hướng dẫn cách đánh số trang trong Google Docs nhanh và đơn giản

Hướng dẫn cách tắt lưu video trên TikTok để bảo vệ nội dung cá nhân

Hướng dẫn cách tắt tiếng khi chụp hình trên Samsung nhanh và hiệu quả

Hướng dẫn tích hợp thẻ bảo hiểm y tế vào VNeID đơn giản, nhanh chóng

Cách tải ảnh Instagram về máy tính nhanh chóng, rõ nét




