Bỏ túi ngay 5 cách bật WiFi trên laptop trong 1 nốt nhạc
Laptop không kết nối được WiFi sẽ làm cho người dùng bị gián đoạn trong công việc và học tập. Sau đây là 5 cách bật WiFi trên laptop nhanh chóng - hiệu quả - dễ làm. Hãy cùng khám phá ngay nhé!
1. Bật WiFi trên laptop bằng tổ hợp phím
Mỗi loại laptop đều tích hợp các tổ hợp bàn phím để khởi động các tính năng cần thiết, trong đó có WiFi. Tuỳ từng dòng máy sẽ có tổ hợp phím khác nhau, cụ thể:
-
Laptop Lenovo: Fn + F7 hoặc Fn + F5
-
Laptop Dell: Fn + F2 hoặc Fn + PrtScr
-
Laptop Asus: Fn + F2
-
Laptop Acer: Fn + F5 hoặc Fn + F2
-
Laptop HP: Fn + F12
Tổ hợp trên dùng được cho cả hệ điều hành Windows 7 và Windows 10. Phương pháp này có thao tác đơn giản, nhanh chóng chỉ trong vài giây. Tuy nhiên, bạn cần nhận diện dòng máy của mình để tìm phím ấn cho phù hợp và các phím cách tương đối xa, bạn cần dùng cả 2 tay để thực hiện.
Lưu ý: bạn cần ấn cả hai phím đồng thời, nếu ấn từng phím mà thời gian cách nhau khoảng 2 - 3s, tính năng sẽ không được thiết lập.
Sử dụng tổ hợp phím để bật WiFi trên laptop vô cùng nhanh chóng
2. Bật WiFi trên laptop bằng thanh công cụ Taskbar
Taskbar hay còn được gọi là thanh tác vụ trên laptop, chứa các biểu tượng đang chạy trên máy tính hoặc tùy người dùng điều chỉnh, thường nằm ngang ở cuối màn hình laptop (vị trí cũng có thể thay đổi). Để bật WiFi trên laptop bằng thanh công cụ Taskbar, bạn cần thực hiện các bước sau:
Bước 1: Chọn biểu tượng WiFi trên thanh công cụ Taskbar
Chọn biểu tượng WiFi trên thanh công cụ Taskbar để bật WiFi
Bước 2: Chọn tên WiFi phù hợp với vị trí của bạn
Chọn tên WiFi phù hợp với vị trí của bạn để mạng kết nối được mạnh nhất
Bước 3: Nhập mật khẩu và chọn Next
Nhập mật khẩu chính xác và kết nối WiFi
Phương pháp này được nhiều người sử dụng nhất bởi nó vô cùng nhanh, tiện lợi và dễ thực hiện. Tuy nhiên, máy tính của bạn đôi khi có thể bị ẩn biểu tượng WiFi trên thanh công cụ Taskbar, để điều chỉnh, bạn thực hiện:
Chọn mục “Show hidden icon” ở góc dưới cùng bên phải trên thanh Taskbar > Tìm biểu tượng WiFi > Giữ và kéo biểu tượng WiFi ra ngoài thanh Taskbar.
3. Bật WiFi trên laptop qua Action Center
Action Center hay còn gọi là trung tâm thông báo của hệ thống, cho phép người dùng có thể cài đặt và truy cập nhanh vào một số tính năng trên máy tính một cách dễ dàng. Action Center thường có dạng hình vuông như ô thông báo và nằm cuối cùng góc bên phải trên thanh Taskbar. Để bật WiFi trên laptop bằng Action Center, bạn thực hiện như sau:
Bước 1: Tìm biểu tượng Action Center trên thanh Taskbar hoặc nhấn tổ hợp Windows + A để mở Action Center
Bạn có thể mở Action Center bằng tổ hợp phím hoặc biểu tượng trên thanh Taskbar
Bước 2: Chọn biểu tượng WiFi > chọn tên WiFi phù hợp
Chọn biểu tượng Network và kết nối WiFi như cách trên
Bước 3: Nhập mật khẩu và chọn Next
Cách này cũng rất dễ thực hiện, và nhanh chóng, tuy nhiên, chỉ sử dụng cho laptop có hệ điều hành từ Windows 10 trở lên do Action Center không được hỗ trợ ở các hệ điều hành cũ hơn.
4. Bật WiFi trên laptop qua Windows Mobility Center
Windows Mobility Center được chính thức đưa vào hoạt động từ hệ điều hành Windows 7, là trung tâm điều khiển các hoạt động trên máy tính. Để có thể bật WiFi trên laptop qua Windows Mobility Center, bạn thực hiện các bước sau:
Bước 1: Trên thanh công cụ Taskbar, tại biểu tượng phần trăm pin, nhấn chuột phải > chọn Windows Mobility Center
Mở Windows Mobility Center bằng cách hướng dẫn như trên
Bước 2: Chọn Turn wireless on trong phần Wireless Network > Nhập mật khẩu WiFi và kết nối như bình thường
Chọn Wireless Network và kết nối WiFi như bình thường
Cách này sẽ phức tạp hơn các biện pháp trên, phù hợp với những trường hợp đã thử những biện pháp trên nhưng vẫn không kết nối được Internet.
5. Bật WiFi trên laptop thông qua Settings
Ngoài những cách trên, bạn có thể mở WiFi trong qua Setting (cài đặt) trên laptop của mình. Có 3 cách để bạn mở Settings trên laptop, như sau:
Cách 1: Mở Settings từ Start: Chọn biểu tượng Start (góc trái trên thanh Taskbar) > nhập vào ô tìm kiếm “Settings” > Chọn Settings
Mở Settings thông qua biểu tượng Start trên máy tính
Cách 2: Sử dụng phím tắt Windows + I
Sử dụng tổ hợp phím để mở Settings nhanh chóng
Cách 3: Sử dụng công cụ tìm kiếm: Nhấn vào biểu tượng tìm kiếm trên thanh Taskbar > Nhập “Settings” > Chọn Settings
Mở Settings bằng cách tìm kiếm trên công cụ tìm kiếm của máy tính
Sau khi đã mở Settings, bạn có thể bật WiFi bằng cách:
Bước 1: Chọn Networks & Internet
Chọn Network & Internet để mở mục WiFi
Bước 2: Chọn biểu tượng WiFi trên thanh bên trái
Chọn mục WiFi như trên ảnh minh hoạ
Bước 3: Chọn Show available networks
Chọn Show available networks để lựa chọn WiFi phù hợp và tiến hành kết nối
Bước 4: Chọn WiFi phù hợp và kết nối như bình thường
Cách này sẽ phù hợp hơn trong các trường hợp các cách kết nối nhanh bị lỗi, bởi trong mục Settings bạn có thể kiểm tra tình trạng kết nối WiFi và cách khắc phục. Biện pháp này có thể sử dụng đối với mọi dòng laptop và trên các hệ điều hành Windows.
|
Nếu chỉ cần kết nối WiFi đơn giản, bạn có thể lựa chọn các cách nhanh chóng như chọn biểu tượng WiFi trên thanh Taskbar hoặc mở WiFi bằng Action Center. Trong trường hợp 2 cách trên không sử dụng được, bạn có thể thử bật WiFi bằng các cách còn lại. |
6. Laptop không kết nối được WiFi: Nguyên nhân và giải pháp
Có rất nhiều trường hợp laptop không thể kết nối được WiFi, trước khi mang ra tiệm sửa, bạn nên tìm hiểu nguyên nhân và các giải pháp đơn giản có thể thực hiện tại nhà, như sau:
6.1. Nguyên nhân laptop không kết nối được WiFi
Các nguyên nhân làm cho laptop của bạn không kết nối được WiFi thường gặp là:
-
Lỗi từ hệ thống mạng, Router WiFi và bộ phát WiFi
-
Chưa thực hiện đúng các tính năng kết nối WiFi trên laptop
-
Máy tính bị nhiễm virus không thể bắt được WiFi
-
Máy tính chưa cài đặt Driver hoặc Driver đã bị cũ không tương thích với WiFi
-
Sử dụng phần mềm fake IP hoặc VPN để đổi IP
6.2. 8 giải pháp khắc phục lỗi không kết nối được WiFi hiệu quả
Để khắc phục tình trạng laptop không kết nối được WiFi, bạn có thể áp dụng 8 giải pháp sau:
1 - Dùng tổ hợp phím tắt để kích hoạt lại WiFi
Tương tự như cách bật WiFi, bạn có thể sử dụng tổ hợp phím để kích hoạt lại WiFi, cụ thể các dòng laptop như sau:
-
Laptop Dell: Fn + PrtScr
-
Laptop Asus: Fn + F2
-
Laptop Lenovo: Fn + F5 hoặc Fn + F7
-
Laptop Acer: Fn + F5 hoặc Fn + F2
-
Laptop HP: Fn + F12
-
Laptop Toshiba: Fn + F12
2 - Kiểm tra chế độ máy bay
Có thể do vô tình mà bạn đã bật chế độ máy bay trên laptop, cách đơn giản là kiểm tra lại xem máy tính của bạn đã được tắt chế độ máy bay hay chưa. Để kiểm tra, bạn nên sử dụng Action Center, nếu chế độ máy bay đang được bật, bạn chỉ cần tắt đi là xong.
Kiểm tra chế độ máy bay trong Action Center xem đã tắt hay chưa
3 - Kiểm tra lại cài đặt mạng trong Panel Control
Bạn có thể kiểm tra lại cài đặt mạng trong Panel Control bằng cách:
Bước 1: Mở Control Panel bằng cách tìm trong biểu tượng tìm kiếm hoặc trong Start
Mở Control Panel thông qua biểu tượng tìm kiếm trên thanh Taskbar
Bước 2: Tìm và chọn Network and Internet
Chọn Network and Internet trên giao diện của Control Panel
Bước 3: Chọn Network & Sharing Center > Change adapter settings
Lựa chọn Change adapter settings như hình trên
Bước 4: Trong mục WiFi, nếu thấy biểu tượng WiFi có màu xám > nhấn chuột phải > chọn Enable để thiết lập WiFi
4 - Cài đặt lại Wireless Network Adapter Driver
Cài đặt lại Wireless Network Adapter Driver là biện pháp khắc phục lỗi WiFi hiệu quả, bạn cần thực hiện các bước sau:
Bước 1: Trong Start nhấn “Device Manager” và truy cập
Mở Device Manager thông qua thanh công cụ tìm kiếm
Bước 2: Mở Network adapters
Chọn mục Network adapter trong giao diện Device Manager
Bước 3: Các adapters xuất hiện > chọn WiFi adapter > chuột phải > chọn Uninstall > nhấn Uninstall
Thực hiện theo các bước hướng dẫn trên
Bước 4: Trên màn hình hiển thị Device Manager > Chọn Action > Chọn Scan for hardware changes
Lựa chọn theo những bước trên hình hướng dẫn
Bước 5: Khởi động lại máy tính
Giải pháp này tuy tương đối khó thực hiện nhưng lại giải quyết tình trạng lỗi WiFi vô cùng hiệu quả.
5 - Cài đặt lại Driver WiFi
Driver WiFi giúp cho bạn kiểm tra lỗi WiFi trên máy tính và cập nhật được Driver mới nhằm tương thích với WiFi. Bạn thực hiện các bước sau:
Bước 1: Tải Driver Talent, tại đây
Bước 2: Cài đặt bằng cách nhấn Start > chọn Scan
Khởi động Driver Talent sau khi đã tải xong
Bước 3: Download các Driver cần cập nhật (chọn Driver Wlan)
Lựa chọn Driver phù hợp và tải xuống
Bước 4: Sau khi hoàn tất > chọn Install > khởi động lại máy tính
Cách này có thể tìm ra được lỗi WiFi khi không thể kết nối, tuy nhiên, bạn cần đảm bảo đường link tải Driver Talent là đường link sạch và chính gốc, để laptop của bạn không bị virus xâm nhập.
6 - Làm mới địa chỉ TCP/ IP stack
Không kết nối được WiFi có thể do xung đột địa chỉ IP, do đó, làm mới địa chỉ TCP/IP stack có thể giúp bạn khắc phục được lỗi, bằng cách:
Bước 1: Sử dụng tổ hợp phím Windows + R để mở hộp thoại Command Prompt
Bước 2: Nhập lệnh “netsh int ip reset” và ấn Enter
Nhập lệnh như trên trong giao diện Command Prompt
Bước 3: Khởi động lại máy tính
Tuy nhiên, giải pháp này phù hợp hơn cho những bạn biết về cách lệnh trên máy tính bởi nếu nhập sau lệnh, máy tính của bạn sẽ rất dễ bị mất dữ liệu.
7 - Sử dụng công cụ Internet Connection Troubleshooter
Giải pháp này dành cho các loại máy tính có hệ điều hành từ Windows 10 trở lên, để sử dụng công cụ Internet Connection Troubleshooter, bạn thực hiện các bước sau:
Bước 1: Chọn Start > Settings (hoặc các cách được hướng dẫn như trên)
Bước 2: Trong giao diện Settings > Chọn Update & Security
Mở Settings theo hướng dẫn và chọn Update & Security
Bước 3: Chọn Troubleshoot > Internet Connections
Lựa chọn Additional troubleshooters sau đó chọn Internet Connections
Bước 4: Chọn Run the troubleshooter và khởi động lại máy tính
Lựa chọn theo như hình và khởi động lại laptop của bạn
8 - Kiểm tra cục phát WiFi
Có thể lỗi bắt WiFi không phải do laptop của bạn mà nguyên nhân từ cục phát WiFi, trong trường hợp này, bạn cần kiểm tra xem cục phát WiFi có đang được bật hay không hoặc các đèn trên cục WiFi có màu xanh hết hay không. Nếu xuất hiện màu đỏ hoặc màu cam tức là WiFi của bạn đang bị lỗi, lúc này, bạn có thể liên hệ đến các trung tâm chăm sóc khách hàng theo mạng WiFi bạn đang sử dụng để khắc phục.
Cục phát WiFi xuất hiện đèn màu đỏ tức là đang gặp lỗi phát WiFi
|
Các giải pháp trên có thể thực hiện tại nhà theo hướng dẫn khi WiFi gặp lỗi không thể kết nối. Tuy nhiên, nếu bạn không phải người quá thành thạo về các thao tác trên máy tính, bạn có thể mang đến các tiệm sửa chữa laptop uy tín để khắc phục. |
7. Câu hỏi thường gặp về cách bật WiFi trên laptop
Ngoài những cách bật WiFi và giải pháp khắc phục khi không thể kết nối được WiFi như trên, còn một số vấn đề người dùng thường gặp phải khi bật WiFi, cụ thể:
7.1. WiFi trên laptop của tôi hiện dấu chấm than vàng, nguyên nhân và khắc phục như thế nào?
Trường hợp này là do IP trên máy tính của bạn bị trùng với các thiết bị đang sử dụng cùng với bạn, bạn có thể khắc phục bằng cách xoá WiFi này đi và kết nối lại, nếu không được, bạn thực hiện các bước sau:
Nhấn tổ hợp Windows + R > nhấn cmd để mở giao diện Command Prompt > Nhập lệnh “ipconfig /release” > Enter > Khởi động lại máy tính
Nhập lệnh như hướng dẫn, sau đó khởi động lại máy tính
7.2. Làm thế nào để khắc phục tình trạng “can’t connect to this network” khi kết nối WiFi trên laptop
Tình trạng này thường do máy tính bạn bị lỗi Driver, để khắc phục, thực hiện các cách:
-
Cập nhật Driver WiFi
-
Kiểm tra chế độ máy bay
-
Khởi động lại router
-
Sử dụng công cụ Internet Connection Troubleshooter
7.3. Ngoài kết nối WiFi, còn cách nào để sử dụng mạng trên laptop?
Ngoài sử dụng WiFi, bạn có thể sử dụng các cách sau để kết nối mạng Internet trên laptop:
-
Sử dụng USB WiFi
-
Sử dụng mạng có dây
Trên đây là toàn bộ cách bật WiFi trên laptop dành cho tất cả các dòng máy tính hệ Windows và giải pháp cho lỗi không thể kết nối được WiFi. Mong rằng với những chia sẻ này, bạn có thể áp dụng một cách dễ dàng và biết thêm được các cách bật WiFi mới.
HnamMobile
Danh mục
Sản phẩm mới
XEM TẤT CẢ
So sánh iPhone 14 Pro và 14 Plus: Lựa chọn nào phù hợp với bạn?

Chiêm ngưỡng trọn bộ 09 màu iPhone 14 ấn tượng

Samsung chính thức ra mắt thế hệ đồng hồ thông minh mới - Galaxy Watch 5 series

Bản beta mới nhất của Xcode 14 chứng thực màn hình luôn hiển thị trên iPhone 14 Pro
Thủ thuật - Ứng dụng
XEM TẤT CẢ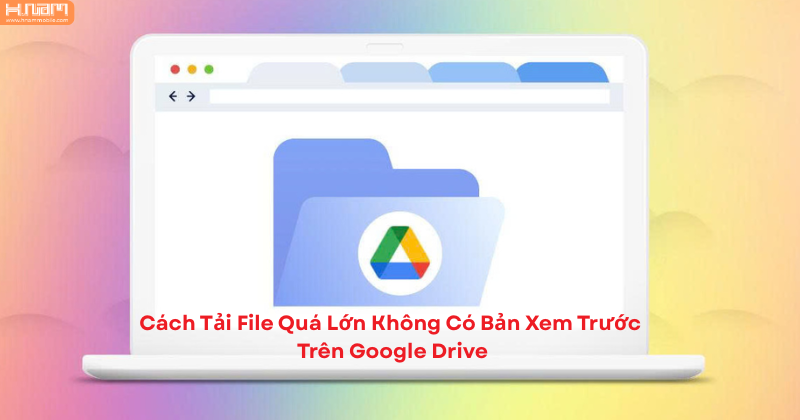
Hướng dẫn cách tải file quá lớn không có bản xem trước trên Google Drive
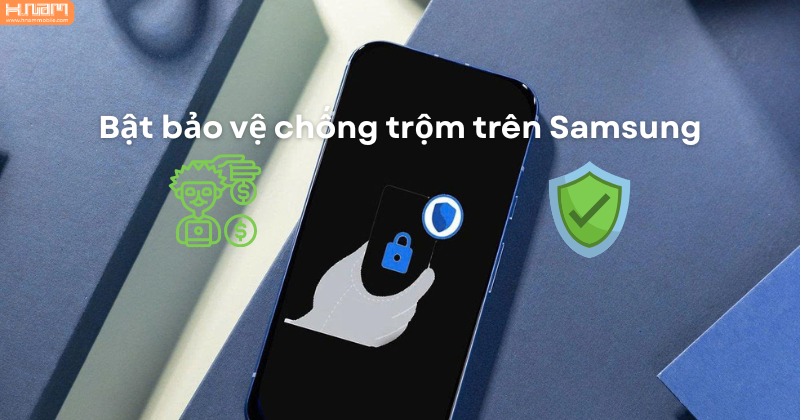
Hướng dẫn chi tiết cách bật bảo vệ chống trộm trên Samsung hiệu quả

iOS 18 bị nóng máy? 6 Cách khắc phục hiệu quả cho iPhone
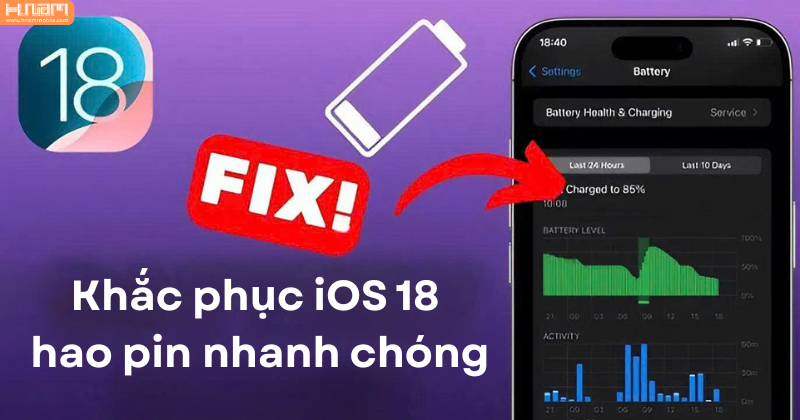
3 Cách khắc phục lỗi iOS 18 hao pin nhanh và đơn giản
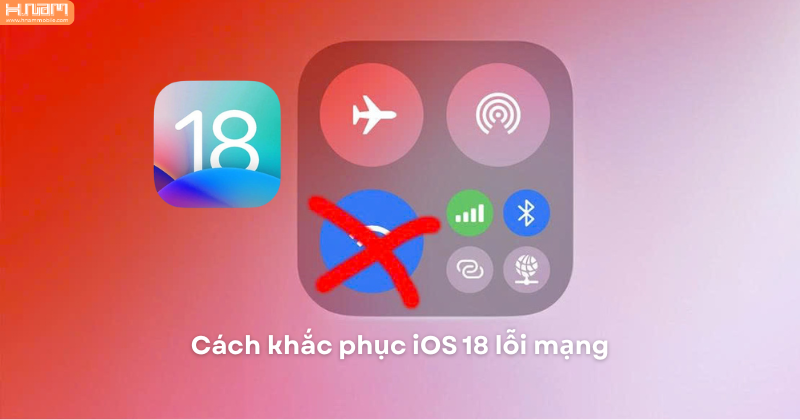
5 Cách khắc phục iOS 18 lỗi mạng nhanh chóng và hiệu quả




