8+ cách chụp màn hình iPhone 13 series chỉ tốn vài giây!
Với người dùng iPhone 13, chụp màn hình chắc chắn không phải là tác vụ xa lạ. Tuy nhiên, có tổng cộng bao nhiêu cách chụp màn hình iPhone 13 series thì không phải ai cũng nắm rõ được. Hôm nay, hãy cùng khám phá tất cả các cách có thể giúp bạn chụp được màn hình trên iPhone 13 của mình.
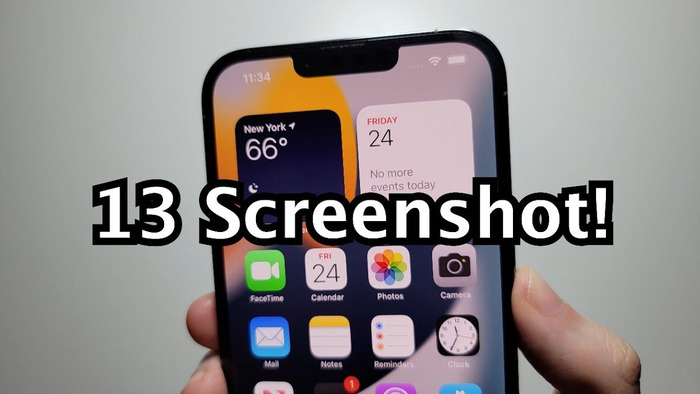
Tổng hợp tất cả các cách chụp màn hình trên iPhone 13
1. Chụp màn hình bằng phím cứng
Sử dụng tổ hợp phím cứng để chụp màn hình chắc chắn là thao tác quen thuộc nhất, cũng là cách chụp màn hình phổ biến nhất đối với hầu hết người dùng iPhone. Các bước thực hiện cụ thể bao gồm:
Bước 1: Nhấn giữ đồng thời nút Sườn và nút Tăng âm lượng.
Bước 2: Chờ vài giây cho đến khi âm thanh bao chụp vang lên, ảnh chụp màn hình bản thu nhỏ hiện ra và sẽ tự động lưu vào Ảnh.
Bước 3: Vào ứng dụng Ảnh để xem lại ảnh màn hình vừa chụp.
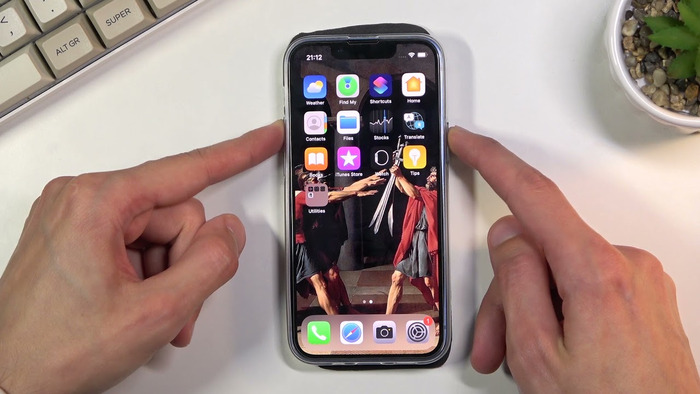
Nhấn giữ nút Sườn và nút Tăng âm lượng giúp chụp màn hình iPhone 13 nhanh chóng, tiện lợi
Với cách này, bạn sẽ nhanh chóng chụp và lưu giữ lại hình ảnh màn hình mình muốn, song về lâu dài có thể khiến cho các phím cứng mau hỏng và giảm đi độ nhạy. Do vậy, nếu thường xuyên phải chụp màn hình phục vụ cho công việc, học tập, hãy cân nhắc không nên sử dụng phím cứng để chụp màn hình quá nhiều lần.
2. Chụp màn hình bằng nút Home ảo
Nút Home ảo Assistive Touch trên iPhone cho phép bạn chụp màn hình chỉ vài giây mà không cần gây hại quá nhiều như cách sử dụng phím cứng. Nếu điện thoại iPhone 13 của bạn chưa kích hoạt Assistive Touch, hãy thực hiện bật lên theo các bước sau:
Bước 1: Vào Cài đặt, nhấn chọn Trợ năng, chọn Cảm ứng.
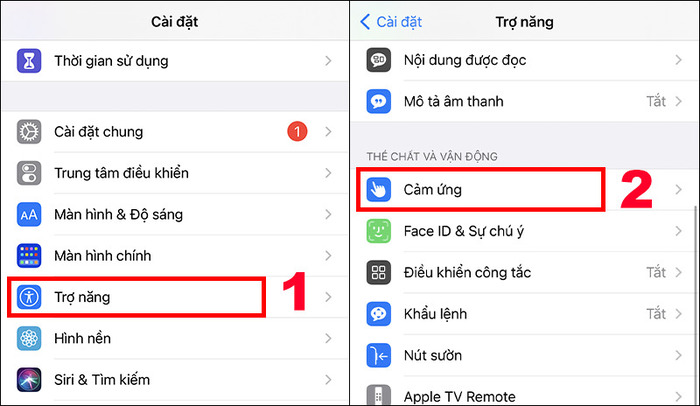
Vào Cảm ứng để kích hoạt Assistive Touch
Bước 2: Tại mục Assistive Touch, nhấp vào thanh trượt để Bật nút Home ảo cho iPhone của bạn.
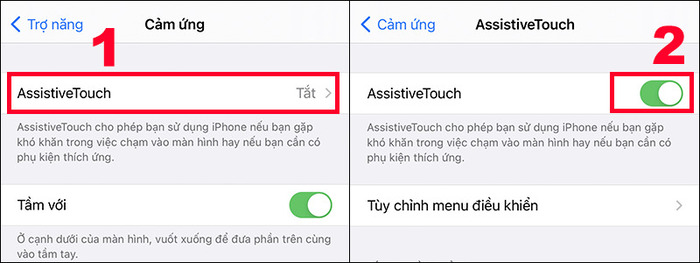
Trạng thái lúc bật nút Home ảo thành công
Bước 3: Nhấn chọn Tùy chỉnh menu điều khiển, sau đó chọn Tùy chỉnh (biểu tượng ngôi sao).
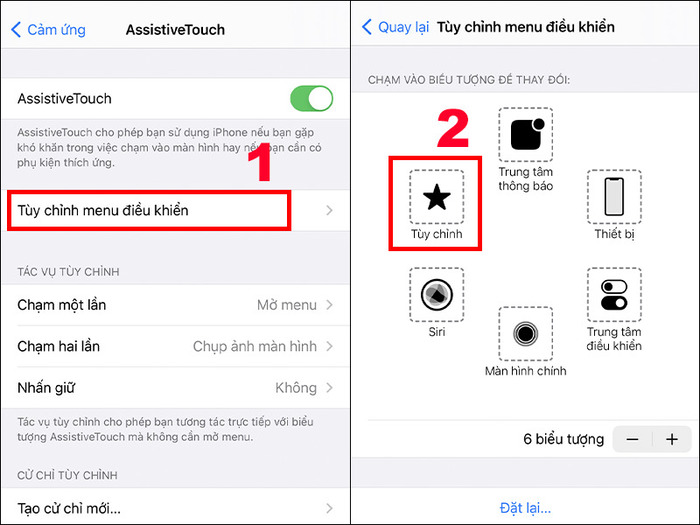
Thiết lập Chụp ảnh màn hình vào giao diện chính của Assistive Touch
Bước 4: Nhấn chọn Chụp ảnh màn hình, tiếp tục bấm Xong để lưu thiết lập.
Sau khi hoàn tất các bước thiết lập trên, bạn thực hiện chụp màn hình điện thoại như sau:
Bước 1: Nhấn vào biểu tượng Assistive Touch, nhấn tiếp vào Chụp ảnh màn hình.
Bước 2: Âm thanh báo chụp vang lên, đợi ảnh lưu vào bộ nhớ và truy cập ứng dụng Ảnh để xem lại ảnh chụp màn hình vừa chụp.
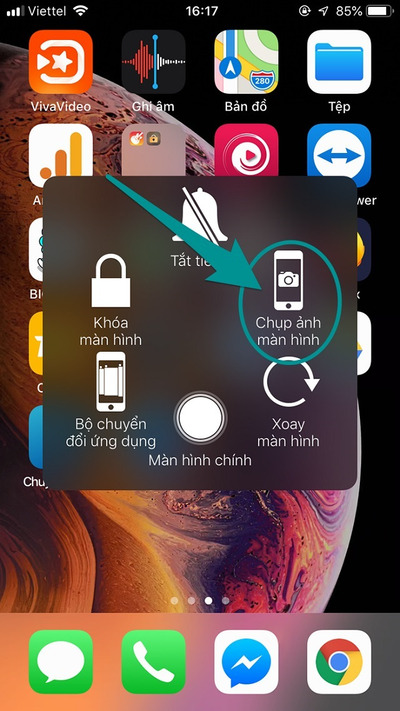
Chụp ảnh màn hình cực đơn giản với Assistive Touch
3. Chụp màn hình bằng Siri
Với trợ lý cá nhân Siri, bạn không cần phải “động tay” để chụp màn hình điện thoại iPhone 13 của mình. Chỉ cần nói rõ để Siri nghe hiểu yêu cầu từ bạn, Siri sẽ giúp bạn chụp màn hình ngay lập tức. Tuy vậy, chụp màn hình với Siri có hạn chế lớn khi buộc bạn phải kết nối internet để sử dụng. Mặt khác, Siri chưa hỗ trợ tiếng Việt nên bạn chỉ có thể sử dụng một ngôn ngữ khác để nhờ “cô” trợ lý này giúp đỡ mình.

Có thể chụp ảnh màn hình iPhone 13 bằng cách gọi Siri
Lấy ví dụ ngôn ngữ thiết lập cho Siri là tiếng Anh, ta có các bước thực hiện chụp ảnh màn hình sẽ là:
Bước 1: Gọi Siri xuất hiện bằng cách nói “Hey Siri”.
Bước 2: Khi Siri đã khởi động, hãy nói thật rõ ràng cụm từ “Take Screenshot”. Nếu nghe hiểu, Siri sẽ tiến hành chụp màn hình chỉ trong vài giây. Nếu không phân tích được yêu cầu của bạn, Siri sẽ từ chối thực hiện và biến mất.
4. Chụp màn hình bằng Điều khiển giọng nói
Chụp màn hình bằng Điều khiển giọng nói trên iPhone là một cách tương đối ít người biết đến. Về cơ bản, cách làm này có phần giống và không giống với cách chụp bằng Siri. Điều khiển giọng nói không bị giới hạn tính năng nếu điện thoại không kết nối Wifi, nhưng việc micro tự động bật và luôn trong trạng thái lắng nghe khẩu lệnh từ bạn sẽ khiến việc sử dụng iPhone có thể trở nên bất tiện hơn.
Dù thế, bạn vẫn có thể chọn cách này để sử dụng các tác vụ trên iPhone cực tiện lợi mà không cần tự tay thực hiện. Các bước để bật Điều khiển giọng nói trên iPhone 13 series bao gồm:
Bước 1: Vào Cài đặt, chọn Trợ năng, sau đó nhấn chọn Khẩu lệnh.
Bước 2: Chạm vào thanh trượt ở mục Khẩu lệnh sao cho chuyển từ màu xám (Tắt) sang màu xanh lá (Bật).
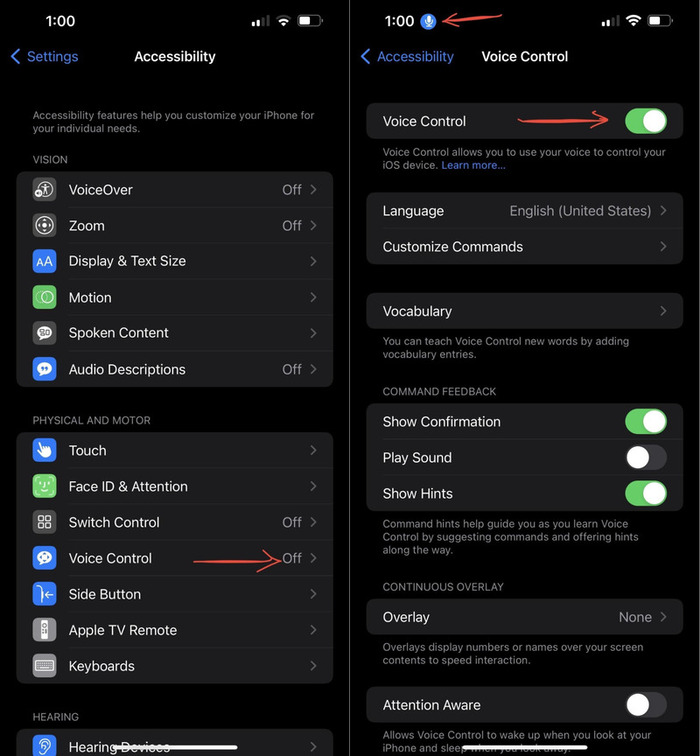
Vào Khẩu lệnh để thiết lập cài đặt giọng nói và Kích hoạt Khẩu lệnh
Bước 3: Chờ iPhone tự động thiết lập micro. Khi biểu tượng chiếc micro màu xanh dương hiện ở góc trái trên màn hình iPhone, bạn có thể bắt đầu dùng khẩu lệnh để thực hiện một số tác vụ trên điện thoại.
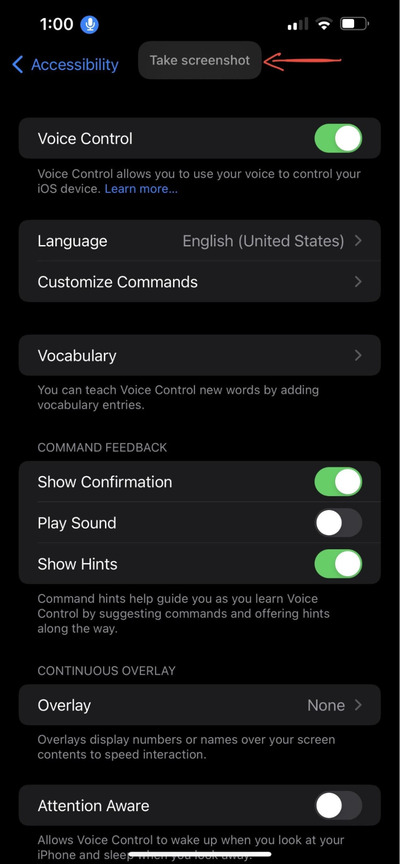
Nói “Take Screenshot” để chụp màn hình iPhone 13
5. Chụp màn hình bằng Back Tap
Bằng cách chạm vào mặt lưng của iPhone, chúng ta có thể tiến hành chụp màn hình điện thoại vô cùng nhanh chóng. Đây là phương thức thực hiện tương đối hay, giảm thiểu sự hư hỏng phím cứng, đồng thời cực kỳ tiện lợi khi thực hiện.
Để dùng được tính năng Back Tap và chụp màn hình cho iPhone, bạn phải tiến hành thay đổi một vài thiết lập theo tuần tự như sau:
Bước 1: Vào Cài đặt, chọn Trợ năng, sau đó chọn tiếp Cảm ứng.
Bước 2: Kéo thanh cuộn xuống dưới cùng và chọn Chạm vào mặt sau.
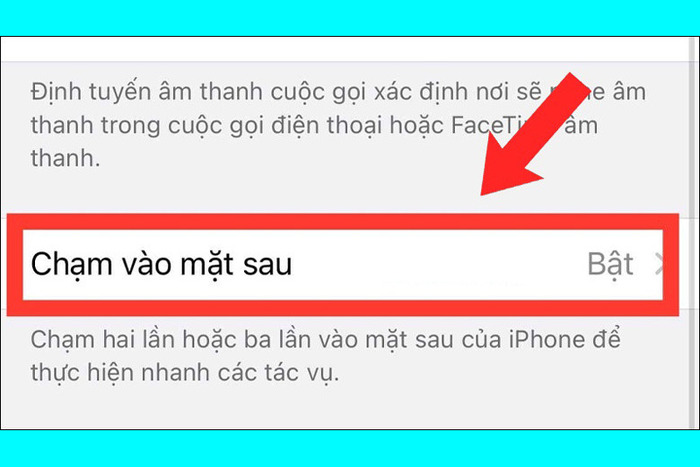
Chọn Chạm vào mặt sau để thiết lập chụp ảnh màn hình bằng Back Tap
Bước 3: Bấm vào Chạm hai lần hoặc Chạm ba lần, chọn Chụp ảnh màn hình.
Bước 4: Thử gõ vào mặt lưng 2 hoặc 3 lần tùy thuộc vào phương thức bạn đã chọn ở bước 3 để chụp màn hình. Lưu ý rằng nếu bạn sử dụng ốp lưng cho điện thoại iPhone của mình, bạn sẽ phải tháo ốp lưng ra để tăng độ nhạy cảm ứng.
6. Cách chụp cuộn trang trên Safari
Với riêng ứng dụng Safari, bạn có thêm một tùy chọn khác để chụp cuộn trang toàn bộ nội dung của trang web đang truy cập. Cách này giúp bạn không cần phải chụp màn hình nhiều lần mà chỉ với một lần duy nhất đã có thể lưu hết những dữ liệu có trên trang web đang mở.
Để thực hiện, bạn làm như sau:
Bước 1: Mở Safari và truy cập trang web bạn muốn chụp cuộn trang.
Bước 2: Sử dụng các cách chụp màn hình như bình thường trên iPhone 13.
Bước 3: Tại ảnh chụp màn hình thu nhỏ hiện lên, bạn nhấn chọn vào đó để mở ra giao diện chỉnh sửa ảnh trước khi lưu. Tại đây, bạn được chọn giữa chụp màn hình bình thường (Screen) và chụp cuộn trang (Full Page).
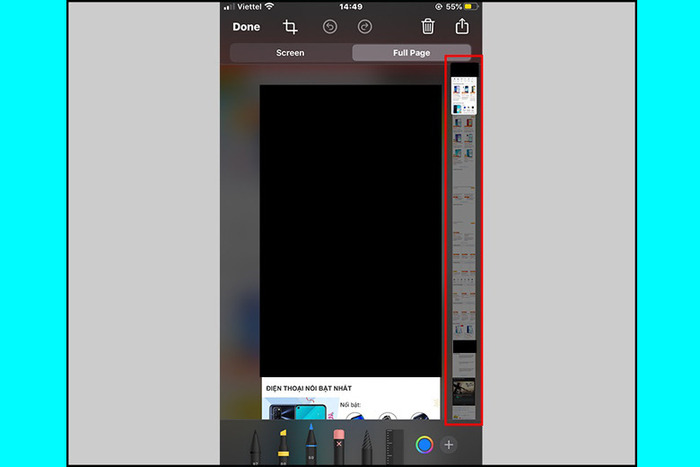
Giao diện chụp cuộn trang Safari trên iPhone
Bước 4: Sau khi đã chọn chụp cuộn trang, bạn bấm lưu dưới dạng file PDF trên iPhone.
Bước 5: Vào ứng dụng Tệp, tìm đến thư mục chứa file đã lưu và xem ảnh.
7. Chụp màn hình bằng các ứng dụng hỗ trợ khác
Ngoài các cách chụp màn hình được hệ thống tích hợp sẵn trên điện thoại iPhone 13, bạn còn có thể tải về các ứng dụng hỗ trợ chụp ảnh màn hình khác từ App Store. Chỉ cần gõ vào thanh tìm kiếm từ khóa “Screenshot”, bạn sẽ được gợi ý hàng loạt ứng dụng có tính năng chụp ảnh màn hình iPhone 13.
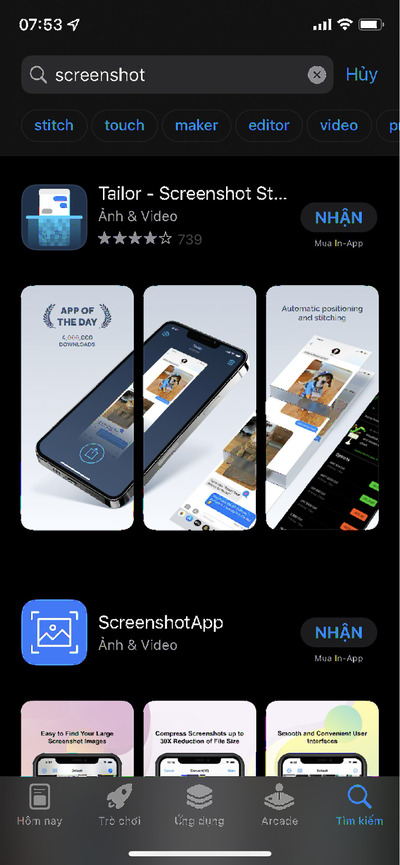
Có rất nhiều ứng dụng trợ việc chụp ảnh màn hình trên iPhone
8. Phản chiếu và chụp ảnh màn hình iPhone 13 trên MacBook
Kết nối iPhone 13 và MacBook thông qua tính năng Phản chiếu màn hình cũng là một cách rất thú vị để bạn chụp được ảnh màn hình đồng thời lưu giữ được ngay trên máy tính đó. Hãy làm theo các bước sau đây:
Bước 1: Vào Trung tâm điều khiển, chọn Phản chiếu màn hình.
Bước 2: Chọn tên của laptop MacBook bạn kết nối cùng để phản chiếu màn hình iPhone lên.
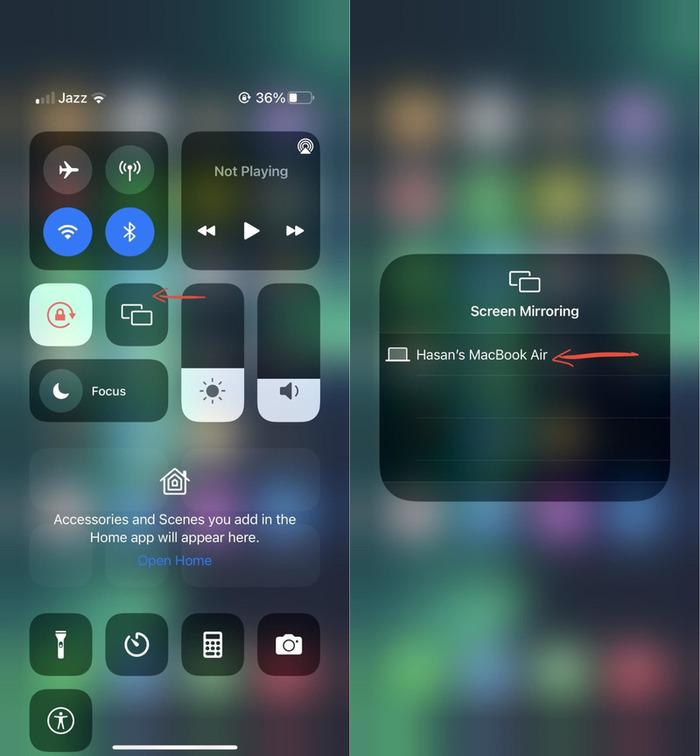
Chọn Phản chiếu màn hình để kết nối dữ liệu từ iPhone đến MacBook và chọn đúng thiết bị MacBook của bạn
Bước 3: Sử dụng tổ hợp phím Shift-Command-3 để chụp ảnh màn hình MacBook, sau đó nhấn Shift-Command-5 để mở và xem lại ảnh màn hình vừa chụp.
Tổng kết, chúng ta có tổng cộng đến 8 cách chụp màn hình iPhone 13 series cũng như các dòng iPhone đời mới khác. Mong rằng bạn sẽ áp dụng thành công những cách trên và lưu giữ được những thông tin/khoảnh khắc quan trọng!
HnamMobile
Danh mục
Sản phẩm mới
XEM TẤT CẢ
So sánh iPhone 14 Pro và 14 Plus: Lựa chọn nào phù hợp với bạn?

Chiêm ngưỡng trọn bộ 09 màu iPhone 14 ấn tượng

Samsung chính thức ra mắt thế hệ đồng hồ thông minh mới - Galaxy Watch 5 series

Bản beta mới nhất của Xcode 14 chứng thực màn hình luôn hiển thị trên iPhone 14 Pro
Thủ thuật - Ứng dụng
XEM TẤT CẢ
Hướng dẫn cách đánh số trang trong Google Docs nhanh và đơn giản

Hướng dẫn cách tắt lưu video trên TikTok để bảo vệ nội dung cá nhân

Hướng dẫn cách tắt tiếng khi chụp hình trên Samsung nhanh và hiệu quả

Hướng dẫn tích hợp thẻ bảo hiểm y tế vào VNeID đơn giản, nhanh chóng

Cách tải ảnh Instagram về máy tính nhanh chóng, rõ nét




