13 cách chụp màn hình máy tính HP trong 1 NỐT NHẠC
Không chỉ có người mới mà không ít người đã sử dụng sử dụng máy tính HP lâu năm mà vẫn chưa nắm rõ được các cách chụp màn hình máy tính nhanh nhất! Vậy bài viết này sẽ gợi ý cho bạn 13 cách chụp màn hình máy tính HP chỉ với một vài thao tác đơn giản.
1. Cách chụp màn hình máy tính HP với phím tắt
Print Screen là một phím tắt giúp chụp màn hình Win 10 một cách đơn giản và cực kỳ nhanh chóng. Sau khi chụp, người dùng có thể dán trực tiếp vào khung soạn thảo văn bản của Zalo, Messenger,... để gửi đi ngay lập tức hoặc dán vào Word, Google Docs, phần mềm vẽ hoặc Photoshop để chỉnh sửa trước khi gửi.
Các thao tác thực hiện theo từng bước rất đơn giản như sau:
Bước 1: Nhấn phím Print Screen ở góc trên bên phải bàn phím để chụp màn hình. Tùy vào dòng máy sẽ có cách thiết kế bàn phím và vị trí đặt các phím khác nhau, phím Print Screen sẽ được viết tắt là: Prnt Scrn, Prtscr, Prt Sc,...hoặc được thay bằng phím PS.
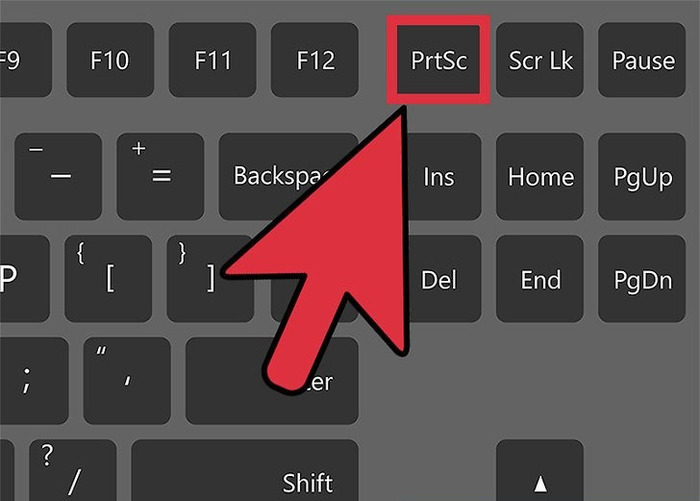
Vị trí phím Print Screen trên bàn phím máy tính HP
Bước 2: Sử dụng tổ hợp phím tắt Ctrl + V để dán ảnh vừa chụp vào nơi bạn muốn gửi đi như khung chat Zalo, Messenger…hoặc Word, Google Docs để phục vụ cho những mục đích khác nhau.
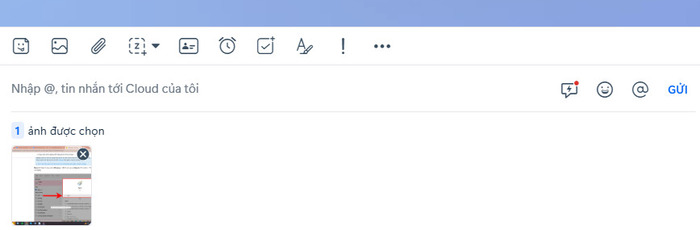
Dán ảnh đã chụp vào khung chat Zalo một cách đơn giản bằng tổ hợp phím tắt Ctrl + V
Cách này có ưu điểm là rất nhanh gọn, thao tác vô cùng đơn giản mà ai cũng có thể thực hiện được mà không phải tải thêm phần mềm hỗ trợ.
2. Cách chụp màn hình máy tính HP với các tổ hợp phím
2.1. Sử dụng tổ hợp phím Windows + Print Screen
Đây có lẽ là một tổ hợp phím đã rất quen thuộc để chụp màn hình. Trong trường hợp phím PrtSc không đứng một mình mà còn đi kèm các ký tự khác, tức là phím đó đã được tích hợp 2 chức năng trong cùng một ô phím, thì khi muốn sử dụng phím Print Screen, hãy sử dụng tổ hợp Windows + Fn + PrtSc.
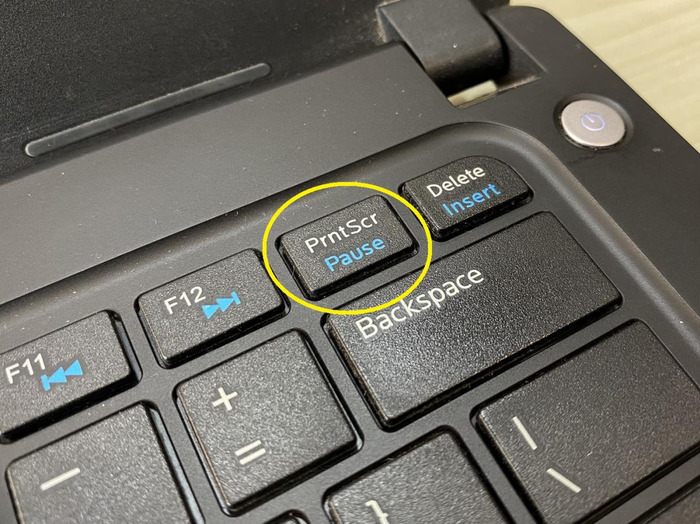
Phím Print Screen và phím Pause trong cùng một ô phím
Các bước thực hiện cực đơn giản và dễ nhớ như sau:
Bước 1: Bấm tổ hợp phím Windows + Print Screen (hoặc Windows + Fn + PrtSc).
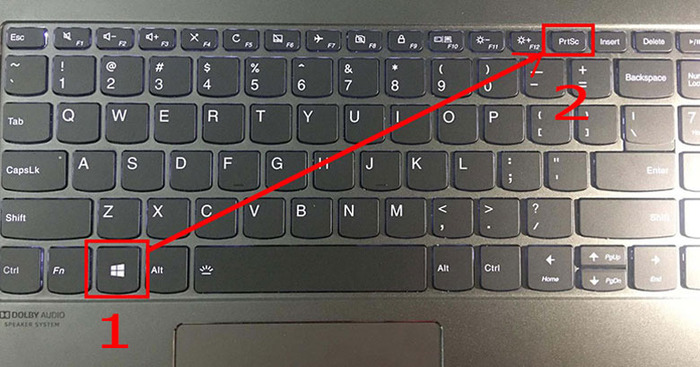
Thao tác thực hiện với tổ hợp phím Windows + Print Screen
Bước 2: Ảnh sau khi chụp sẽ được tự động lưu trên máy tính, bạn chỉ cần tìm vị trí ảnh và sử dụng tùy theo nhu cầu.
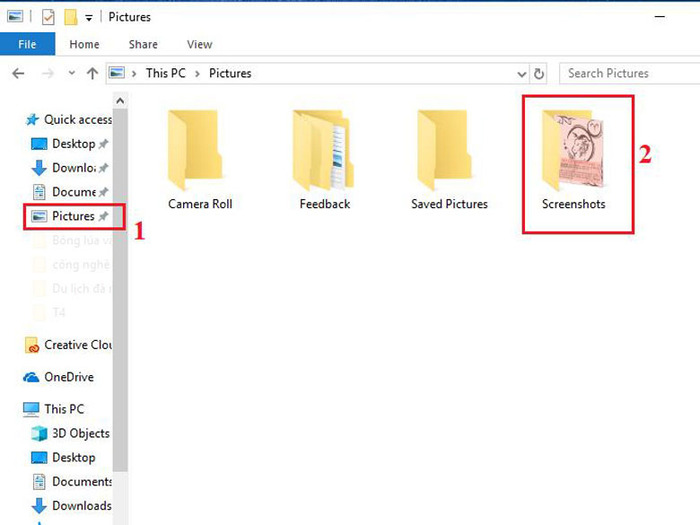
Vị trí lưu ảnh chụp màn hình được lập trình cố định tại thư mục Pictures
Lưu ý: Để tìm ảnh bạn vừa chụp màn hình hãy vào thư mục Picture chọn Screenshots.
2.2. Sử dụng tổ hợp phím Shift + Windows + S
Đây là tổ hợp phím dùng để mở công cụ cắt và chụp ảnh màn hình đối với hệ điều hành Windows 10 và Windows 11. Các bạn hãy làm theo thứ tự các bước như dưới đây:
Bước 1: Nhấn Windows + Shift + S, một màn hình tối hiện ra, chuột sẽ trở thành hình dấu (+) để bạn có thể chọn vùng cần chụp.
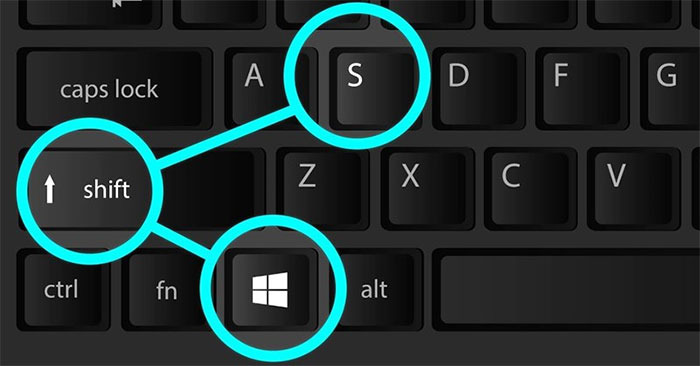
Tổ hợp Windows + Shift + S trên bàn phím
Bước 2: Kéo chuột để chọn vùng cần chụp.
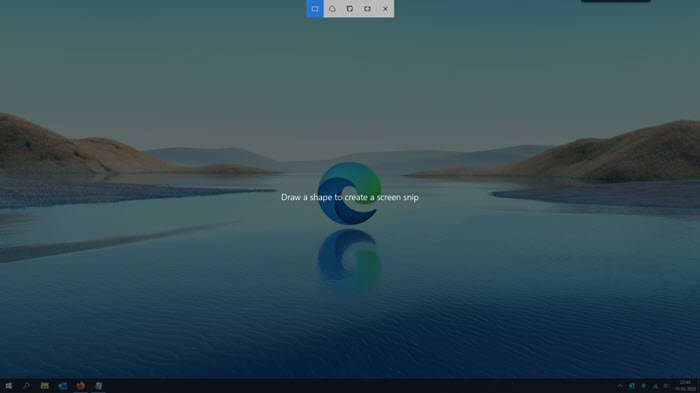
Màn hình bị làm tối đi trong quá trình chụp
Bước 3: Ảnh chụp màn hình sau đó sẽ được lưu vào khay tạm nhớ một cách tự động. Bạn có thể bấm vào thông báo ở góc màn hình để xem ảnh hoặc dán vào khung chat trong zalo, messenger…
2.3. Sử dụng tổ hợp phím Windows + H
Windows + H là tổ hợp không chỉ giúp bạn chụp màn hình mà bạn còn có thể chia sẻ với bạn bè ngay lập tức bằng cách chia sẻ trực tiếp qua gmail, facebook,...
Các bước thực hiện:
Bước 1: Ấn tổ hợp phím tắt Windows + H.
Bước 2: Sau khi nhấn tổ hợp phím, màn hình sẽ được chụp lại và có một cửa sổ Windows share nhỏ hiện ra ở góc bên phải màn hình. Trong cửa sổ nhỏ này, bạn có thể chia sẻ lên các nền tảng khác rất dễ dàng.
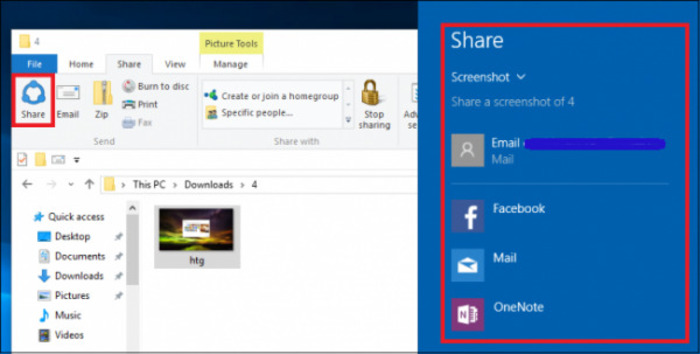
Cửa sổ hiện ra để bạn có thể chia sẻ trực tiếp ảnh chụp màn hình lên các nền tảng khác
2.4. Sử dụng tổ hợp phím Alt + Print Screen
Bạn có thể sử dụng tổ hợp phím này để chụp nhanh cửa sổ đang hoạt động. Ảnh sau khi chụp sẽ được lưu vào khay nhớ tạm và bạn có thể dùng phím Ctrl + V để dán vào khung chat hoặc phần mềm chỉnh sửa tùy theo nhu cầu.
Các bước lần lượt như dưới đây:
Bước 1: Ấn phím tắt Alt + PrtScr để chụp.
Bước 2: Phím tắt Ctrl + V dùng để dán ảnh vào nơi bạn muốn dán.
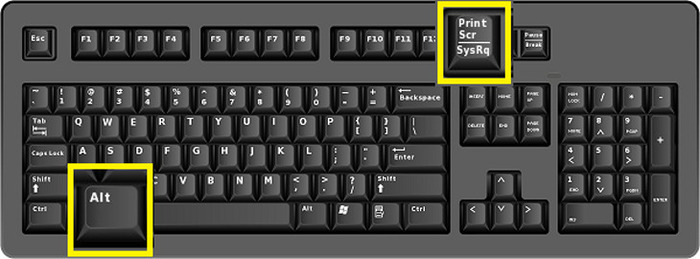
Vị trí tổ hợp phím Alt + PrtScr trên bàn phím cơ
2.5. Sử dụng tổ hợp phím Windows + Giảm âm lượng
Tương tự như các cách trên, bạn chỉ cần ấn tổ hợp phím, sau đó, ảnh màn hình sẽ được chụp lại và lưu vào khay tạm nhớ để bạn sử dụng luôn.
Các bước thực hiện:
Bước 1: Ấn vào nút Windows và nút giảm âm lượng cùng một lúc, màn hình sẽ tối đi một chút để tiến hành chụp.
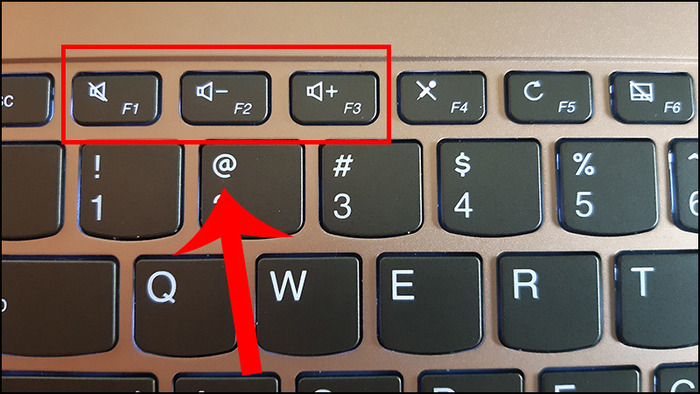
Nút tăng giảm âm lượng ở hàng phím trên cùng
Bước 2: Đến thư mục Picture chọn Screenshots để tìm ảnh đã chụp.
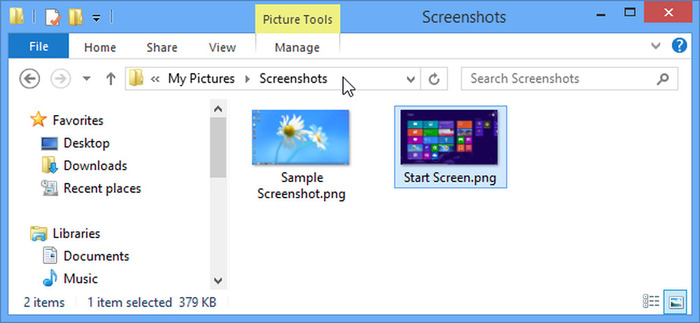
Tìm ảnh đã chụp tại thư mục Screenshots
3. Cách chụp màn hình máy tính HP với một số phần mềm
3.1. Chụp màn hình máy tính với ứng dụng Snip & Sketch
Snip&Sketch là ứng dụng có sẵn trên máy tính nên bạn chỉ cần gõ tên ứng dụng vào phần tìm kiếm là có thể sử dụng với một vài thao tác đơn giản như dưới đây:
Bước 1: Tìm kiếm từ khoá “Snip & Sketch” trong thanh tìm kiếm.
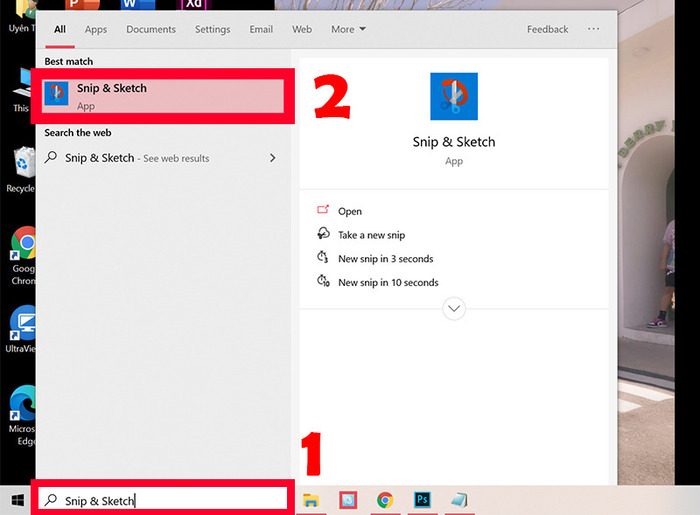
Các bước tìm Snip & Sketch trên máy tính
Bước 2: Kéo chuột đến khu vực mình cần chụp.
Bước 3: Dán ảnh vừa chụp vào nơi cần dùng hoặc lưu vào máy tính bằng phím tắt Ctrl + V.
Dù chụp bằng phần mềm nhưng đây lại là phần mềm cài đặt sẵn nên bạn không cần phải Download về máy và không có bất kỳ thao tác phức tạp nào. Đây là một ưu điểm lớn của Snip&Sketch so với các phần mềm khác.
3.2. Chụp màn hình máy tính với ứng dụng Snipping Tool
Tương tự như Snip&Sketch, Snipping Tool cũng là phần mềm có sẵn trên hệ điều hành Windows và có các tính năng tương tự như phần mềm trên. Các bước chụp màn hình bằng Snipping Tool như sau:
Bước 1: Tìm kiếm ứng dụng trên thanh công cụ.
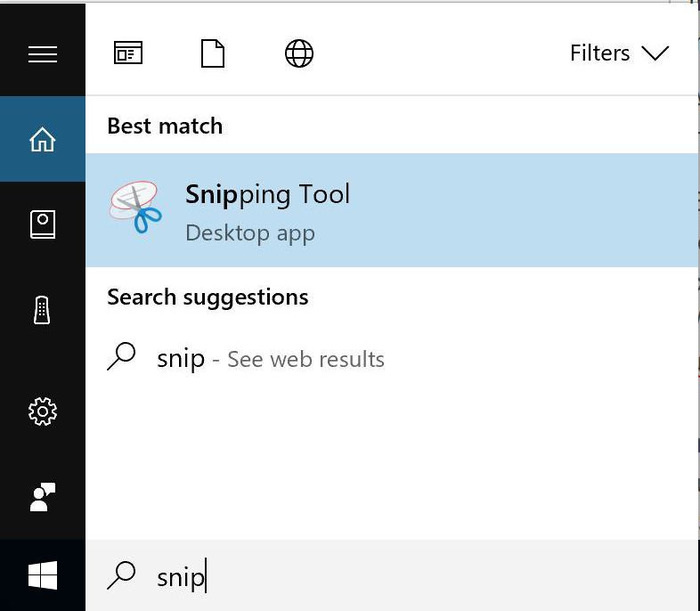
Gõ tìm kiếm Snipping Tool
Bước 2: Ấn vào chữ New để tiến hành chụp ảnh. Ảnh sẽ tự động lưu vào khay lưu trữ tạm thời để bạn sử dụng luôn.
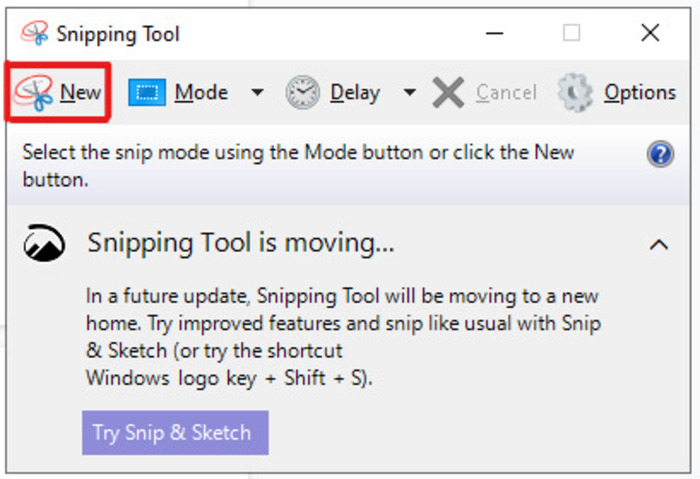
Giao diện của công cụ Snipping
3.3. Chụp màn hình máy tính bằng phần mềm Skitch
Để tiến hành các bước chụp màn hình bằng Skitch, bạn vui lòng làm theo các bước sau:
Bước 1: Đầu tiên bạn phải tải phần mềm Skitch về máy.
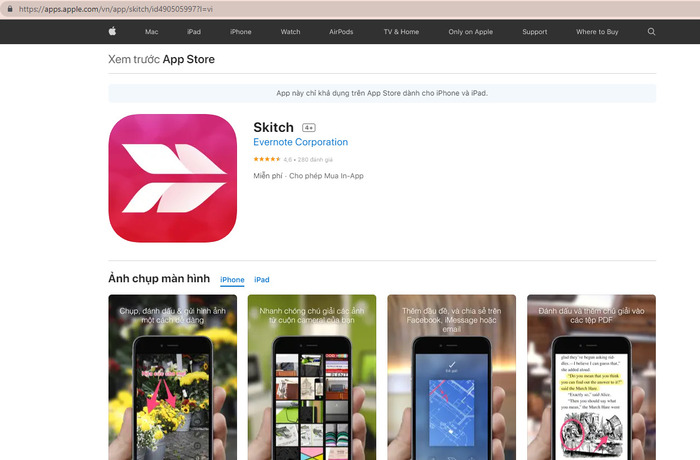
Download miễn phí phần mềm trên App Store
Bước 2: Khởi chạy phần mềm.
Bước 3: Bạn ấn chọn “Chụp màn hình” ở giao diện chính để tiến hành chụp.
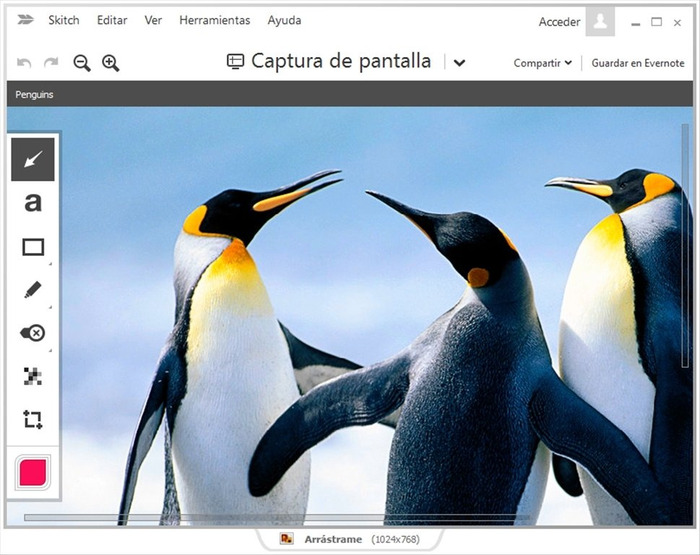
Giao diện sử dụng của Skitch rất dễ nhìn
3.4. Chụp màn hình máy tính với phần mềm Lightshot
Lightshot là công cụ giúp bạn chụp ảnh và chỉnh sửa ảnh ngay một cách dễ dàng. Đây là phần mềm không tính phí nhưng cũng không có sẵn nên bạn phải tải về máy nếu muốn sử dụng.
Các bước chụp màn hình máy tính HP với Lightshot gồm có:
Bước 1: Tải phần mềm tại trang web Lightshot và mở sẵn.
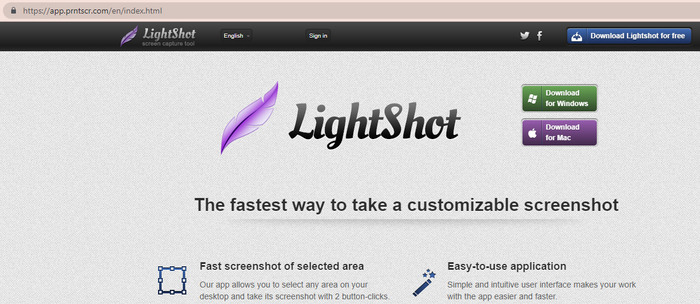
Có thể download phần mềm hoàn toàn miễn phí
Bước 2: Ấn vào biểu tượng chiếc lông vũ màu tím và kéo thả chuột chụp để chụp màn hình.
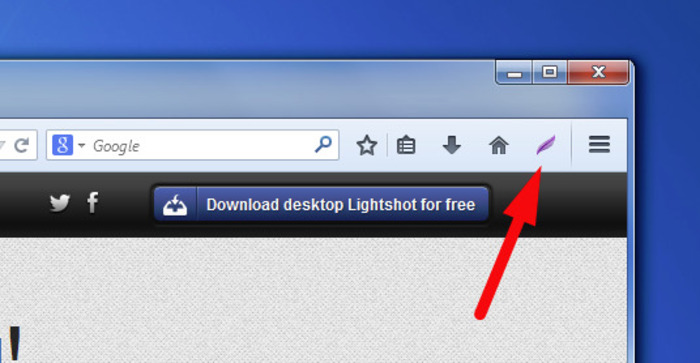
Biểu tượng lông vũ tím của Lightshot trên màn hình
Bước 3: Chỉnh sửa ảnh và lưu về hoặc copy paste và nơi bạn cần dùng.
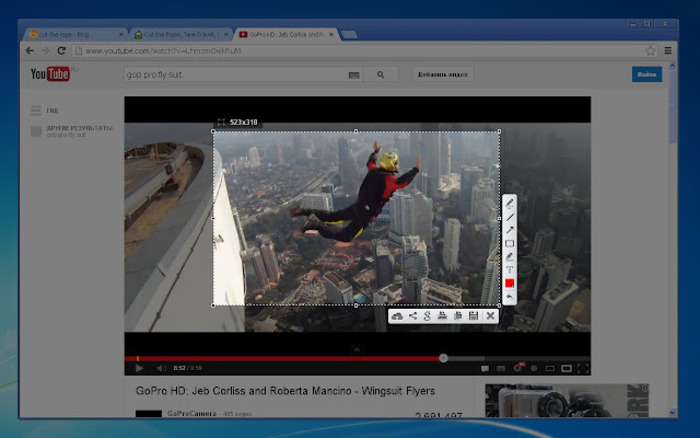
Chỉnh sửa rồi lưu lại và đưa vào nơi bạn cần
3.5. Chụp màn hình máy tính với phần mềm PicPick
Đây là phần mềm dùng để chụp màn hình cuộn trong Window và nó hoàn toàn miễn phí khi sử dụng cá nhân. Bạn có thể download phần mềm miễn phí tại trang web picpick.softonic.vn về máy bạn và tiến hành làm theo các bước dưới đây để chụp màn hình cuộn:
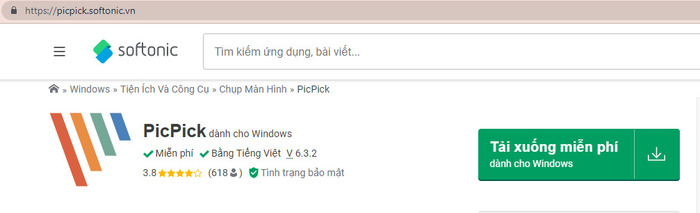
Bạn có thể tải phần mềm PicPick miễn phí trên mạng
Bước 1: Bạn nhấn và giữ tổ hợp phím Ctrl + Alt, tiếp theo là nhấn PRTSC. Sẽ xuất hiện một hộp chữ nhật được đánh dấu màu đỏ.
Bước 2: Nhấn và giữ chuột trái và di chuyển chuột trên cửa sổ cuốn để chọn vùng cần chụp.
Bước 3: Thả nhấp chuột và quá trình tự động cuộn sẽ diễn ra tự động và thu được ảnh chụp màn hình của toàn bộ cửa sổ sẽ được chụp chỉ sau vài giây.
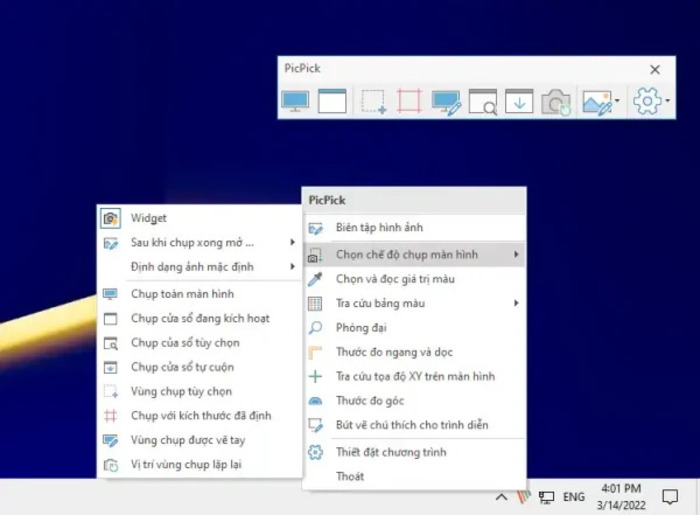
Giao diện tiếng Việt của PicPick rất dễ sử dụng
3.6. Chụp màn hình máy tính với phần mềm Schirmfoto
Đây cũng là một cách chụp màn hình laptop HP vô cùng tiện lợi, phần mềm chụp ảnh màn hình và chỉnh sửa một cách dễ dàng. Bạn tải phần mềm Schirmfoto miễn phí tại trang Schirmfoto về máy tương tự như các phần mềm trên, sau đó thực hiện các bước:
Bước 1: Tải và cài đặt phần mềm.
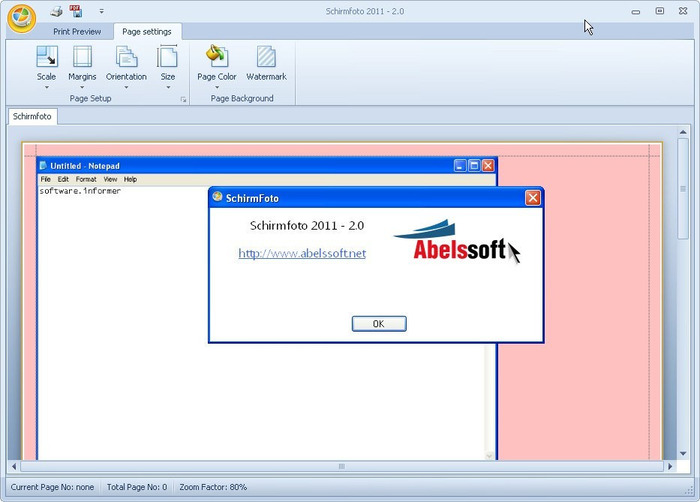
Tải phần mềm về máy của bạn
Bước 2: Chọn chụp ảnh màn hình sau đó kéo đến khu vực bạn muốn chụp.
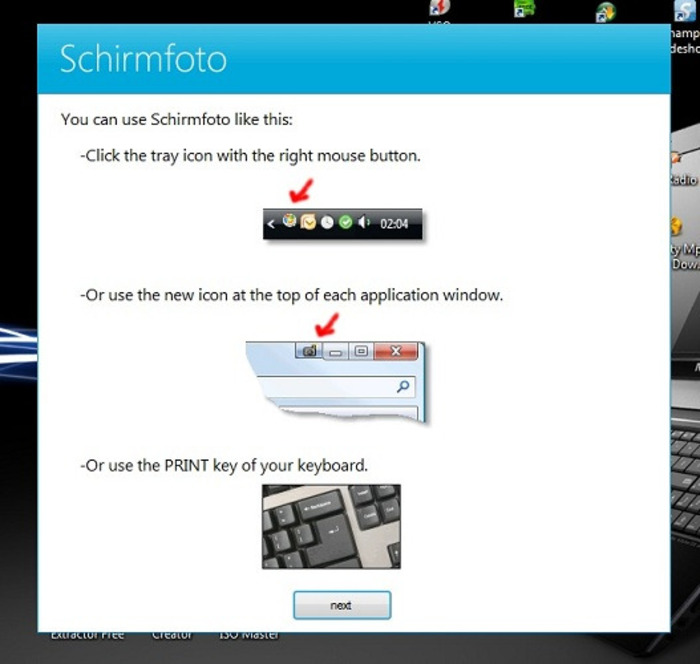
Bấm vào biểu tượng máy ảnh để chụp màn hình
Bước 3: Chỉnh sửa và gửi vào khung chat hoặc lưu vào máy tính.

Phần mềm Schirmfoto hoàn toàn miễn phí
4. Cách khắc phục khi không chụp được màn hình máy tính HP
Tuy có rất nhiều cách để bạn có thể chụp màn hình máy tính HP, đôi khi, bạn sẽ gặp lỗi không chụp được màn hình mà không rõ nguyên nhân tại sao. Nếu gặp trường hợp như vậy thì bạn đừng vội lo lắng mà hãy thử ngay các cách sau đây nhé!
4.1. Restart lại máy
Đây là giải pháp khắc phục những lỗi tạm thời của máy tính, laptop mà rất nhiều người dùng sử dụng khi máy tính không chụp được màn hình.
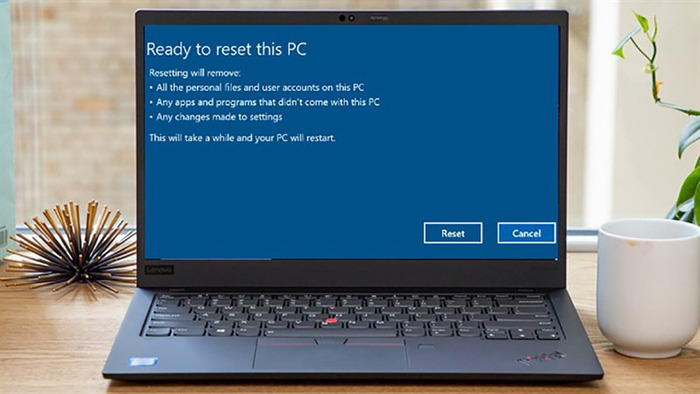
Reset là cách chữa cháy nhanh chóng những lỗi đơn giản như không chụp được màn hình
4.2. Vệ sinh lại bàn phím
Việc sử dụng máy tính lâu ngày mà không vệ sinh sẽ dẫn đến việc bụi bẩn bám vào các phím cũng như các bộ phận, linh kiện của máy, từ đó, gây ra tình trạng không chụp màn hình được.
Bạn hãy thường xuyên vệ sinh bàn phím máy tính trung bình từ 2-3 tuần một lần bằng cọ mềm, khăn lau và dung dịch chuyên dụng để đảm bảo bàn phím của mình hoạt động mà không gặp bất kỳ trục trặc nào nhé.

Nên có một bộ dụng cụ vệ sinh riêng cho bàn phím máy tính
4.3. Nâng cấp driver bàn phím
Nếu bạn không thể chụp ảnh màn hình laptop HP thì rất có thể, các phím của bạn đang không hoạt động tốt dẫn đến gõ sai chữ hoặc không gõ được phím. Khi đó, bạn nên sắp xếp thời gian và có kế hoạch nâng cấp driver bàn phím càng sớm càng tốt.
Đầu tiên, hãy mở bàn phím ảo hoặc Keyboard bluetooth trên laptop. Tiếp theo, bạn làm lần lượt theo thứ tự các bước dưới đây:
Bước 1: Di chuột đến biểu tượng Windows ở góc trái bên dưới màn hình rồi bấm chuột phải và chọn chữ Run, sau đó click vào tìm kiếm.
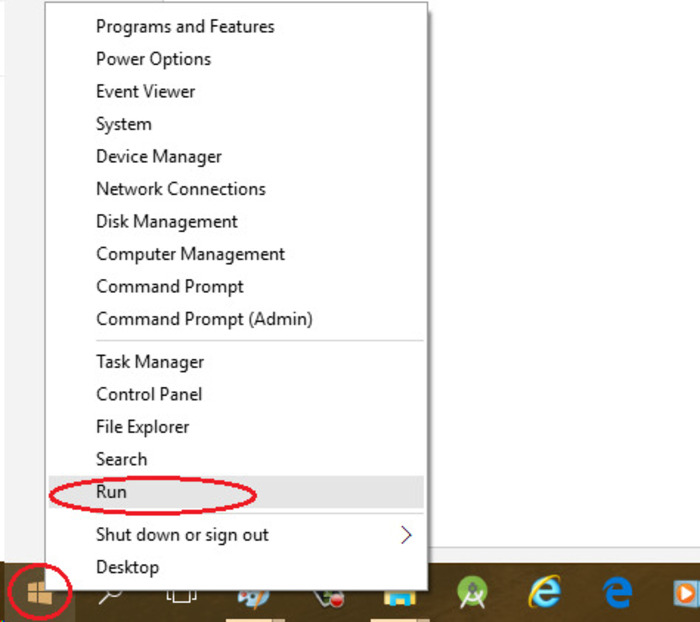
Tìm chữ Run ở góc trái màn hình
Bước 2: Gõ hoặc copy mã lệnh devmgmt.msc rồi dán vào ô cửa sổ, ấn OK để tiếp tục các bước tiếp theo.
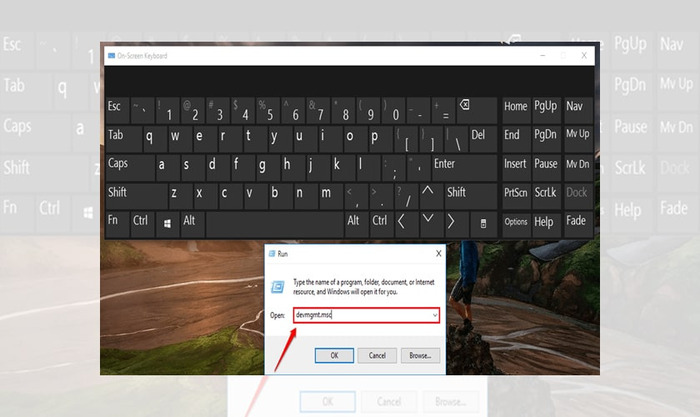
Copy mã lệnh vào hộp thoại
Bước 3: Ấn vào đường dẫn Device Manager và chọn Keyboards.
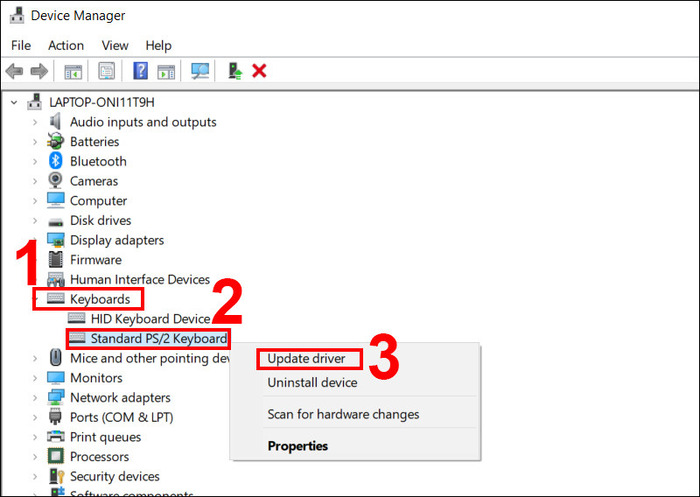
Chọn Keyboards theo thứ tự đánh số 1 và lần lượt thực hiện các bước tiếp theo
Bước 4: Chọn Standard PS/2 Keyboards và ấn chuột phải và chọn Update Driver Software.
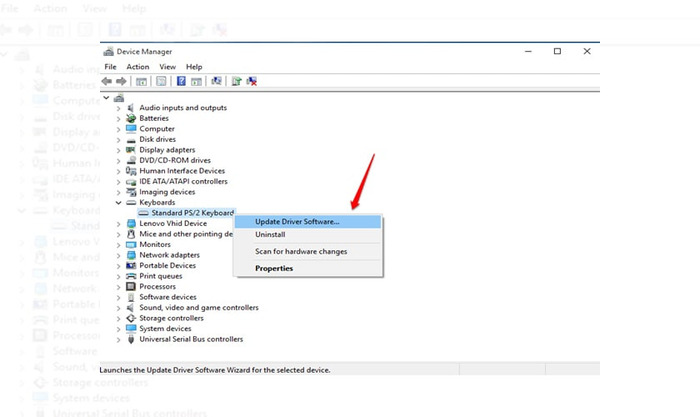
Ấn chọn Update Driver Software
Bước 5: Sau khi thực hiện xong, bạn sẽ tìm thấy phiên bản Driver mới nhất được cập nhật. Trong trường hợp chưa thấy bản mới nhất, bạn tiếp tục chọn Search automatically for updated driver software để thực hiện yêu cầu tìm kiếm bản cập nhật Driver mới nhất cho laptop của mình.
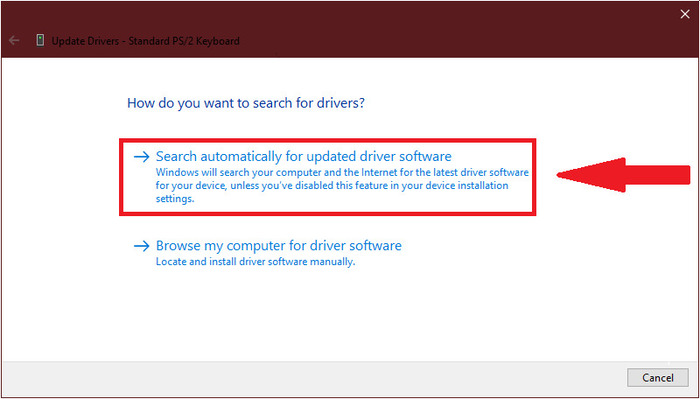
Ấn chọn Search automatically for updated driver software để hoàn tất quy trình các bước
4.4. Sử dụng công cụ Registry
Công cụ Registry là nơi lưu trữ các thông số kỹ thuật của Windows bao gồm cả thông tin về phần mềm và các thiết bị phần cứng. Để mở Registry bạn nhấn Windows + R, nhập vào hộp thoại chữ regedit rồi nhấn Enter.
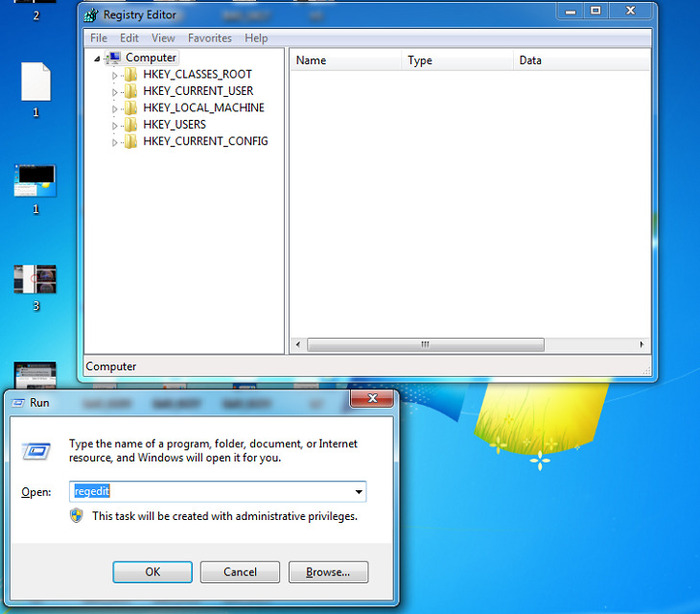
Bấm Windows + R để xuất hiện hộp thoại như trong ảnh
4.5. Sử dụng công cụ Hardware Troubleshooter
Hardware Troubleshooter là công cụ giúp chẩn đoán và tự động khắc phục các sự cố thường gặp trong đó có lỗi không chụp được màn hình. Bạn có thể tìm công cụ này bằng cách nhấn Windows + S rồi nhập “troubleshoot“ và chọn Troubleshoot Setting.
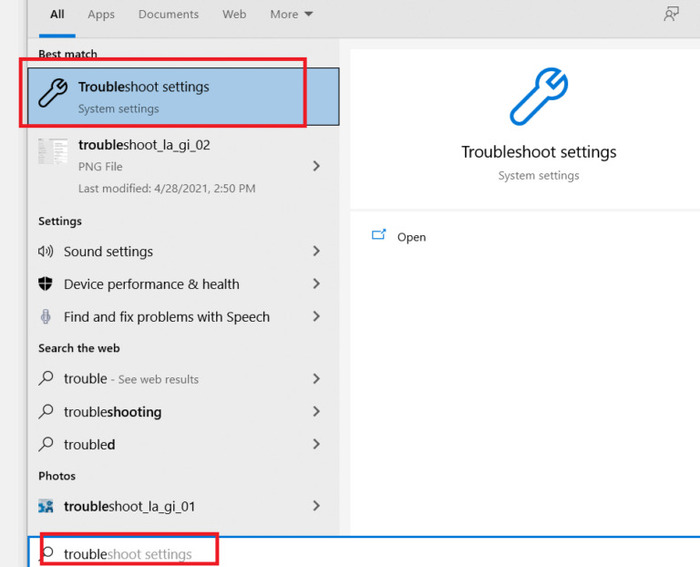
Gõ Troubleshoot setting vào thanh tìm kiếm
Tiếp theo, bạn chọn Additional troubleshooters để nhìn thấy những nội dung mà công cụ Troubleshoot có thể sửa chữa tự động.
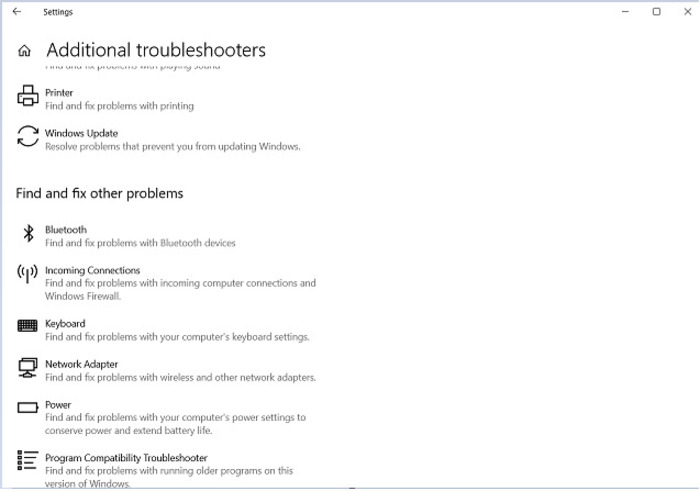
Những nội dung mà Troubleshoot có thể sửa
Bạn ấn vào Keyboard và chọn Run the troubleshooter để phần mềm hoạt động và tìm ra lỗi.
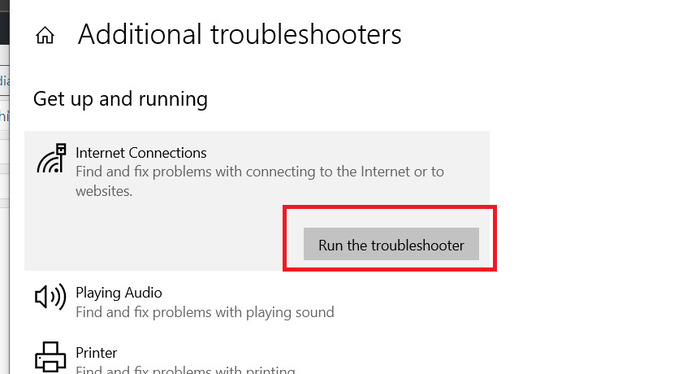
Bước cuối là ấn Run the troubleshooter
Hy vọng những thông tin trong bài viết đã cung cấp cho bạn những thông tin hữu ích để giúp bạn có nhiều lựa chọn trong cách chụp màn hình máy tính HP và một vài cách khắc phục nếu máy tính của bạn gặp lỗi không chụp được màn hình.
HnamMobile
Danh mục
Sản phẩm mới
XEM TẤT CẢ
So sánh iPhone 14 Pro và 14 Plus: Lựa chọn nào phù hợp với bạn?

Chiêm ngưỡng trọn bộ 09 màu iPhone 14 ấn tượng

Samsung chính thức ra mắt thế hệ đồng hồ thông minh mới - Galaxy Watch 5 series

Bản beta mới nhất của Xcode 14 chứng thực màn hình luôn hiển thị trên iPhone 14 Pro
Thủ thuật - Ứng dụng
XEM TẤT CẢ
Hướng dẫn cách đánh số trang trong Google Docs nhanh và đơn giản

Hướng dẫn cách tắt lưu video trên TikTok để bảo vệ nội dung cá nhân

Hướng dẫn cách tắt tiếng khi chụp hình trên Samsung nhanh và hiệu quả

Hướng dẫn tích hợp thẻ bảo hiểm y tế vào VNeID đơn giản, nhanh chóng

Cách tải ảnh Instagram về máy tính nhanh chóng, rõ nét




