8 Cách chụp màn hình Samsung Galaxy A22 chỉ trong “phút mốt”
Chụp màn hình điện thoại Samsung A22 rất đơn giản nhưng đôi khi vẫn khiến nhiều người bối rối. Trong bài viết này, hãy cùng HnamMobile tìm hiểu các cách chụp màn hình Samsung A22 mà ai cũng dễ dàng thực hiện được.
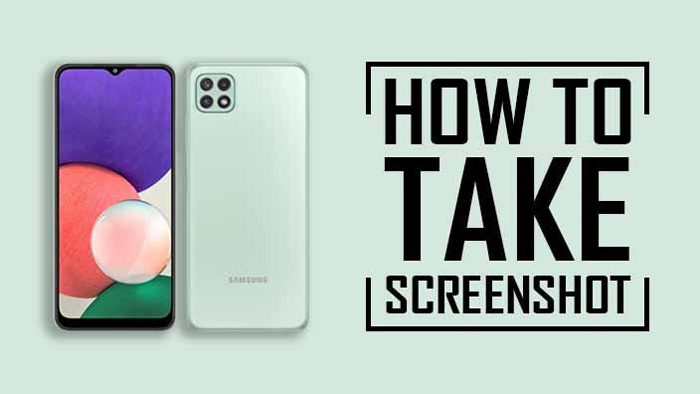
Gợi ý một số cách chụp màn hình Samsung A22
Chụp màn hình điện thoại Samsung A22 rất đơn giản nhưng đôi khi vẫn khiến nhiều người bối rối. Trong bài viết này, hãy cùng HnamMobile tìm hiểu các cách chụp màn hình Samsung A22 mà ai cũng dễ dàng thực hiện được.
1. Dùng nút cứng vật lý
Khi dùng nút cứng để chụp màn hình bạn chỉ cần nhấn cùng lúc nút nguồn và nút điều chỉnh âm lượng và giữ trong khoảng 1-2 giây là ảnh màn hình hiện thời sẽ được chụp và tự động lưu trong thư viện ảnh mà không cần đến bất kỳ một thao tác nào khác.
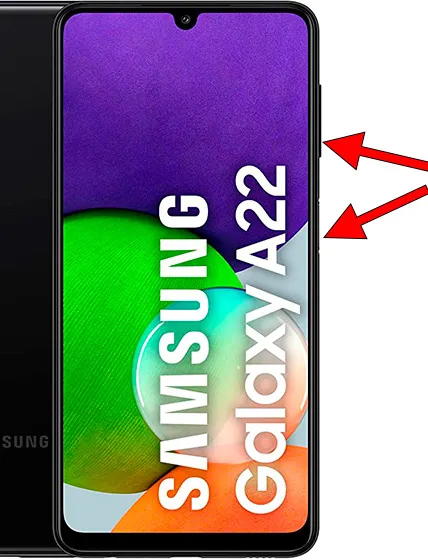
Nút nguồn và nút điều chỉnh âm lượng của Samsung thường nằm ở cạnh bên phải màn hình
Đây là cách chụp màn hình rất đơn giản và tiện lợi khi bạn không cần cài đặt thêm phần mềm hỗ trợ. Với cách làm này có thể áp dụng cho hầu hết các dòng điện thoại Samsung. Tuy nhiên, nếu sử dụng thường xuyên trong một thời gian dài, máy của bạn có thể xảy ra tình trạng hỏng 2 phím chức năng, gây bất tiện trong quá trình sử dụng về sau và làm giảm tuổi thọ của điện thoại.
2. Bằng cách vuốt lòng bàn tay
Đối với cách chụp này, bạn cần thực hiện một số bước như sau:
Bước 1: Vào mục “Cài đặt” (Settings), bấm chọn “Tính năng nâng cao” (Advanced features) và chọn mục “Chuyển động và thao tác” (Motions and gestures).
Bước 2: Sau khi thực hiện các bước trên bạn sẽ thấy hiện ra tùy chọn “Vuốt lòng bàn tay để chụp” (Palm Swipe to capture), bạn bấm vào để bật tính năng và làm thao tác như được hướng dẫn để chụp ảnh màn hình mà không cần sử dụng bất kỳ một phím cứng nào.
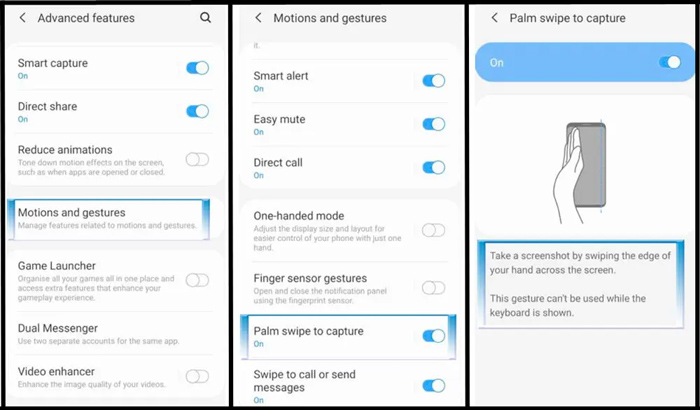
Thực hiện theo các bước để bật tính năng và làm theo thao tác mẫu để chụp màn hình
Cách chụp màn hình này cũng có thao tác đơn giản mà lại không gây tổn hại đến phần cứng của máy. Tuy nhiên, người dùng sẽ phải thực hiện một vài bước ban đầu để bật tính năng do đây là tính năng tự động tắt trên điện thoại Samsung.
3. Dùng phím Home ảo
Ngày nay, việc sử dụng phím Home ảo đã quá quen thuộc vì sự tiện lợi mà nó mang lại, giúp giảm hư hại cho các phím vật lý và thực hiện các bước thao tác nhanh hơn. Với Samsung A22, phím Home được tích hợp nhiều chức năng, trong đó có chức năng chụp màn hình. Tuy nhiên, nếu muốn sử dụng nút Home ảo, bạn cần làm một vài bước đơn giản sau:
Bước 1: Vào phần “Cài đặt” (Settings) → chọn “Hỗ trợ” (Accessibility) → chọn “Tương tác và thao tác” (Interation and dexterity) → ấn Bật “Menu hỗ trợ” (Assistant menu).
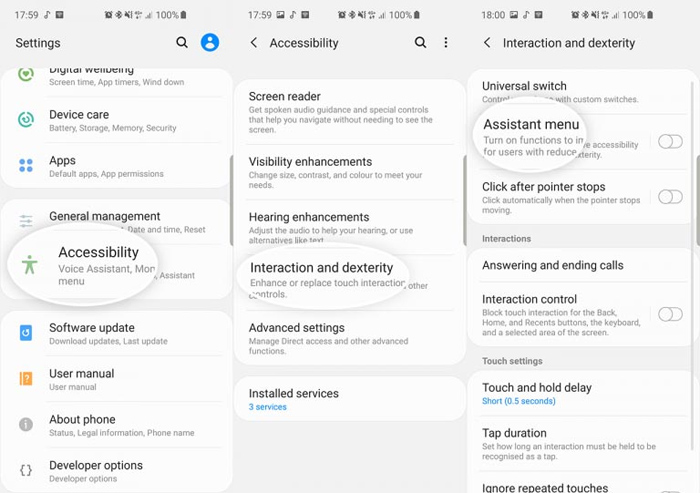
Thực hiện các bước theo thứ tự để bật nút Home ảo
Bước 2: Bấm vào nút Home ảo trên màn hình và tìm đến biểu tượng “Chụp màn hình” (Screenshots) để chụp nội dung mà bạn muốn.
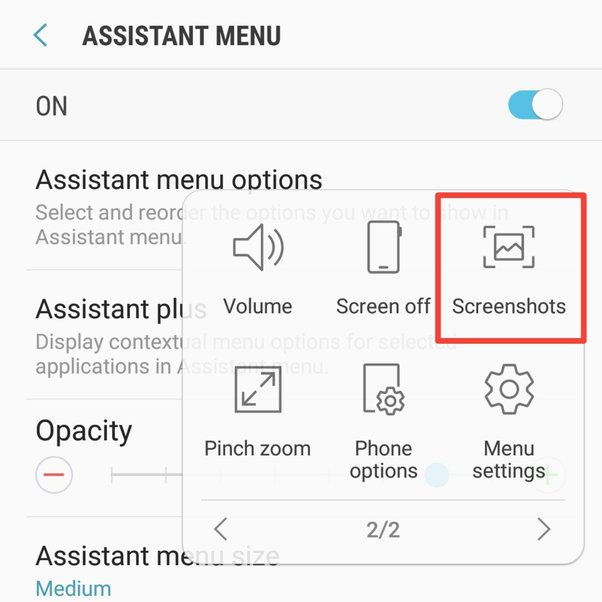
Chức năng “Chụp màn hình” trong phím Home ảo
Với cách chụp này. bạn sẽ tránh làm hư hại các phím cứng và thực hiện các thao tác chụp một cách nhanh chóng và thuận tiện. Đồng thời, bạn cũng có thể sử dụng phím Home ảo để thực hiện thêm các thao tác khác như tắt màn hình, điều chỉnh âm lượng, tắt nguồn…
4. Thao tác với trợ lý Google Assistant
Trợ lý Google hay còn gọi là Google Assistant là tính năng luôn được trang bị trên các thiết bị sử dụng hệ điều hành android và các dòng điện thoại của Samsung. Bạn có thể chụp màn hình thông qua việc điều khiển bằng giọng nói rất đơn giản nhưng trước tiên hãy bật chức năng này lên theo sự hướng dẫn sau:
Bước 1: Vào ứng dụng Google, bấm vào biểu tượng dấu 3 chấm ở góc dưới bên phải màn hình.
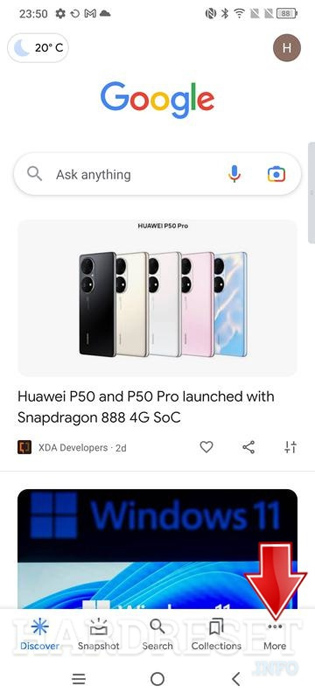
Bấm vào biểu tượng dấu ba chấm
Bước 2: Chọn “Cài đặt” (Settings).
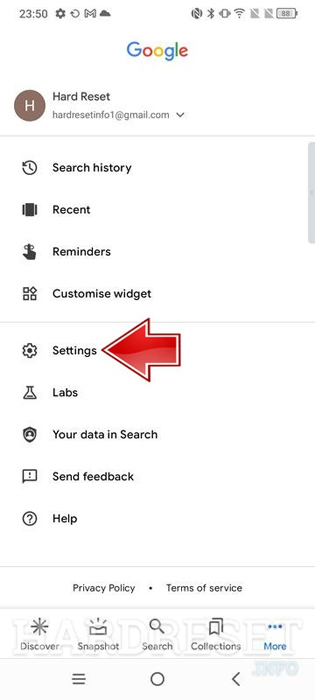
Chọn Settings
Bước 3: Chọn “Trợ lý Google” (Google assistant).
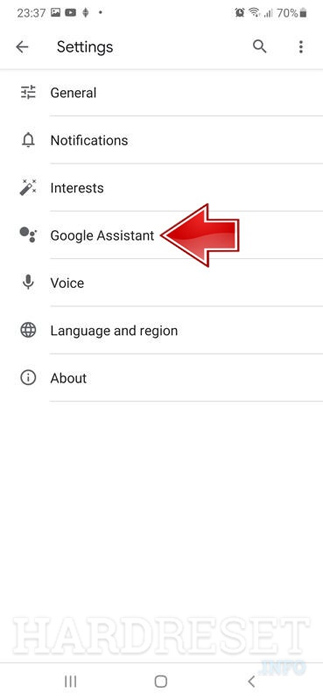
Chọn Google Assistant
Bước 4: Chọn “Voice Match”.
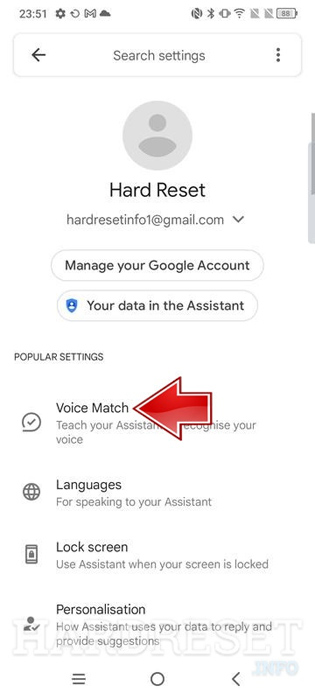
Chọn Voice Match
Bước 5: Bật “Hey Google”.
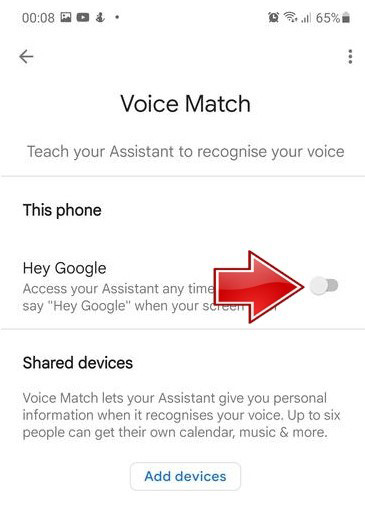
Bấm bật Hey Google
Bước 6: Sau khi cài đặt xong, đối với Samsung Galaxy A22, bạn vuốt từ dưới góc phải màn hình lên để bật “Trợ lý Google”. Còn đối với các dòng máy sử dụng phím Home vật lý. bạn ấn và giữ phím Home để bật tính năng này.
Bước 7: Lúc này, khi bạn nói “Ok google, take a screenshot”, trợ lý ảo của Google sẽ giúp bạn chụp lại màn hình lúc đó. Bạn ấn vào tải ảnh để lưu ảnh về máy.
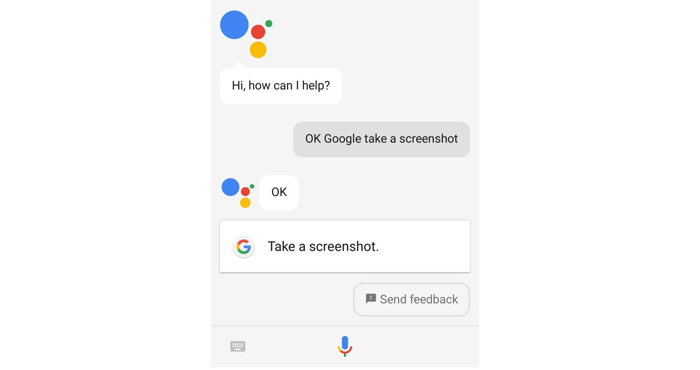
Nhờ trợ lý Google chụp ảnh màn hình thông qua giọng nói
Đây là cách chụp khá đơn giản nhưng các bước cài đặt trợ lý Google hơi phức tạp. Thêm vào đó, bạn cần phải lưu ảnh theo cách thủ công vì Google Assistant không hỗ trợ lưu ảnh tự động hoặc chia sẻ trực tiếp ảnh vừa chụp sang các ứng dụng khác mà không cần phải lưu trữ.
5. Sử dụng Bixby Voice
Không chỉ có iPhone mới có trợ lý ảo riêng, Samsung cũng đã cho ra mắt trợ lý ảo mang tên Samsung Bixby. Bạn có thể sử dụng Bixby Voice để chụp màn hình điện thoại theo hướng dẫn như sau:
Bước 1: Bấm vào biểu tượng app Bixby Voice để mở ứng dụng.
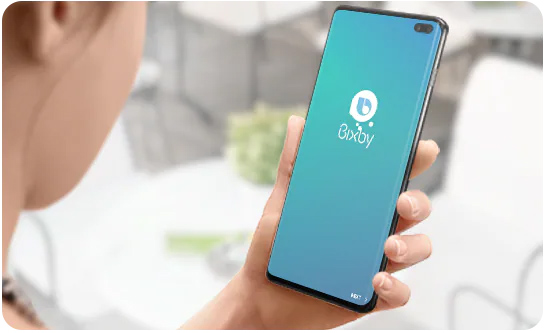
Mở ứng dụng Bixby
Bước 2: Bấm chọn dấu 3 chấm ở góc trên bên phải màn hình → Chọn “Cài đặt” (Settings) → Bật “Bixby Voice”.
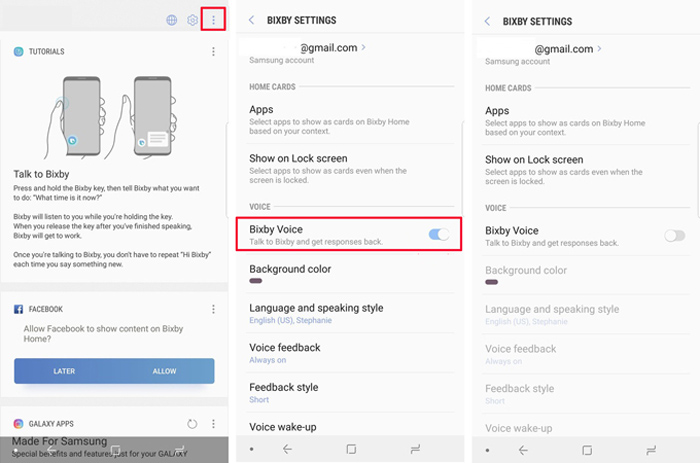
Bật Bixby Voice trong phần cài đặt phần mềm
Bước 3: Bạn gọi trợ lý ảo “Hi, Bixby”. Tiếp theo, bạn nói “Take a Screenshot”, trợ lý ảo sẽ hiểu và tự động thực hiện chụp màn hình. Toàn bộ ảnh sau khi chụp sẽ được lưu trữ trong thư viện ảnh.

Bixby Voice sẽ giúp bạn thực hiện các thao tác chụp màn hình
Tuy là một ứng dụng trợ lý ảo thông minh và phù hợp với xu hướng hiện nay nhưng Bixby Voice hiện tại không hỗ trợ tiếng Việt nên bạn bắt buộc phải nói các câu lệnh bằng tiếng Anh.
Điều này gây khó khăn cho người dùng Việt Nam, đặc biệt là những người có vốn tiếng Anh không tốt. Nếu bạn vẫn muốn sử dụng ứng dụng này thì nên học bỏ túi một vài câu lệnh để thuận thiện hơn trong quá trình sử dụng nhé!
6. Chụp màn hình bằng cuộn trang
Cách chụp cuộn trang này trên các dòng máy Samsung rất tiện lợi giúp bạn có thể lưu trữ thông tin một cách đầy đủ mà không cần phải chụp màn hình nhiều lần có thể làm thất lạc ảnh hoặc gây khó chịu khi thông tin không liền mạch. Tính năng này đã được tích hợp sẵn nên bạn cũng không cần phải thực hiện thêm bất cứ cài đặt nào khi sử dụng. Thao tác chụp rất đơn giản như sau:
Bước 1: Nhấn giữ 2 phím chức năng cơ bản là nút nguồn và nút điều chỉnh âm thanh.

Vị trí 2 nút chức năng
Bước 2: Sau khi bấm đồng thời 2 nút, một cửa sổ sẽ hiện ra. Lúc này, bạn cần bấm vào biểu tượng 2 mũi tên đi xuống và kéo màn hình đến vị trí cần chụp và thả tay ra để hoàn tất.
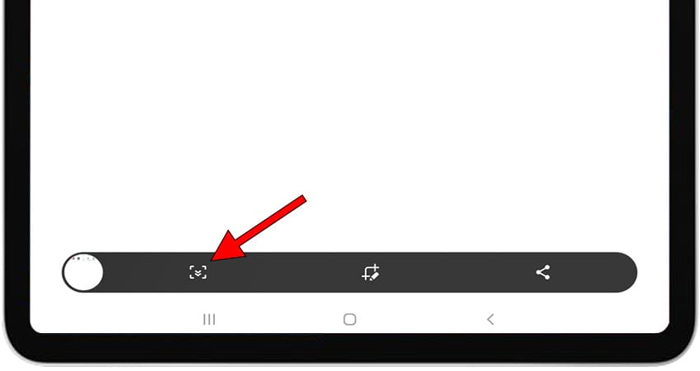
Bấm vào 2 mũi tên đi xuống để chụp cuộn màn hình
Với cách chụp đơn giản này, chắc chắn ai cũng có thể dễ dàng thực hiện veà lưu trữ thông tin một cách nhanh chóng nhất.
Trong những cách chụp màn hình mà HnamMobile đã gợi ý, có những cách thao tác rất đơn giản mà không cần thực hiện thêm các cài đặt khác như sử dụng phím cứng, vuốt lòng bàn tay hay chụp cuộn màn hình. Tuy nhiên, bạn cũng có thể thử các ứng dụng hay tiện ích thông minh như trợ lý Google hay Bixby để có những trải nghiệm mới mẻ.
Hi vọng các bạn thực hiện các cách chụp trên thật thành công và hãy chia sẻ những kiến thức bổ ích này đến những người xung quanh mình nữa nhé!
HnamMobile
Danh mục
Sản phẩm mới
XEM TẤT CẢ
So sánh iPhone 14 Pro và 14 Plus: Lựa chọn nào phù hợp với bạn?

Chiêm ngưỡng trọn bộ 09 màu iPhone 14 ấn tượng

Samsung chính thức ra mắt thế hệ đồng hồ thông minh mới - Galaxy Watch 5 series

Bản beta mới nhất của Xcode 14 chứng thực màn hình luôn hiển thị trên iPhone 14 Pro
Thủ thuật - Ứng dụng
XEM TẤT CẢ
Hướng dẫn cách đánh số trang trong Google Docs nhanh và đơn giản

Hướng dẫn cách tắt lưu video trên TikTok để bảo vệ nội dung cá nhân

Hướng dẫn cách tắt tiếng khi chụp hình trên Samsung nhanh và hiệu quả

Hướng dẫn tích hợp thẻ bảo hiểm y tế vào VNeID đơn giản, nhanh chóng

Cách tải ảnh Instagram về máy tính nhanh chóng, rõ nét




