Cách đổi âm báo khi cắm sạc iPhone trên iOS 14
Nếu bạn không thích âm thanh mặc định khi cắm sạc iPhone của bạn phát ra khi bạn kết nối iPhone với nguồn. Bạn không bao giờ có thể thay đổi tiếng chuông đó thành một cái gì đó khác nếu iPhone không được bẻ khoá. Rất may, iOS 14 đã thay đổi điều đó.
Nếu bạn không thích âm thanh mặc định khi cắm sạc iPhone của bạn phát ra khi bạn kết nối iPhone với nguồn. Bạn không bao giờ có thể thay đổi tiếng chuông đó thành một cái gì đó khác nếu iPhone không được bẻ khoá. Rất may, iOS 14 đã thay đổi điều đó.
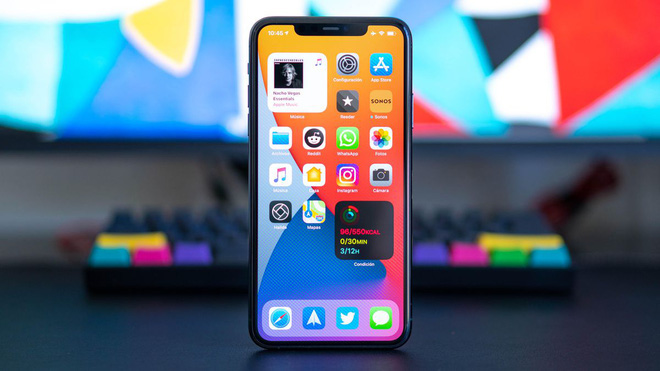
Các phím tắt ứng dụng cho phép bạn chạy các hành động tùy chỉnh ở chế độ nền, và "Tự động hóa" là tính năng mà chúng ta sẽ sử dụng để tạo ra một giai điệu mới, kêu vang, bài hát hoặc hiệu ứng âm thanh khi bạn bắt đầu sạc iPhone của bạn. Bạn cũng có thể tạo ra âm thanh giống nhau hoặc khác hoàn toàn khi bạn ngừng sạc. Phần mới trong iOS 14 là tùy chọn tự động hóa để đặt hành động sạc.
Cách 1: Sử dụng ứng dụng âm nhạc của bạn để phát một bản nhạc
Mình sẽ không đi sâu vào toàn bộ quá trình tìm kiếm hoặc tạo một đoạn âm thanh và chúng tôi sẽ chỉ chuyển ngay đến phần mà bạn chọn nó làm âm thanh sạc hoặc ngắt kết nối.
Trong ứng dụng Phím tắt, hãy chuyển thẳng đến tab "Tự động hóa", sau đó nhấn vào "Tạo tự động hóa cá nhân". Nếu bạn đã tạo tự động hóa, hãy nhấn vào dấu cộng (+) ở trên cùng, sau đó nhấn vào "Tạo tự động hóa cá nhân". Sau đó, trên trang Tự động hóa mới , cuộn xuống dưới cùng và nhấn vào tùy chọn "Bộ sạc".
Tiếp theo, chọn "Đã kết nối" hoặc "Đã ngắt kết nối", tùy thuộc vào việc bạn đang cài đặt âm thanh khi bạn cắm vào nguồn điện Lightning hoặc đế sạc hay khi tắt. Bây giờ, hãy nhấn vào "Thêm hành động" hoặc hộp tìm kiếm ở dưới cùng, sau đó tìm kiếm và chọn tùy chọn "Phát nhạc".
Trong hộp tác vụ Âm nhạc mới trong quy trình làm việc của bạn, hãy nhấn vào "Âm nhạc" màu xám, sau đó tiếp tục chọn một bài hát từ thư viện hoặc Apple Music của bạn. Khi bạn chọn một bài hát, bộ chọn nhạc sẽ đóng và tên bài hát của bạn sẽ hiển thị ở vị trí "Nhạc". Nhấn vào "Tiếp theo", sau đó tắt công tắc "Hỏi trước khi chạy" để nút này sẽ tự động phát khi được kết nối hoặc ngắt kết nối khỏi trạm sạc. Nhấn vào "Không hỏi" để xác nhận trên cửa sổ bật lên. Nhấn "Xong" và bạn đã hoàn tất.
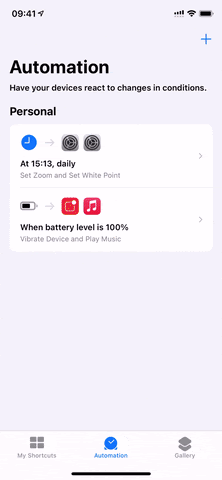
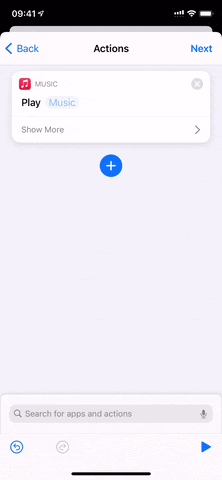
Sử dụng ứng dụng âm nhạc của bạn để phát một bản nhạc
Cách 2: Sử dụng bất kỳ tệp âm thanh nào từ Files hoặc Dropbox
Các bước của phương pháp này phức tạp hơn một chút, nhưng không giống như tùy chọn ở trên, thực sự dễ dàng hơn để đặt một đoạn âm thanh ngắn hoặc giai điệu làm âm thanh sạc mới của bạn. Ngoài ra, mặc dù iPhone của bạn cần quyền truy cập vào ứng dụng Âm nhạc để sử dụng tính năng tự động hóa của Cách 1, phương pháp này cho phép bạn xóa bất kỳ tệp âm thanh nào bạn chọn vì bạn sẽ không cần tệp đó sau khi đã hoàn tất.
Bước 1: Thêm Clip âm thanh của bạn vào Tệp hoặc Dropbox
Trước khi cài đặt các phím tắt trong bước tiếp theo, bạn sẽ cần tìm và tải xuống tệp âm thanh để thay thế âm thanh sạc mặc định của mình. Các tùy chọn của bạn là vô hạn, nhưng bạn nên tìm một đoạn âm thanh rất ngắn, từ một đến ba giây, ở định dạng mà Apple có thể đọc, chẳng hạn như MP3, AIFF, WAV, v.v.
Tệp phải được đặt trong Tệp hoặc Dropbox. Chúng tôi sẽ chỉ đề cập đến phương pháp Tệp cho hướng dẫn này, nhưng nếu bạn muốn sử dụng Dropbox, bạn có thể chỉnh sửa phím tắt "Mã hóa âm thanh" bên dưới để sử dụng "Dropbox" thay vì "iCloud Drive."
Đối với việc tải đoạn âm thanh trong Tệp, bạn có thể thực hiện từ bất kỳ đâu mà bạn có thể truy cập iCloud Drive, chẳng hạn như máy Mac. Chỉ cần di chuyển tệp vào một thư mục trên iCloud Drive và nó sẽ đồng bộ hóa với iCloud Drive trên iPhone của bạn. Bạn cũng có thể sử dụng bất kỳ dịch vụ lưu trữ đám mây nào của bên thứ ba được kết nối với Files, chẳng hạn như Box, Google Drive, Dropbox, OneDrive, v.v. Vì vậy, nếu muốn sử dụng Dropbox, bạn cũng có thể thực hiện theo cách này mà không cần chỉnh sửa phím tắt trước.
Nếu bạn chỉ muốn tìm các tệp âm thanh mới từ iPhone của mình, bạn có thể làm như vậy từ Safari, cho phép bạn tải tệp trực tiếp xuống ứng dụng Tệp - một tính năng mới hơn lần đầu tiên xuất hiện trong iOS 13 . Bạn có thể sử dụng bất kỳ số lượng các trang web trong Safari để tìm một bài hát, như Freesound , SoundBible , Zapsplat , Bensound , và nhiều trang web hiệu ứng âm thanh miễn phí khác.
Cho dù bạn truy cập trang web nào có đoạn âm thanh bạn muốn sử dụng, hãy sử dụng tùy chọn tải xuống của trang web đó để tải xuống loại tệp thích hợp. Sau khi bắt đầu, một cửa sổ bật lên sẽ xuất hiện trong Safari, cung cấp cho bạn tùy chọn để xem hoặc tải xuống bản nhạc - chọn "Tải xuống".
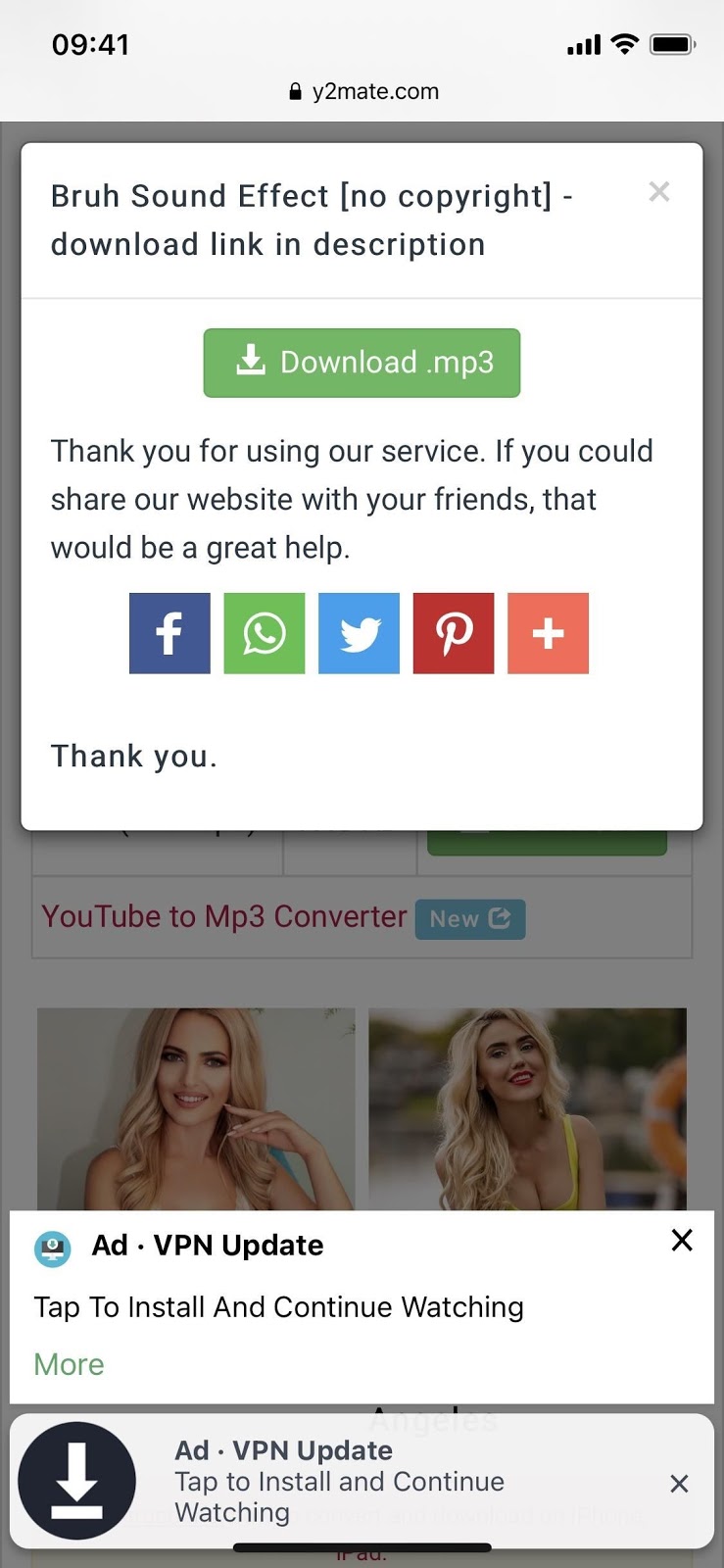
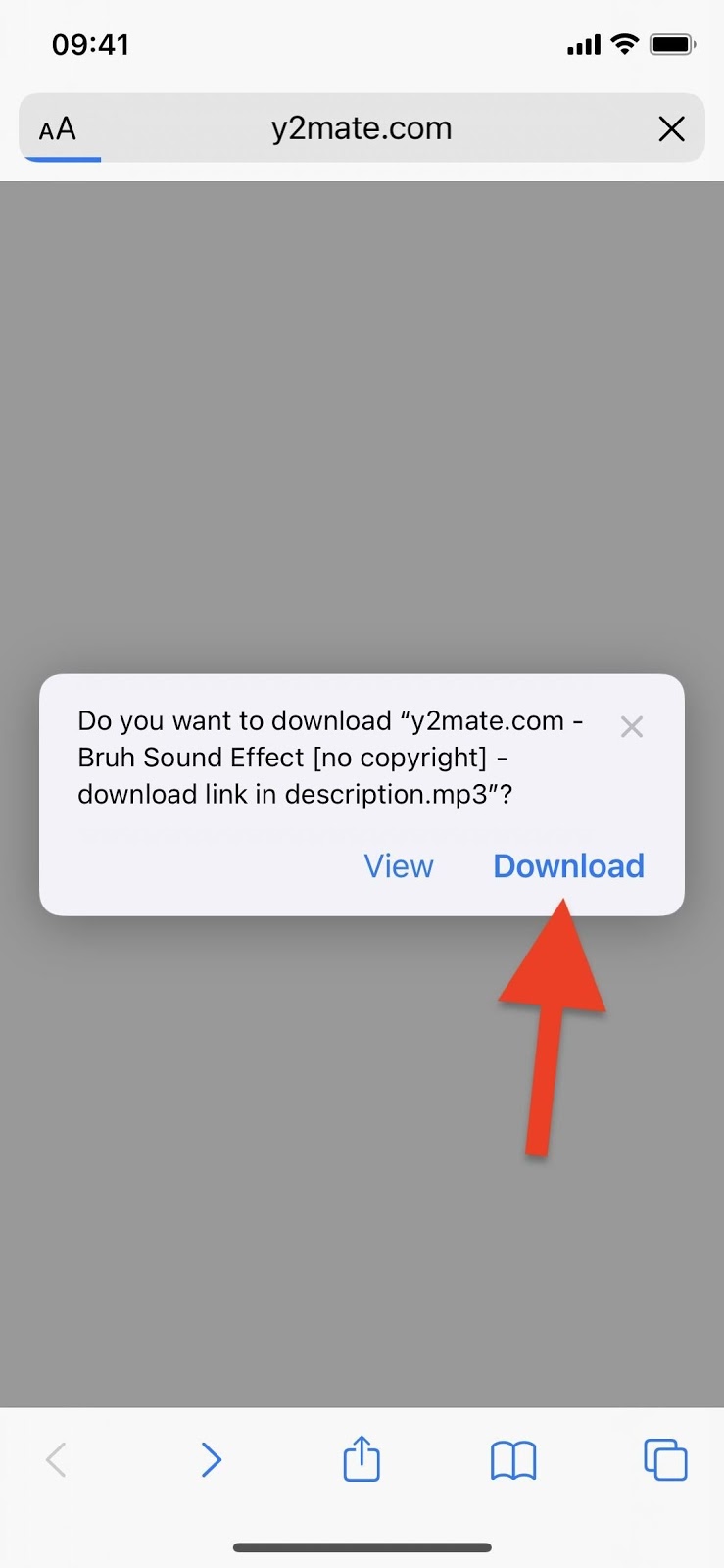
Thêm Clip âm thanh của bạn vào Tệp hoặc Dropbox
Sau khi tệp được tải xuống, hãy nhấn vào biểu tượng trình quản lý tải xuống ở trên cùng bên phải, sau đó nhấn vào tệp âm thanh để xem trong Tệp. Theo mặc định, tệp âm thanh của bạn sẽ được lưu vào nơi bạn đặt thư mục "Tải xuống" trong Tệp. Nếu bạn chưa bao giờ thay đổi nó , nó sẽ là "Tải xuống" trong thư mục iCloud Drive của bạn. Bạn có thể di chuyển tệp sang thư mục khác nếu cần và đổi tên tệp để dễ tìm hơn khi đến lúc thay đổi âm thanh sạc mặc định.
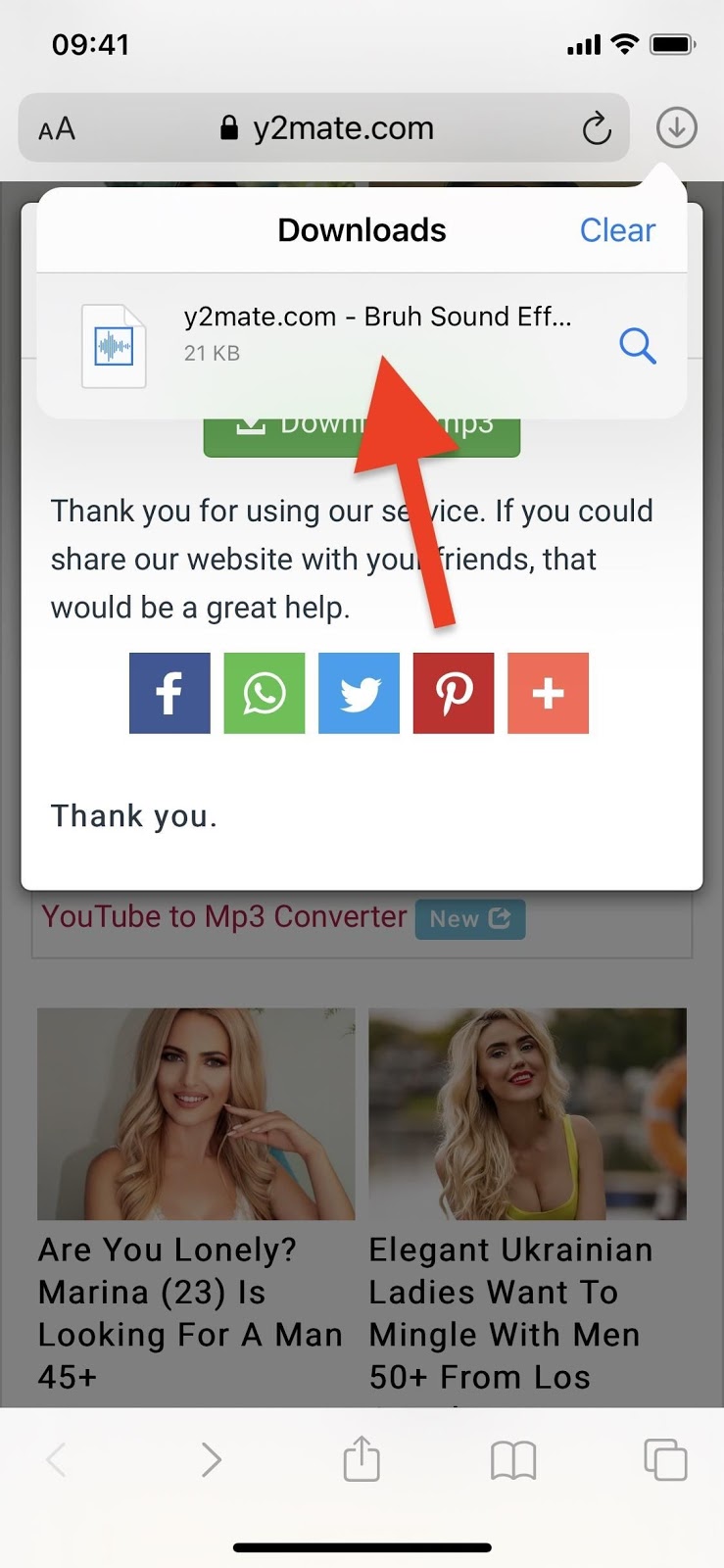
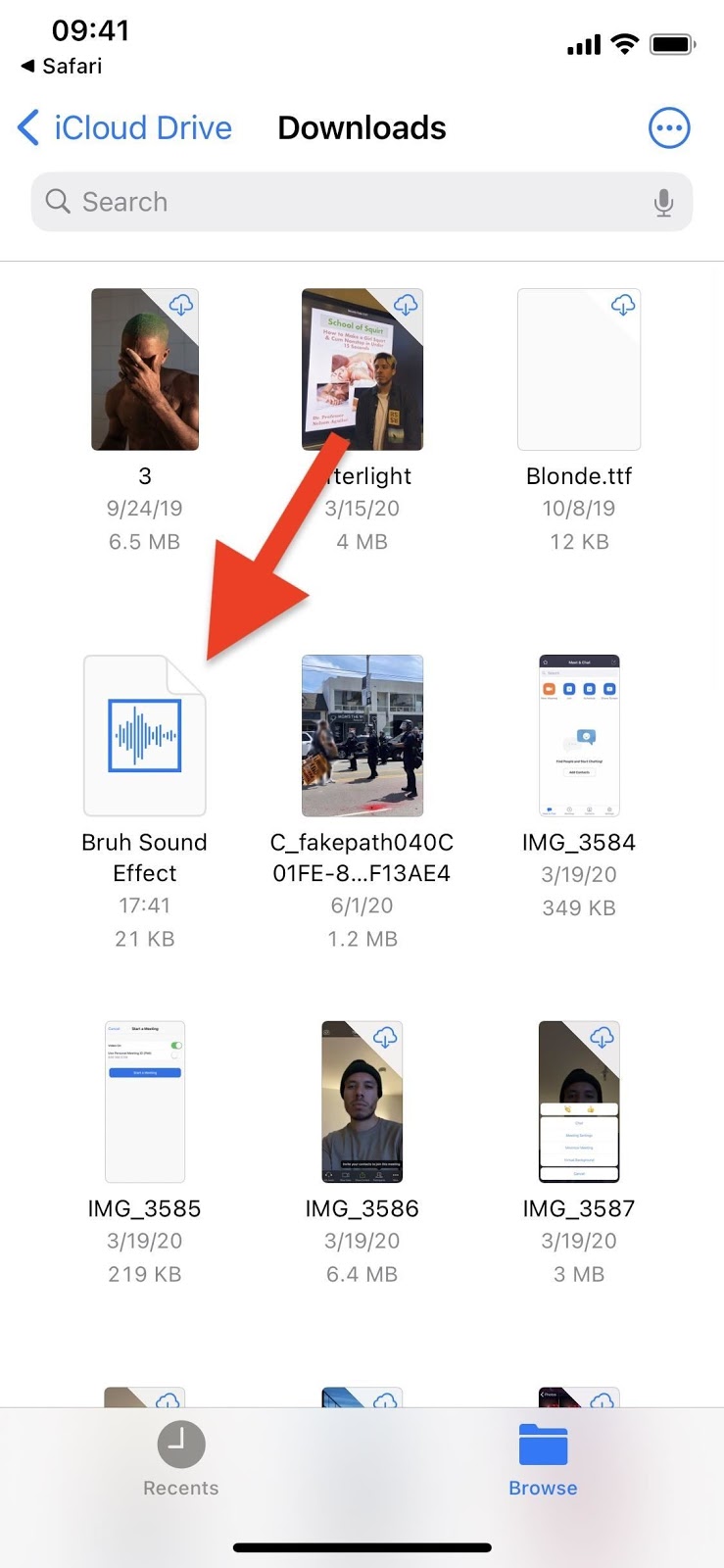
Thêm Clip âm thanh của bạn vào Tệp hoặc Dropbox
Bước 2: Thêm phím tắt vào thư viện của bạn
Như đã đề cập trước đây, bạn sẽ sử dụng hai phím tắt khác nhau để thay đổi âm thanh sạc trên iPhone của mình. Đầu tiên, bạn phải Mã hóa âm thanh , biến dữ liệu nhị phân cho tệp âm thanh đã chọn của bạn thành văn bản. Thứ hai, có phím tắt phát âm thanh , đọc văn bản đó và giải mã nó thành một tệp âm thanh có thể phát được. Bạn có thể tải xuống cả hai miễn phí bằng các liên kết bên dưới.
-
Liên kết iCloud: Mã hóa âm thanh (miễn phí)
-
Liên kết iCloud: Phát âm thanh (miễn phí)
Các liên kết sẽ mở ra trong ứng dụng Phím tắt của bạn. Để thêm từng phím tắt vào thư viện của bạn, hãy cuộn xuống cuối mô tả của từng phím tắt và nhấn vào nút "Thêm phím tắt không tin cậy" màu đỏ. Nếu bạn gặp lỗi trong Phím tắt nói rằng bạn không thể mở, hãy truy cập Cài đặt -> Phím tắt, sau đó bật công tắc "Cho phép phím tắt không đáng tin cậy" và thử lại.
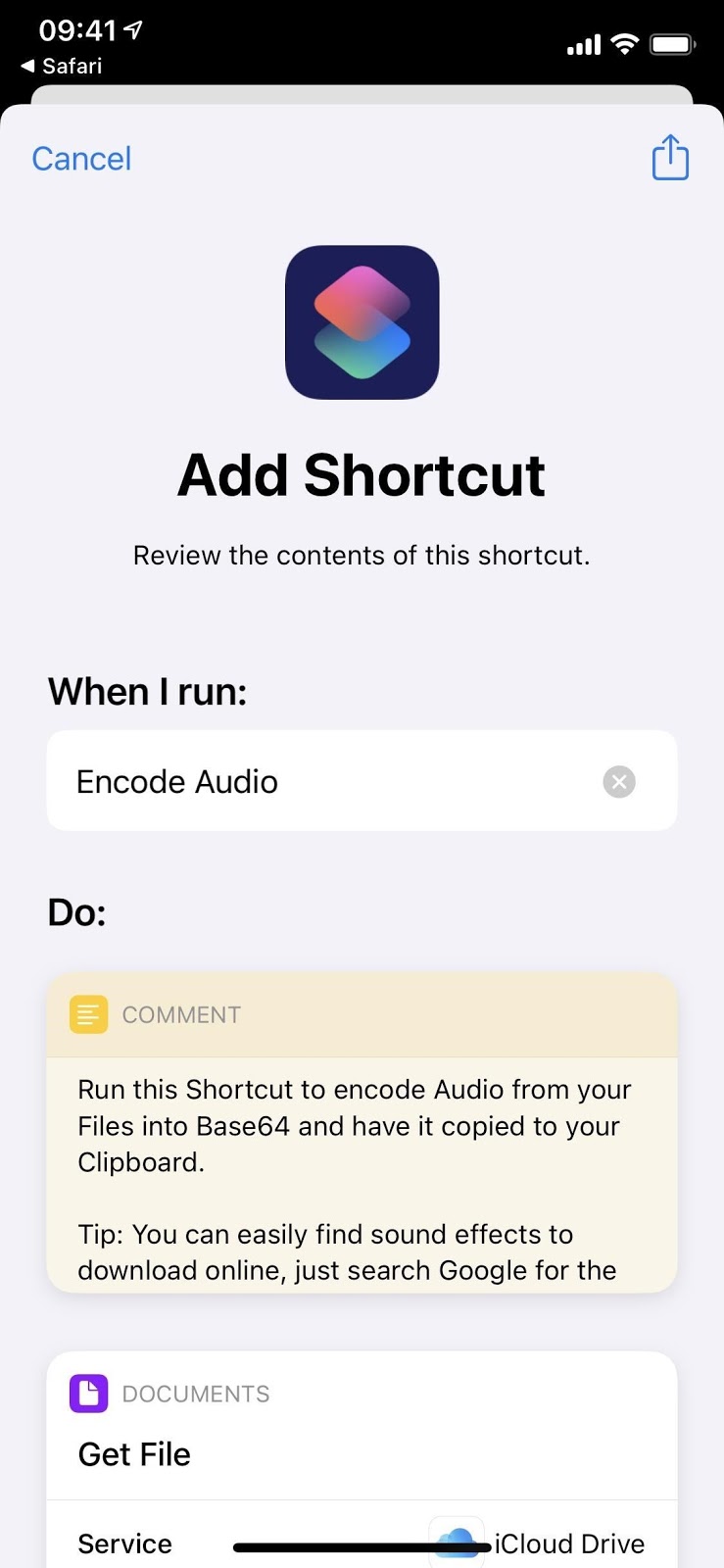
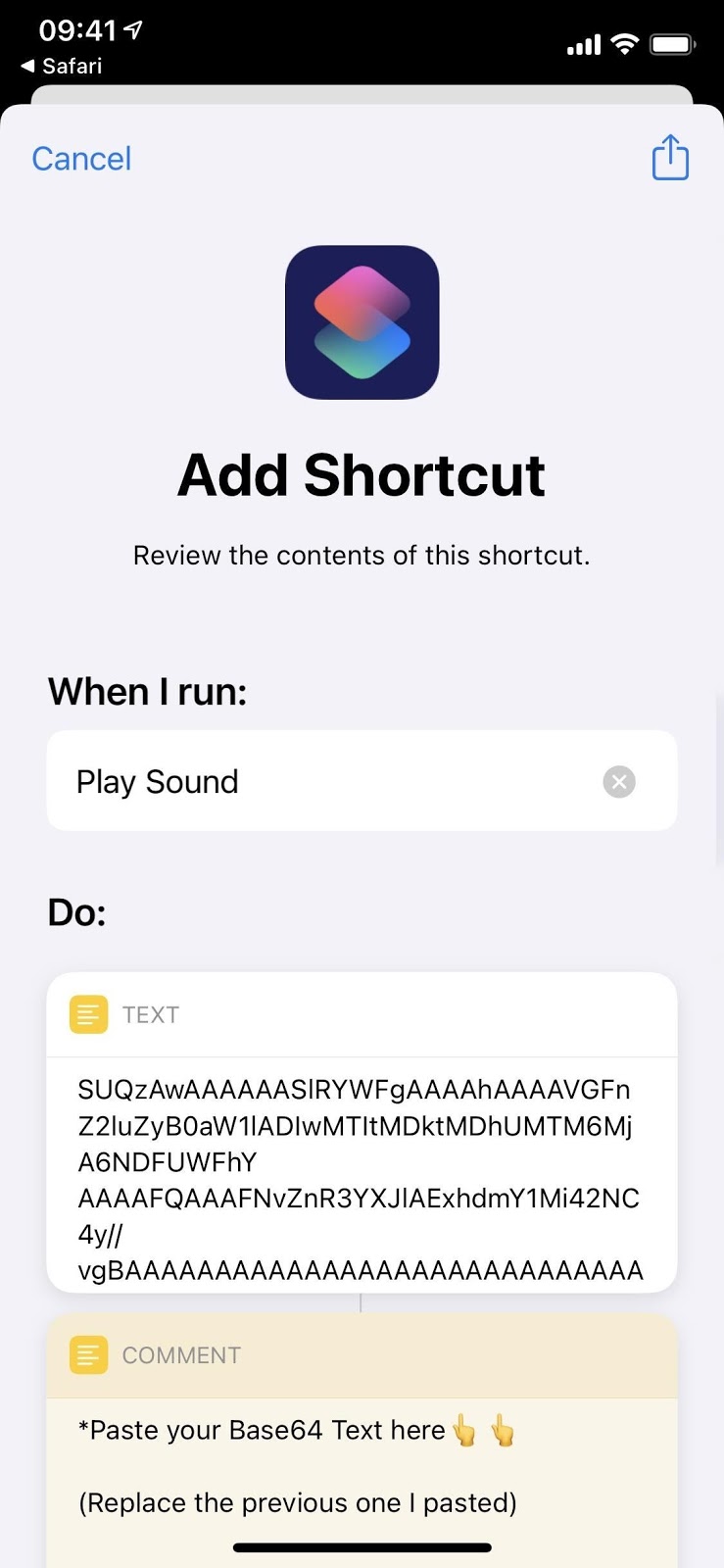
Bước 3: Mã hóa Clip âm thanh của bạn dưới dạng văn bản Base64
Bây giờ hai phím tắt của bạn đã ở trong tab "Phím tắt của tôi", hãy nhấn vào phím "Mã hóa âm thanh". Thao tác này sẽ tự động mở các bản tải xuống gần đây của bạn trong ứng dụng Tệp. Tìm tệp âm thanh bạn đã tải xuống và chọn nó.
Lối tắt Mã hóa âm thanh sẽ chạy trong một giây hoặc lâu hơn và sau đó nhấp nháy biểu tượng dấu kiểm để cho biết rằng nó đã hoàn tất (nếu bạn không thấy nó, có thể nó vẫn hoạt động, vì vậy hãy thử). Phím tắt biến dữ liệu nhị phân của tệp âm thanh thành văn bản Base64 mà phím tắt khác có thể đọc, sau đó sao chép văn bản vào khay nhớ tạm của bạn.
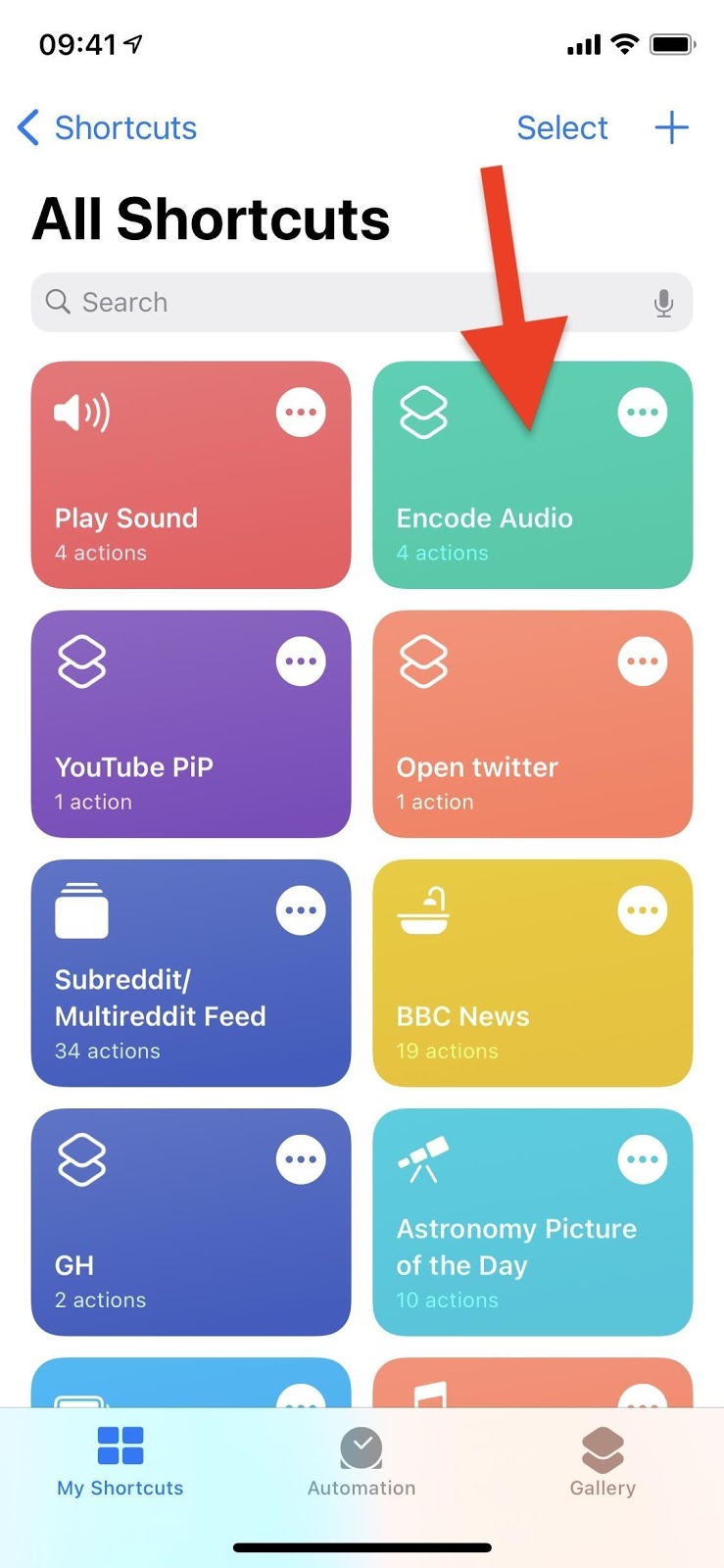
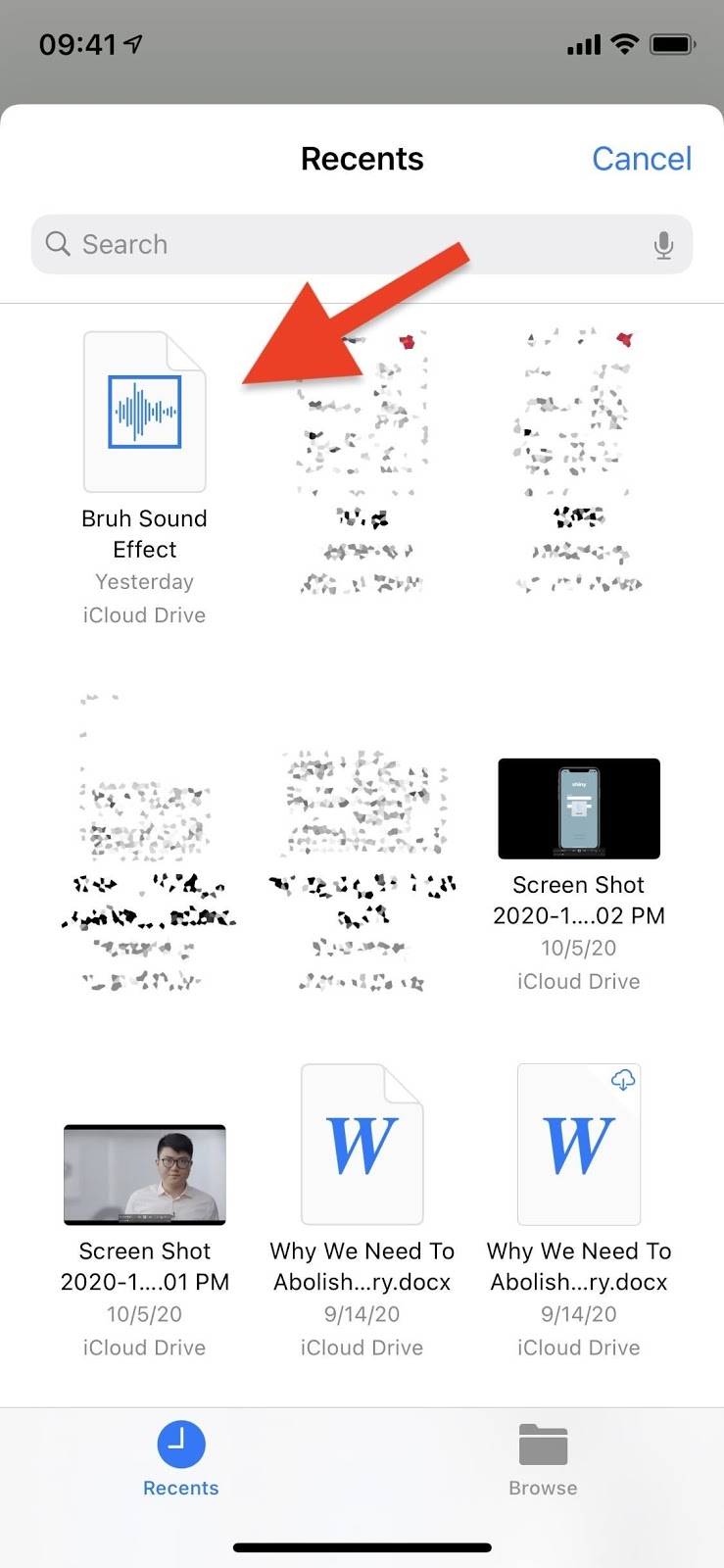
Bước 4: Dán Văn bản Base64 vào Phím tắt 'Phát âm thanh'
Sau khi văn bản Base64 được sao chép vào khay nhớ tạm của bạn, bạn phải dán văn bản đó vào lối tắt Phát Âm thanh. Thay vì chạy phím tắt, hãy nhấn vào nút menu dấu chấm lửng (•••) ở trên cùng bên phải của phím tắt Phát Âm thanh, nút này sẽ hiển thị cho bạn các hành động khác nhau của phím tắt.
Bạn sẽ cần xóa văn bản hiện có và dán văn bản Base64 của mình vào hộp hành động "Văn bản" ngay ở đầu phím tắt. Sau khi bạn dán văn bản từ khay nhớ tạm, hãy nhấn vào "Xong" ở trên cùng bên phải. Bây giờ bạn đã hoàn thành với hai phím tắt. Nếu bạn không muốn tệp âm thanh trong Files hoặc Dropbox nữa, bạn có thể đi và xóa nó ngay bây giờ vì clip hoàn toàn được chứa trong văn bản Base64 trong phím tắt của bạn.
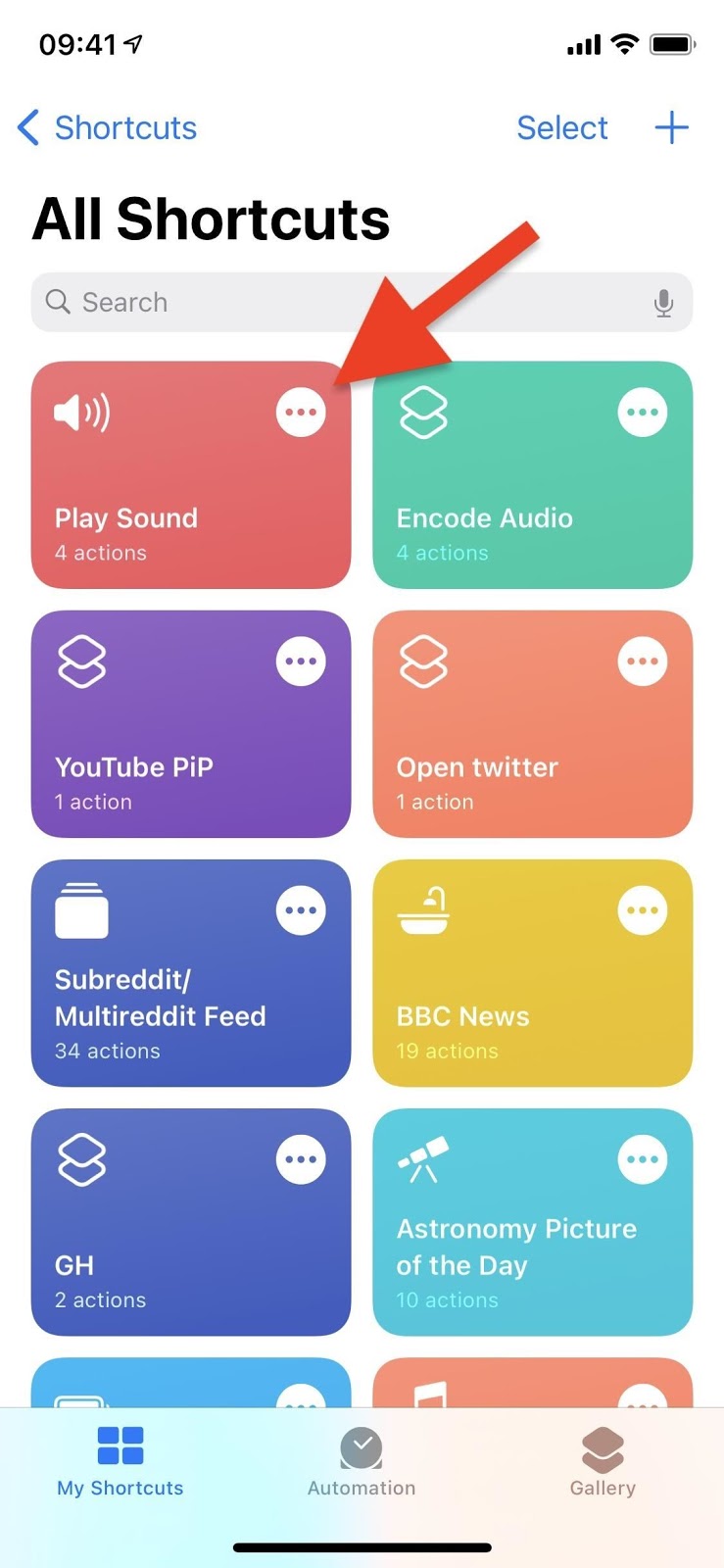
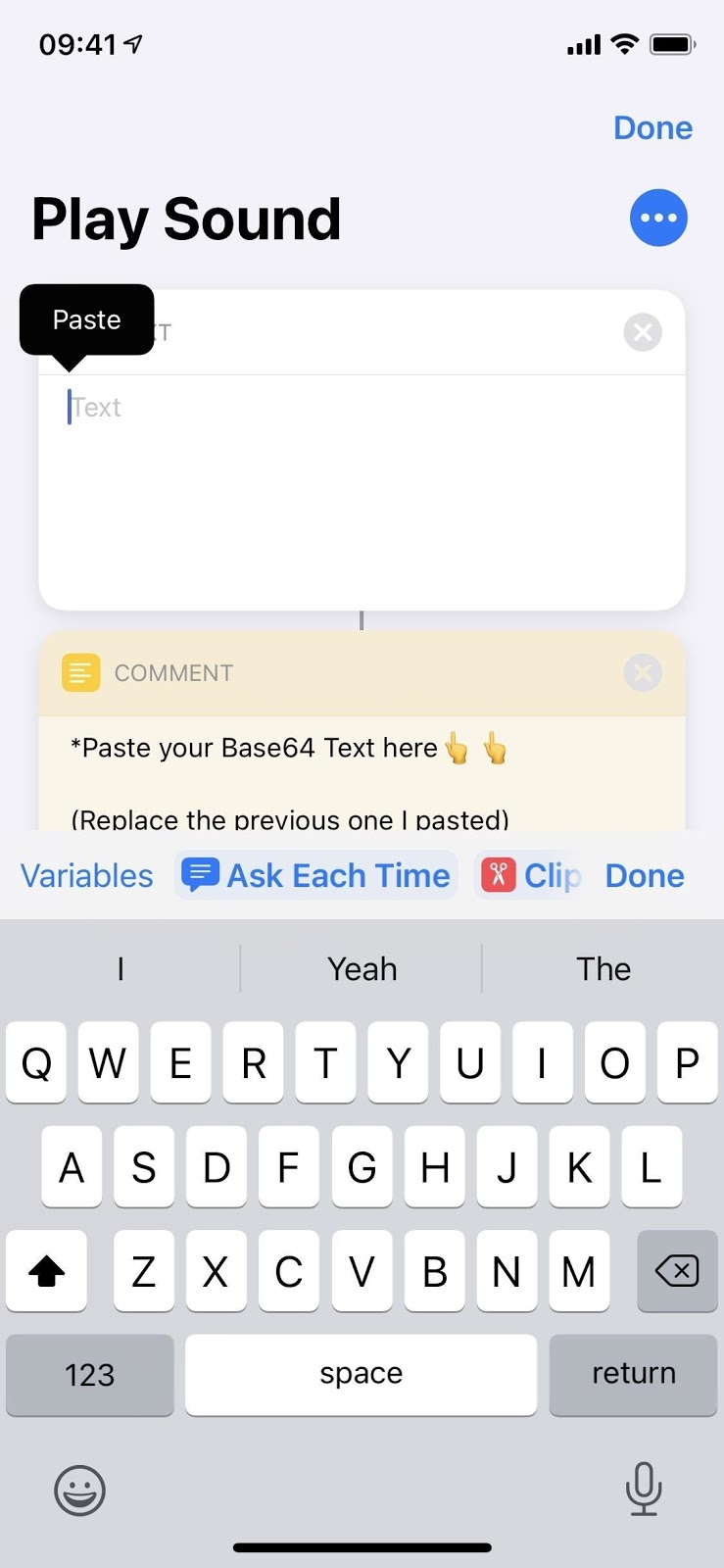
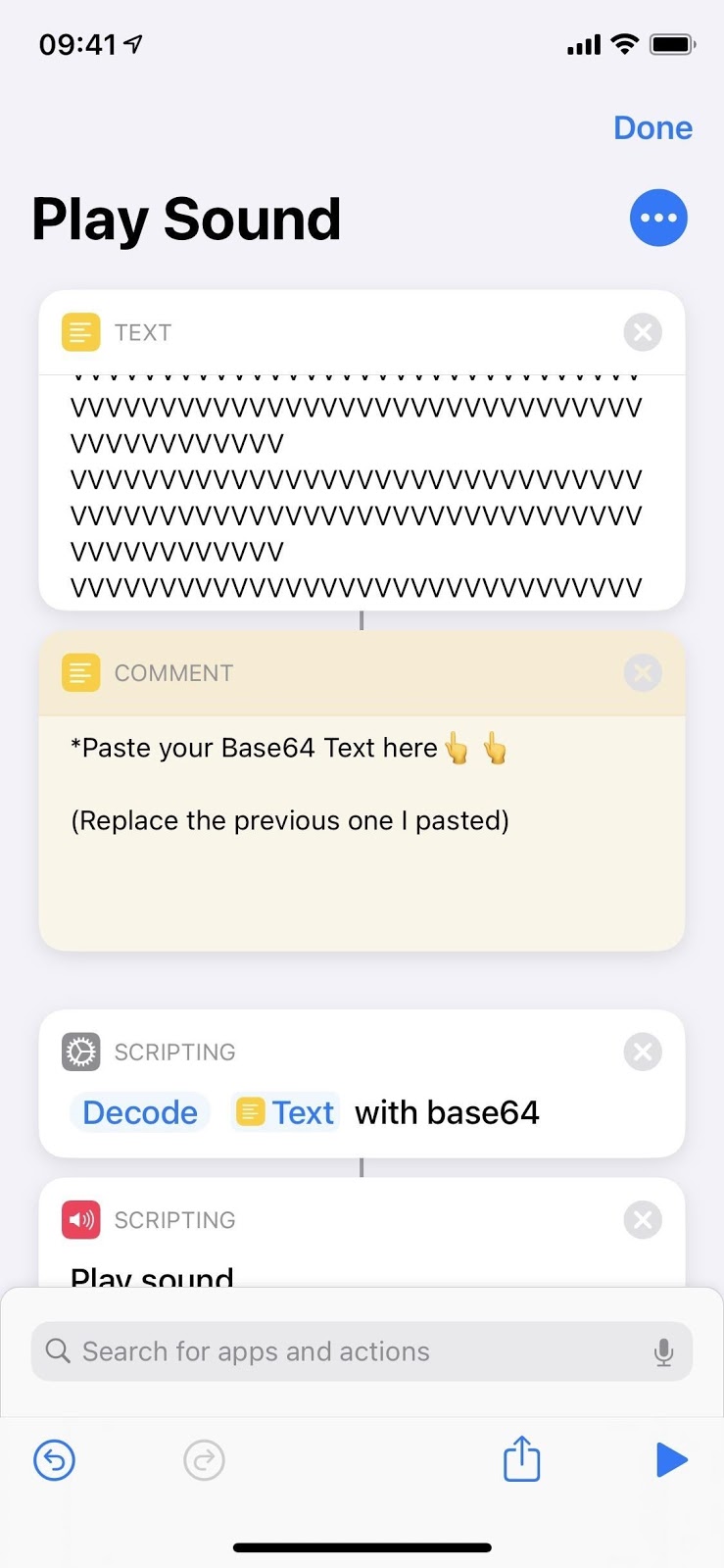
Bước 5: Tạo tự động hóa để phát âm thanh sạc
Bây giờ, bạn phải tạo tự động hóa trong ứng dụng Phím tắt để phát âm thanh khi bộ sạc được kết nối với iPhone của bạn. Mặc dù mọi thứ chúng tôi đã hoàn thành cho đến thời điểm này đều có sẵn trong iOS 13, nhưng tính năng tự động hóa tính phí đã không xuất hiện cho đến iOS 14.
Trong Phím tắt, hãy nhấn vào tab "Tự động hóa" ở cuối màn hình, sau đó nhấn vào "Tạo tự động hóa cá nhân". Nếu bạn đã tạo tự động hóa, hãy nhấn vào dấu cộng (+) ở trên cùng, sau đó nhấn vào "Tạo tự động hóa cá nhân". Sau đó, trong trang Tự động hóa mới , cuộn xuống dưới cùng và nhấn vào tùy chọn "Bộ sạc".
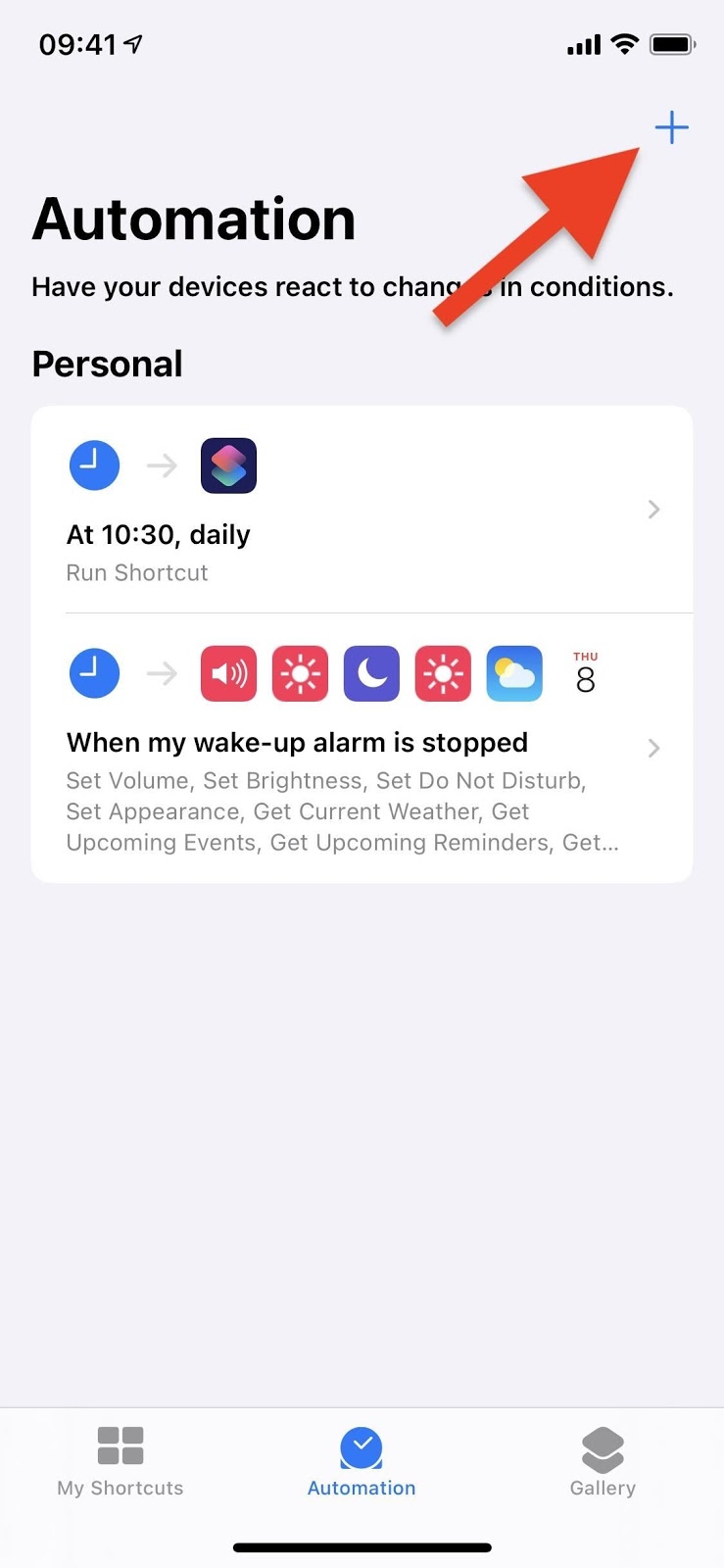
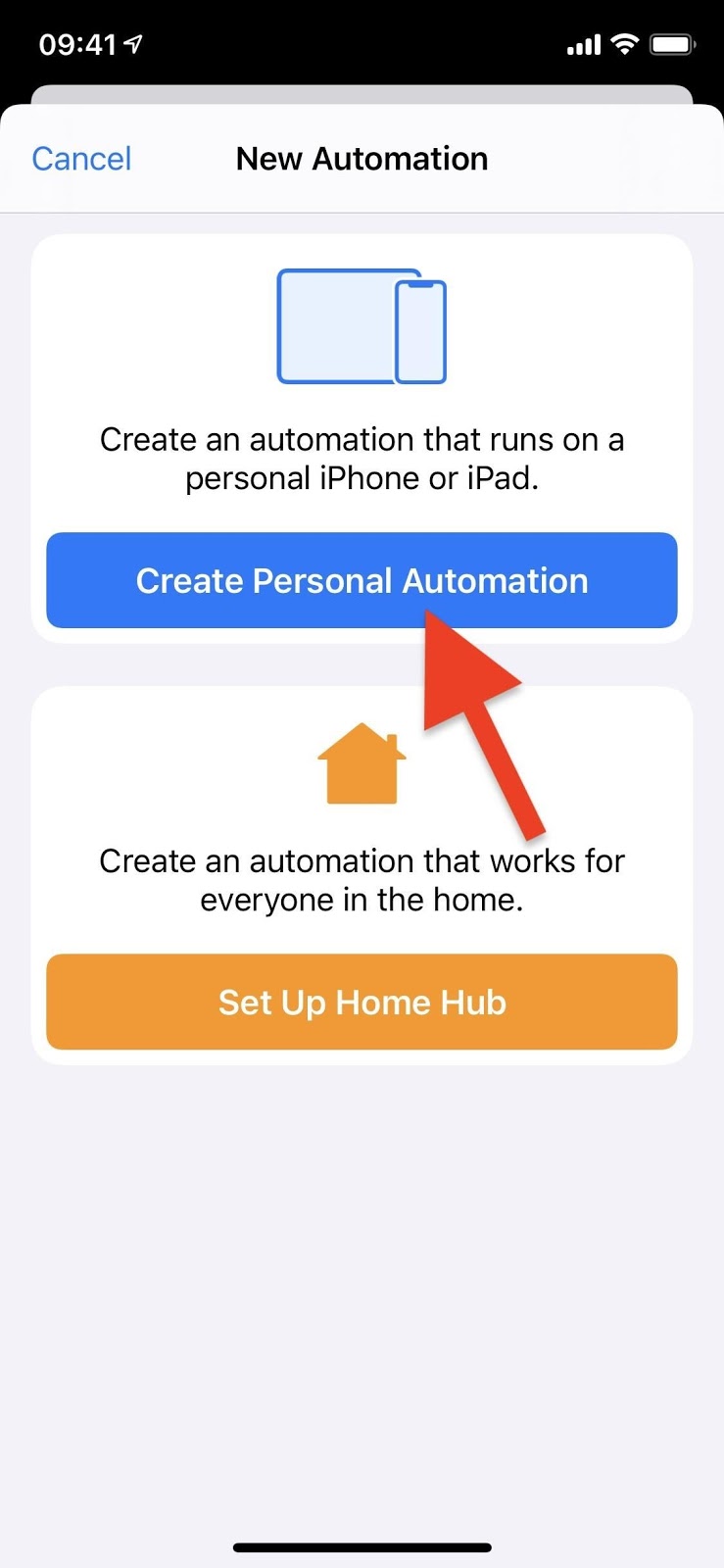
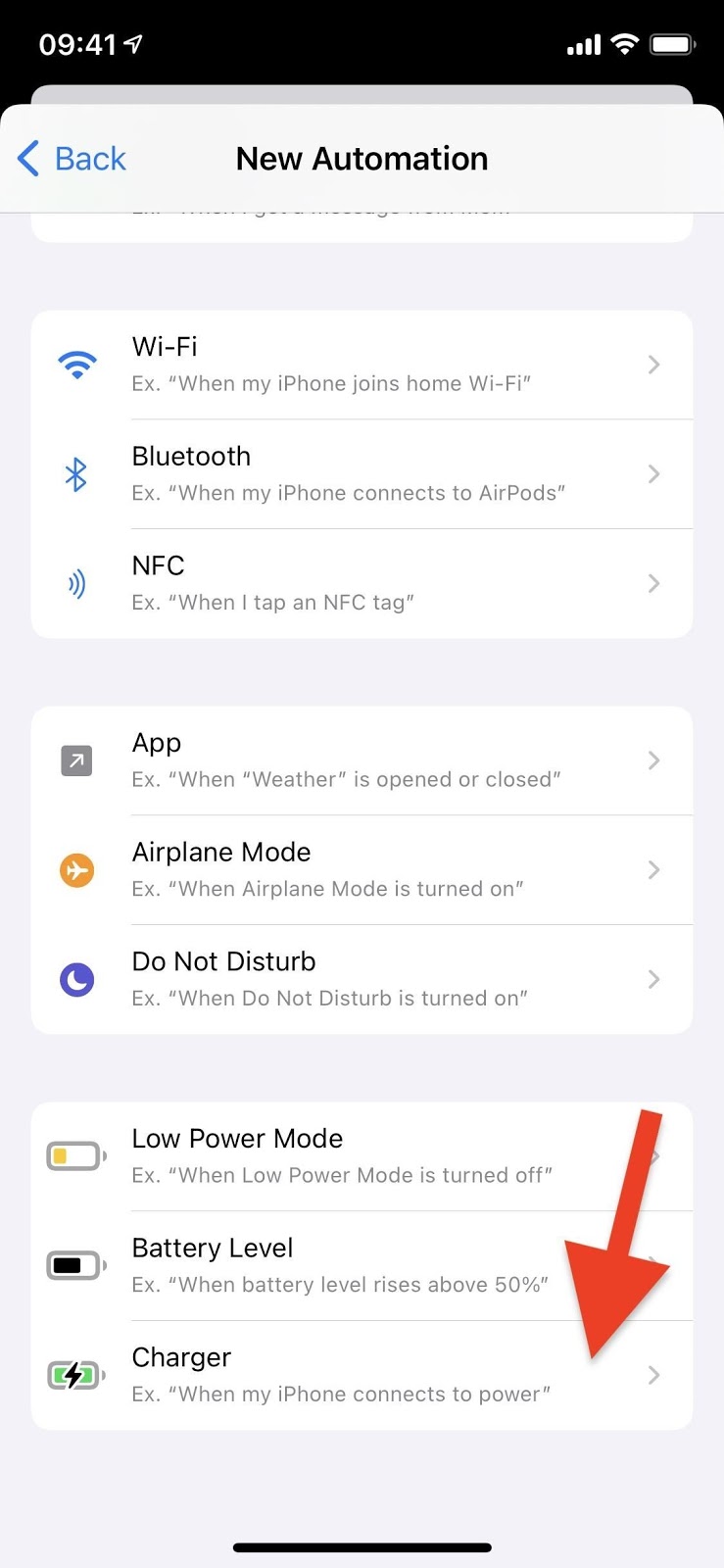
Tiếp theo, chọn "Đã kết nối", sẽ được chọn theo mặc định, sau đó nhấn vào "Tiếp theo" ở trên cùng bên phải. Nếu bạn đang tạo âm thanh để phát sau khi ngắt kết nối iPhone khỏi nguồn điện, bạn sẽ chọn "Đã ngắt kết nối".
Bạn sẽ chỉ chạy một hành động với tính năng tự động hóa này, đang chạy phím tắt "Phát âm thanh". Đầu tiên, hãy nhấn vào "Thêm hành động" hoặc hộp tìm kiếm ở dưới cùng, sau đó tìm kiếm và chọn tùy chọn "Chạy phím tắt".
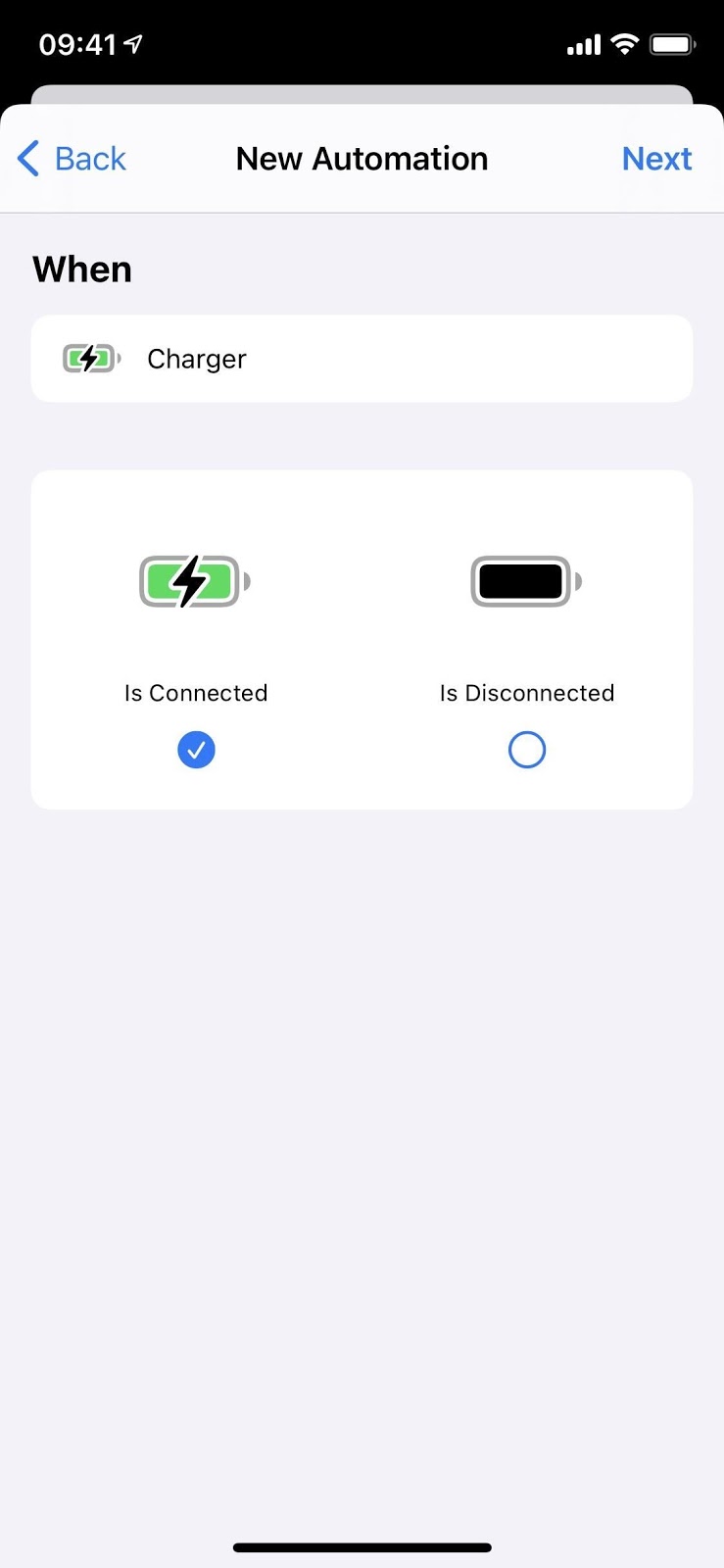
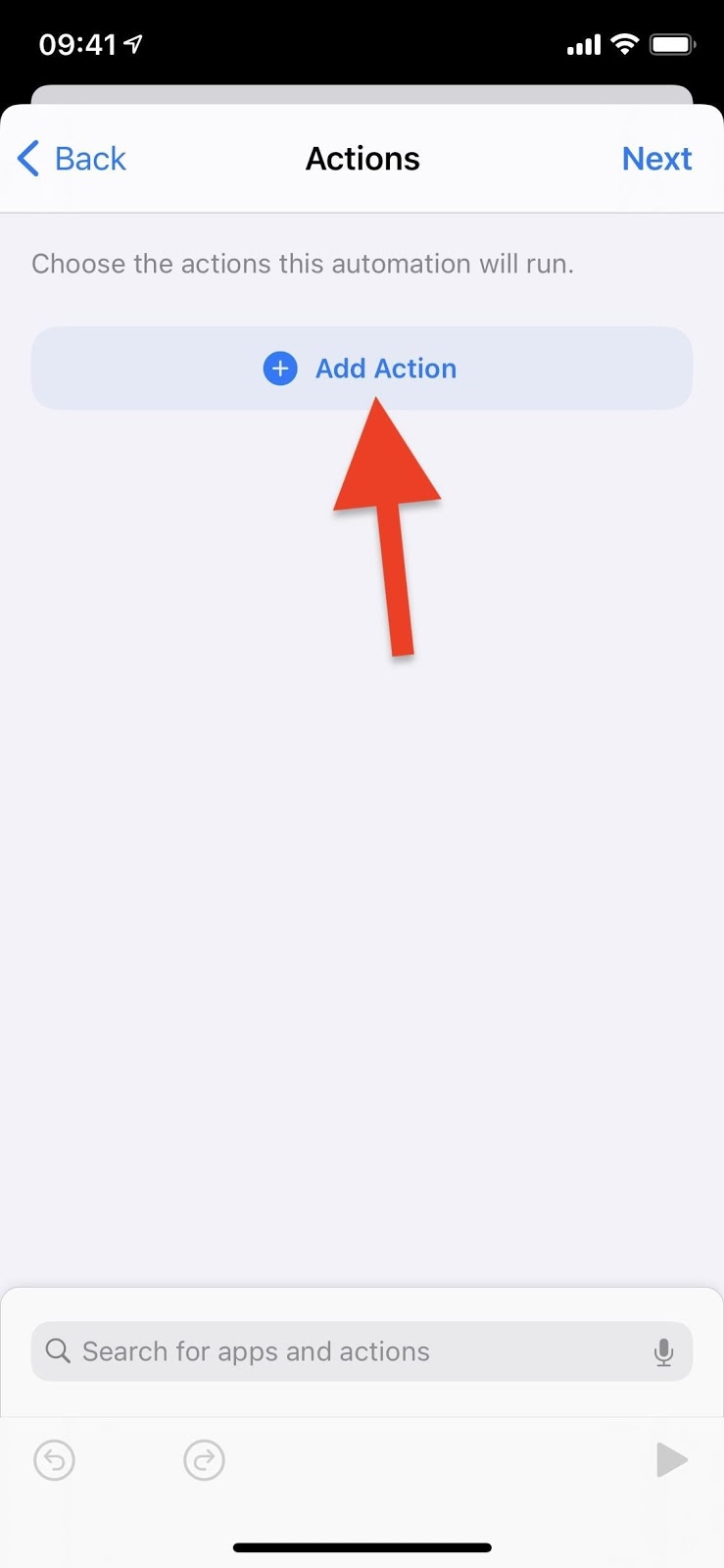
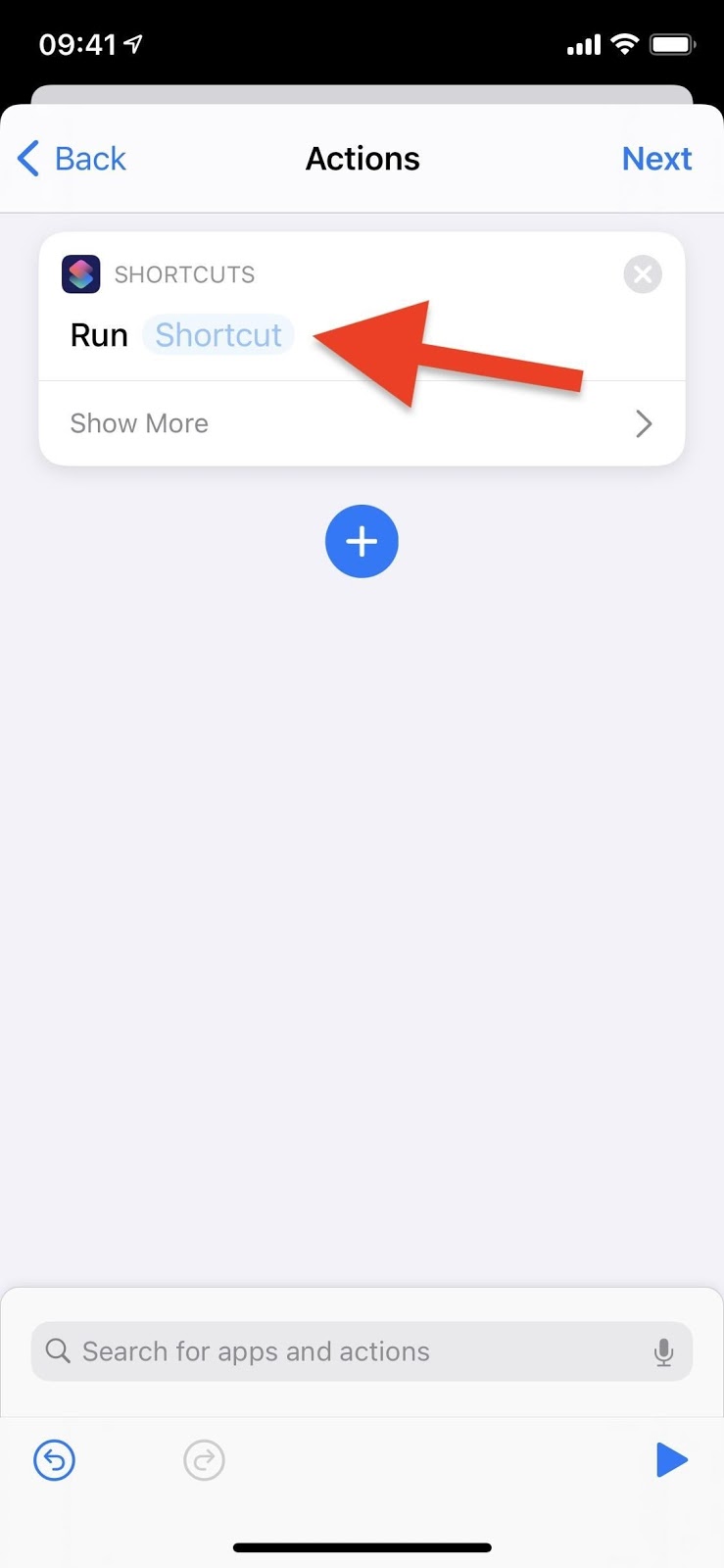
Khi hành động "Chạy phím tắt" xuất hiện trong quy trình làm việc của bạn, hãy nhấn vào "Phím tắt" màu xám và tìm phím tắt "Phát âm thanh", bằng cách cuộn qua danh sách phím tắt hoặc nhập "Phát âm thanh" trong thanh tìm kiếm. Nhấn vào nó khi bạn tìm thấy nó.
Quá trình tự động hóa của bạn gần hoàn tất. Nhấn vào "Tiếp theo" và đảm bảo tắt cài đặt bên cạnh "Hỏi trước khi chạy" để phím tắt có thể chạy mà không cần hỏi bạn trước. Một cửa sổ bật lên sẽ xuất hiện để bạn xác nhận điều này; nhấn vào "Không hỏi". Nhấn "Xong" ở trên cùng bên phải để hoàn tất quá trình tạo tự động hóa.
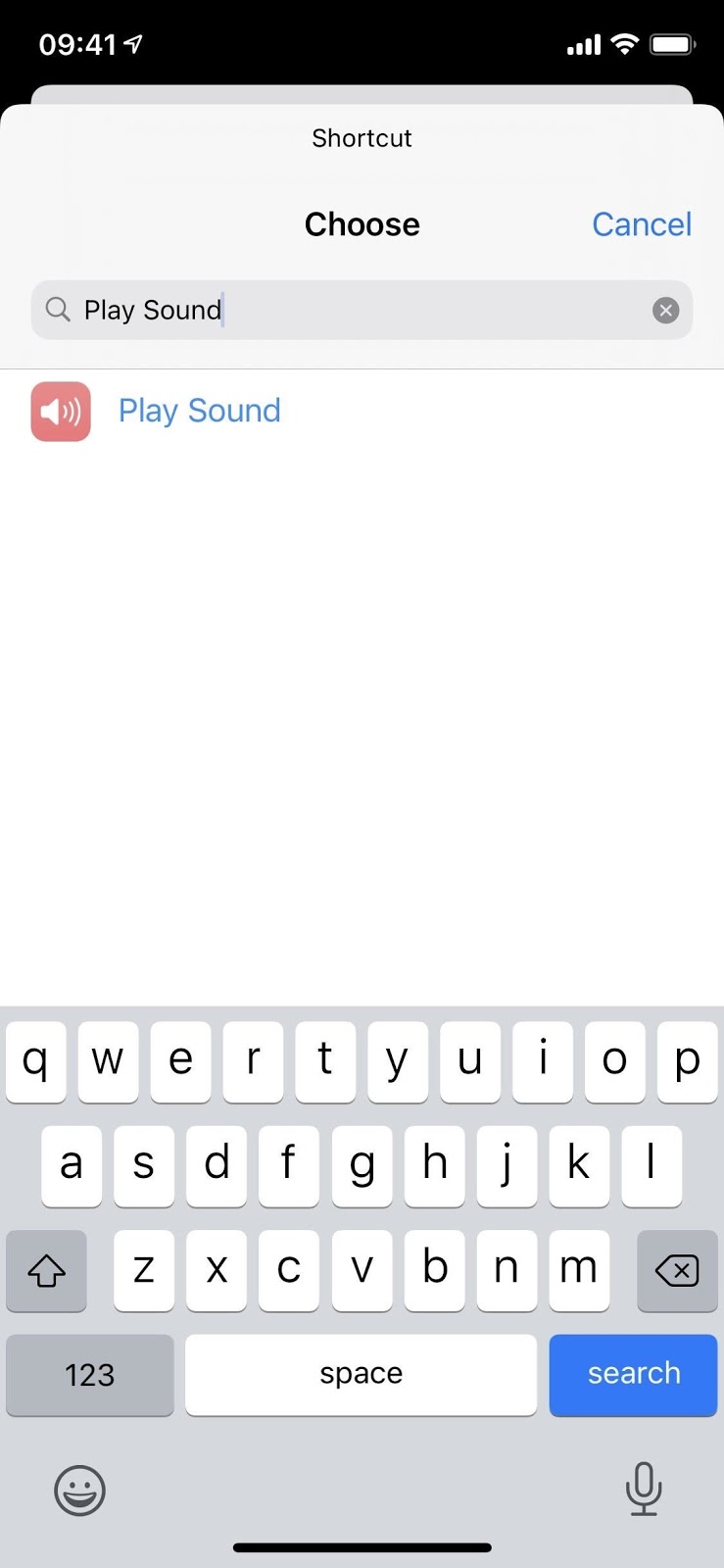
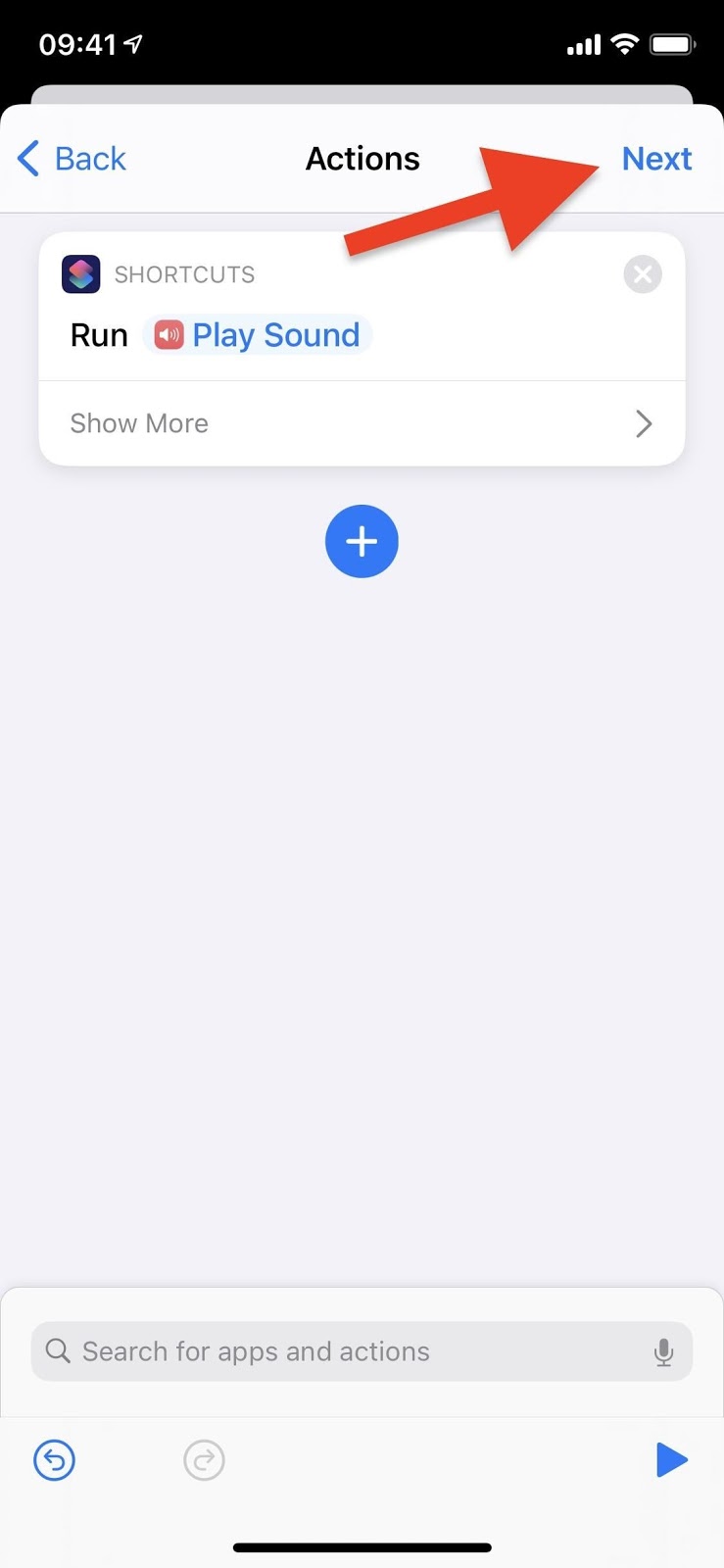
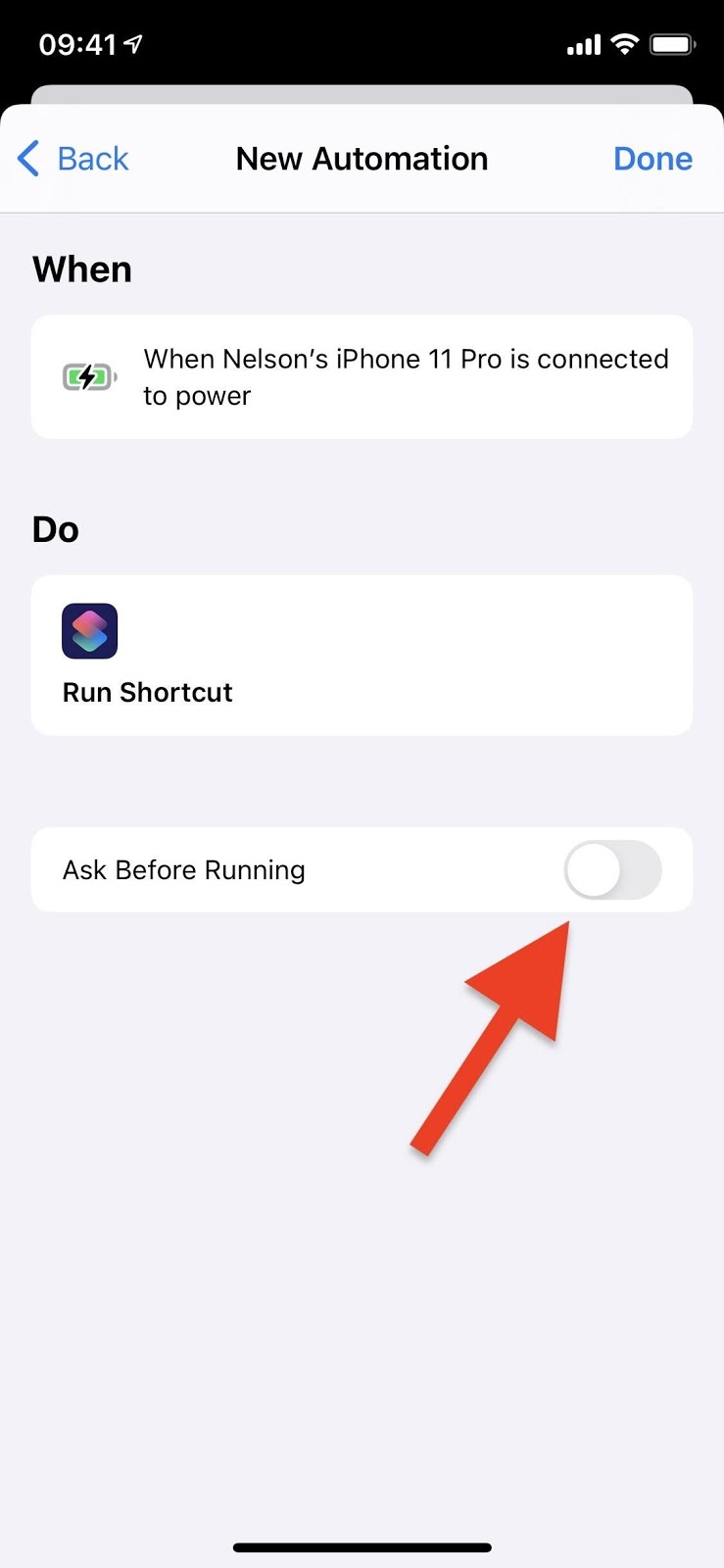
Kiểm tra cách sạc hoặc âm thanh bị ngắt kết nối mới của bạn
Giờ đây, bất cứ khi nào bạn kết nối hoặc ngắt kết nối khỏi bộ sạc, cho dù đó là cáp Lightning được cắm vào bộ chuyển đổi nguồn hay chỉ máy tính của bạn hay cho dù đó là trạm sạc không dây , bạn sẽ nghe thấy âm thanh mới. Một thông báo sẽ xuất hiện ngay trước khi tệp âm thanh phát, thông báo cho bạn rằng lối tắt đang chạy ở chế độ nền.
Một lần nữa, lưu ý rằng nếu bạn đã tắt chế độ im lặng, âm thanh sạc mặc định của Apple sẽ vẫn phát trong nền. Phím tắt không thực sự thay thế âm thanh; nó chỉ phát đoạn âm thanh của bạn ngay sau đó. Tuy nhiên, bạn có thể dễ dàng bật chế độ im lặng để tắt âm thanh sạc mặc định và âm thanh mới sẽ vẫn phát (vì nó không phụ thuộc vào chế độ im lặng).
Theo dõi trang Thủ thuât của HnamMobile để cập nhật những thủ thuật iPhone hữu ích nhất và đăng ký Kênh Hchannel để nhận được nhiều video hay về công nghệ.
Danh mục
Sản phẩm mới
XEM TẤT CẢ
So sánh iPhone 14 Pro và 14 Plus: Lựa chọn nào phù hợp với bạn?

Chiêm ngưỡng trọn bộ 09 màu iPhone 14 ấn tượng

Samsung chính thức ra mắt thế hệ đồng hồ thông minh mới - Galaxy Watch 5 series

Bản beta mới nhất của Xcode 14 chứng thực màn hình luôn hiển thị trên iPhone 14 Pro
Thủ thuật - Ứng dụng
XEM TẤT CẢ
Hướng dẫn cách đánh số trang trong Google Docs nhanh và đơn giản

Hướng dẫn cách tắt lưu video trên TikTok để bảo vệ nội dung cá nhân

Hướng dẫn cách tắt tiếng khi chụp hình trên Samsung nhanh và hiệu quả

Hướng dẫn tích hợp thẻ bảo hiểm y tế vào VNeID đơn giản, nhanh chóng

Cách tải ảnh Instagram về máy tính nhanh chóng, rõ nét




