Cách giúp bạn tối ưu trải nghiệm AirPods với tính năng tự động chuyển kết nối
Bạn đang sử dụng AirPods và cảm thấy khó chịu khi chiếc tai nghe của mình nhiều lúc tự động chuyển kết nối trong hệ sinh thái Apple? Bài viết này của HnamMobile sẽ giúp bạn giải quyết triệt để vấn đề trên.
Bạn đang sử dụng AirPods và cảm thấy khó chịu khi chiếc tai nghe của mình nhiều lúc tự động chuyển kết nối trong hệ sinh thái Apple? Bài viết này của HnamMobile sẽ giúp bạn giải quyết triệt để vấn đề trên.

Giới thiệu về tính năng tự động chuyển thiết bị tự động trên AirPods
Thực ra, vấn đề mà bạn đang gặp phải là một tính năng được Apple tích hợp mặc định trong iOS 14 và được hỗ trợ trên tất cả tai nghe không dây của hãng chạy chip H1. Để nói rõ hơn, tính năng này cho phép AirPods tự động chuyển đổi kết nối giữa các thiết bị trong hệ sinh thái như iPhone, iPad hay Macbook được đăng nhập cùng một ID Apple mà không yêu cầu bất kỳ sự can thiệp thủ công nào.

tính năng này cho phép AirPods tự động chuyển kết nối giữa các thiết bị Apple
Ví dụ: nếu bạn đang sử dụng iPhone với AirPods được kết nối với nó và sau đó chuyển sang sử dụng MacBook, AirPods của bạn sẽ tự động thiết lập kết nối hoạt động với chiếc laptop này. Nghe có vẻ khá thông minh, hữu ích nhưng nó có thể khiến một số người cảm thấy khó chịu trong quá trình sử dụng. Đặc biệt, nếu họ thường xuyên chuyển đổi giữa nhiều thiết bị Apple hoặc đơn giản muốn nghe nhạc bằng iPhone trong khi sử dụng Macbook.
Cách quản lý tính năng chuyển thiết bị tự động của AirPods
Dự đoán được vấn đề này, Apple đã cho phép bạn thiết lập lại cài đặt ngay trên chính iPhone của mình.
- Bước 1: Đầu tiên, bạn hãy kết nối AirPods với iPhone của mình.
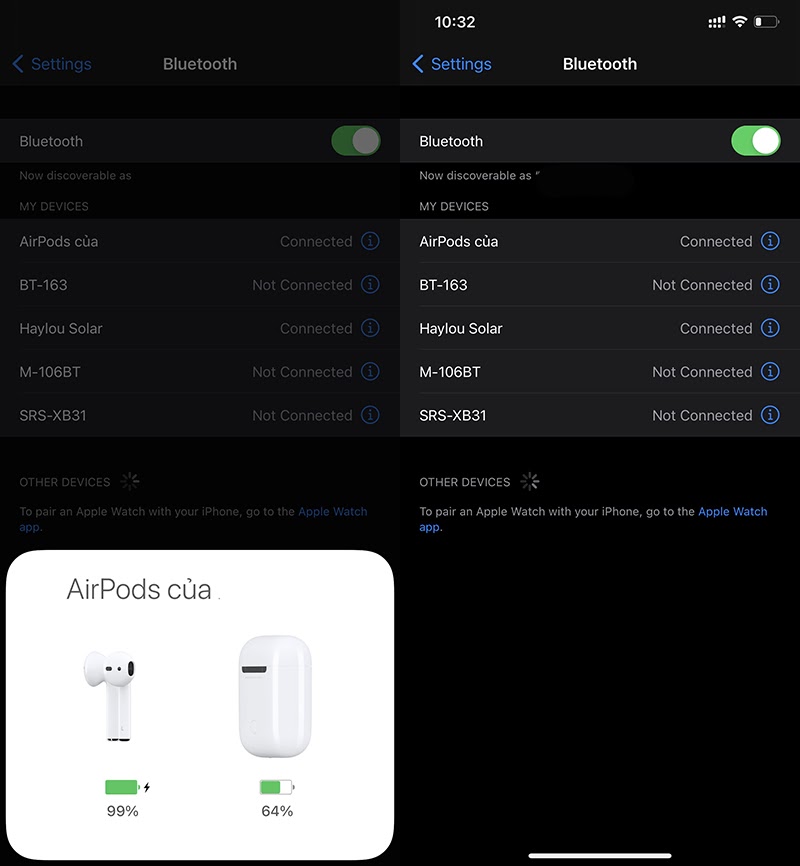
- Bước 2: Đi đến "Settings" > tìm chọn "Bluetooth".
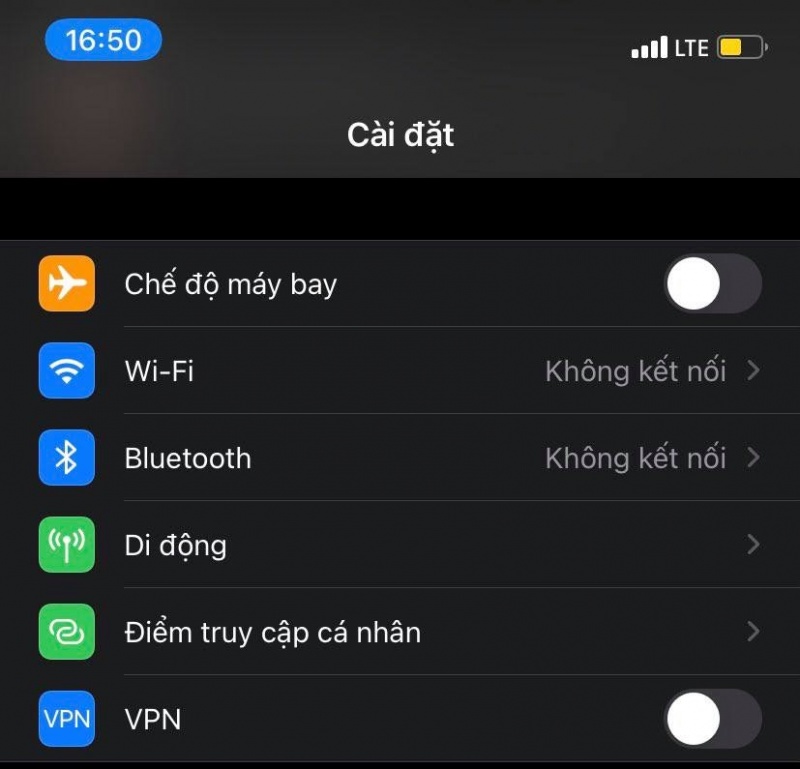
- Bước 3: Ở giao diện cài đặt Bluetooth, bạn nhấn vào biểu tượng chữ "i" bên cạnh phải tên AirPods đã kết nối. Sau đó, truy cập vào tuỳ chọn "Connect to This iPhone".
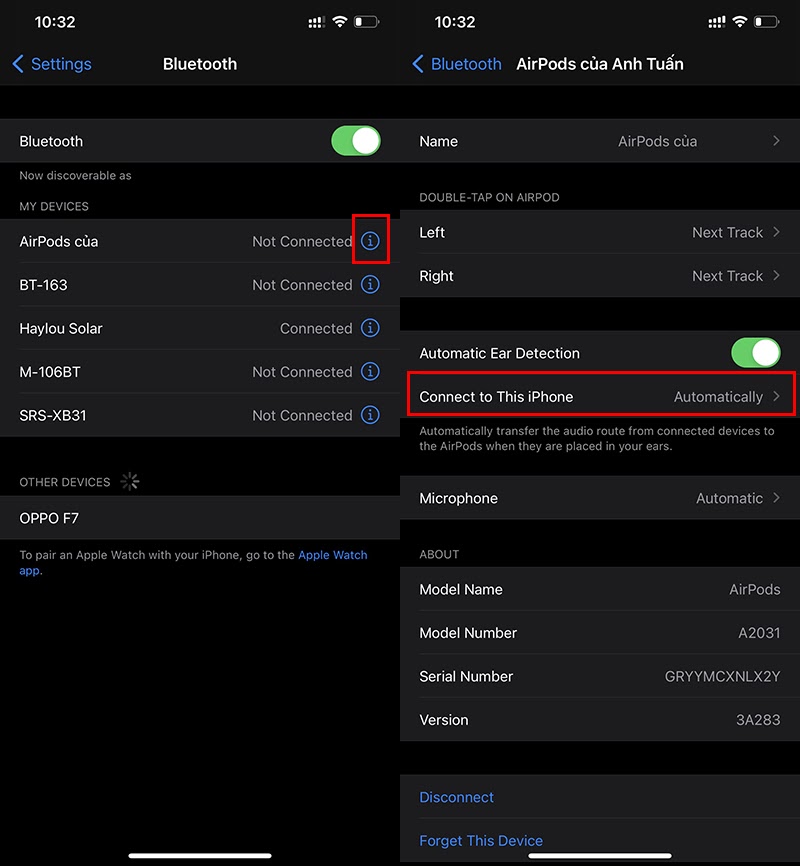
- Bước 4: Tại đây, bạn chuyển từ cài đặt mặc định "Automatically" sang "When Last Connected To This iPhone" là xong.
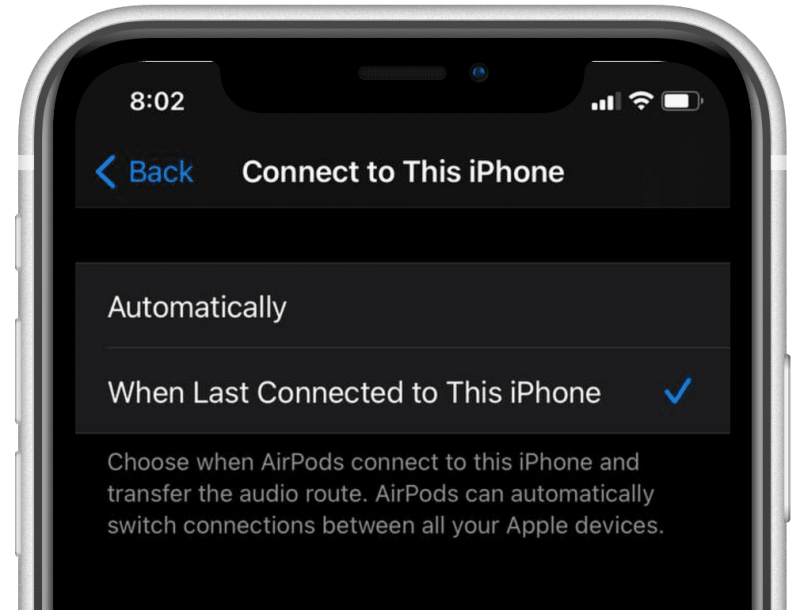
Lúc này, AirPods của bạn sẽ không còn tự động chuyển đổi giữa iPad, MacBook hoặc iPhone nữa nhưng vẫn tự động ghép nối với tất cả các thiết bị được liên kết với ID Apple. Nếu muốn kích hoạt lại tính năng này, bạn chỉ cần thực hiện tương tự và chuyển về "Automatically" ở bước 4.
Bạn sẽ bật hay tắt tính năng tự động chuyển thiết bị của AirPods? Hi vọng bài viết trên đây của HnamMobile sẽ cho bạn một trải nghiệm cách sử dụng AirPods tối ưu.
HnamMobile
(theo iphonehacks)
Danh mục
Sản phẩm mới
XEM TẤT CẢ
So sánh iPhone 14 Pro và 14 Plus: Lựa chọn nào phù hợp với bạn?

Chiêm ngưỡng trọn bộ 09 màu iPhone 14 ấn tượng

Samsung chính thức ra mắt thế hệ đồng hồ thông minh mới - Galaxy Watch 5 series

Bản beta mới nhất của Xcode 14 chứng thực màn hình luôn hiển thị trên iPhone 14 Pro
Thủ thuật - Ứng dụng
XEM TẤT CẢ
Hướng dẫn cách đánh số trang trong Google Docs nhanh và đơn giản

Hướng dẫn cách tắt lưu video trên TikTok để bảo vệ nội dung cá nhân

Hướng dẫn cách tắt tiếng khi chụp hình trên Samsung nhanh và hiệu quả

Hướng dẫn tích hợp thẻ bảo hiểm y tế vào VNeID đơn giản, nhanh chóng

Cách tải ảnh Instagram về máy tính nhanh chóng, rõ nét




