Hướng dẫn cách kết nối tai nghe bluetooth với laptop
Cách kết nối tai nghe bluetooth với laptop gây khó dễ cho nhiều người bởi thao tác phức tạp. Bài viết hôm nay sẽ gửi đến bạn những hướng dẫn chi tiết để bạn dễ dàng thực hiện được việc kết nối này.

Hướng dẫn kết nối tai nghe bluetooth với laptop đơn giản nhất
1. Cách kết nối thiết bị bluetooth với laptop hệ điều hành Windows
Phần lớn các laptop đời mới đều được tích hợp sẵn cho việc kết nối bluetooth. Nhưng tùy thuộc vào hệ điều hành, các bước thực hiện ghép nối tai nghe với laptop cũng sẽ trở nên khác nhau.
1.1. Đối với laptop sử dụng Windows 10 và 11
Hệ điều hành Windows 10 và Windows 11 có cách thiết lập Bluetooth tương đối giống nhau. Bạn chỉ cần thực hiện tuần tự theo quy trình sau:
Bước 1: Khởi động tai nghe bluetooth của bạn.
Bước 2: Nhấp chuột vào biểu tượng Start ở trên thanh Taskbar góc trái dưới màn hình laptop.
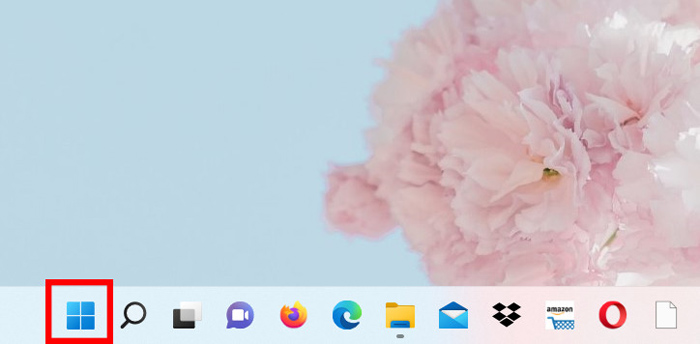
Nhấp chọn vào biểu tượng Start
Bước 3: Nhấp vào Setting (Cài đặt) có biểu tượng hình bánh xe răng cưa.
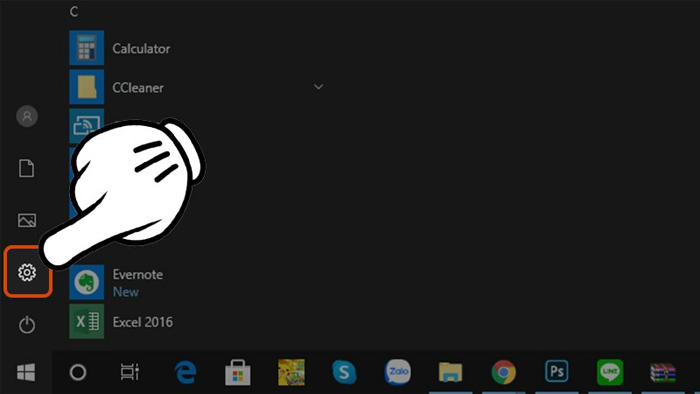
Chọn tiếp Cài đặt
Bước 4: Tại cửa sổ Setting vừa hiện ra, nhấp chọn Devices.
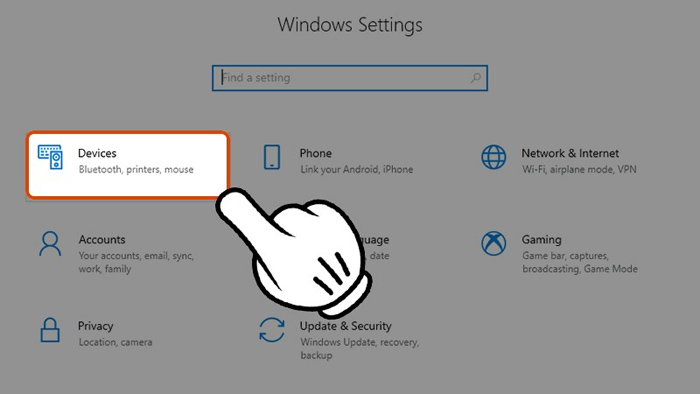
Chọn Devices để mở giao diện cài đặt các kết nối ngoại vi
Bước 5: Tại giao diện cửa sổ mới xuất hiện, chọn Bluetooth & devices bên cột trái.
Bước 6: Tại giao diện Bluetooth & devices, mục Bluetooth, nhấp chuột vào thanh trượt và chuyển nó sang trạng thái On để bật bluetooth cho laptop.
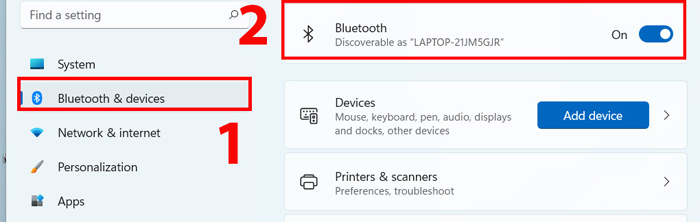
Bật bluetooth cho laptop
Bước 7: Nhấp chọn vào biểu tượng dấu “+” Add Bluetooth or other devices để thêm thiết bị muốn kết nối bluetooth.
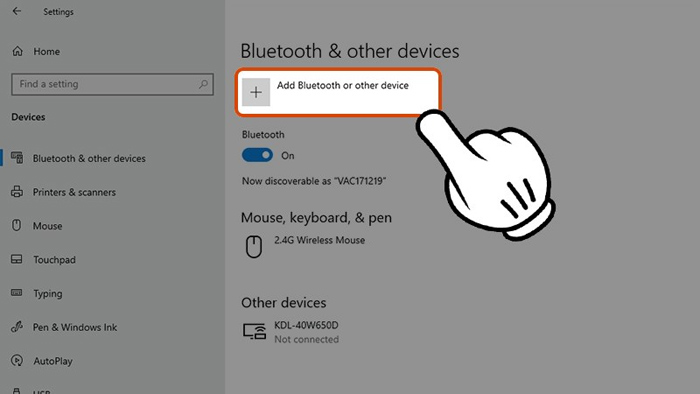
Chọn thêm thiết bị nếu là lần đầu tiên ghép nối với laptop
Bước 8: Tại cửa sổ Add a device, nhấp chọn Bluetooth để kết nối với các thiết bị di động khác như micro, bút cảm ứng, tai nghe, loa,...
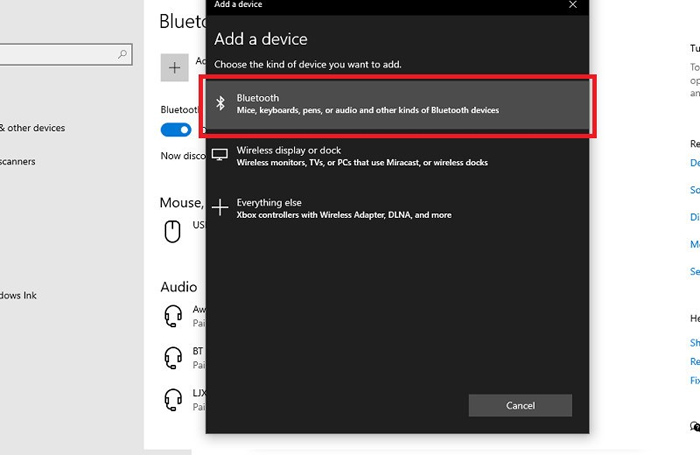
Nhấp chọn Bluetooth
Bước 9: Đợi laptop tìm kiếm các thiết bị ghép nối ở gần, sau đó chọn vào tên tai nghe bluetooth bạn muốn kết nối. Hệ thống sẽ tiếp tục làm việc để laptop và tai nghe hoàn tất kết nối với nhau.
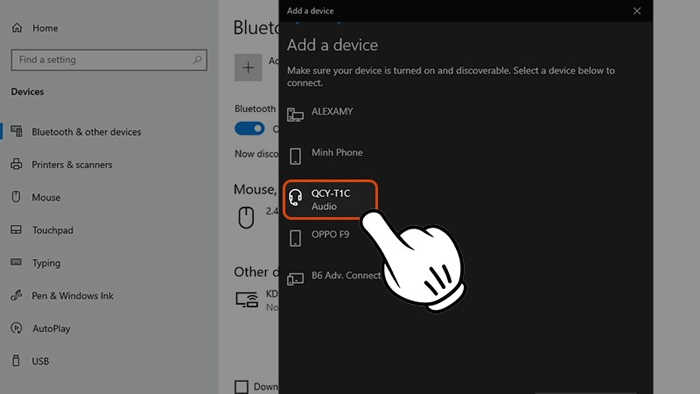
Chọn đúng tên thiết bị tai nghe của bạn
Bước 10: Mở video/bài hát để xác nhận thành công và tiếp tục sử dụng theo mục đích của bạn.
1.2. Đối với laptop sử dụng Windows 8
Tuy hệ điều hành Windows 8 và Windows 8.1 đã ra mắt từ rất lâu nhưng các thiết lập liên quan đến bluetooth đã tương đối hoàn thiện. Bạn chỉ cần vài thao tác đơn giản để thực hiện ghép nối tai nghe với laptop của mình.
Bước 1: Khởi động tai nghe bluetooth của bạn.
Bước 2: Nhấn tổ hợp phím Windows + C để mở giao diện Cài đặt chung.
Bước 3: Nhấp chọn Change PC Settings.
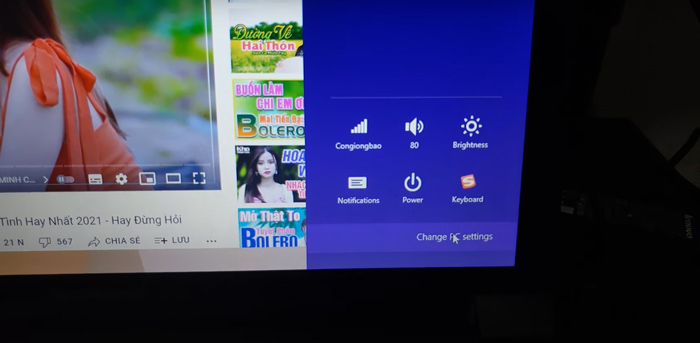
Nhấn chọn Change PC Settings
Bước 4: Chọn tiếp PC and devices.
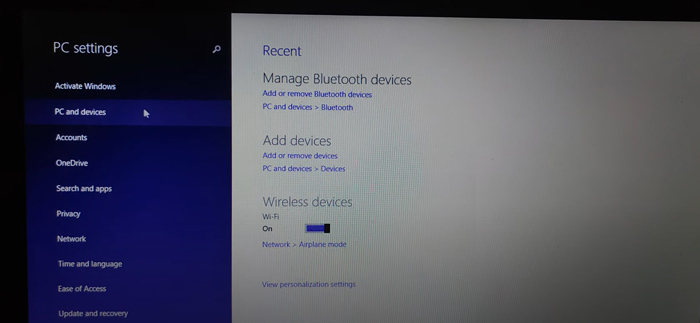
Chọn PC and devices
Bước 5: Tại giao diện Bluetooth & devices, mục Bluetooth, nhấp chuột vào thanh trượt và chuyển nó sang trạng thái On để bật bluetooth cho laptop.
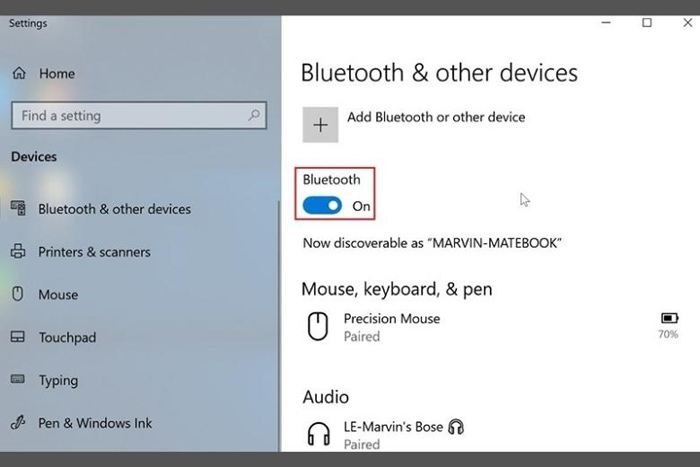
Cách bật bluetooth trên laptop Win 8
Bước 6: Nhấp chọn vào biểu tượng dấu “+” Add Bluetooth or other devices để thêm thiết bị muốn kết nối bluetooth.
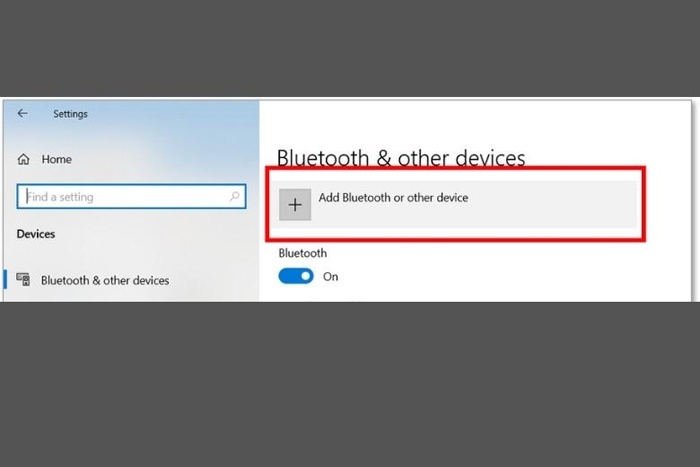
Thêm thiết bị bluetooth muốn kết nối
Bước 7: Tại cửa sổ Add a device, nhấp chọn Bluetooth.
Bước 8: Đợi laptop tìm kiếm các thiết bị ghép nối ở gần, sau đó chọn vào tên tai nghe bluetooth bạn muốn kết nối. Hệ thống sẽ tiếp tục làm việc để hai laptop và tai nghe hoàn tất kết nối với nhau.
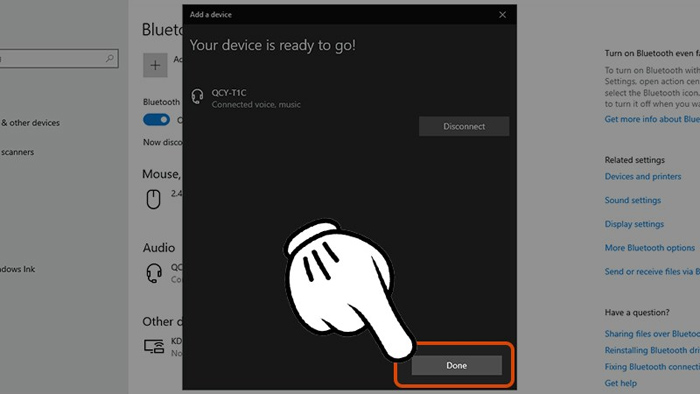
Giao diện kết nối thành công
Bước 9: Mở một đoạn âm thanh để chắc chắn hai thiết bị đã ghép nối và tiếp tục sử dụng cho mục đích của bạn.
1.3. Đối với laptop sử dụng Windows 7
Windows 7 là một hệ điều hành nhẹ, được nhiều người yêu thích. Để thực hiện ghép nối tai nghe bluetooth với laptop Win 7, bạn thực hiện tuần tự các bước sau:
Bước 1: Khởi động tai nghe bluetooth của bạn.
Bước 2: Truy cập công cụ Search, tìm kiếm Control Panel và nhấp chọn vào kết quả tìm được.
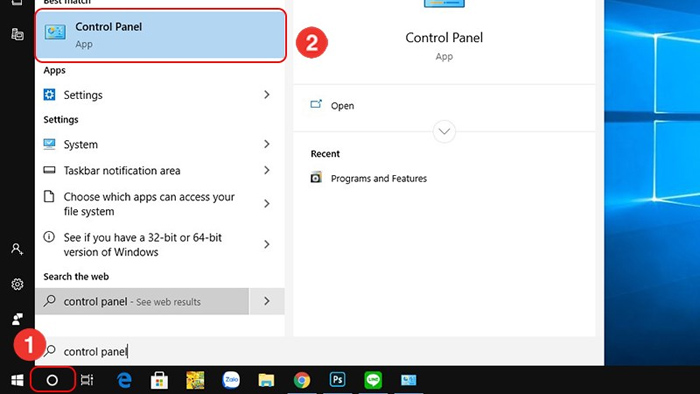
Tìm Control Panel trên thanh công cụ tìm kiếm
Bước 3: Tại cửa sổ Control Panel, nhấp chọn Network and Sharing Center.
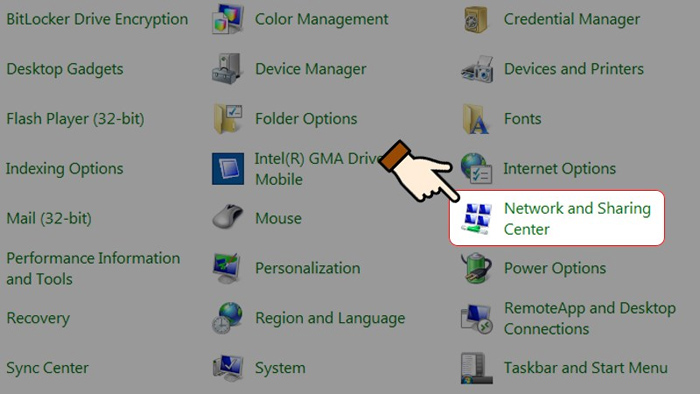
Chọn Network and Sharing Center
Bước 4: Nhấp chọn vào Change adapter settings để mở cửa sổ quản lý các kết nối không dây có trên laptop.
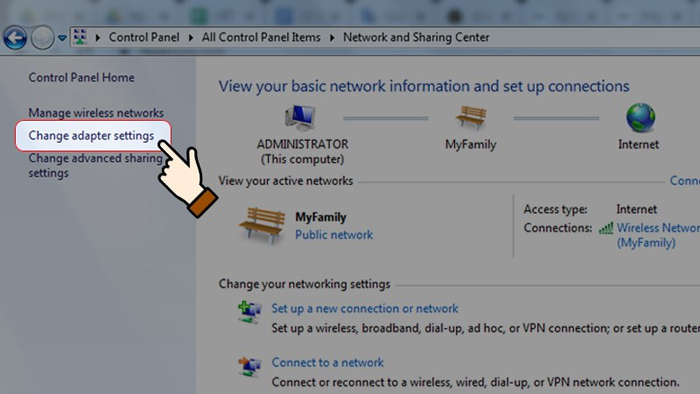
Nhấp Change adapter settings để mở giao diện các kết nối không dây
Bước 5: Nhấp chuột phải vào Bluetooth Network Connection, sau đó chọn Enable để bật bluetooth của máy.
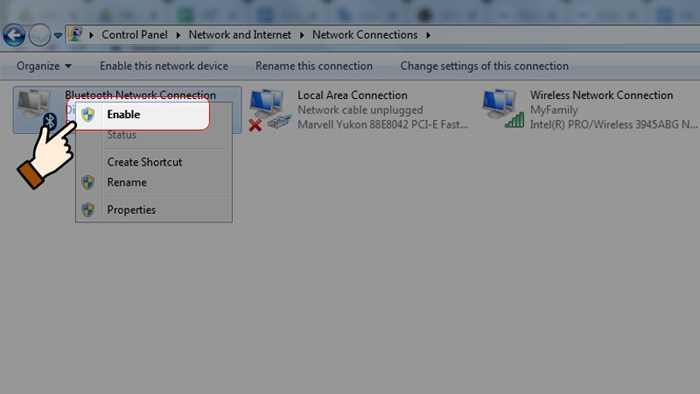
Kích hoạt bluetooth cho laptop Win 7
Bước 6: Tiếp tục nhấp đôi chuột trái vào Bluetooth Network Connection và chọn Add a device ở phấn trái trên giao diện vừa hiện ra để tìm kiếm và thêm mới thiết bị kết nối.
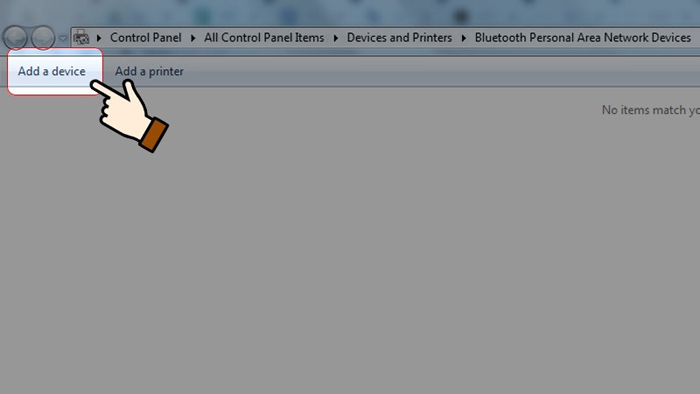
Chọn Add a device để thêm thiết bị muốn kết nối
Bước 7: Chọn đúng tên hiển thị tai nghe bluetooth của bạn và nhấp chọn, chờ hệ thống hoàn thành kết nối.
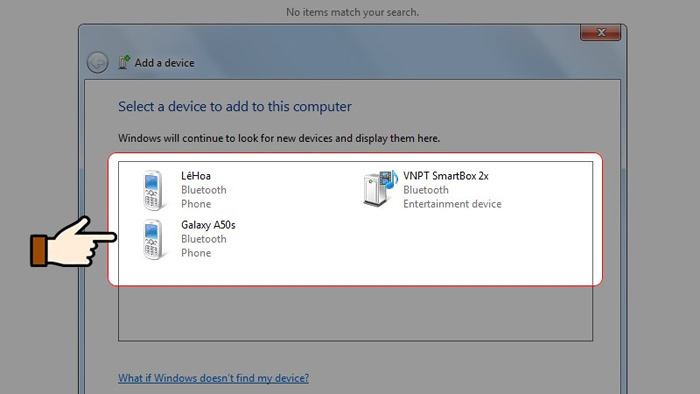
Chọn đúng thiết bị bluetooth muốn kết nối
Bước 8: Mở một đoạn âm thanh để chắc chắn hai thiết bị đã ghép nối và sử dụng cho mục đích của bạn.
2. Cách kết nối bluetooth tai nghe với MacBook
Không phân chia thành nhiều phiên bản như hệ điều hành Windows, MacBook sử dụng hệ điều hành MacOS chỉ có duy nhất một quy trình chung để kết nối tai nghe với laptop thông qua bluetooth.
Các bước thực hiện cụ thể như sau:
Bước 1: Mở Apple menu và nhấp chọn Tùy chọn hệ thống.
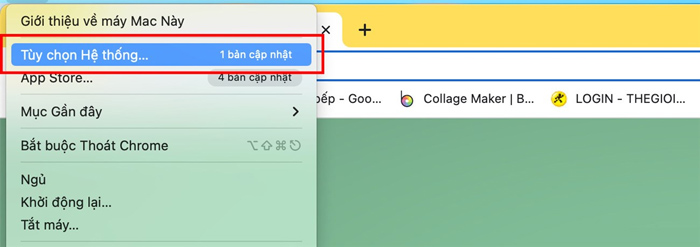
Mở Apple menu và chọn Tùy chọn hệ thống
Bước 2: Chọn vào biểu tượng Bluetooth.
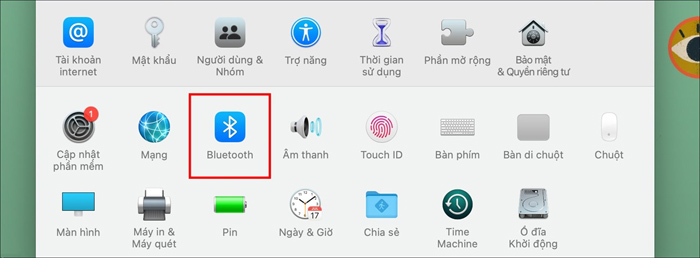
Chọn biểu tượng Bluetooth
Bước 3: Chọn Bật Bluetooth.
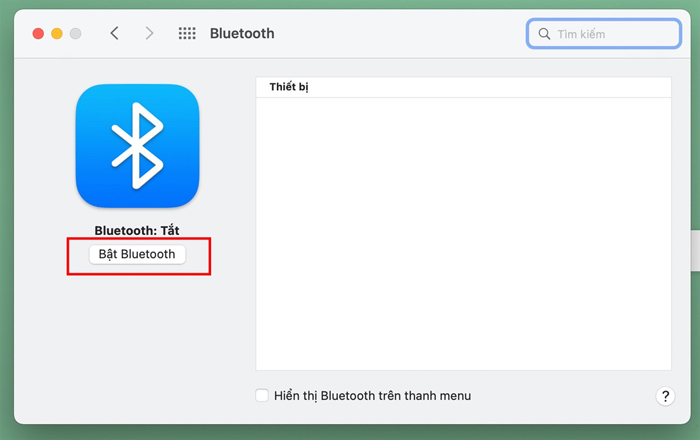
Kích hoạt Bluetooth
Bước 4: Tại danh sách các thiết bị bluetooth ngoại vi hiện lên, nhấp chọn Kết nối với đúng tai nghe bluetooth của bạn.
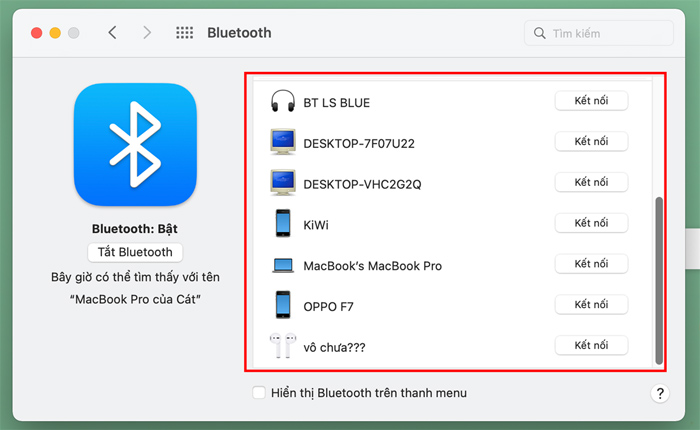
Chọn tên thiết bị muốn kết nối
Bước 5: Mở một đoạn âm thanh để chắc chắn hai thiết bị đã ghép nối và tiếp tục sử dụng cho mục đích của bạn.
3. Các lỗi thường gặp khi kết nối tai nghe bluetooth với laptop và cách khắc phục
3.1. Các lỗi thường gặp với laptop Windows
Có 2 dạng lỗi thường gặp nhất trong quá trình kết nối tai nghe bluetooth với laptop hệ điều hành Windows, bao gồm:
-
Phiên bản bluetooth bị lỗi thời: Phiên bản bluetooth bị lỗi thời sẽ khiến cho laptop không thể kết nối với thiết bị ngoại vi một cách bình thường. Bạn cần cập nhật phiên bản bluetooth driver mới nhất để có thể tiếp tục sử dụng.
-
Laptop đã bật bluetooth chưa cho phép các thiết bị ngoại vi như tai nghe tìm thấy sóng kết nối của mình: Trường hợp này, các thiết bị như tai nghe bluetooth sẽ không bắt được sóng bluetooth của laptop, từ đó ngăn cản việc ghép nối cả hai với nhau. Để cho phép, bạn cần vào phần Cài đặt, đi đến mục Bluetooth và chọn Allow Bluetooth devices to find this PC. Sau đó, hãy tiến hành bật bluetooth của hai thiết bị và tiến hành ghép nối lại.
Nếu không nằm trong hai lỗi trên nhưng vẫn không kết nối được bluetooth với laptop, bạn có thể thử khởi động lại laptop. Đôi khi, các xung đột không dây khác như Wifi sẽ khiến cho máy bị lỗi hệ thống, và việc tắt đi bật lại sẽ giúp khắc phục được điều này dễ dàng.
3.2. Các lỗi thường gặp với MacBook
Đối với MacBook, cũng có một vài trường hợp bạn không thể kết nối tai nghe bluetooth một cách dễ dàng, chủ yếu đến từ một trong những nguyên nhân sau:
-
Đầu ra âm thanh trên máy bị sai.
-
File Plist của máy xung đột với kết nối Bluetooth.
Để khắc phục, cách đơn giản nhất chính là bạn khởi động lại MacBook của mình. Nếu không có chuyển biến, bạn vào Cài đặt, chọn Sound, sau đó vào xem Output của MacBook lúc này đã trùng khớp với tai nghe Bluetooth hay chưa.

Bạn có thể khắc phục việc không kết nối được bluetooth với laptop khá dễ dàng
4. Một số câu hỏi thường gặp
Dưới đây là phần giải đáp một số thắc mắc hỗ trợ bạn kết nối tai nghe bluetooth với laptop sử dụng ổn định, mượt mà nhất.
1 - Làm sao biết laptop đang dùng có được hỗ trợ bluetooth hay không?
Để biết chắc chắn rằng máy tính của bạn có hỗ trợ bluetooth hay không, bạn có thể thực hiện theo chỉ dẫn dưới đây để tự mình kiểm tra.
Bước 1: Truy cập công cụ Search của laptop, sau đó tìm kiếm Device Manager.
Bước 2: Trong cửa sổ hiện ra, hãy tìm Bluetooth hoặc Bluetooth Radios. Nếu có một trong hai mục này, laptop của bạn có hỗ trợ bluetooth. Trường hợp ngược lại, không có mục nào liên quan đến bluetooth xuất hiện trong danh sách chứng tỏ máy chưa được hỗ trợ tính năng này.
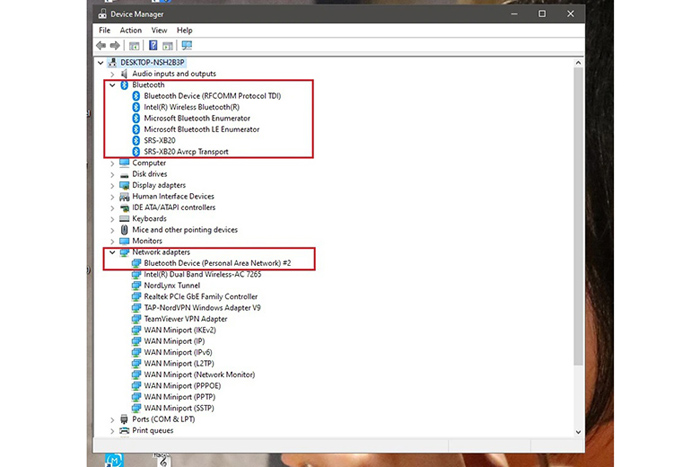
Nếu có mục Bluetooth trong Device Manager thì laptop có được hỗ trợ bluetooth
2 - Có phải kết nối và tìm kiếm lại thiết bị ghép nối mỗi lần ghép nối không?
Câu trả lời là không vì laptop đã tự động ghi nhớ những thiết bị bluetooth trước đó từng ghép nối cùng.
3 - Tại sao laptop không tự động kết nối thiết bị bluetooth?
Thông thường, khi bạn để gần và bật bluetooth trên tai nghe, laptop sẽ tự động kết nối. Tuy nhiên, nếu ở lần ghép nối gần nhất bạn chủ động ngắt kết nối với tai nghe đó, hoặc bạn ghép nối với một thiết bị khác không phải tai nghe đang dùng thì máy sẽ không tự động kết nối mà cần được kết nối thủ công lại như các bước đã hướng dẫn.
4 - Sóng bluetooth ổn định trong phạm vi bao xa?
Phiên bản Bluetooth 4.2 ổn định nhất trong phạm vi bán kính 10-15m, trong khi với chuẩn Bluetooth 5.0, phạm vi này sẽ được mở rộng lên khoảng từ 40-60m. Tuy vậy, bạn sử dụng tai nghe càng gần laptop thì tín hiệu sẽ càng đều và tốt. Trong khi nếu đi càng xa, hiện tượng giật lag âm thanh do sóng yếu sẽ càng diễn ra liên tục.
Trên đây là tất tần tật về cách kết nối tai nghe bluetooth với laptop để bạn sử dụng trong tình huống thích hợp theo ý muốn bản thân. Mong rằng bạn có thể kết nối nhanh chóng chỉ trong vòng một nốt nhạc và không gặp bất kỳ trở ngại nào.
HnamMobile
Danh mục
Sản phẩm mới
XEM TẤT CẢ
So sánh iPhone 14 Pro và 14 Plus: Lựa chọn nào phù hợp với bạn?

Chiêm ngưỡng trọn bộ 09 màu iPhone 14 ấn tượng

Samsung chính thức ra mắt thế hệ đồng hồ thông minh mới - Galaxy Watch 5 series

Bản beta mới nhất của Xcode 14 chứng thực màn hình luôn hiển thị trên iPhone 14 Pro
Thủ thuật - Ứng dụng
XEM TẤT CẢ
Hướng dẫn cách đánh số trang trong Google Docs nhanh và đơn giản

Hướng dẫn cách tắt lưu video trên TikTok để bảo vệ nội dung cá nhân

Hướng dẫn cách tắt tiếng khi chụp hình trên Samsung nhanh và hiệu quả

Hướng dẫn tích hợp thẻ bảo hiểm y tế vào VNeID đơn giản, nhanh chóng

Cách tải ảnh Instagram về máy tính nhanh chóng, rõ nét





