Cách khắc phục tình trạng máy Mac không thể kết nối với điểm phát sóng di động
Điểm phát sóng di động được xem là giải pháp "chữa cháy" tuyệt vời để người dùng có thể kịp thời hoàn thành công việc khi kết nối Wi-Fi không có sẵn. Tuy nhiên, bạn sẽ làm gì nếu một ngày máy Mac không thể kết nối với dữ liệu internet được phát ra từ điện thoại?
Điểm phát sóng di động được xem là giải pháp "chữa cháy" tuyệt vời để người dùng có thể kịp thời hoàn thành công việc khi kết nối Wi-Fi không có sẵn. Tuy nhiên, bạn sẽ làm gì nếu một ngày máy Mac không thể kết nối với dữ liệu internet được phát ra từ điện thoại?

Kiểm tra lại kết nối mạng trên thiết bị di động
Đầu tiên, hãy đảm bảo rằng hoàn toàn không có bất kỳ sự cố nào liên quan đến kết nối internet từ chính thiết bị đang phát sóng. Vì vậy, hãy thử khởi chạy trình duyệt web trên thiết bị di động trước khi tìm hiểu các cách khắc phục trên máy Mac bạn nhé!
Quên mạng và kết nối lại
Có thể kết nối mạng của máy Mac với điểm phát sóng di động đã gặp vấn đề ở lần thiết lập kết nối trước đó. Lúc này, bạn hãy thử quên mạng và kết nối lại như hướng dẫn bên dưới nhé!
- Bước 1: Điều hướng đến biểu tượng Wi-Fi trên thanh công cụ máy Mac để mở nhanh danh sách các mạng đã kết nối.
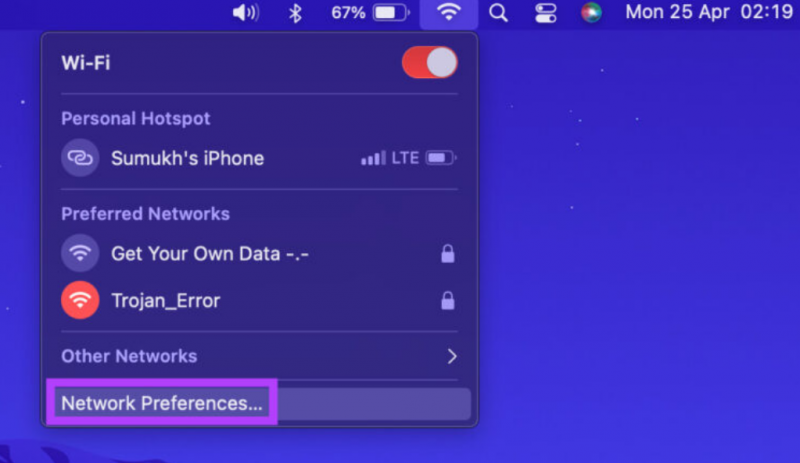
Thao tác này sẽ đưa bạn đến các cài đặt liên quan đến Wi-Fi
- Bước 2: Chọn Network Preferences (Tùy chọn mạng) > Advanced (Nâng cao).
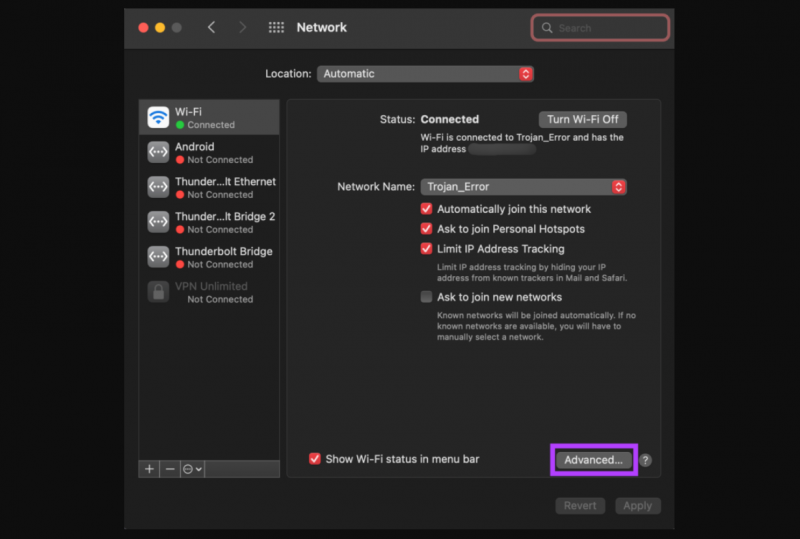
Tiếp tục đi đến thiết lập Nâng cao để hiển thị danh sách các mạng đã kết nối
- Bước 3: Lúc này, hệ thống sẽ hiển thị một danh sách bao gồm tất cả các mạng Wi-Fi cũng như điểm phát sóng di động đã kết nối với máy Mac. Tại đây, bạn cần tìm chọn đúng tên điểm phát sóng của mình và nhấn vào biểu tượng "-" như hình minh hoạ để xóa nó khỏi danh sách.
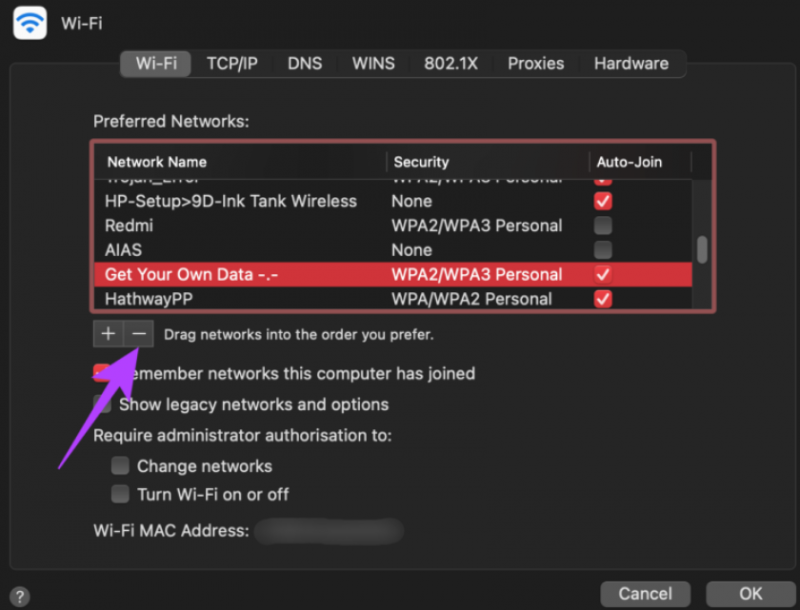
Tìm đúng tên điểm phát sóng và loại bỏ nó khỏi danh sách hiện lên
- Bước 4: Cuối cùng, nhấn OK để lưu lại các thay đổi rồi thử tìm kiếm và kết nối lại điểm truy cập di động.
Thiết lập mật khẩu
Có thể bạn chưa biết, vì lý do bảo mật mà nền tảng macOS đôi khi sẽ không chấp nhận kết nối với các mạng mở. Do đó, nếu điểm phát sóng của bạn chưa được mã hoá, hãy đặt mật khẩu cho nó rồi thử kết nối lại với máy Mac.
Lưu ý rằng giải pháp rằng chỉ áp dụng cho thiết bị Android đang phát sóng di động bởi điểm phát sóng trên iPhone được bảo mật theo thiết lập mặc định.
- Bước 1: Đi đến thiết lập Điểm phát sóng di động (Mobile Hotspot) ở mục Cài đặt.
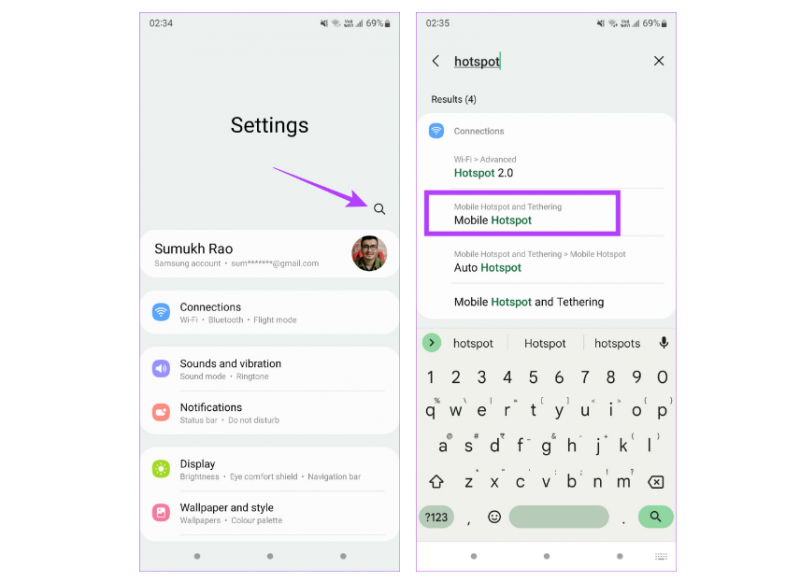
Bạn có thể tìm kiếm để truy cập thiết lập điểm phát sóng nhanh hơn
- Bước 2: Điều hướng đến Configure (Cấu hình) > Security (Bảo mật).
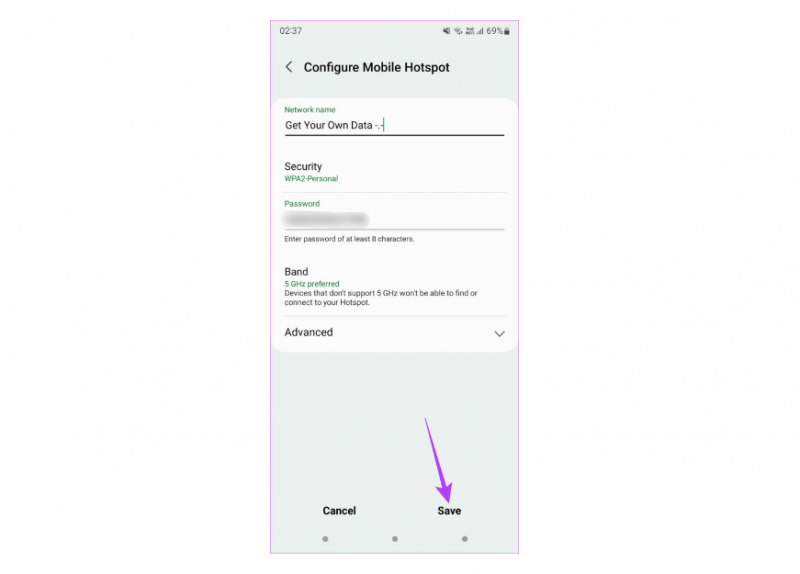
Nền tảng macOS đôi lúc không cho phép kết nối với mạng mở vì lý do bảo mật
- Bước 3: Lúc này bạn sẽ được yêu cầu nhập mật khẩu cho điểm phát sóng. Hãy nhập nó và nhấn Save (Lưu) để hoàn tất.
Thay đổi băng tần thành 2.4Ghz
Mặc dù băng tần 5Ghz cung cấp tốc độ kết nối internet ấn tượng hơn đáng kể nhưng bù lại, nó chỉ hoạt động tốt ở phạm vi hạn chế. Vì vậy, nếu thiết bị di động đang phát mạng nằm xa máy Mac, bạn nên sử dụng cấu hình 2,4 GHz để tối ưu trải nghiệm sử dụng.
- Bước 1: Đi đến thiết lập Điểm phát sóng di động (Mobile Hotspot) ở mục Cài đặt.
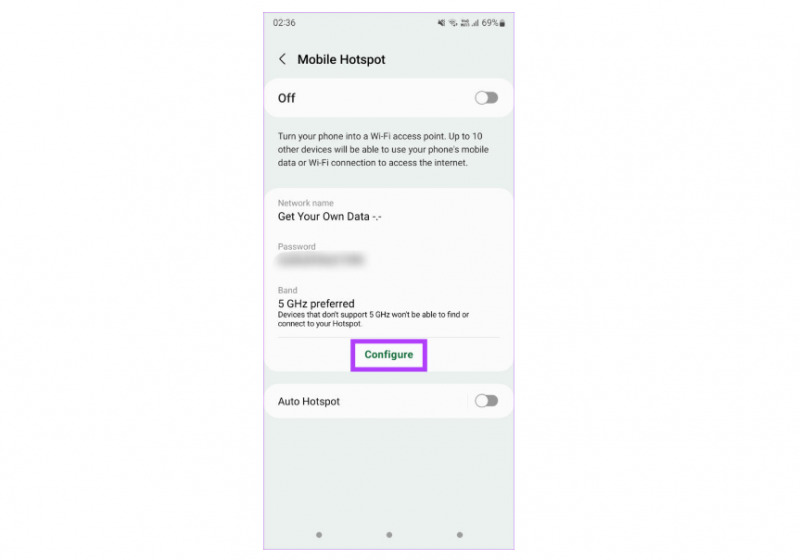
Đi đến Cấu hình để bắt đầu thiết lập các cài đặt chuyên sâu
- Bước 2: Điều hướng đến Configure (Cấu hình) > Band (Băng tần) > chọn 2.4Ghz.
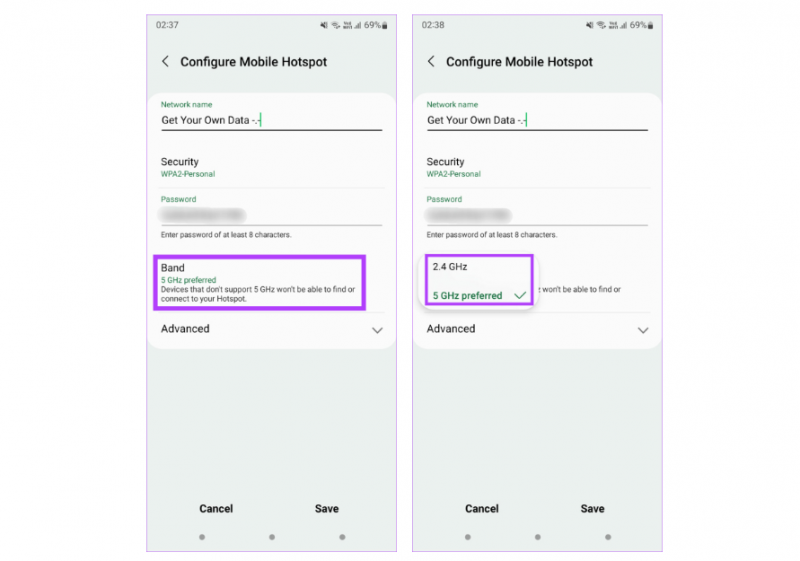
Băng tần 2.4Ghz cho phép kết nối ở khoảng cách xa tốt hơn
- Bước 3: Cuối cùng, hãy nhấn Save (Lưu) và bắt đầu trải nghiệm sự khác biệt của băng tần 2.4Ghz khi phát mạng ở khoảng cách xa.
Kích hoạt tối đa hoá khả năng tương thích trên iPhone
Với bản cập nhật iOS mới nhất, Apple đã âm thầm giới thiệu tính năng tối đa hoá khả năng tương thích bên trong thiết lập điểm truy cập di động. Theo đó, tính năng này cho phép mở rộng khả năng tương thích của điểm phát sóng của iPhone khi kết nối với một thiết bị mới.
- Bước 1: Mở ứng dụng Cài đặt trên iPhone và điều hướng đến Personal Hotspot (Điểm truy cập cá nhân).
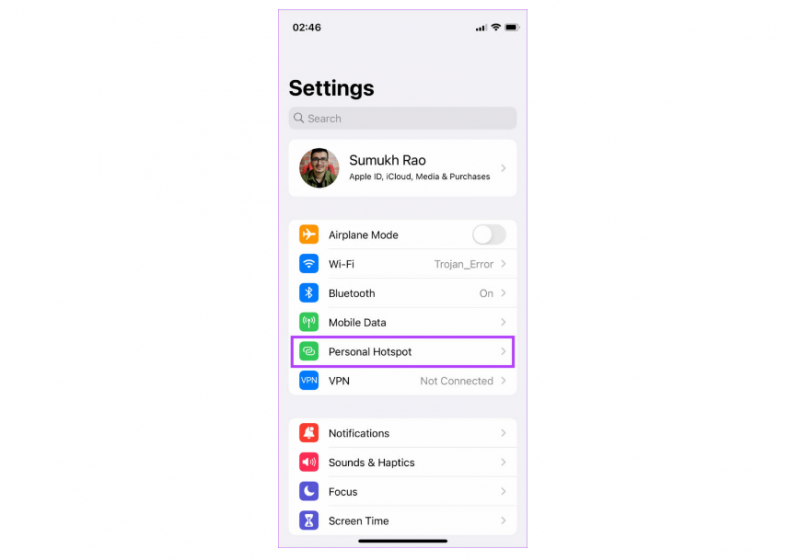
Thao tác này sẽ giúp điều hướng đến thiết lập điểm truy cập cá nhân
- Bước 2: Gạt thanh tùy chọn để kích hoạt tính năng Maximize Compatibility (Tối đa hoá khả năng tương thích).
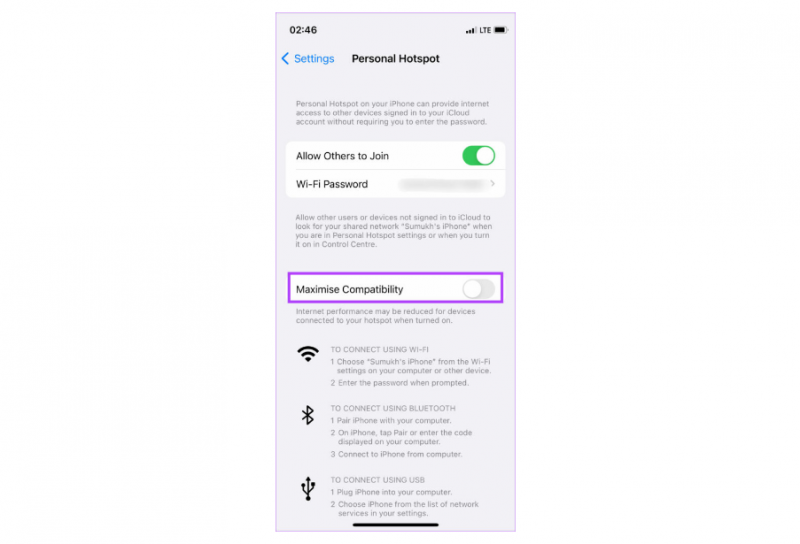
Tính năng tối đa hóa khả năng tương thích giúp kết nối các thiết bị mới dễ dàng hơn
Kết nối thủ công trên máy Mac
Nếu bạn thậm chí không tìm thấy điểm phát sóng được liệt kê trong danh sách các mạng có sẵn thì giải pháp tốt nhất để giải quyết vấn đề đó là kết nối mạng theo cách thủ công trên máy Mac.
- Bước 1: Tại danh sách các mạng có sẵn trên máy Mac, hãy tìm chọn Other Networks (Mạng khác) > Other (Khác).
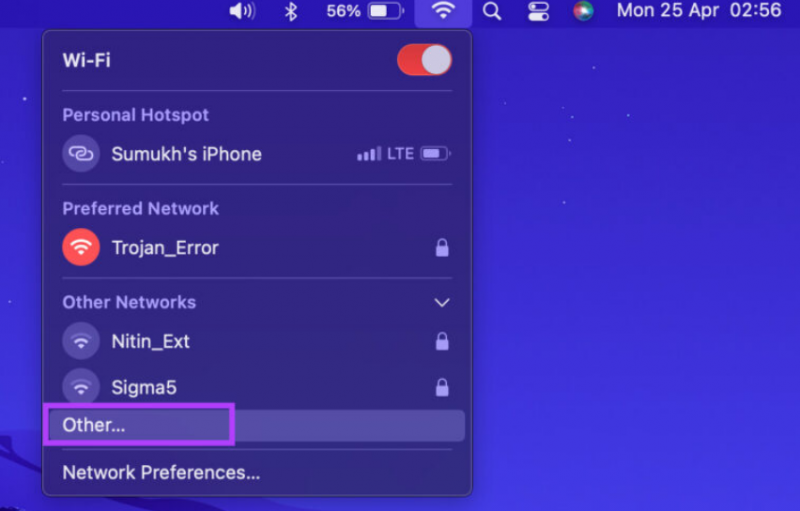
Danh sách các kết nối mạng hiện đang sẵn có để kết nối với máy Mac
- Bước 2: Lúc này, bạn cần nhập đầy đủ, chính xác tất cả các thông tin điểm phát sóng di động mà hệ thống yêu cầu bao gồm tên mạng, tiêu chuẩn mã hoá và mật khẩu.
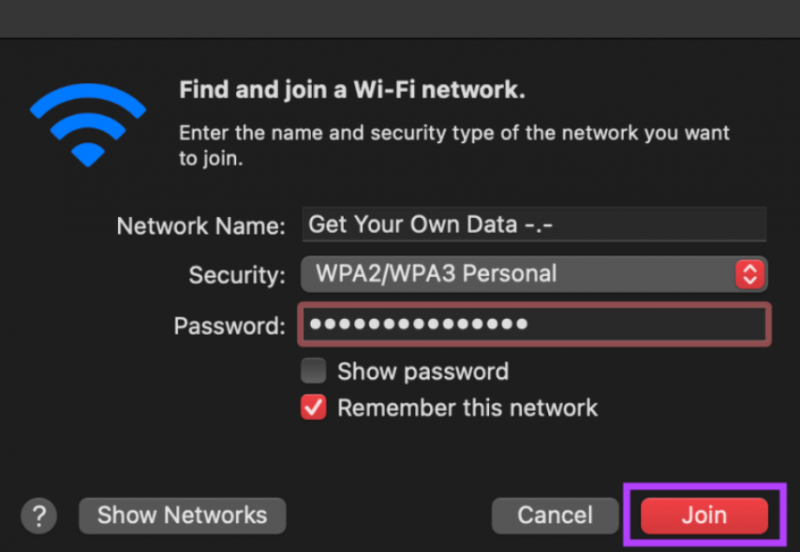
Đảm bảo nhập đúng thông tin để kết nối điểm phát sóng theo cách thủ công
- Bước 3: Nhấn vào Join (Tham gia) và chờ một lúc đến khi điểm phát sóng di động đã sẵn sàng để sử dụng trên máy Mac.
Bạn đã thử hết tất cả giải pháp trên mà máy Mac vẫn không thể kết nối với điểm phát sóng di động? Lúc này, bạn nên đem đến trung tâm bảo hành gần nhất để kịp thời sửa chữa nhé vì nhiều khả năng vấn đề bạn đang gặp phải đến từ lỗi phần cứng.
Theo dõi trang tin tức của HnamMobile để biết thêm nhiều ứng dụng - thủ thuật hay cũng như nhanh chóng cập nhật những diễn biến mới nhất của "dòng chảy" công nghệ.
HnamMobile
theo guidingtech
Danh mục
Sản phẩm mới
XEM TẤT CẢ
So sánh iPhone 14 Pro và 14 Plus: Lựa chọn nào phù hợp với bạn?

Chiêm ngưỡng trọn bộ 09 màu iPhone 14 ấn tượng

Samsung chính thức ra mắt thế hệ đồng hồ thông minh mới - Galaxy Watch 5 series

Bản beta mới nhất của Xcode 14 chứng thực màn hình luôn hiển thị trên iPhone 14 Pro
Thủ thuật - Ứng dụng
XEM TẤT CẢ
Hướng dẫn cách đánh số trang trong Google Docs nhanh và đơn giản

Hướng dẫn cách tắt lưu video trên TikTok để bảo vệ nội dung cá nhân

Hướng dẫn cách tắt tiếng khi chụp hình trên Samsung nhanh và hiệu quả

Hướng dẫn tích hợp thẻ bảo hiểm y tế vào VNeID đơn giản, nhanh chóng

Cách tải ảnh Instagram về máy tính nhanh chóng, rõ nét




