Cách khắc phục tình trạng ứng dụng không phản hồi trên máy Mac
Tình trạng ứng dụng không phản hồi trên máy Mac có thể gây ảnh hưởng trực tiếp đến trải nghiệm sử dụng, trì hoãn công việc, học tập cũng như giải trí. Bài viết dưới đây sẽ cung cấp cho bạn các giải pháp tối ưu nhằm khắc phục hoàn toàn sự cố này.
Tình trạng ứng dụng không phản hồi trên máy Mac có thể gây ảnh hưởng trực tiếp đến trải nghiệm sử dụng, trì hoãn công việc, học tập cũng như giải trí. Bài viết dưới đây sẽ cung cấp cho bạn các giải pháp tối ưu nhằm khắc phục hoàn toàn sự cố này.

Cập nhật ứng dụng
Việc không thường xuyên cập nhật phiên bản mới nhất có thể khiến một số ứng dụng không thể hoạt động trên máy Mac của bạn nữa.
- Bước 1: Khởi chạy kho ứng dụng App Store trên máy Mac của bạn.
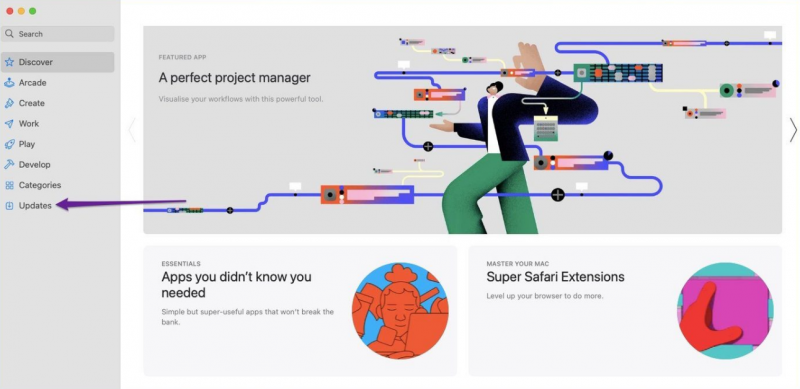
Cập nhật ứng dụng để đảm bảo khả năng tương thích tốt nhất với máy Mac
- Bước 2: Tìm chọn tab Updates (Cập nhật) ở thanh công cụ bên trái.
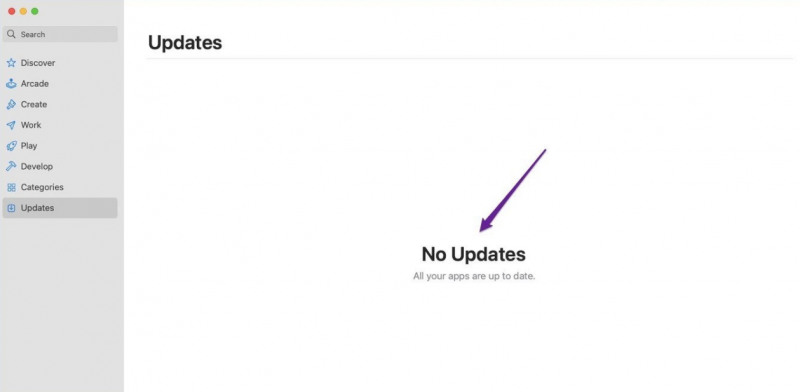
Cửa sổ này sẽ hiển thị nếu hệ thống không phát hiện ứng dụng cần cập nhật
- Bước 3: Lúc này, bạn sẽ nhìn thấy danh sách ứng dụng cần được cập nhật. Nếu không, cửa sổ như hình minh hoạ sẽ hiển thị.
Giới hạn số lượng ứng dụng được phép mở khi khởi động
Tình trạng ứng dụng không phản hồi trên máy Mac có thể bắt nguồn từ việc có quá nhiều ứng dụng đang chạy trên thiết bị của bạn và làm ảnh hưởng trực tiếp đến hiệu suất. Để khắc phục sự cố này, bạn cần giới hạn số lượng ứng dụng được phép mở khi khởi động máy Mac.
Các thao tác để ngăn một ứng dụng mở khi đăng nhập vào máy Mac:
- Bước 1: Kích chuột đồng thời giữ nút Ctrl vào biểu tượng của ứng dụng bạn muốn dừng mở khi đăng nhập vào máy Mac.
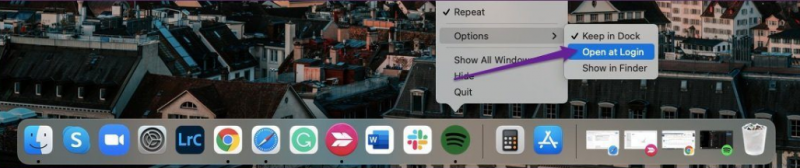
Thao tác này sẽ ngăn ứng dụng khởi chạy khi bạn đăng nhập thiết bị
- Bước 2: Chọn Options (Tùy chọn) > bỏ chọn Open at Login (Mở lúc đăng nhập).
Các thao tác để ngăn một ứng dụng mở khi khởi động máy Mac:
- Bước 1: Kích chọn biểu tượng logo Táo Khuyết ở góc trái màn hình > chọn System Preferences (Tùy chọn hệ thống).
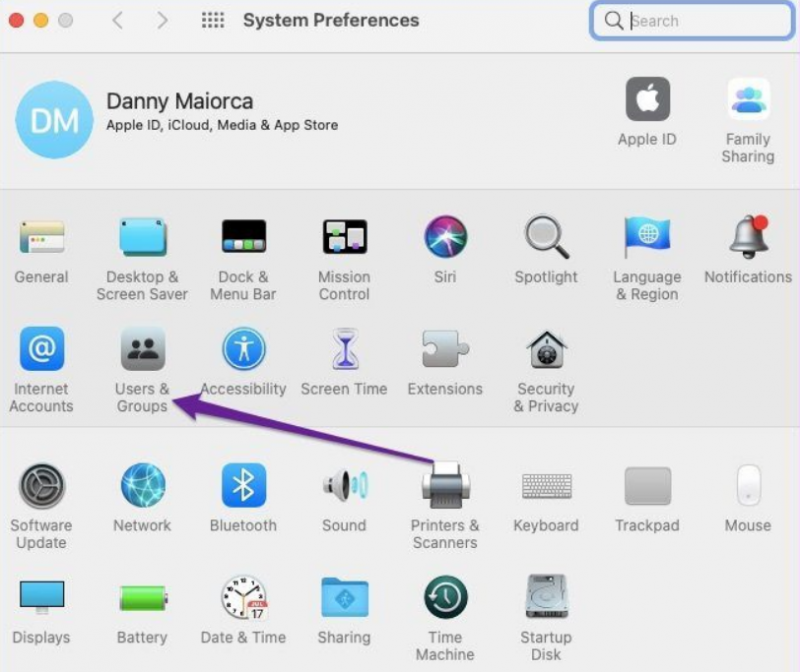
Bạn cần đi đến Tùy chọn hệ thống để ngăn ứng dụng tự động mở khi khởi động
- Bước 2: Tìm chọn Users & Groups (Người dùng và Nhóm) > Login items (Mục đăng nhập).
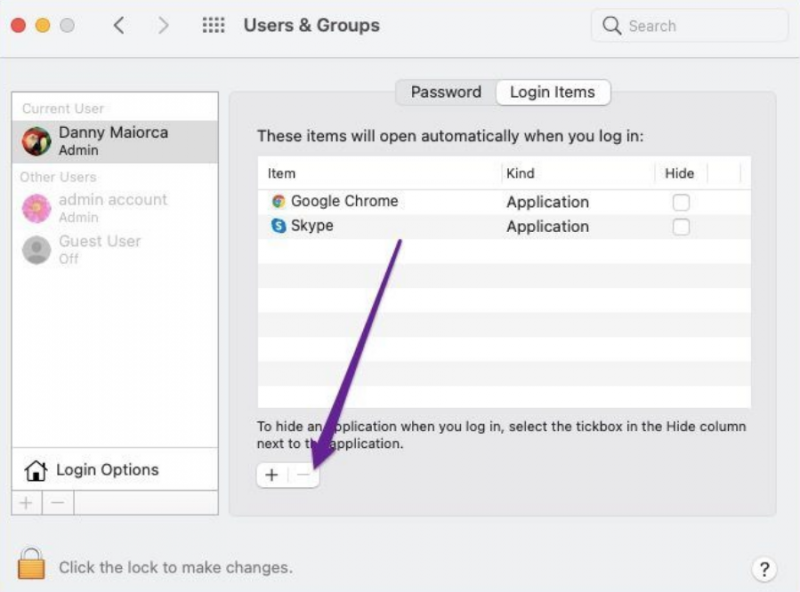
Bạn có thể loại bỏ các ứng dụng không cần thiết từ danh sách hiện lên
- Bước 3: Lúc này, bạn sẽ thấy một cửa sổ hiển thị tất cả các ứng dụng sẽ tự động mở khi bạn khởi động máy Mac. Để xóa ứng dụng, hãy đánh dấu những ứng dụng bạn muốn dừng khởi động. Sau đó, nhấp vào nút "-" ở dưới cùng.
Xoá bộ nhớ cache của ứng dụng
Sau một thời gian dài sử dụng máy Mac, bộ nhớ cache có thể gặp tình trạng quá tải, dẫn đến tình trạng ứng dụng không phản hồi.
- Bước 1: Khởi chạy Finder và nhấn vào tùy chọn Go trên thanh công cụ.
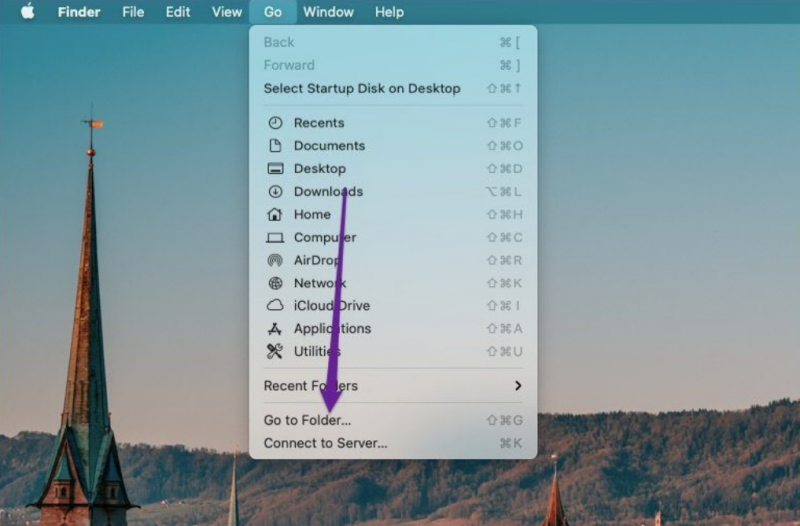
Các thao tác để mở cửa sổ Go to Folder
- Bước 2: Tìm chọn Go to Folder.
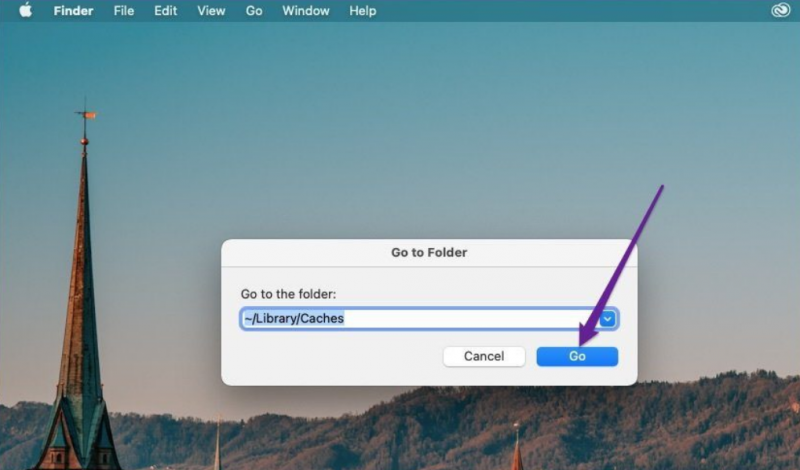
Hãy đảm bảo bạn nhập đúng dòng lệnh như hình minh họa
- Bước 3: Ở cửa sổ hiện lên, bạn nhập dòng lệnh "~ / Library / Caches” rồi chọn Go.
- Bước 4: Lúc này, hãy tìm ứng dụng đang gặp sự cố và tất cả các tệp hiển thị trừ các tệp màu xanh lam.
Cài đặt lại ứng dụng
Gỡ cài đặt và cài đặt lại ứng dụng được đánh giá là giải pháp tối ưu nhằm khắc phục các sự cố liên quan đến phần mềm.
- Bước 1: Khởi chạy Finder và chọn tab Applications (Ứng dụng) ở thanh công cụ bên trái.
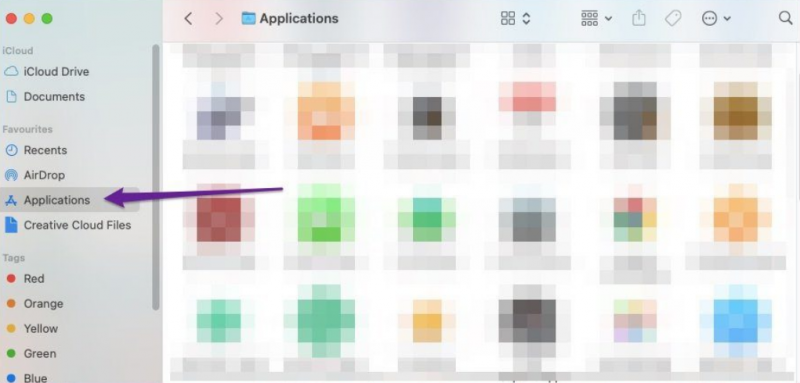
Thao tác này sẽ đưa bạn đến danh sách ứng dụng đang được cài đặt
- Bước 2: Kéo thả ứng dụng bạn muốn gỡ cài đặt vào biểu tượng Thùng rác.
- Bước 3: Mở thư mục Bin (Thùng rác) rồi chọn Empty (Trống) ở góc phải màn hình để gỡ cài đặt ứng dụng.
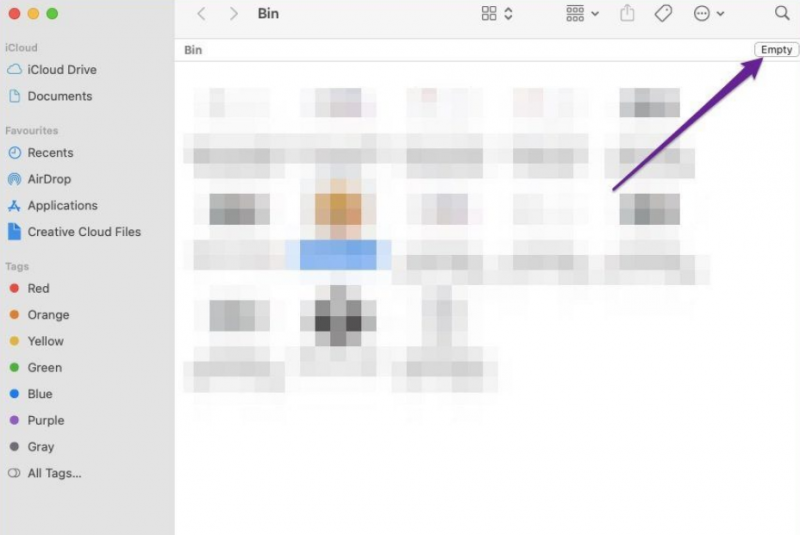
Thao tác này sẽ giúp bạn xóa hoàn toàn ứng dụng khỏi máy Mac
- Bước 4: Cài đặt lại ứng dụng từ App Store hoặc bất kì cách nào bạn đã sử dụng để tải xuống trước đó.
Hi vọng bài viết đã giúp bạn khắc phục sự cố ứng dụng không phản hồi trên máy Mac. Theo dõi trang tin tức của HnamMobile để biết thêm nhiều ứng dụng - thủ thuật hay cũng như nhanh chóng cập nhật những diễn biến mới nhất của "dòng chảy" công nghệ.
HnamMobile
theo guidingtech
Danh mục
Sản phẩm mới
XEM TẤT CẢ
So sánh iPhone 14 Pro và 14 Plus: Lựa chọn nào phù hợp với bạn?

Chiêm ngưỡng trọn bộ 09 màu iPhone 14 ấn tượng

Samsung chính thức ra mắt thế hệ đồng hồ thông minh mới - Galaxy Watch 5 series

Bản beta mới nhất của Xcode 14 chứng thực màn hình luôn hiển thị trên iPhone 14 Pro
Thủ thuật - Ứng dụng
XEM TẤT CẢ
Hướng dẫn cách đánh số trang trong Google Docs nhanh và đơn giản

Hướng dẫn cách tắt lưu video trên TikTok để bảo vệ nội dung cá nhân

Hướng dẫn cách tắt tiếng khi chụp hình trên Samsung nhanh và hiệu quả

Hướng dẫn tích hợp thẻ bảo hiểm y tế vào VNeID đơn giản, nhanh chóng

Cách tải ảnh Instagram về máy tính nhanh chóng, rõ nét




