Cách khôi phục iPhone hoặc iPad của bạn từ bản sao lưu iCloud
Trong bài viết này, HnamMobile sẽ cung cấp cho bạn một vài giải pháp tối ưu để khôi phục dữ liệu từ bản sao lưu iCloud khi vô tình xóa tệp quan trọng, đổi iPhone/ iPad mới hay gặp phải một vấn đề nào khác.
Trong bài viết này, HnamMobile sẽ cung cấp cho bạn một vài giải pháp tối ưu để khôi phục dữ liệu từ bản sao lưu iCloud khi vô tình xóa tệp quan trọng, đổi iPhone/ iPad mới hay gặp phải một vấn đề nào khác.
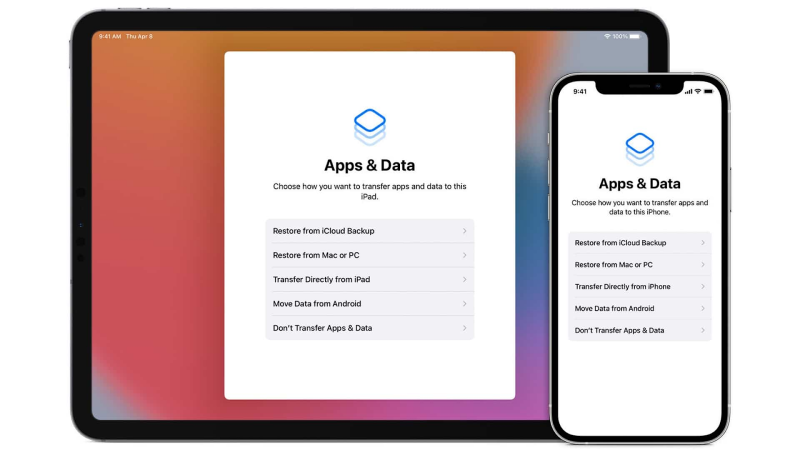
Khôi phục iPhone/ iPad mà không cần dùng máy tính
Để thực hiện được cách làm này, bạn phải đảm bảo xóa tất cả dữ liệu trên thiết bị và đặt lại cài đặt gốc thông qua Cài đặt > Cài đặt chung > Đặt lại > Xóa Tất cả Nội dung và Cài đặt.
- Bước 1: Khi iPhone/ iPad của bạn hoàn tất khôi phục cài đặt gốc, màn hình "Hello" sẽ xuất hiện. Lúc này, bạn chọn Ngôn ngữ và Quốc gia/ Khu vực.
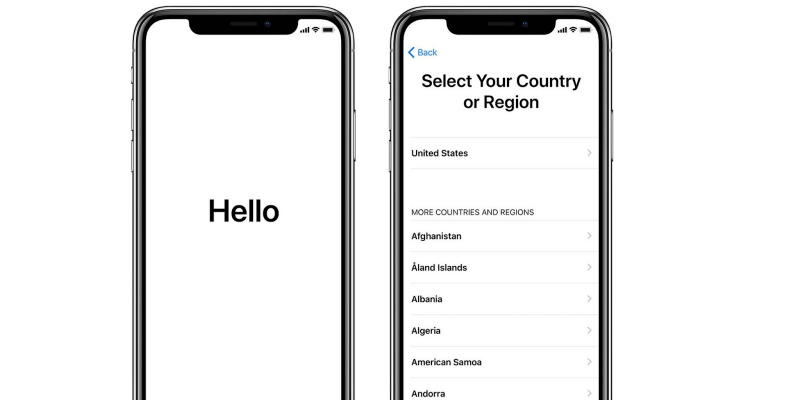
Giao diện thiết lập iPhone từ cài đặt gốc
- Bước 2: Tiếp theo, hãy kết nối với một mạng Wifi.
- Bước 3: Chọn Set Up Manually (Thiết lập theo cách thủ công) > Restore from iCloud Backup (Khôi phục từ bản sao lưu iCloud). Tại đây, bạn đăng nhập bằng Apple ID và mật khẩu rồi đồng ý với các điều khoản.
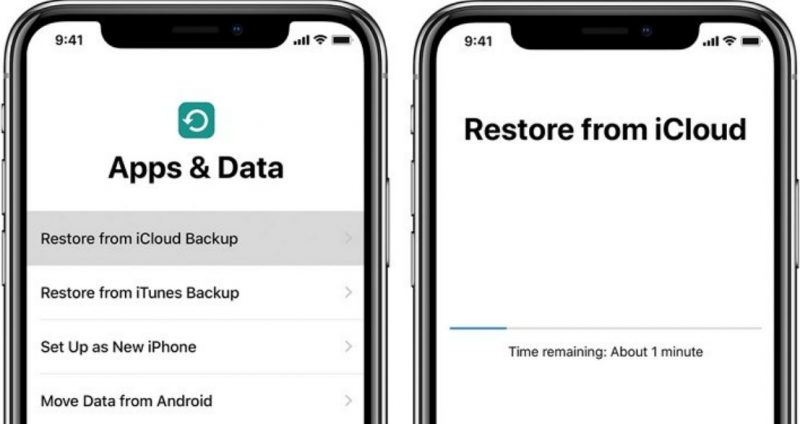
Khôi phục iPhone/ iPad từ bản sao lưu iCloud gần nhất trên hệ thống
- Bước 4: Cuối cùng, hãy chọn bản sao lưu gần nhất và cho phép thiết bị iOS khôi phục từ bản sao lưu iCloud. Khoảng thời gian để kết thúc sẽ hoàn toàn phụ thuộc vào dung lượng dữ liệu và tốc độ internet của bạn.
Khôi phục iPhone hoặc iPad từ bản sao lưu trên máy Mac bằng Finder
Ở nền tảng macOS Catalina trở lên, bạn cần phải sử dụng Finder để khôi phục iPhone/ iPad của mình từ bản sao lưu trên máy Mac.
- Bước 1: Sử dụng cáp sạc để kết nối iPhone / iPad của bạn với máy Mac. Ở cửa sổ xuất hiện, chọn thiết bị bạn cần khôi phục dữ liệu.
- Bước 2: Hãy đảm bảo rằng tab General (Chung) đã được chọn.
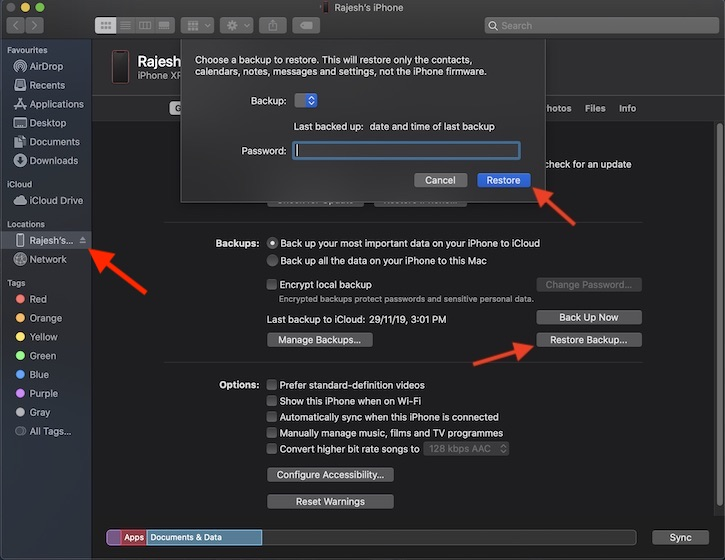
Hướng dẫn khôi iPhone/ iPad thông qua Finder trên máy Mac
- Bước 3: Nhấn vào tùy chọn Restore Backup (Khôi phục sao lưu) và chọn bản sao lưu gần nhất. Lưu ý, hệ thống sẽ buộc bạn xác minh bằng mật khẩu nếu muốn khôi phục từ một bản sao lưu đã được mã hoá.
Khôi phục iPhone/ iPad bằng iTunes trên máy tính Windows hoặc máy Mac cũ
Ngoài ra, bạn cũng có thể sử dụng iTunes để khôi phục iPhone/ iPad từ bản sao lưu bằng máy Mac chạy macOS Mojave trở xuống hoặc máy tính Windows.
- Bước 1: Sử dụng cáp sạc để kết nối iPhone/ iPad của bạn với máy tính và khởi chạy ứng dụng iTunes.
- Bước 2: Tại đây, bạn chọn thiết bị ở cửa sổ trên cùng bên trái.
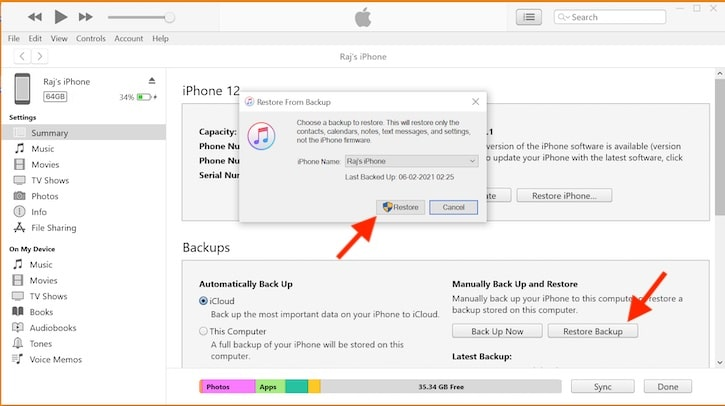
Các thao tác khôi phục iPhone/ iPad thông qua ứng dụng iTunes
- Bước 3: Nhấn vào Restore Backup (Khôi phục sao lưu) > chọn bản sao lưu gần nhất và hãy nhập đúng mật khẩu đã tạo từ trước nếu hệ thống yêu cầu.
Bài viết được HnamMobile tổng hợp những giải pháp khôi phục iPhone/ iPad tối ưu nhất từ bản sao lưu iCloud thông qua chính chiếc iPhone/ iPad, các đời máy Mac hay thậm chí là máy tính Windows. Chúc các bạn thành công!
Ưu đãi ngập tràn khi sở hữu iPhone 13 tại đây
HnamMobile
theo iPhonehacks
Danh mục
Sản phẩm mới
XEM TẤT CẢ
So sánh iPhone 14 Pro và 14 Plus: Lựa chọn nào phù hợp với bạn?

Chiêm ngưỡng trọn bộ 09 màu iPhone 14 ấn tượng

Samsung chính thức ra mắt thế hệ đồng hồ thông minh mới - Galaxy Watch 5 series

Bản beta mới nhất của Xcode 14 chứng thực màn hình luôn hiển thị trên iPhone 14 Pro
Thủ thuật - Ứng dụng
XEM TẤT CẢ
Hướng dẫn cách đánh số trang trong Google Docs nhanh và đơn giản

Hướng dẫn cách tắt lưu video trên TikTok để bảo vệ nội dung cá nhân

Hướng dẫn cách tắt tiếng khi chụp hình trên Samsung nhanh và hiệu quả

Hướng dẫn tích hợp thẻ bảo hiểm y tế vào VNeID đơn giản, nhanh chóng

Cách tải ảnh Instagram về máy tính nhanh chóng, rõ nét




