Cách sử dụng bộ nhớ ngoài trên iPad hoặc iPhone
Kể từ iOS 13, bạn có thể thêm bộ nhớ ngoài vào iPhone mặc dù đây là phương pháp tạm thời. Tuy nhiên, điều này giúp bạn dễ dàng di chuyển các tệp qua lại.
Các thiết bị iOS không có khe cắm microSD để bổ sung thêm bộ nhớ cho iPhone hoặc iPad giống như nhiều thiết bị Android. Nhưng kể từ iOS 13, bạn có thể thêm bộ nhớ ngoài vào iPhone mặc dù đây là phương pháp tạm thời. Tuy nhiên, điều này giúp bạn dễ dàng di chuyển các tệp qua lại.

Chuẩn bị
1. Thiết bị của bạn cần chạy iOS 13 trở lên.
2. Bạn cần một thiết bị lưu trữ để kết nối với iPhone của mình. Thông thường, đây sẽ là thẻ nhớ (như thẻ SD hoặc thẻ nhớ microSD) hoặc ổ đĩa flash USB, mặc dù cũng có thể gắn một số ổ cứng USB bên ngoài.
3. Bạn cần một cáp kết nối giữa thiết bị iOS và thiết bị lưu trữ. Trong trường hợp này, rất có thể đó sẽ là cáp USB-C sang USB-A hoặc cáp Lightning to USB.
Cập nhật lên iOS 13
iOS 13 là phiên bản đầu tiên của hệ điều hành di động của Apple hỗ trợ đọc và ghi vào bộ nhớ ngoài từ iPhone. Kiểm tra xem bạn đang chạy phiên bản iOS nào:
Bước 1. Khởi động ứng dụng Cài đặt.
Bước 2. Chạm vào Chung rồi chạm vào Giới thiệu.
Bước 3. Nhìn vào dòng Phiên bản phần mềm để biết bạn đang chạy phiên bản iOS nào.
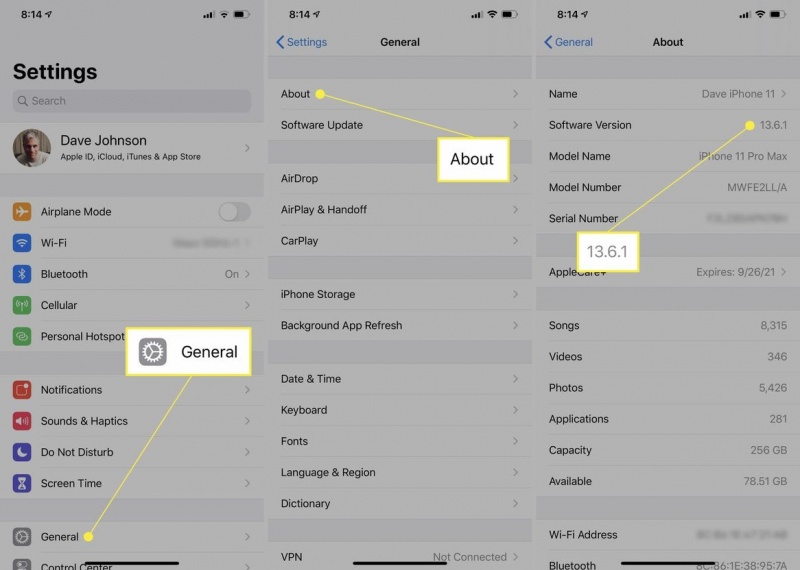
Các bước cần thực hiện để kiểm tra phiên bản iOS trong Cài đặt
Sử dụng cáp kết nối phù hợp
Hầu như tất cả iPhone hiện nay đều sử dụng cổng Lightning tiêu chuẩn của Apple để sạc, đồng bộ hóa và truyền dữ liệu. Nếu bạn có một trong những thiết bị này, bạn cần có cáp kết nối cắm vào cổng Lightning ở một đầu và chấp nhận thiết bị lưu trữ bạn muốn sử dụng ở đầu kia.
Có rất nhiều loại cáp và bộ hub có sẵn, nhưng một trong những lựa chọn phổ biến nhất là Apple Lightning to USB Camera Adapter. Có nhiều lựa chọn thay thế ít tốn kém hơn nhưng hãy nhớ đọc kỹ các đánh giá của khách hàng, vì nhiều lựa chọn hơi không đáng tin cậy.

Apple Lightning to USB Camera Adapter
Kết nối thiết bị
Bước 1. Cắm một đầu của cáp kết nối của bạn với thiết bị iOS và đầu kia với phương tiện bạn muốn sử dụng làm bộ nhớ ngoài.
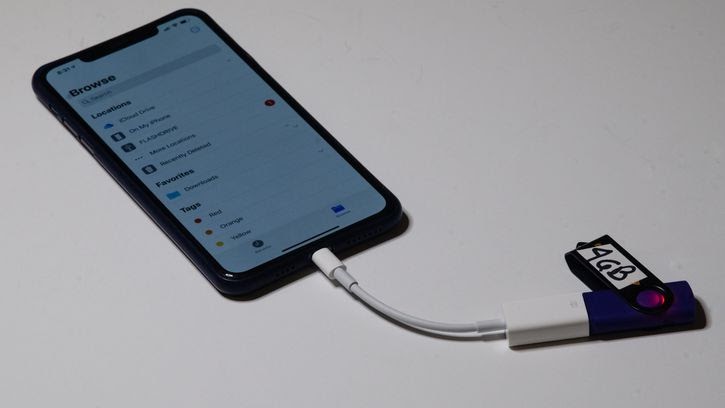
Kết nối bộ nhớ ngoài trên iPhone
Bước 2. Trên iPhone của bạn, hãy khởi động ứng dụng Tệp. Bạn có thể tìm thấy ứng dụng này trong thư mục Tiện ích hoặc bạn có thể vuốt xuống trên Màn hình chính để hiển thị thanh Tìm kiếm, sau đó nhập Tệp. Khi bạn thấy ứng dụng Tệp xuất hiện, hãy nhấn vào ứng dụng đó.
Bước 3. Trong ứng dụng Tệp, chạm vào Duyệt ở cuối màn hình. Bạn sẽ thấy ngăn Duyệt xuất hiện.
Bước 4. Tìm thiết bị bên ngoài và nhấn vào thiết bị đó để xem nội dung. Nếu bạn không chắc vị trí nào trong danh sách là thiết bị ngoại vi, hãy tháo thiết bị khỏi cáp kết nối, đợi một lát rồi lắp lại.
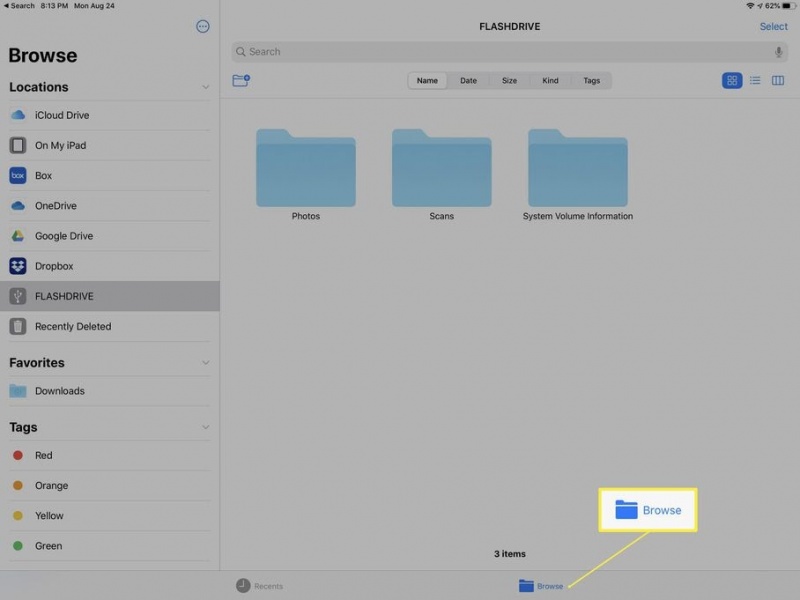
Ảnh chụp màn hình của ứng dụng Tệp trên iOS.
Bước 5. Bạn có thể kéo các tệp từ thiết bị bên ngoài vào bộ nhớ trong của iPhone hoặc ngược lại.
Một vài lưu ý khi sử dụng thiết bị lưu trữ bên ngoài
Không phải tất cả các thiết bị lưu trữ bên ngoài sẽ hoạt động hoàn hảo iPhone của bạn. Một số thiết bị yêu cầu nhiều năng lượng hơn mức cổng Lightning của thiết bị iOS của bạn có thể cung cấp và việc kết nối nó sẽ dẫn đến thông báo lỗi. Ví dụ, hầu hết các ổ cứng gắn ngoài đều yêu cầu quá nhiều năng lượng và thậm chí một số ổ flash sẽ không hoạt động.
Nếu bạn cố gắng kết nối một thiết bị và thấy thông báo lỗi rằng phụ kiện sử dụng quá nhiều năng lượng, hãy sử dụng thiết bị lưu trữ có dung lượng nhỏ hơn để thay thế. Ví dụ: bạn có thể thấy rằng ổ đĩa flash 32GB không hoạt động với iPhone của bạn. Thay vào đó, hãy thử một ổ flash 8GB.
Theo dõi trang Thủ thuât của HnamMobile để cập nhật những thủ thuật iPhone hữu ích nhất và chuyên trang iPhone Mới 2020 liên tục cung cấp thông tin mới nhất về iPhone 12.
HnamMobile
Danh mục
Sản phẩm mới
XEM TẤT CẢ
So sánh iPhone 14 Pro và 14 Plus: Lựa chọn nào phù hợp với bạn?

Chiêm ngưỡng trọn bộ 09 màu iPhone 14 ấn tượng

Samsung chính thức ra mắt thế hệ đồng hồ thông minh mới - Galaxy Watch 5 series

Bản beta mới nhất của Xcode 14 chứng thực màn hình luôn hiển thị trên iPhone 14 Pro
Thủ thuật - Ứng dụng
XEM TẤT CẢ
Hướng dẫn cách đánh số trang trong Google Docs nhanh và đơn giản

Hướng dẫn cách tắt lưu video trên TikTok để bảo vệ nội dung cá nhân

Hướng dẫn cách tắt tiếng khi chụp hình trên Samsung nhanh và hiệu quả

Hướng dẫn tích hợp thẻ bảo hiểm y tế vào VNeID đơn giản, nhanh chóng

Cách tải ảnh Instagram về máy tính nhanh chóng, rõ nét




