Cách sử dụng tính năng nhóm tab trong Safari cho iPhone và iPad
Apple mới đây vừa bổ sung thêm tính năng nhóm tab trong Safari cho iPhone và iPad. Vậy cách sử dụng tính năng nhóm tab như thế nào mời bạn theo dõi bài hướng dẫn chi tiết ngay sau đây.
Apple mới đây vừa bổ sung thêm tính năng nhóm tab trong Safari cho iPhone và iPad. Vậy cách sử dụng tính năng nhóm tab như thế nào mời bạn theo dõi bài hướng dẫn chi tiết ngay sau đây.
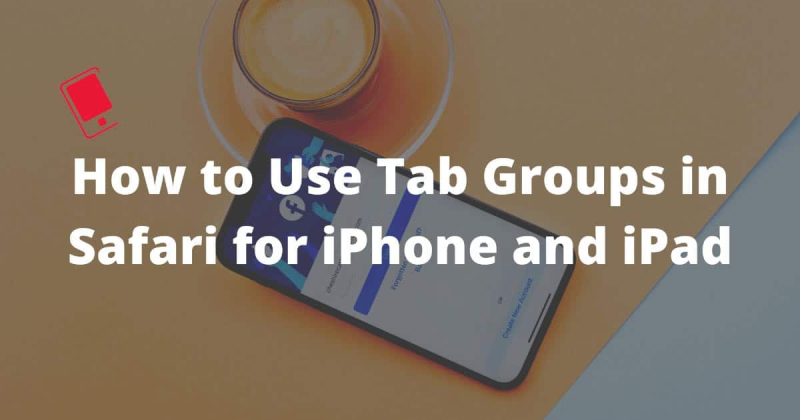
Nhóm tab trong Safari là gì?
Nhóm tab trong Safari là một tính năng được Apple bổ sung trên iOS 15, đem đến một trải nghiệm hoàn toàn mới cho người sử dụng. Nó là cách tốt nhất ở thời điểm hiện tại để quản lý hàng chục tab trên Safari để truy cập dễ dàng và tiết kiệm thời gian. Về tổng thể việc nhóm tab trong Safari trên iPhone và iPad tương tự với cách quản lý nhóm tab của Google Chrome hay tính năng bộ sưu tập trên Microsoft Edge. Tuy nhiên cách thức thực hiện hoàn toàn khác nhau.
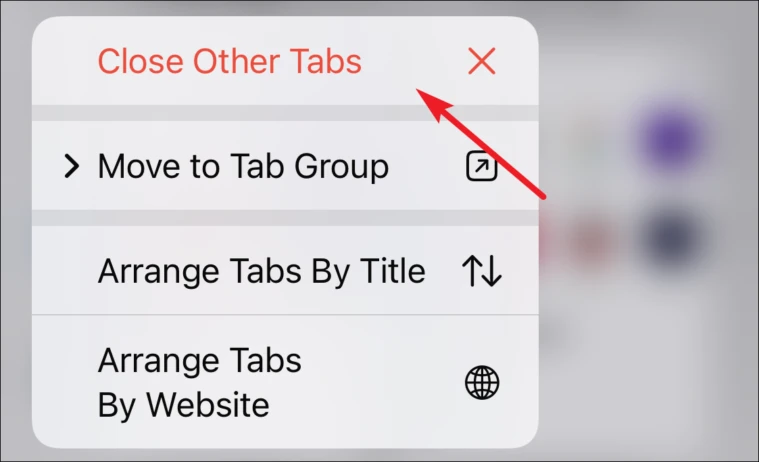
Minh họa 1 menu tùy chọn cho 1 tab kèm tùy chọn di chuyển đến nhóm tab trên Safari
Tính năng nhóm tab thực sự hữu ích khi người dùng mở một số lượng lớn tab trên trình duyệt và gặp khó khăn trong việc quản lý và truy cập đồng thời. Apple đã tiến hành đồng bộ các nhóm tab với tài khoản Apple. Vì vậy, bạn có thể dễ dàng truy cập trên nhiều thiết bị, đồng bộ với nhau bằng cách sử dụng 1 tài khoản Apple truy cập nhiều nơi.
Hướng dẫn sử dụng nhóm tab trong Safari trên iPhone, iPad
Bước 1: Mở Safari trên iPhone.
Bước 2: Nhấn và giữ biểu tượng trình chuyển đổi tab ở góc dưới cùng bên phải.
Bước 3: Chạm vào Di chuyển đến Nhóm tab (Move to Tab Group) .
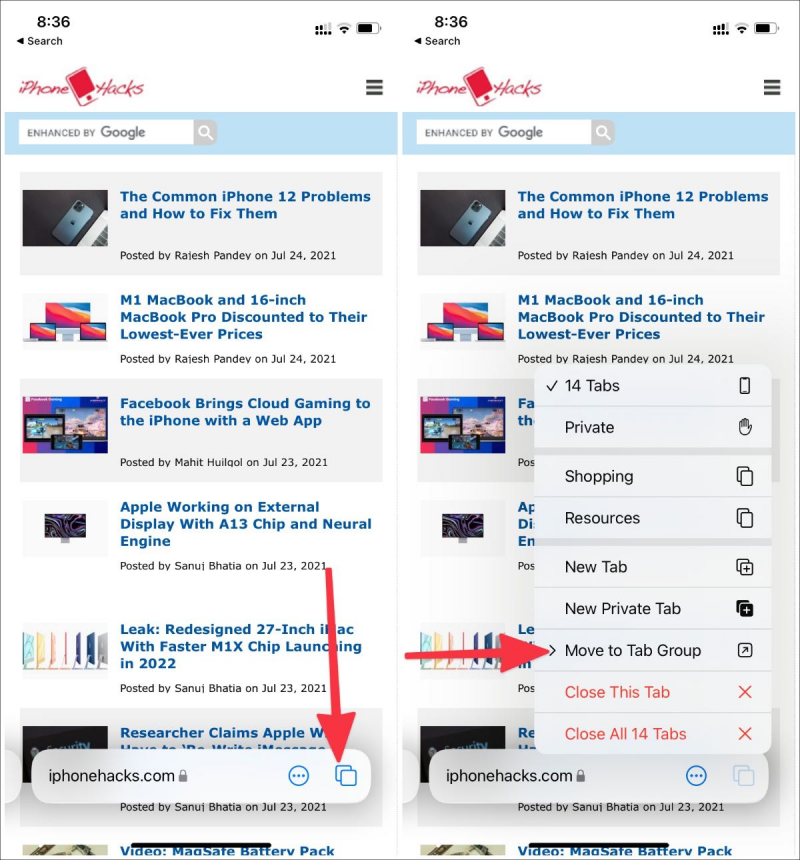
Hướng dẫn sử dụng tính năng nhóm tab trên Safari
Bước 4: Chọn Nhóm Tab mới (New Tab Group).
Bước 5: Thêm Tên nhóm tab (Tab Group Name) và nhấn OK (Đồng ý)
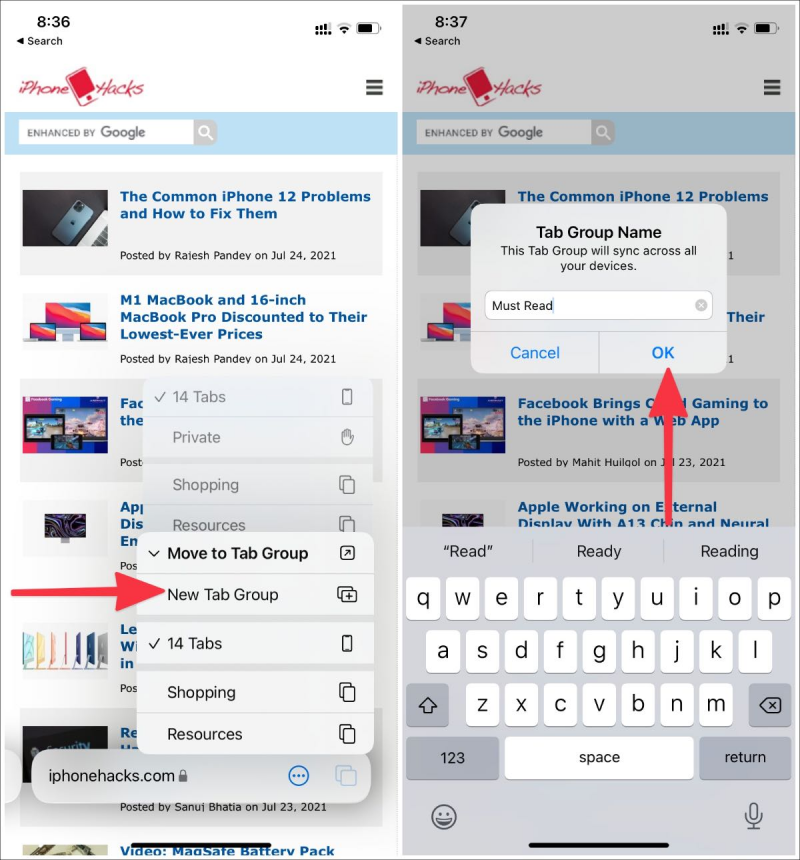
Hướng dẫn sử dụng tính năng nhóm tab trong Safari trên iPhone
Sau khi thao tác, Tab hiện tại sẽ được chuyển đến nhóm tab đã tạo. Bạn có thể nhấn vào biểu tượng trình chuyển đổi tab ở dưới cùng và kiểm tra tên nhóm đã tạo xuất hiện ở dưới cùng.
Bước 6: Chạm vào tên nhóm ở dưới cùng và chọn các tab chính.
Để có thể thêm tab đang mở vào tab nhóm - hoặc một tab mong muốn bất kỳ bạn cần mở tab, nhấn và giữ biểu tượng nhóm tab ở dưới cùng và chọn Di chuyển đến Nhóm tab (Move to Tab Group). Chọn tên Nhóm mà bạn muốn di chuyển tab tới đó.
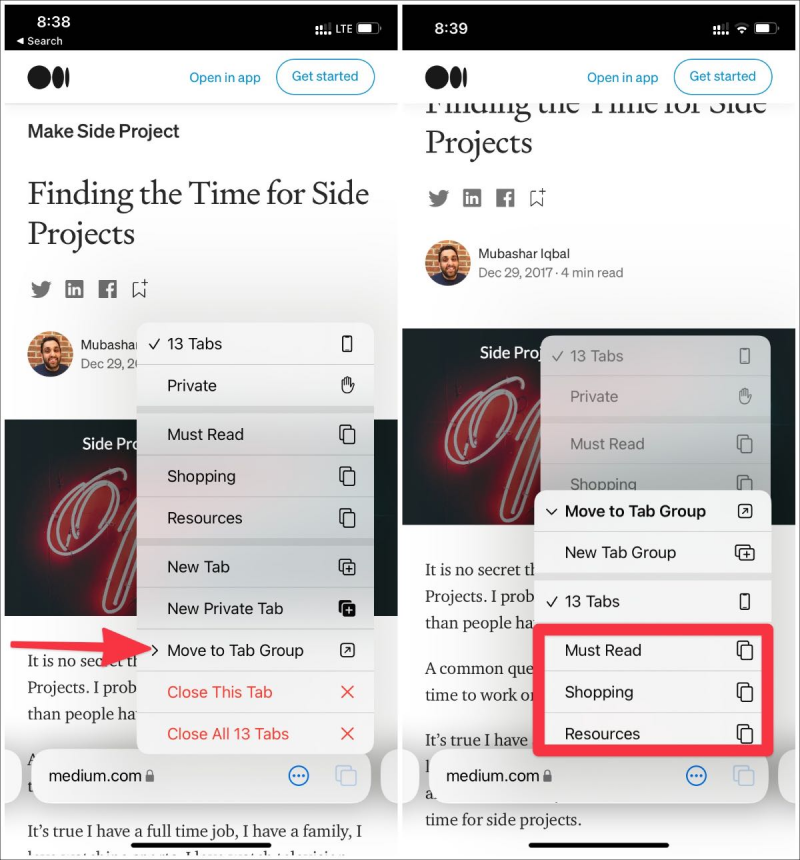
Hướng dẫn sử dụng tính năng nhóm tab trong Safari
Bằng cách này, người dùng có thể quản lý khá nhiều tab mà không bị rối, không làm mất thời gian thao tác tìm kiếm và truy cập. Bạn cũng có thể dễ dàng sắp xếp các tab một cách khoa học và trực quan và truy cập khi cần.
Cách đổi tên nhóm tab trong Safari trên iPhone
Bước 1: Mở trình duyệt Safari trên điện thoại iPhone.
Bước 2: Mở menu nhiều cửa sổ và chọn tùy chọn tab ở thanh menu dưới cùng như hình hướng dẫn.
Bước 3: Chạm vào biểu tượng Chỉnh sửa (Edit) ở trên cùng.
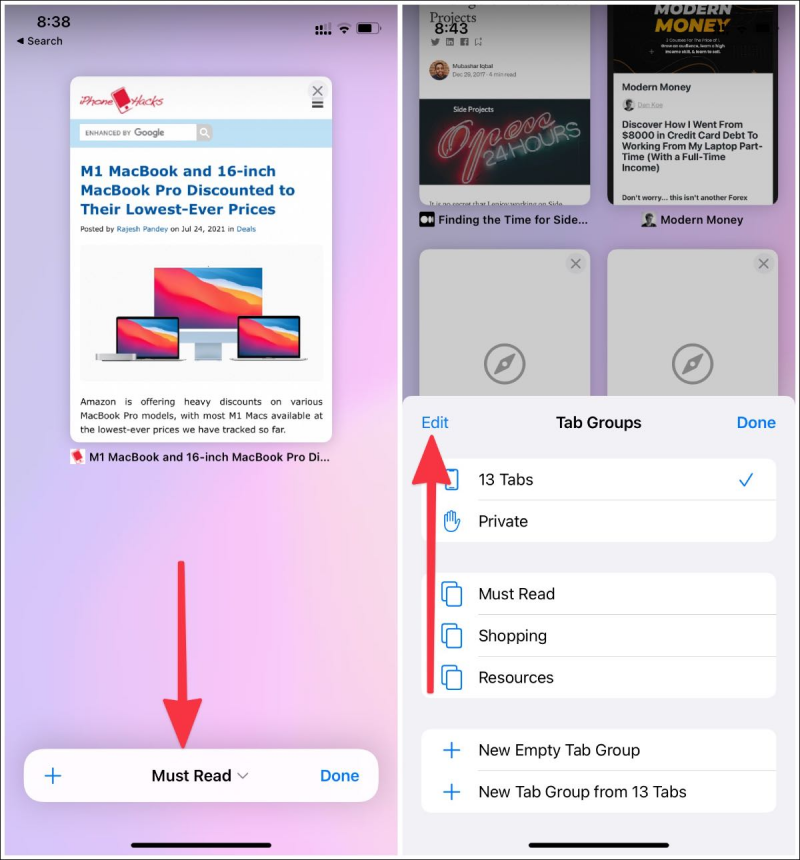
Hướng dẫn sửa tên Tab Group trong Safari trên iPhone
Bước 4: Chọn menu ba chấm bên cạnh nhóm chạm và chạm vào Đổi tên (Rename).
Bước 5: Đổi lại tên nhóm tab mong muốn và nhấn nút OK (Đồng ý).
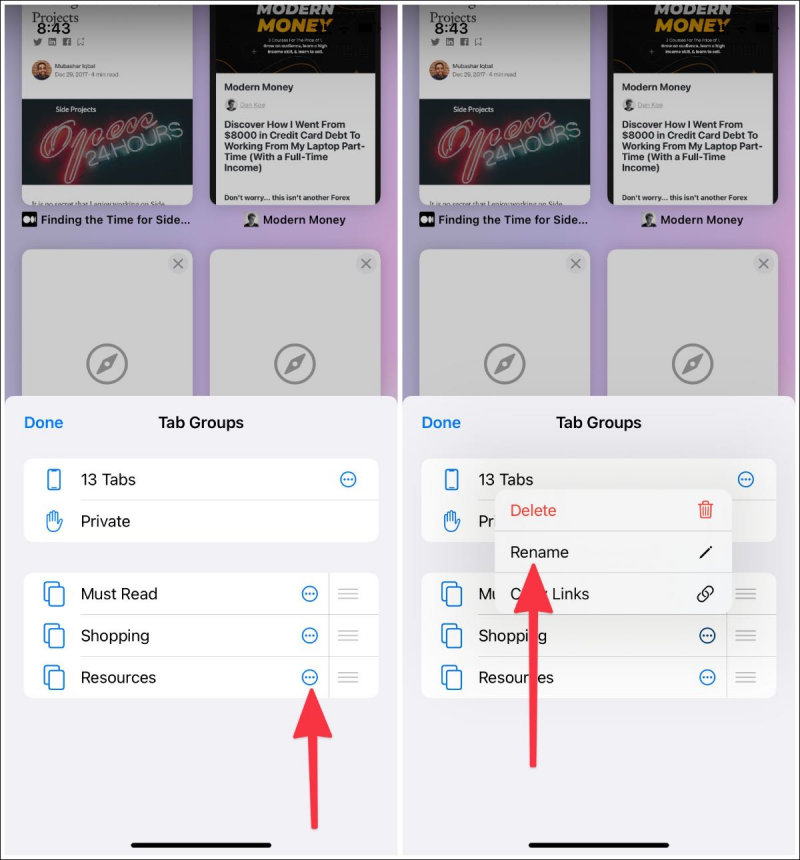
Hướng dẫn cách đổi tên nhóm tab trong Safari
Cách xóa nhóm tab trong Safari trên iPhone
Nếu không còn nhu cầu truy cập sử dụng, người dùng cũng có thể xóa nhóm tab đã tạo bằng cách thực hiện như sau:
Bước 1: Mở Safari trên iPhone.
Bước 2: Chạm vào biểu tượng trình chuyển đổi tab và chọn tùy chọn tab ở thanh menu dưới cùng.
Bước 3: Chạm vào biểu tượng Chỉnh (Edit) sửa ở trên cùng.
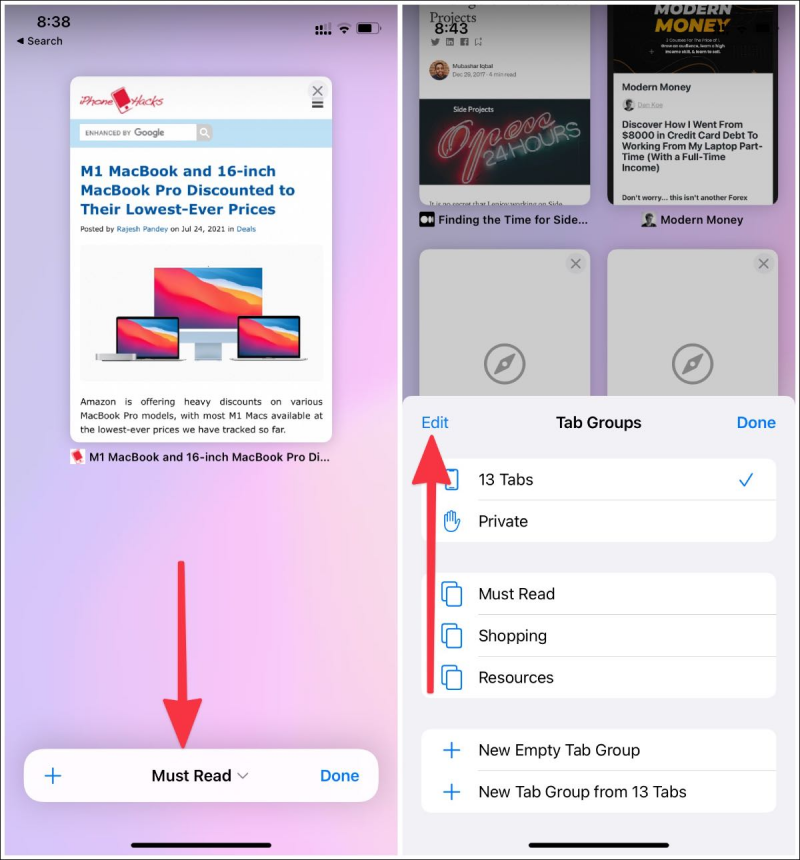
Hướng dẫn xóa Tab Group trên iPhone
Bước 4: Nhấn vào dấu ba chấm bên cạnh nhóm tab và chọn Xóa (Delete) sau khi menu nổi hiện lên trên màn hình.
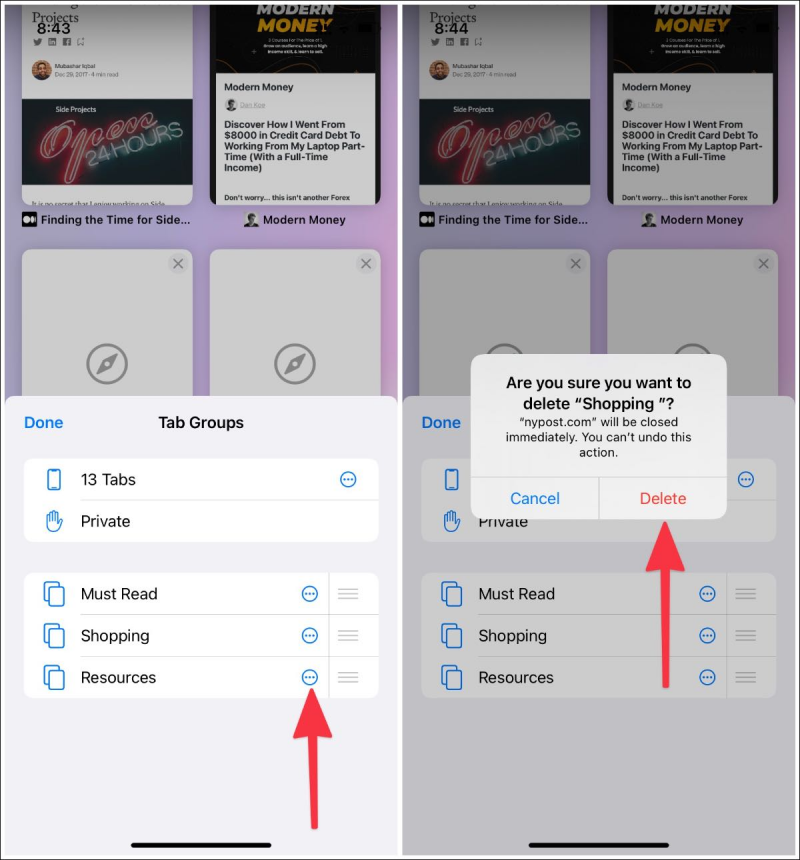
Hướng dẫn xóa nhóm tab trên trình duyệt Safari iPhone
Hy vọng bài viết sẽ là tài liệu tham khảo hữu ích cho bạn. Đừng quên theo dõi trang tin tức của HnamMobile để nhận được những tin tức, thủ thuật và đánh giá tư vấn mới nhất về công nghệ bạn nhé.
HnamMobile
Theo iPhoneHacks
Danh mục
Sản phẩm mới
XEM TẤT CẢ
So sánh iPhone 14 Pro và 14 Plus: Lựa chọn nào phù hợp với bạn?

Chiêm ngưỡng trọn bộ 09 màu iPhone 14 ấn tượng

Samsung chính thức ra mắt thế hệ đồng hồ thông minh mới - Galaxy Watch 5 series

Bản beta mới nhất của Xcode 14 chứng thực màn hình luôn hiển thị trên iPhone 14 Pro
Thủ thuật - Ứng dụng
XEM TẤT CẢ
Hướng dẫn cách đánh số trang trong Google Docs nhanh và đơn giản

Hướng dẫn cách tắt lưu video trên TikTok để bảo vệ nội dung cá nhân

Hướng dẫn cách tắt tiếng khi chụp hình trên Samsung nhanh và hiệu quả

Hướng dẫn tích hợp thẻ bảo hiểm y tế vào VNeID đơn giản, nhanh chóng

Cách tải ảnh Instagram về máy tính nhanh chóng, rõ nét




