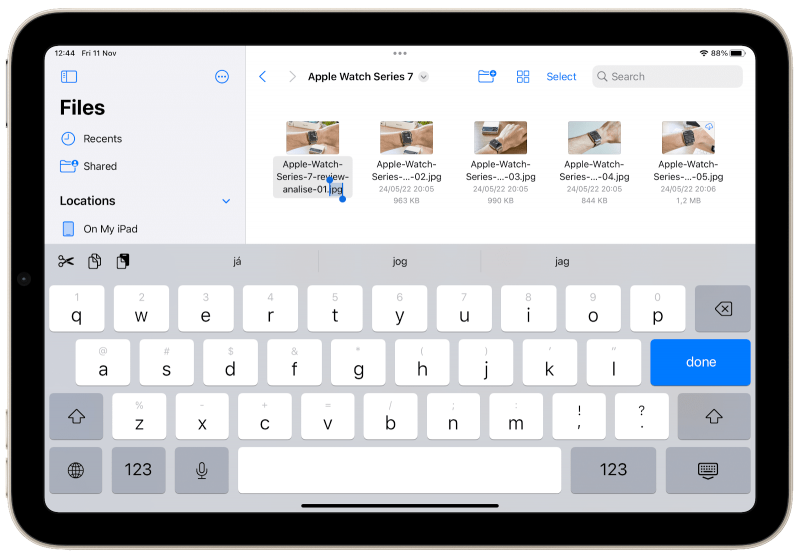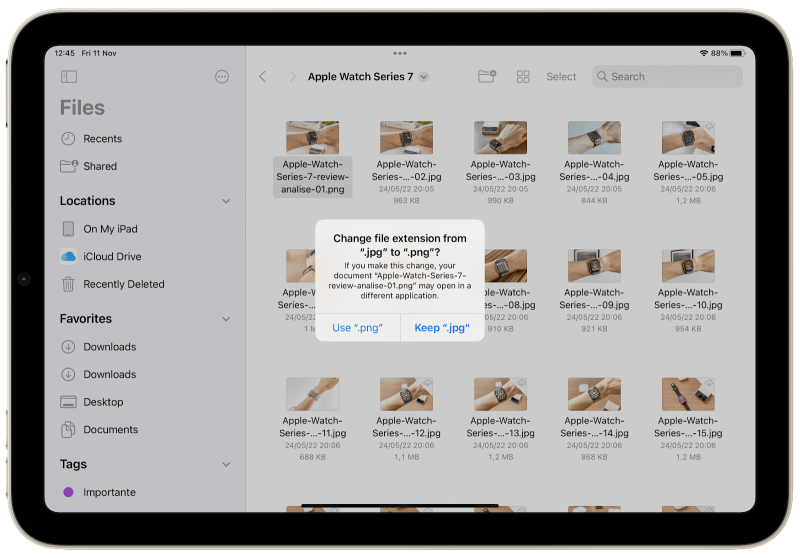CÁCH TẬN DỤNG TÍNH NĂNG MỚI CỦA ỨNG DỤNG TỆP TRONG IPADOS 16
Với iPadOS 16, Apple đã giới thiệu một số tính năng mới cho ứng dụng Tệp. Nhờ đó, người dùng có thể quản lý tệp của họ một cách dễ dàng hệt như trên máy tính.
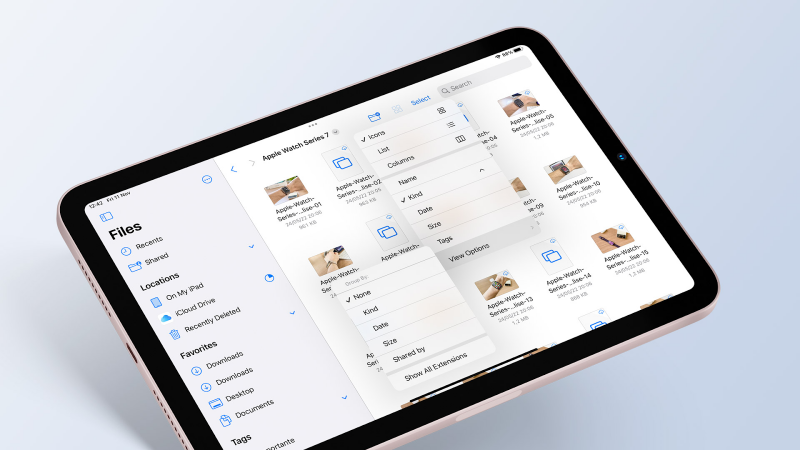
Cụ thể, giao diện đã được cập nhật với các nút điều hướng, giống như trong Finder trên macOS. Giờ đây, việc điều hướng giữa các thư mục dễ dàng hơn với các nút chuyển tiếp và quay lại bên cạnh tên thư mục ở đầu màn hình.
Bên cạnh đó, khi nhấn vào mũi tên bên cạnh tên thư mục, ứng dụng Tệp sẽ hiển thị menu với kích thước của thư mục đó, quyền truy cập nhanh vào các thư mục trước đó và các tùy chọn để đổi tên, sao chép hoặc di chuyển nó.
Đặc biệt, một thay đổi lớn nhất mà iPadOS 16 mang lại đó chính là tùy chọn thay đổi phần mở rộng tệp. Nếu như trước đây cách tốt nhất để làm điều này là sử dụng ứng dụng của bên thứ ba thì giờ đây bạn có thể thay đổi trực tiếp bằng ứng dụng Tệp.
Các bước thực hiện như sau:
-
Mở ứng dụng Tệp trên iPad.
-
Nhấn vào Sắp xếp thư mục (giữa Thư mục mới và nút Chọn).
-
Nhấp chọn Tùy chọn xem.
-
Bật tùy chọn Hiển thị tất cả tiện ích mở rộng.
-
Nhấn và giữ (hoặc nhấp chuột phải) vào tệp để đổi tên và thay đổi phần mở rộng của tệp.
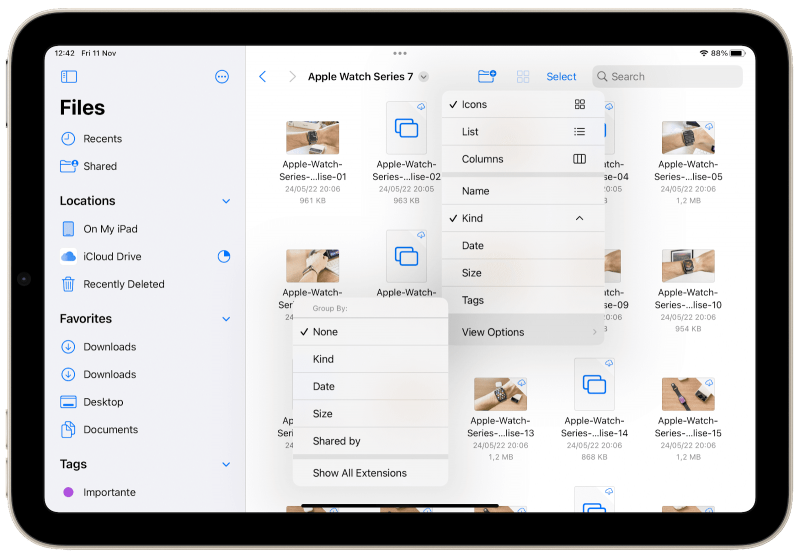
Các bạn đã thử các tính năng mới này trên iPadOS 16 chưa? Để lại cảm nhận ngay bên dưới cùng Hnam nhé! Đừng quên tiếp tục theo dõi trang tin tức của HnamMobile để cập nhật nhanh chóng "dòng chảy" công nghệ.
HnamMobile
Theo 9to5mac
Danh mục
Sản phẩm mới
XEM TẤT CẢ
So sánh iPhone 14 Pro và 14 Plus: Lựa chọn nào phù hợp với bạn?

Chiêm ngưỡng trọn bộ 09 màu iPhone 14 ấn tượng

Samsung chính thức ra mắt thế hệ đồng hồ thông minh mới - Galaxy Watch 5 series

Bản beta mới nhất của Xcode 14 chứng thực màn hình luôn hiển thị trên iPhone 14 Pro
Thủ thuật - Ứng dụng
XEM TẤT CẢ
Hướng dẫn cách đánh số trang trong Google Docs nhanh và đơn giản

Hướng dẫn cách tắt lưu video trên TikTok để bảo vệ nội dung cá nhân

Hướng dẫn cách tắt tiếng khi chụp hình trên Samsung nhanh và hiệu quả

Hướng dẫn tích hợp thẻ bảo hiểm y tế vào VNeID đơn giản, nhanh chóng

Cách tải ảnh Instagram về máy tính nhanh chóng, rõ nét