Cách tăng âm lượng laptop một cách dễ dàng trên Windows 10
Trong quá trình sử dụng máy tính xách tay để giải trí trên website hay các ứng dụng của máy, đôi lúc người dùng sẽ gặp tình trạng âm nhỏ, kém. Để có thể thực hiện tăng âm lượng laptop trên Windows 10 hãy cùng theo dõi bài viết sau đây.
Trong quá trình sử dụng máy tính xách tay để giải trí trên website hay các ứng dụng của máy, đôi lúc người dùng sẽ gặp tình trạng âm nhỏ, kém. Để có thể thực hiện tăng âm lượng laptop trên Windows 10 hãy cùng theo dõi bài viết sau đây.

Cách tăng âm lượng bằng chương trình mặc định của máy
Hiện tại người dùng có thể áp dụng một trong hai cách tăng âm lượng cho laptop trên Windows. Cách đầu tiên là sử dụng các tính năng chỉnh âm thanh trên hệ điều hành Windows.
Cách tăng âm lượng đơn giản này có thể áp dụng trên Windows 7, 8 hay 10, để thực hiện người dùng làm theo trình tự sau
Bước 1: Người dùng vào biểu tượng Windows chọn Settings.
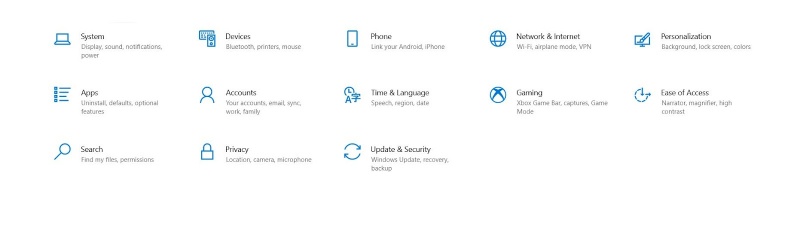
Chọn vào mục Systems để tiến hành tăng âm laptop
Bước 2: Người dùng vào mục Systems và chọn vào mục này.
Bước 3: Chọn vào mục Sound.
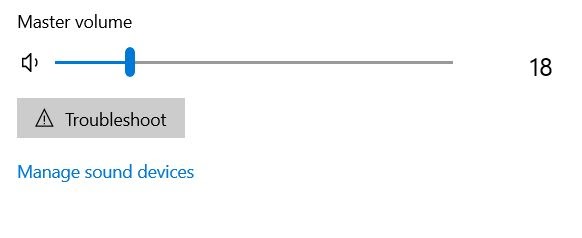
Chọn vào Master Volume để tiến hành tăng giảm âm
Bước 4: Tại mục Master Volume chọn kéo tăng giảm thanh âm thanh để tăng hay giảm âm trên laptop .
Ngoài ra nếu muốn nhanh chóng người dùng máy tính xách tay có thể quan sát trên thanh công cụ bên dưới màn hình gần chỗ đồng hồ hiển thị ngày giờ có biểu tượng loa. Chọn vào biểu tượng đó để tiến hành tăng giảm âm thanh trên máy. Đồng thời nếu trên máy tính xách tay của bạn có sẵn phím tổ hợp phím thiết lập có thể kết hợp phím FN và phím biểu thị chức năng tăng âm lượng để tiến hành thao tác nhé!

Thanh công cụ Taskbar có biểu tượng loa để tùy chỉnh nhanh âm lượng
Sử dụng phần mềm tăng âm lượng loa từ bên thứ ba
Nếu không muốn sử dụng trình mặc định thì người dùng có thể chọn cài đặt và sử dụng ứng dụng được phát triển bởi các nhà sản xuất khác. Những phần mềm này sẽ có thêm những tính năng bổ sung bên cạnh việc tăng giảm âm lượng.
Phần mềm Sound Booster
Sound Booster là một trong những chương trình tăng âm lượng trên Windows 10 hiệu quả nhưng đơn giản. Ứng dụng này còn có thể khuếch đại âm thanh lên gấp 5 lần so với mặc định nhưng không làm giảm đi chất lượng. Giao diện của Sound Booster được tùy biến tối giản, dễ sử dụng và bạn cũng có thể áp dụng phím tắt đối với phần mềm này.
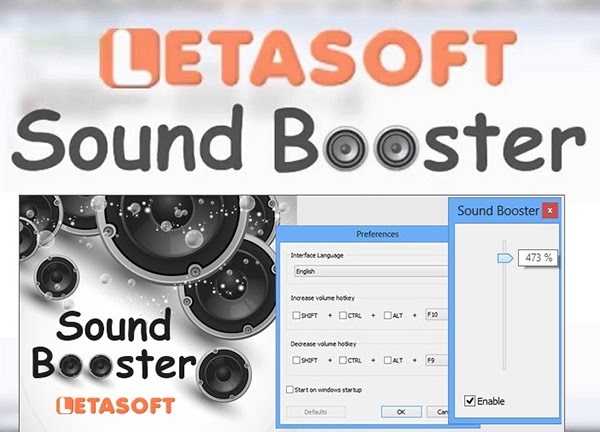
Ứng dụng Sound Booster
Dẫu tiện lợi nhưng ứng dụng này sẽ có hạn chế là mất phí trong khi đó bản dùng thử để tăng âm lượng laptop chỉ tối đa 15 ngày. Cài đặt Sound Booster tại đây.
DFX Audio Enhancer
Ngoài Sound Booster, người dùng Windows còn có một công cụ khác cũng thực hiện điều này là DFX Audio Enhancer. Phần mềm này cũng sẽ góp phần cải thiện chất âm mặc định theo máy và đi kèm với 2 phiên bản miễn phí hay trả phí.
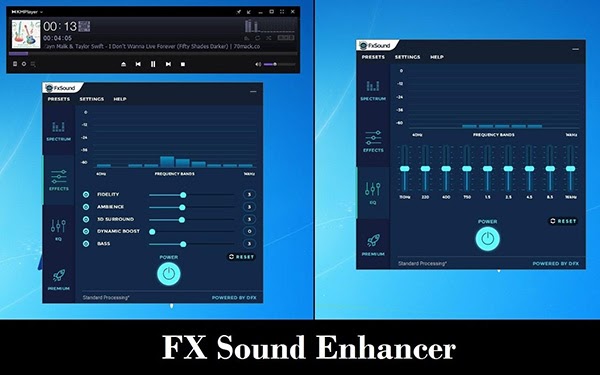
DFX Audio Enhancer có nhiều tùy chỉnh về âm thanh và các dải âm
Chương trình này cũng có những bộ Equalizer để giúp người dùng có thể chỉnh âm một cách thoải mái và dễ dàng giữa các dải âm thanh như hay các dải tần số. Theo chia sẻ của nhiều người dùng, chỉ cần phiên bản miễn phí cũng có thể đủ đáp ứng được nhu cầu thoải mái về âm nhạc, phim ảnh chất lượng cao, to rõ trên laptop.Tải về DFX Audio Enhancer tại đây.
Hi vọng những cách trên có thể giúp bạn dễ dàng tăng giảm âm lượng trên Windows 10 cũng như biết thêm những ứng dụng để cải thiện, tùy chỉnh chất âm mặc định của máy. Đón xem những Thủ thuật - Ứng dụng hay tại HnamMobile nhé!
Sắm ngay laptop Lenovo giá ưu đãi tại HnamMobile
HnamMobile
Danh mục
Sản phẩm mới
XEM TẤT CẢ
So sánh iPhone 14 Pro và 14 Plus: Lựa chọn nào phù hợp với bạn?

Chiêm ngưỡng trọn bộ 09 màu iPhone 14 ấn tượng

Samsung chính thức ra mắt thế hệ đồng hồ thông minh mới - Galaxy Watch 5 series

Bản beta mới nhất của Xcode 14 chứng thực màn hình luôn hiển thị trên iPhone 14 Pro
Thủ thuật - Ứng dụng
XEM TẤT CẢ
Hướng dẫn cách đánh số trang trong Google Docs nhanh và đơn giản

Hướng dẫn cách tắt lưu video trên TikTok để bảo vệ nội dung cá nhân

Hướng dẫn cách tắt tiếng khi chụp hình trên Samsung nhanh và hiệu quả

Hướng dẫn tích hợp thẻ bảo hiểm y tế vào VNeID đơn giản, nhanh chóng

Cách tải ảnh Instagram về máy tính nhanh chóng, rõ nét




