Cách Tạo File PDF Trên Điện Thoại iPhone Và Android Đơn Giản, Nhanh Chóng
Tệp PDF là loại tệp được ứng dụng phổ biến bởi các doanh nghiệp, công ty hay mỗi cá nhân bởi tính năng bảo mật tốt, nhất quán và kích thước file nhẹ. Tạo file PDF trên máy tính rất đơn giản nhưng liệu bạn có biết cách tạo file PDF trên điện thoại Android và iPhone không? Cùng HNAM tìm hiểu qua bài viết dưới đây nhé!
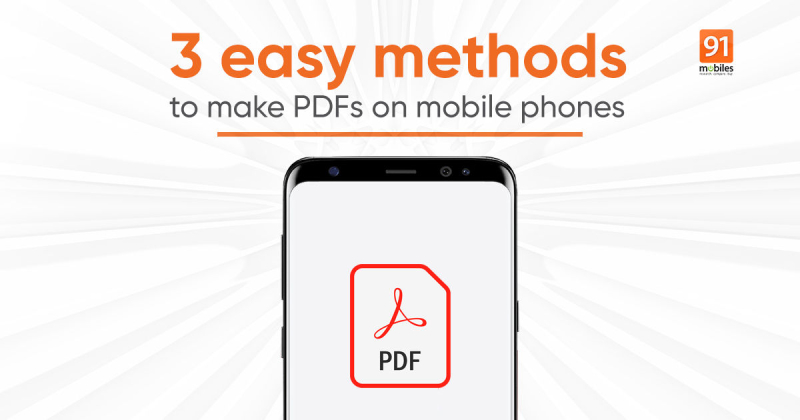
Sử Dụng Google Docs
Sử Dụng Google Docs
Google Docs là công cụ xử lý văn bản hữu hiệu, miễn phí với các tính năng chính như soạn thảo văn bản, bảng tính, trình chiếu. Để chuyển ảnh sang PDF trên điện thoại bằng Google Docs, bạn có thể thực hiện theo các bước đơn giản sau:
Bước 1: Mở Google Docs. Nếu thiết bị di động chưa sở hữu ứng dụng này, bạn có thể tìm kiếm và cài đặt nhanh chóng qua App Store hoặc Google Play Store.
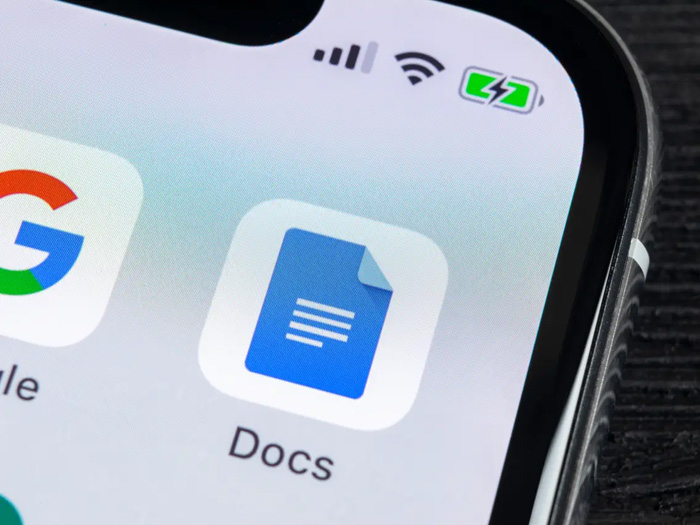
Mở ứng dụng Google Docs trên điện thoại của bạn
Bước 2: Nhấn vào biểu tượng dấu cộng trên màn hình để chọn tài liệu hoặc mẫu mới.
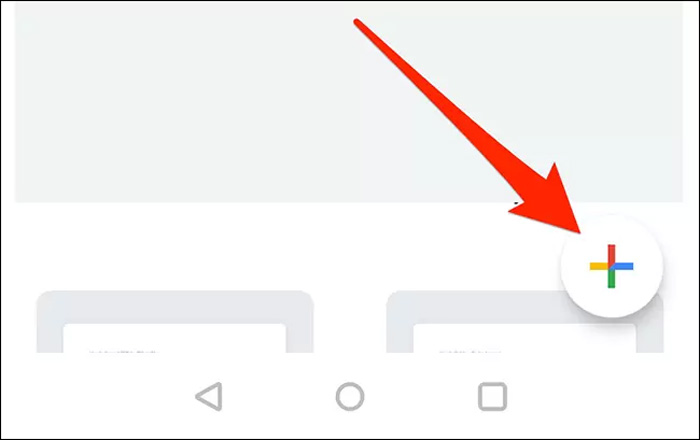
Nhấn váo dấu cộng trên màn hình để mở mẫu mới
Bước 3: Sau khi hoàn thiện tài liệu, bạn nhấn vào biểu tượng dấu ba chấm ở góc phải màn hình.
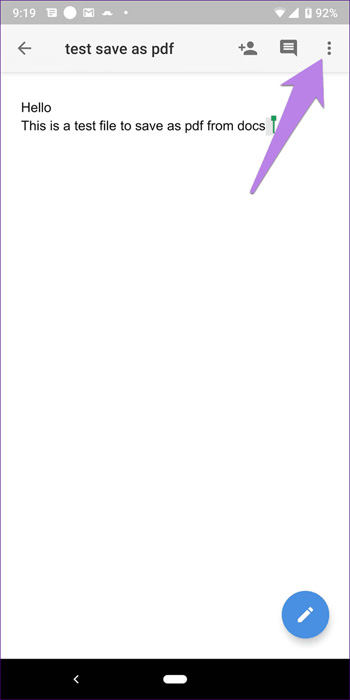
Nhấn vào biểu tượng dấu ba chấm
Bước 4: Nhấn vào mục “Share & Export” (“Chia sẻ và xuất”) > Chọn “Save as” > “Format as PDF Document (.pdf)” > OK.
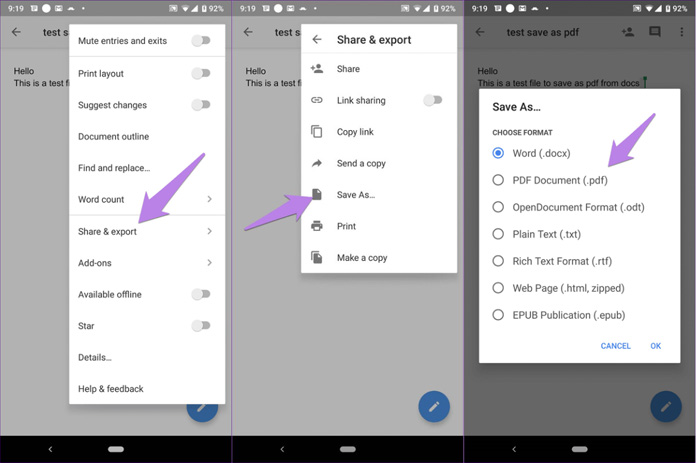
Xuất bản Google Docs sang bản PDF
Bạn thậm chí có thể chuyển đổi tài liệu trong Google Drive sang PDF trên điện thoại di động của mình bằng cách mở chúng bằng Google Docs và làm theo các bước nêu trên.
Sử Dụng Google Photos Cho Hình Ảnh
Google Photos là công cụ lưu trữ, sắp xếp tự động và giúp mọi người chia sẻ hình ảnh, video dễ dàng. Nếu điện thoại chưa cài đặt ứng dụng này, bạn có thể tìm kiếm và tải xuống miễn phí qua App Store hoặc Google Play Store. Google Photos là cách tạo file PDF từ ảnh trên điện thoại khi bạn thực hiện theo các bước dưới đây:
Bước 1: Mở ứng dụng “Google Photos” và chọn hình ảnh bạn muốn.
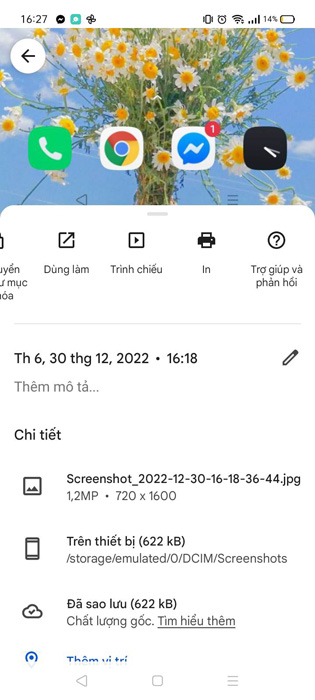
Giao diện sau khi chọn ảnh
Bước 2: Nhấn vào mục “Print” (In) > “Save as PDF” (Lưu dưới dạng PDF).
Bước 3: Lưu về máy bằng cách chọn biểu tượng tải xuống PDF ở phía trên bên phải > Nhập tên > Lưu. Bạn có thể sao chép, chia sẻ file PDF tới bất cứ đâu nếu không muốn tải về máy.
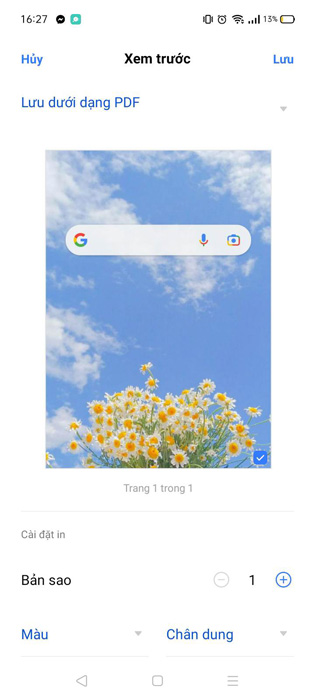
Giao diện màn hình sau khi ấn “Print” (In)
Sử Dụng Các Công Cụ Web Trực Tuyến
Chỉ cần đảm bảo kết nối internet và có trình duyệt tìm kiếm, bạn có thể sử dụng các công cụ web trực tuyến để chuyển ảnh sang PDF trên điện thoại. Đây là giải pháp cực kỳ tối ưu với những ai muốn tiết kiệm thời gian, không cần tải hay đăng nhập trên các ứng dụng. Với công cụ web Smallpdf.com, bạn chỉ cần thực hiện vài thao tác đơn giản sau:
Bước 1: Tìm kiếm và truy cập trang smallpdf.com
Bước 2: Nhấn vào biểu tượng 9 ô vuông nhỏ (giữa biểu tượng Trang chủ và Tài liệu của tôi).
Bước 3: Chọn 1 trong 4 công cụ thuộc mục “Convert to PDF” (Chuyển đổi sang PDF) dựa trên tài liệu của bạn.
-
“Word to PDF”: nếu bạn muốn chuyển văn bản sang file PDF
-
“Excel to PDF”: nếu bạn muốn chuyển bảng tính sang PDF
-
“PPT to PDF”: nếu bạn muốn chuyển các slide trình chiếu sang file PDF
-
“JPG to PDF”: nếu bạn muốn chuyển hình ảnh sang file PDF
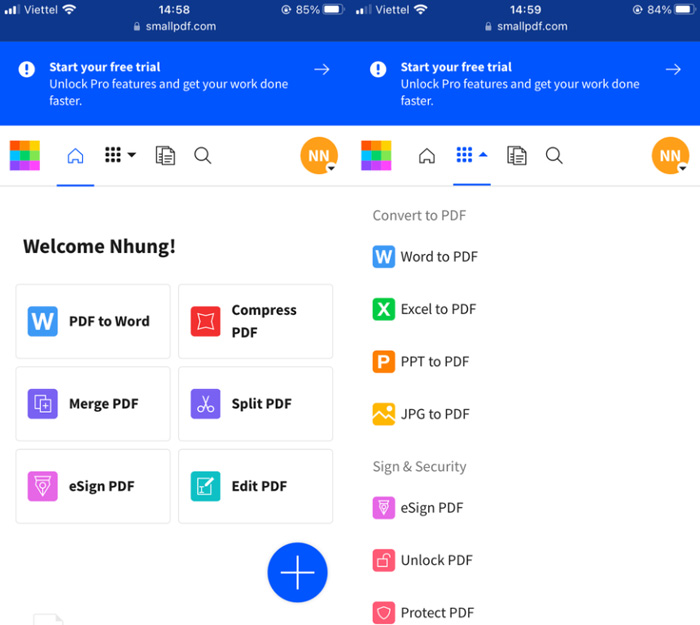
Chọn các công cụ chuyển đổi
Bước 4: Nhấn “Choose files” để chọn tệp bạn muốn chuyển > Nhấn “Convert” (Chuyển đổi).
Bước 5: Sau khi có bản pdf, bạn nhấn “Download” (Tải xuống), “Share” (Chia sẻ) hoặc sử dụng các tiện ích khác của smallpdf như xuất và nén, chỉnh sửa,...
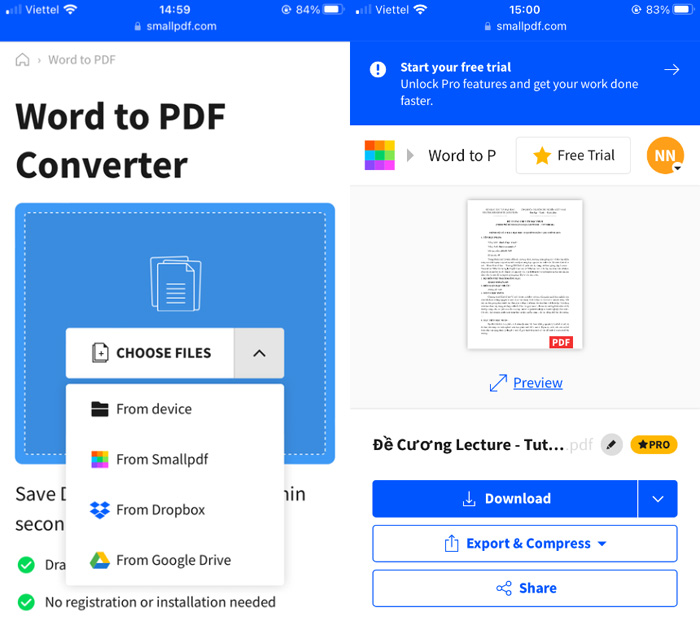
Chọn và chuyển file sang bản pdf
Sử Dụng PDF Creator Cho Android
Ngoài các cách trên thì cũng có cách cách chuyển ảnh thành file pdf bằng điện thoại đơn giản nếu bạn sử dụng hệ điều hành Android
Ngoài các phương tiện trên, bạn có thể sử dụng công cụ dành riêng cho hệ điều hành Android là PDF Creator. Đây là ứng dụng hoạt động như một máy in ảo, cho ra các file PDF từ văn bản, hình ảnh, website,... Bạn có thể cài đặt PDF Creator miễn phí trên Google Play Store, cấp quyền truy cập và thực hiện theo các bước sau đây để tạo file PDF:
Bước 1: Mở ứng dụng PDF Creator > Nhấn dấu “+”
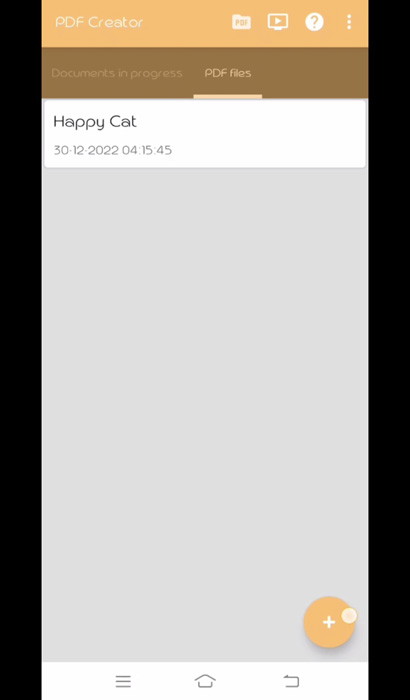
Màn hình chính của PDF Creator
Bước 2: Chọn một trong những mục đích tạo file PDF sau:
-
Standard PDF: Tạo file PDF theo tiêu chuẩn.
-
Image to PDF: Chuyển từ hình ảnh sang PDF.
-
Web to PDF: Chuyển trang web sang PDF.
-
PDF Form: File PDF mẫu.
Bước 3: Nếu chọn “Standard PDF”, bạn thực hiện đặt tên cho file PDF vừa mới tạo.
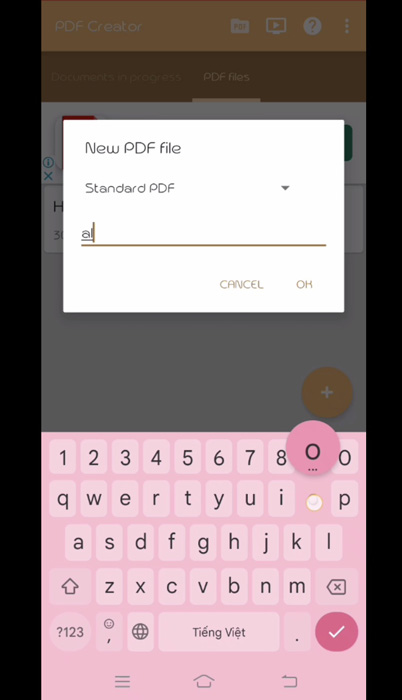
Giao diện khi đặt tên
Bước 4: Chỉnh sửa file pdf bằng các công cụ như thêm ảnh, định dạng chữ, thêm cột,...
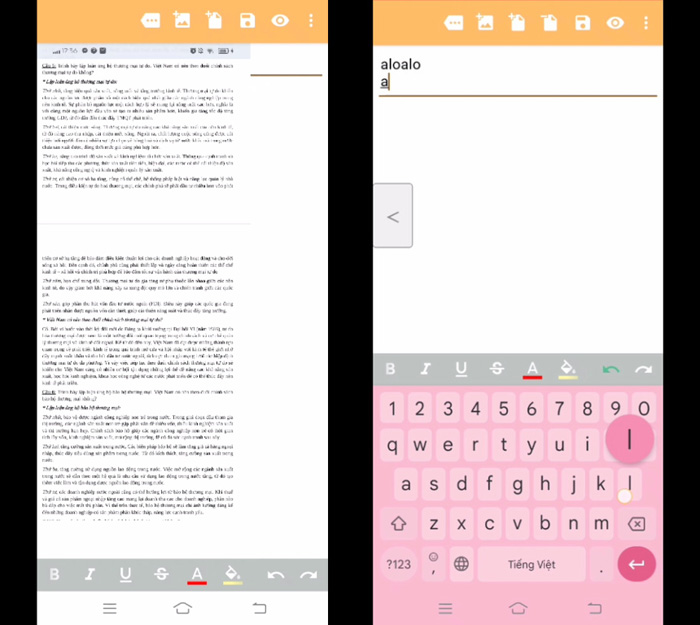
Chỉnh sửa file PDF
Bước 5: Sau khi hoàn thiện, bạn tiến hành tải về bằng cách nhấn biểu tượng mắt > Chọn biểu tượng PDF.
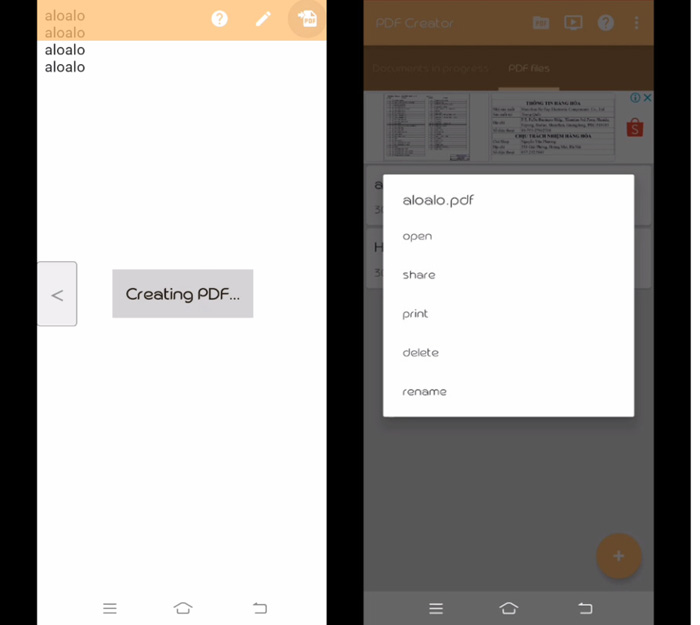
Tải file PDF vừa tạo
Bài viết trên đã cung cấp các cách tạo file PDF trên điện thoại di động đơn giản, dễ thực hiện. Hi vọng bạn đã chọn cho mình cách thực hiện phù hợp để công việc, học tập trở nên dễ dàng hơn.
Ngoài ra, nếu bạn gặp khó khăn trong khi tạo file PDF bằng điện thoại, hãy đến với cửa hàng HnamMobile gần nhất để được đội ngũ nhân viên kỹ thuật tư vấn, hướng dẫn và hỗ trợ nhanh nhất. Liên hệ ngay với chúng tôi qua:
-
Trang web: https://www.hnammobile.com
-
Hotline: 1900 2012
-
Địa chỉ: Tham khảo thông tin chi nhánh gần với khu vực của bạn nhất tại đây.
HnamMobile
Danh mục
Sản phẩm mới
XEM TẤT CẢ
So sánh iPhone 14 Pro và 14 Plus: Lựa chọn nào phù hợp với bạn?

Chiêm ngưỡng trọn bộ 09 màu iPhone 14 ấn tượng

Samsung chính thức ra mắt thế hệ đồng hồ thông minh mới - Galaxy Watch 5 series

Bản beta mới nhất của Xcode 14 chứng thực màn hình luôn hiển thị trên iPhone 14 Pro
Thủ thuật - Ứng dụng
XEM TẤT CẢ
Hướng dẫn cách đánh số trang trong Google Docs nhanh và đơn giản

Hướng dẫn cách tắt lưu video trên TikTok để bảo vệ nội dung cá nhân

Hướng dẫn cách tắt tiếng khi chụp hình trên Samsung nhanh và hiệu quả

Hướng dẫn tích hợp thẻ bảo hiểm y tế vào VNeID đơn giản, nhanh chóng

Cách tải ảnh Instagram về máy tính nhanh chóng, rõ nét




