Bật mí 6 cách tắt laptop nhanh và chi tiết nhất 2023
Thông thường bạn tắt máy tính như thế nào? Liệu bạn đã thật sự tắt máy đúng cách, tối ưu thời gian và đảm bảo khi khởi động lại máy vẫn hoạt động tốt? Bài viết dưới đây sẽ bật mí 6 cách tắt laptop nhanh và chi tiết nhất 2023 giúp bạn trả lời được những câu hỏi trên.
1. Cách tắt Laptop trên hệ điều hành Windows
Việc có nhiều loại máy sử dụng hệ điều hành Windows như: Hp, Dell, Asus mang đến nhiều cách tắt Laptop khác nhau. Sau đây là một vài cách tắt laptop thông dụng:
1.1. Sử dụng nút nguồn
Với một thao tác duy nhất là nhấn và giữ nút nguồn cho đến khi màn hình tắt, đây được coi là phương pháp đơn giản và nhanh chóng nhất vì có thể giúp bạn tiết kiệm được thời gian hoạt động với máy! Ngoài ra, tắt máy bằng nút nguồn cũng giúp việc sử dụng laptop của những người kém công nghệ trở nên dễ dàng và thuận tiện hơn.

Bạn có thể sử dụng nút nguồn để tắt máy tính một cách đơn giản và nhanh chóng
Tuy nhiên, tắt laptop ở máy dùng hệ điều hành Win 7, Win 8 với Win 10 là khác nhau. Cụ thể, nếu laptop Win 7, Win 8 có nhược điểm là cài cố định để đưa máy về “chế độ ngủ” thì ở Win 10 lại khắc phục được khi cho phép bạn có thể cài đặt tùy chỉnh bằng cách cách cài đặt lại ở Power.
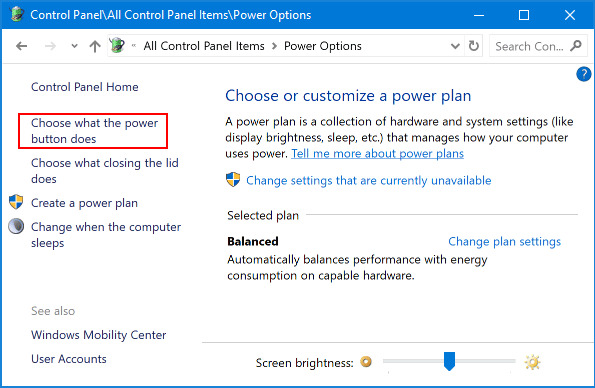
Kích chuột vào Choose what the power buttons do sau khi chọn Power Options
Trong khung điều chỉnh, sau khi chọn Power Options, bạn kích chuột vào Choose what the power buttons do. Sau khi hệ thống hiện ra giao diện mới, tiếp tục kích chuột vào When I press the power button > Shutdown là đã hoàn thành cài đặt tắt máy tính bằng nút nguồn. Nhờ những thao tác này, nút nguồn sẽ trở thành một phím tắt hữu hiệu đáp ứng theo đúng nhu cầu của người dùng.
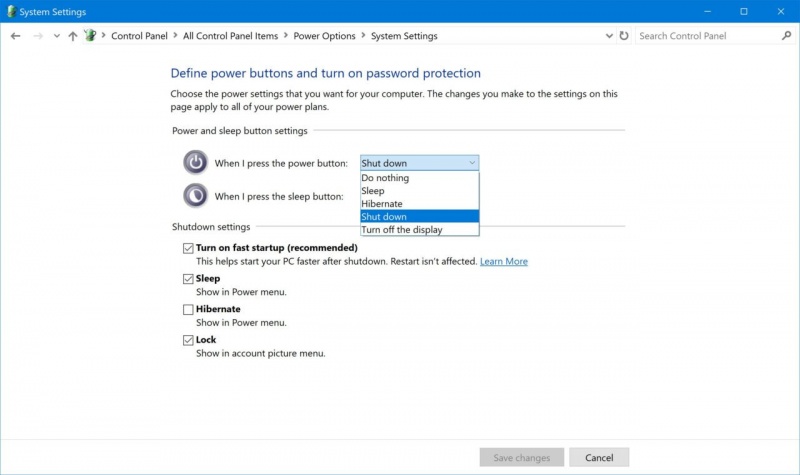
Lựa chọn Shutdown để tắt máy trong System settings
1.2. Nhấn tổ hợp chuột phải vào biểu tượng Windows
Thay vì sử dụng nút nguồn, cách tắt laptop được nhiều người sử dụng hiện nay nhất là thao tác trên màn hình máy tính với biểu tượng Windows. Tuy nhiên, với mỗi hệ điều hành, bạn sẽ phải thực hiện những thao tác tương đối khác nhau.
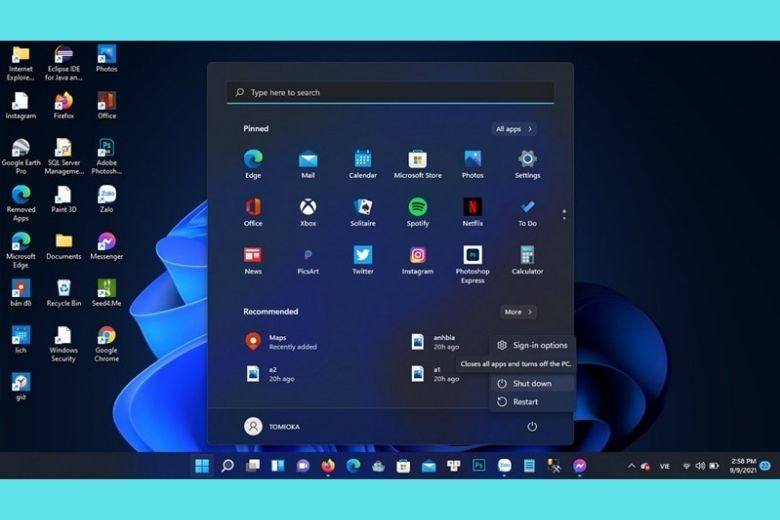
Cách tắt máy tính sử dụng hệ điều hành Win 11 đơn giản và dễ thực hiện
-
Win 7, Win 8 và Win 11: Bạn chỉ cần tắt máy tính bằng cách nhấn vào biểu tượng Windows. Khi đó tại box tìm kiếm hoặc thanh tác vụ, sau khi kích chuột trái vào biểu tượng nút nguồn, hệ thống sẽ hiện ra cho bạn lệnh Shut down.
-
Win 10: Với hệ điều hành này, thao tác để tắt laptop cũng cực kỳ đơn giản. Bạn chỉ cần nhấn chuột phải vào Menu Start > Shut down or sign out > Shut down là hoàn thành.
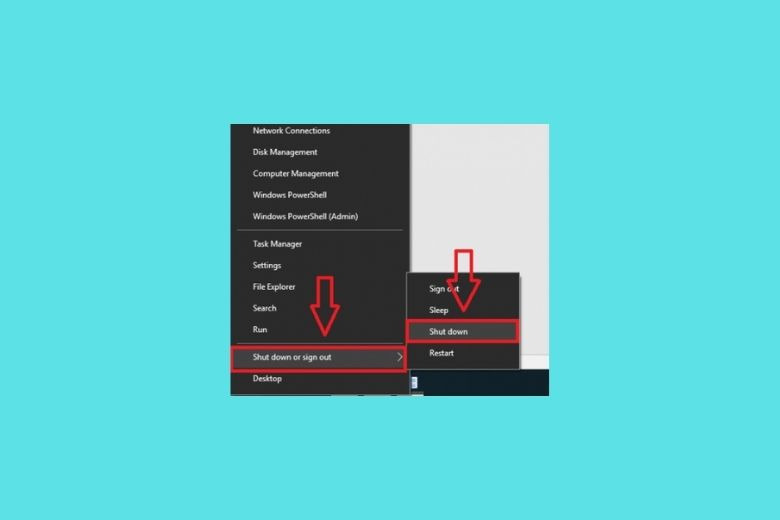
Chọn Shut down đối với tùy chọn Shut down or sign out để tắt máy
Với thao tác đơn giản, tổ hợp chuột phải vào biểu tượng Windows là cách tắt laptop truyền thống mà ai cũng có thể thực hiện được. Nhờ vậy, kể cả khi là một người không có nhiều hiểu biết về công nghệ thì cách tắt laptop này cũng không làm khó được bạn đâu nhé!
1.3. Sử dụng tổ hợp phím
Dưới đây là một số tổ hợp phím thông dụng dùng để tắt laptop mà bạn nên biết và bỏ túi khi cần. Tùy vào từng hệ điều hành, bạn có thể áp dụng được một số những tổ hợp phím này.

Tổ hợp phím Windows + Mũi tên phải có chức năng tắt máy tính laptop
-
Tổ hợp phím Alt + F4: Ngay sau khi dùng tổ hợp phím Alt + F4, hệ thống sẽ hiện ra cửa sổ Shut Down Windows và việc của bạn là chỉ cần nhấn OK là hoàn thành. Cách này phù hợp đối với tất cả các hệ điều hành.
-
Windows + Mũi tên phải: Là cách tắt máy tương thích cho hệ điều hành Win 7 nên những thao tác bạn cần thực hiện tương đối dễ dàng. Bạn chỉ cần nhấn đồng thời tổ hợp phím Windows + Mũi tên phải > Enter là được.
-
Windows + X + Hai lần phím U: Với tổ hợp phím Windows + X kết hợp cùng hai lần phím U liên tục, chiếc máy tính của bạn sẽ được tắt trong chớp mắt. Tuy nhiên, cách tắt laptop này chỉ được sử dụng ở hệ điều hành Win 10.
-
Ctrl + Alt + Delete: Với hệ điều hành mới ra mắt là Win 11, Microsoft đã trang bị thêm tổ hợp phím Ctrl + Alt + Delete để tắt máy tính giúp bạn có thêm sự lựa chọn tối ưu tắt máy tối ưu và nhanh gọn hơn!
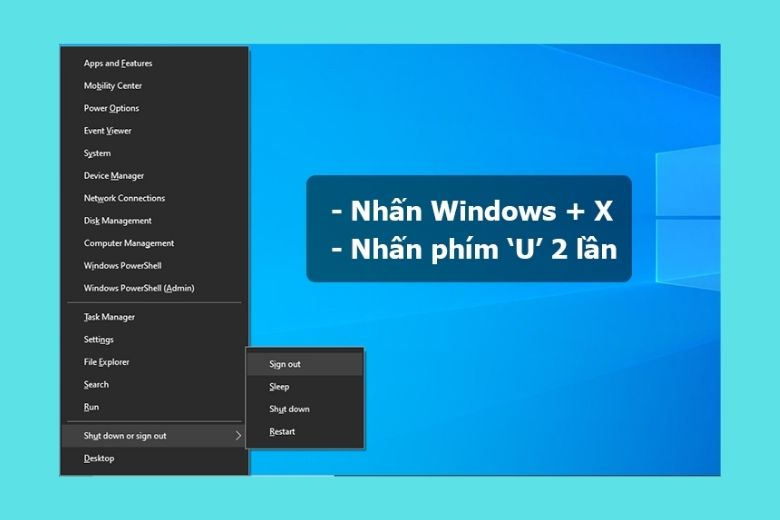
Windows + X + 2 lần phím U được sử dụng rất nhiều để tắt máy đối với các máy tính dùng hệ điều hành Win 10
Đối với dân văn phòng vốn quen sử dụng bàn phím và ngại chuyển sang dùng chuột, những thao tác bằng phím tắt sẽ cực kỳ hữu ích với họ nhờ sự đơn giản, nhanh chóng và tiết kiệm thời gian.
1.4. Sử dụng Shortcut để tắt máy tính
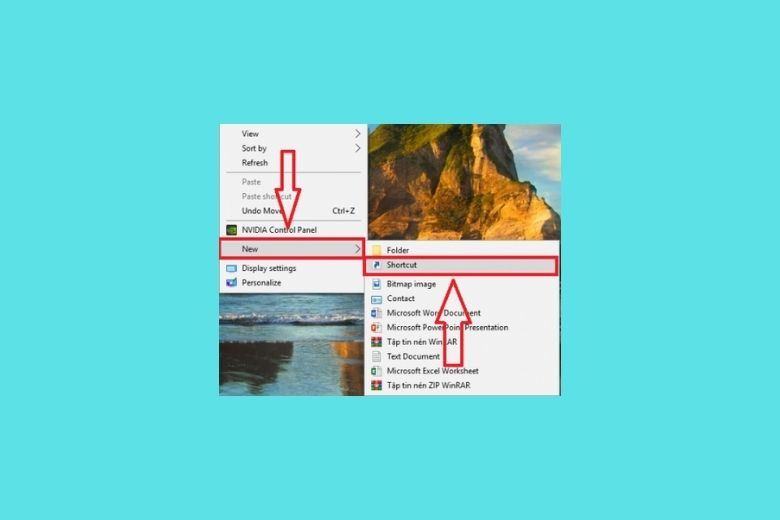
Chọn New > Shortcut
Nếu quá nhàm chán với những thao tác mở nút nguồn để tắt máy tính, bạn có thể nghĩ đến việc tạo Shortcut. Dưới đây là các bước giúp bạn có thể tạo Shortcut tắt nguồn:
Bước 1: Đầu tiên, bạn hãy nhấn chuột phải vào bất kỳ nơi nào trên màn hình máy tính. Sau khi hệ thống hiện khung tùy chọn, kích chuột vào New và nhấn Shortcut.
Bước 2: Sau khi cửa sổ mới hiện ra, việc của bạn là sao chép và dán mã % Windir% \ System32 \ shutdown.exe / s / t 0 vào ô Type the location of the item rồi nhấn Next.
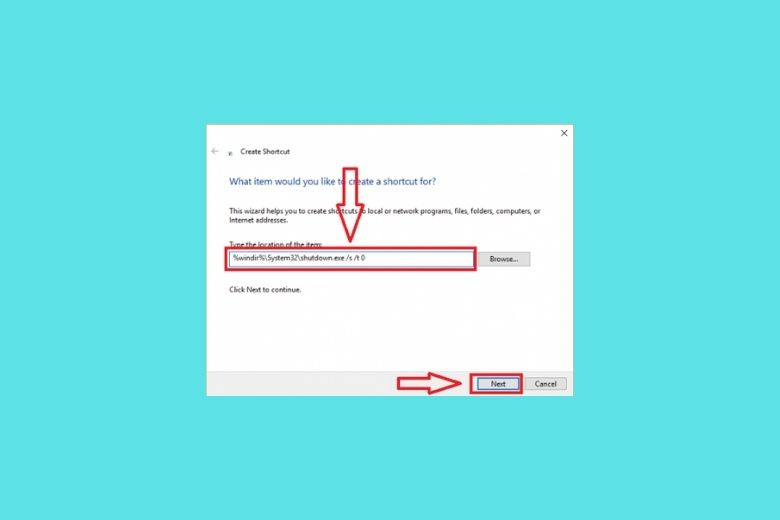
Người dùng cần Copy Paste vào ô dòng lệnh sau đó nhấn Next
Bước 3: Sau khi hệ thống hiện giao diện mới, bạn có thể đặt tên cho Shortcut.
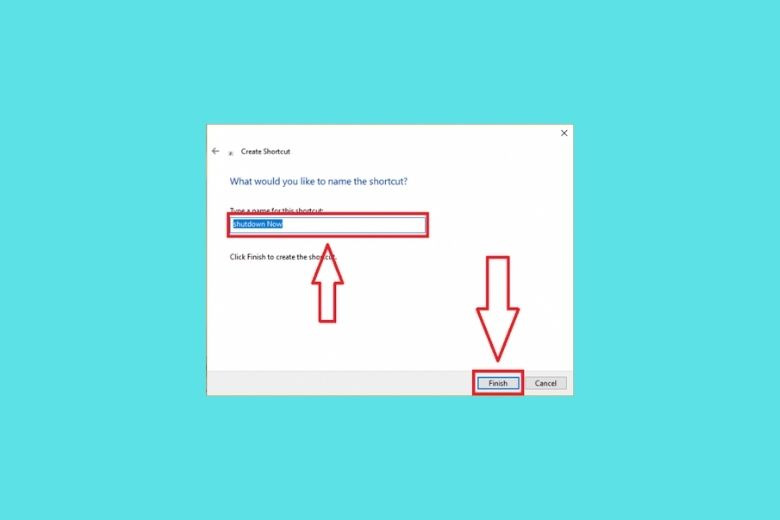
Bạn có thể đặt tên cho Shortcut tùy theo nhu cầu, mục đích hoặc sở thích của bản thân
So với những bước trên, sử dụng Shortcut để tắt máy tính có thể sẽ có thao tác tương đối phức tạp hơn và gây một chút khó khăn cho người dùng. Tuy nhiên, bạn có thể yên tâm vì sau khi tạo Shortcut thành công, việc tắt máy tính sẽ vô cùng nhanh chóng chỉ trong tích tắc.
2. Cách tắt laptop Macbook
Không chỉ Windows, laptop Macbook cũng có rất nhiều cách tắt nguồn. Dưới đây sẽ là 2 cách tắt được nhiều người sử dụng nhất.
2.1. Sử dụng lệnh Terminal
Là một công cụ được cài đặt sẵn trong hệ điều hành macOS và cho phép người dùng điều khiển máy thông qua lệnh code, Terminal đang ngày càng được nhiều người dùng sử dụng để tắt máy tính Macbook. Vậy các bước thực hiện lệnh này như thế nào?
Bước 1: Tại thanh tìm kiếm ở Launchpad, bạn cần gõ Terminal.

Điền Terminal vào thanh công cụ
Bước 2: Sau khi hệ thống hiện giao diện mới, bạn cần gõ lệnh sudo shutdown -r now. Việc của bạn lúc này là tiếp tục nhập password máy vào. Hệ thống sẽ không hiển thị mật khẩu máy của bạn mà trực tiếp tự động tắt nguồn.
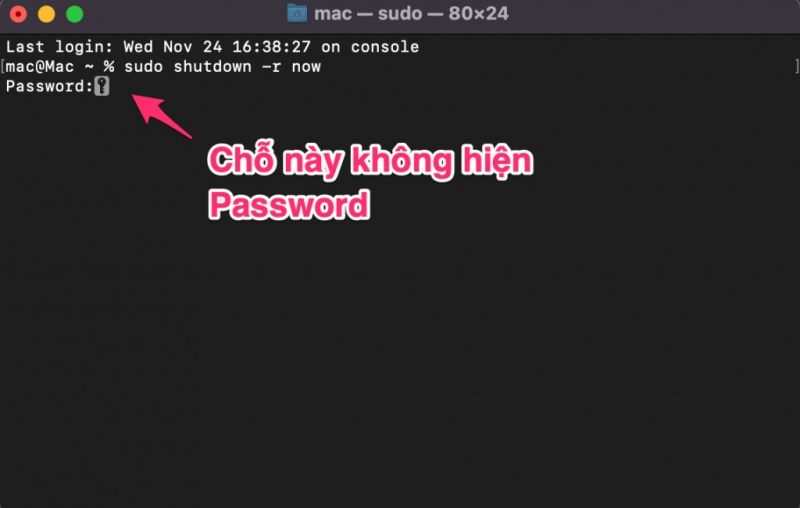
Bạn chỉ cần điền Password của máy là đã có thể tắt máy tính
Cách này trực tiếp ảnh hưởng đến dữ liệu phần mềm nên tương đối phức tạp so với người dùng. Tuy nhiên, việc sử dụng lệnh Terminal được đánh giá là một trong những cách tắt máy Macbook an toàn nhất và phù hợp để sử dụng khi máy bạn gặp tình trạng virus hoặc bị hacker xâm nhập.
2.2. Sử dụng phím tắt
Nếu sử dụng lệnh Terminal quá phức tạp so với bạn thì sử dụng phím tắt lại là sự lựa chọn phù hợp nhất. Với các dòng máy Macbook, bạn có thể sử dụng các tổ hợp phím như Ctrl + E hoặc Ctrl + Nút nguồn.

Sử dụng phím tắt là một trong những cách tắt laptop Macbook đơn giản và hiệu quả
Nếu bạn là người không giỏi công nghệ, ngại thao tác trên màn hình máy tính phức tạp hoặc khả năng ngoại ngữ không tốt thì việc sử dụng phím tắt đơn giản, tiết kiệm thời gian là cực kỳ hoàn hảo cho bạn! Nhờ những phím tắt này, việc sử dụng máy tính chắc hẳn không còn quá khó khăn nữa.
3. 3 nguyên nhân không tắt được laptop và cách khắc phục
Có bao giờ khi bạn tắt máy nhưng quạt tản nhiệt vẫn chạy dù màn hình đã tắt không? Nếu có, những dấu hiệu đó chứng tỏ laptop của bạn không tắt được. Nguyên nhân là gì? Có cách khắc phục cho tình trạng đó không?
3.1. Một số trình duyệt chưa được tắt
Trước khi tắt máy tính, bạn nên có thói quen kiểm tra xem đã đóng hết tất cả các trình duyệt và cửa sổ đã làm việc hay chưa bao gồm cả những tiến trình, dịch vụ chạy ngầm. Nếu không tắt hết, máy sẽ hiện thông báo và không thể tắt nguồn được.
Chính vì vậy, bạn nên thoát hết tất cả các cửa sổ bằng cách kích chuột vào dấu X ở góc bên phải màn hình. Còn đối với các dịch vụ chạy ngầm, bạn cần sử dụng tổ hợp Windows + R > nhập “msconfig” > Enter.
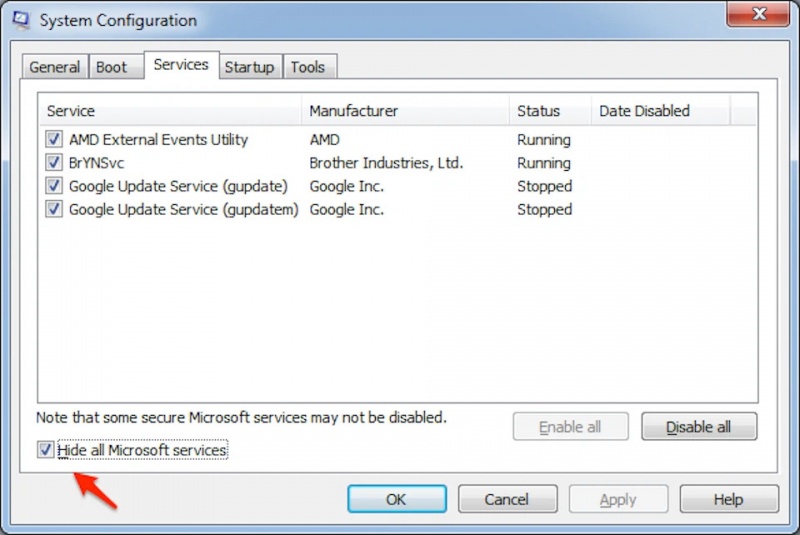
Hide all Microsoft services để tắt tất cả các trình duyệt chạy ngầm
Sau khi hệ thống hiện cửa sổ System Configuration, việc bạn cần làm là chuyển qua tab Services > Hide all Microsoft services. Sau đó, tất cả các dịch vụ sẽ ẩn đi và chỉ còn các dịch vụ chạy ngầm. Lúc này, việc bạn cần làm là kích chuột vào nút Disable ở những dịch vụ đó và nhấn OK là xong.
3.2. Trục trặc driver của thiết bị
Một trong những nguyên nhân lớn nhất của việc không tắt được laptop và một số vấn đề về phần cứng là do chưa cập nhật driver. Đối với tình huống này, việc bạn cần làm là vô hiệu hóa và cài lại Driver qua những bước sau:
Bước 1: Kích chuột vào Start > Device Manager
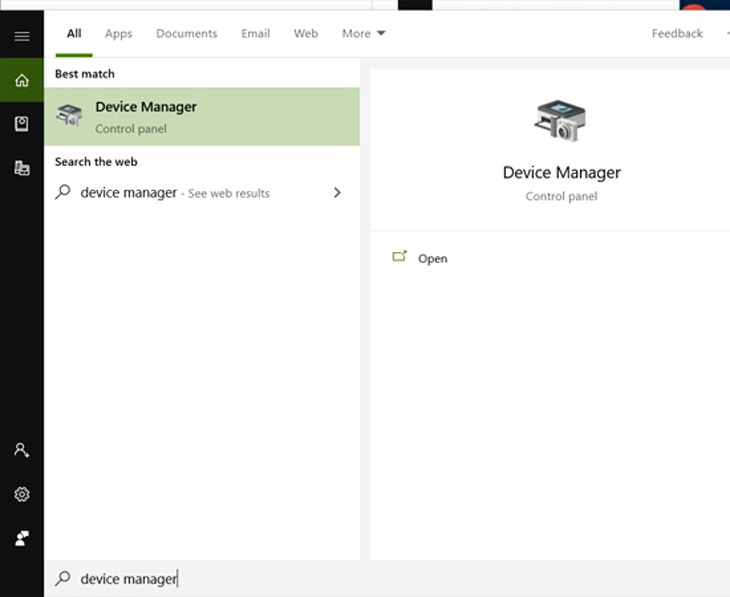
Bạn cần kích hoạt vào Device Manager
Bước 2: Nhấn đúp chuột vào System devices.
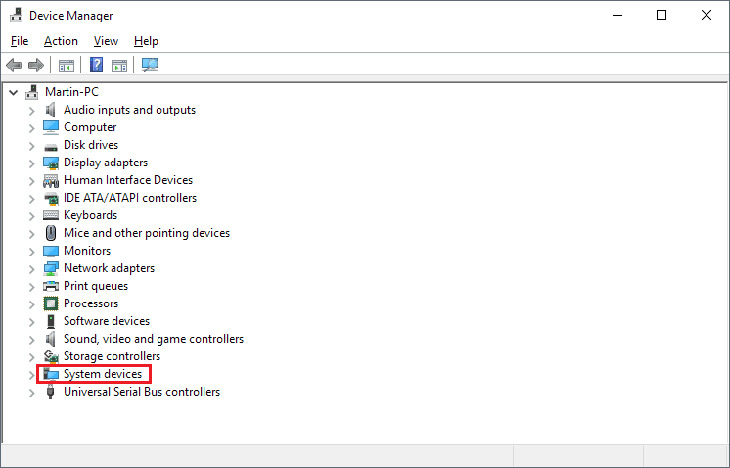
Bạn cần nhấn đúp chuột vào System Devices
Bước 3: Bạn cần kích chuột phải vào Intel (R) Managerment Engine Interface > Disable device nhằm vô hiệu hóa Driver. Cuối cùng, hãy tắt thử máy tính xem đã sửa được lỗi hay chưa.
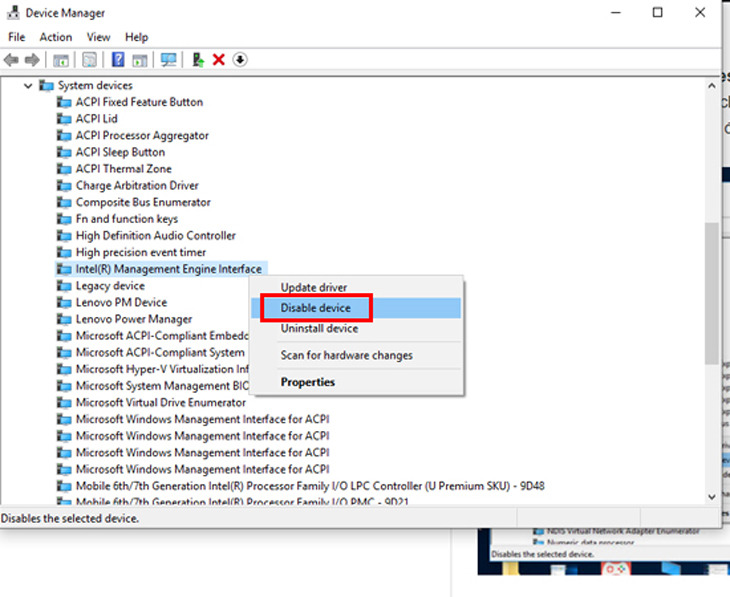
Chọn Disable device là hoàn thành tiến trình
3.3. Lỗi do trình khởi động Fast Startup
Là chức năng mới cập nhật trên Win 10, Fast Startup lại gây khá nhiều lỗi và tiêu biểu phải kể đến lỗi không tắt được máy. Để khắc phục tình trạng này, bạn cần gõ Windows + R > “Control” và nhấn nút Enter.
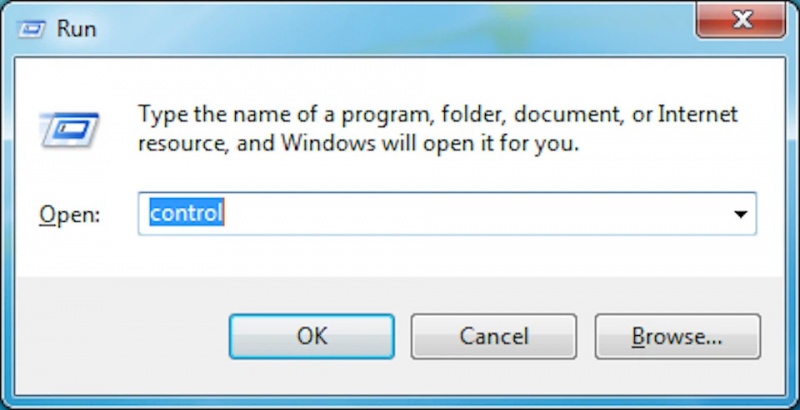
Tại cửa sổ Run, nhập Control vào thanh Open
Bước 2: Trong cửa sổ Control Panel > Category > System and Security.
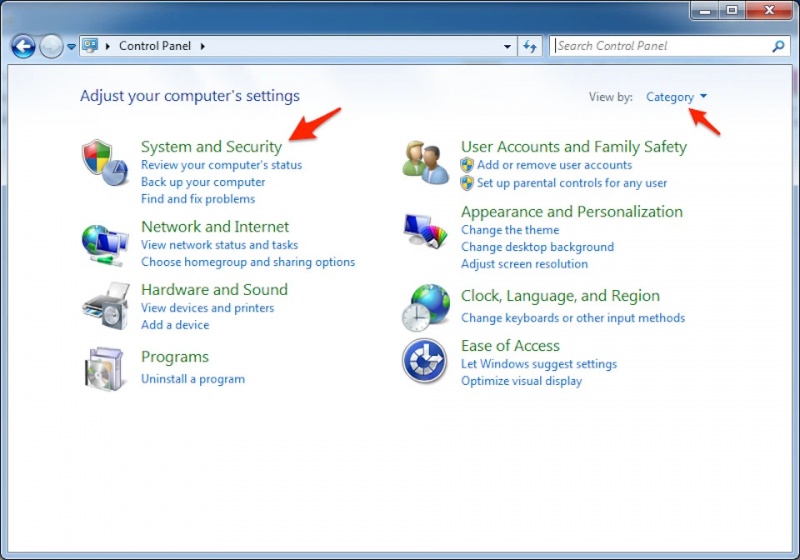
Kích chuột vào nút Category để tùy chọn
Bước 3: Việc của bạn tiếp theo là chọn Change what the power buttons do tại Power Options.
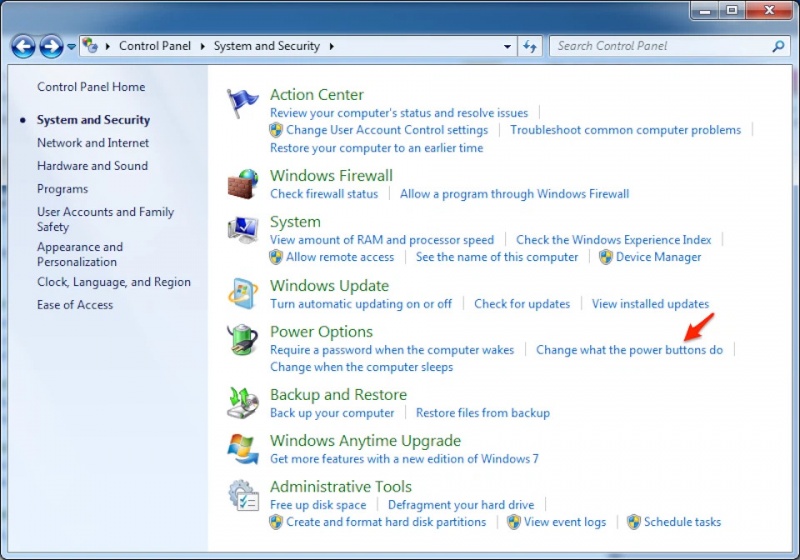
Bạn cần kích chuột vào Change what the power buttons do
Cuối cùng để hoàn thành tiến trình, bạn chọn Shut down ở phần When I Press the power button và bỏ chọn ở Turn on fast startup > Save Changes là xong.
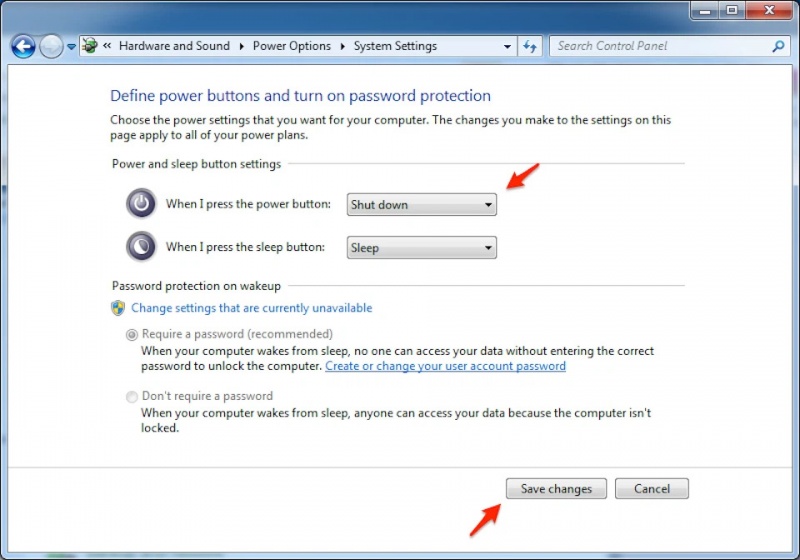
Chọn Shut down và Save changes là đã hoàn thành
4. 3 câu hỏi thường được người dùng thắc mắc liên quan đến cách tắt laptop
Ngoài cách tắt laptop nhanh chóng, người dùng cũng dành sự quan tâm rất lớn tới một vài vấn đề liên quan.
4.1. Tắt máy tính đột ngột có gây hại cho máy không?
Câu trả lời là KHÔNG. Với phần mềm, việc tắt máy tính đột ngột sẽ gây mất tiến trình đang thực hiện của người dùng, thậm chí có thể gây hỏng dữ liệu. Tuy nhiên, bạn có thể dễ dàng khắc phục tình trạng này bằng cách sao lưu dữ liệu tiên lục trong quá trình làm việc.

Tắt máy tính đột ngột không gây hại cho máy
Về mặt phần cứng, các nhà sản xuất hiện đại đã khắc phục được nhược điểm của các đời sản xuất cũ khi áp dụng nhiều phương pháp bảo vệ cho phần cứng nhằm đảm bảo an toàn dữ liệu cho người dùng. Chính vì vậy, kể cả khi bạn tắt máy đột ngột, đầu đọc của ổ cứng vẫn có khả năng tự thu và không bị chà xát hay ảnh hưởng gì lên bề mặt đĩa.
4.2. Gập laptop luôn mà không tắt nguồn có khiến laptop bị hư hại không?
khi gập laptop mà chưa tắt máy, máy sẽ giúp bạn chuyển sang chế độ Sleep. Lúc đó, ngay cả khi màn hình đã được tắt nhưng các bo mạch chính, bộ nhớ, ổ cứng vẫn được cung cấp điện để sẵn sàng khởi chạy máy tính sau khi được mở ra.

Bạn nên hạn chế gập laptop luôn mà không tắt nguồn nhằm tránh giảm tuổi thọ máy
Tuy nhiên, nếu bạn di chuyển gây rung lắc, tác động mạnh mà máy tính vẫn chưa được tắt nguồn, các thiết bị này sẽ dễ bị hư hỏng. Chính vì vậy, khi mang laptop di chuyển thì bạn cần đảm bảo máy tính của mình đã được tắt.
4.3. Có phải lúc nào cũng luôn phải tắt nguồn laptop ngay khi không sử dụng?
Bạn không cần phải tắt nguồn máy tính luôn ngay sau khi sử dụng. Tùy từng trường hơp, bạn hãy dùng Sleep hoặc Hibernate.
Trước hết, việc tắt máy tính trong một ngày quá nhiều sẽ khiến gặp một chút bất tiên.khi bạn cứ phải liên tục tắt hết các trình duyệt, đóng các cửa sổ để tắt và phải tìm và mở lại ngay sau đó nếu muốn sử dụng tiếp.
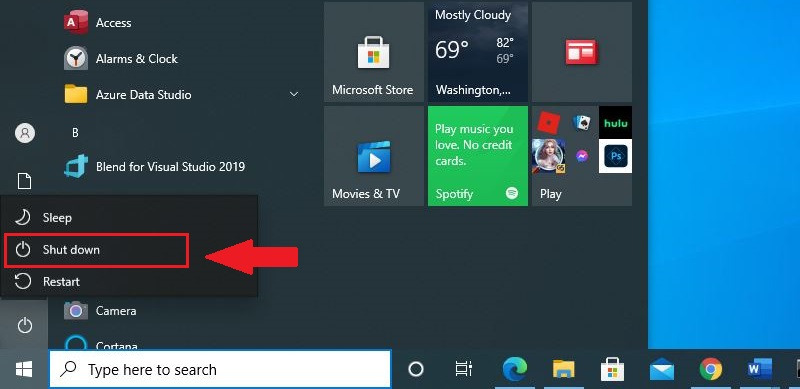
Tắt nguồn máy tính đôi khi gây khó chịu cho người sử dụng
Nếu dùng Sleep, các công việc và chương trình bạn đang chạy vẫn sẽ được giữ nguyên. Khi sử dụng xong, việc bạn chỉ cần làm là bật chế độ Sleep hoặc Hibernate và có thể đi làm việc khác luôn. Những tiến trình hoặc công việc bạn đang thực hiện vẫn được lưu ở trong máy và chỉ cần mở máy lên là bạn có thể tiếp tục công việc được ngay!
Dưới đây là cách để sử dụng Sleep và Hibernate:
Sleep: Bạn vào Control Panel > Power Options > Change When the Computer Sleep để lựa chọn khoảng thời gian máy tự Sleep.
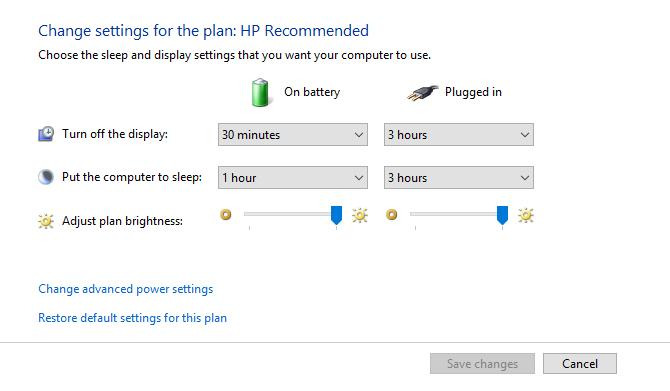
Bạn có thể cài đặt khoảng thời gian để laptop Sleep
Hibernate: Bạn nhấn tổ hợp Ctrl + I > System > Power & Sleep > Additional power. Sau đó, chọn Choose what the power Button down > Change settings that are currently unavailable. Cuối cùng, việc của bạn là đánh dấu chọn Hibernate ở mục Shutdown Settings và Save là hoàn thành tiến trình.
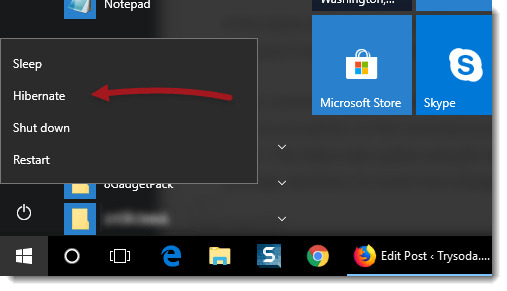
Bạn có thể dùng Hibernate để tắt máy giúp tiết kiệm nhiều thời gian
Với những giải đáp trên, hi vọng bạn có thể nhận được câu trả lời bổ ích. Tuy nhiên, để có thể hạn chế một vài tình trạng lỗi và sử dụng được mượt mà thì ngay từ bạn đầu, bạn phải đặt mua những chiếc laptop chất lượng và đảm bảo.
Hiện nay, có rất nhiều địa chỉ cung cấp laptop trên toàn quốc nhưng không phải địa chỉ nào cũng đảm bảo và uy tín. Nếu bạn muốn mua một chiếc laptop chính hãng mà đang phân vân mua ở đâu, hãy liên hệ HnamMobile - nơi cung cấp những chiếc laptop chất lượng với giá cả hợp lý và nhiều ưu đãi lớn!
Như vậy, bài viết đã chỉ cho bạn 6 cách tắt laptop cực kỳ đơn giản và hiệu quả giúp bạn có những hiểu biết sâu hơn về cách sử dụng chiếc máy tính của mình. Để biết thêm nhiều thông tin bổ ích nữa, hãy theo dõi kênh thông tin của HnamMobile, chúng tôi sẽ luôn cập nhật những thông tin hot và thú vị nhất!
HnamMobile
Danh mục
Sản phẩm mới
XEM TẤT CẢ
So sánh iPhone 14 Pro và 14 Plus: Lựa chọn nào phù hợp với bạn?

Chiêm ngưỡng trọn bộ 09 màu iPhone 14 ấn tượng

Samsung chính thức ra mắt thế hệ đồng hồ thông minh mới - Galaxy Watch 5 series

Bản beta mới nhất của Xcode 14 chứng thực màn hình luôn hiển thị trên iPhone 14 Pro
Thủ thuật - Ứng dụng
XEM TẤT CẢ
Hướng dẫn cách đánh số trang trong Google Docs nhanh và đơn giản

Hướng dẫn cách tắt lưu video trên TikTok để bảo vệ nội dung cá nhân

Hướng dẫn cách tắt tiếng khi chụp hình trên Samsung nhanh và hiệu quả

Hướng dẫn tích hợp thẻ bảo hiểm y tế vào VNeID đơn giản, nhanh chóng

Cách tải ảnh Instagram về máy tính nhanh chóng, rõ nét




