4+ cách cài đặt mật khẩu iPhone cho mọi đời máy chỉ trong 1 phút
Cài đặt mật khẩu iPhone giúp cho người dùng bảo vệ tuyệt đối thông tin cá nhân và tăng cường độ bảo mật của điện thoại. Đối với mỗi phiên bản iPhone khác nhau thì sẽ có những cách cài đặt mật khẩu khác nhau. Trong bài viết dưới đây, hãy cùng HnamMobile khám phá 4 cách cài đặt mật khẩu đơn giản nhanh gọn dành cho chiếc iPhone của bạn.

Cài đặt mật khẩu đơn giản, dễ dàng cho iPhone
1. Cách cài mật khẩu iphone với khẩu trang
Cài đặt mật khẩu iPhone với khẩu trang là tính năng mới cập nhật của Apple và được áp dụng với các dòng từ iPhone 12 trở lên với phiên bản iOS 15.4. Tính năng này ra đời rất phù hợp với hoàn cảnh dịch bệnh trên thế giới. Với tính năng sử dụng khẩu trang với Face ID giúp người dùng bảo vệ tốt cho sức khỏe cá nhân và cho những người xung quanh.
Cách thực hiện cài đặt Face ID với khẩu trang:
-
Bước 1: Vào phần Cài đặt trên điện thoại iPhone > Chọn Face ID & Mật mã. Trước khi thực hiện bước này, hãy đảm bảo rằng bạn đã hoàn tất cài đặt mật khẩu iPhone dạng số.
-
Bước 2: Bật Face ID với khẩu trang > Chọn Sử dụng Face ID với khẩu trang > Nhấn Bắt đầu.
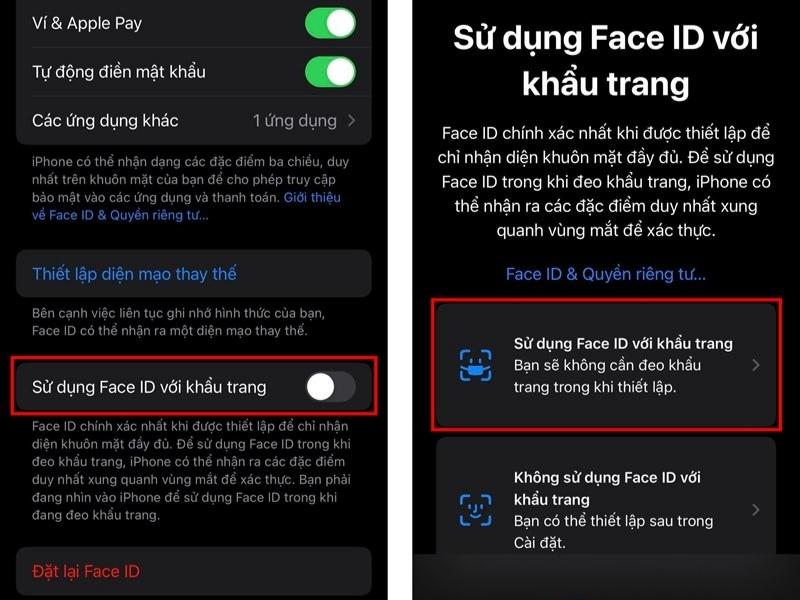
Bật tính năng Face ID với khẩu trang
-
Bước 3: Quét khuôn mặt lần 1 như cài Face ID thông thường (bỏ kính và khẩu trang).
-
Bước 4: Nếu bạn thường xuyên đeo kính, hãy chọn Thêm kính > Đeo kính để thực hiện quét lần 2.
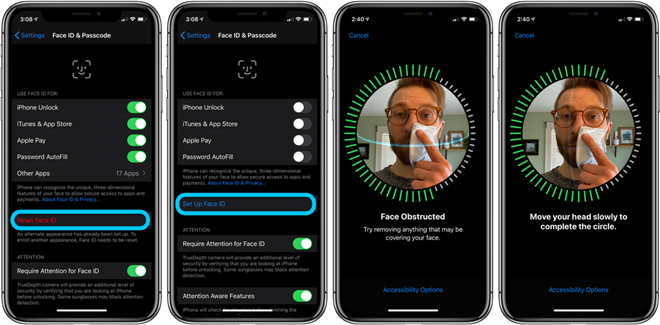
Thực hiện quét Face ID theo hướng dẫn
Lưu ý: Việc Thêm kính này chỉ áp dụng với kính thuốc, không áp dụng với kính mát hay kính thời trang.
Link video tham khảo: https://youtu.be/LFyfoIzunPE
2. Cài đặt mật khẩu cho dòng iPhone có Face ID
Face ID hiện nay là cách bảo mật phổ biến nhất trên các dòng điện thoại.
Tính năng này được áp dụng với các dòng điện thoại iPhone X, iPhone XR, iPhone Xs, XS Max, iPhone 11, iPhone 11 Pro, iPhone 11 Pro Max, iPhone 12, iPhone 12 Pro, iPhone 12 Pro Max, iPhone 13, iPhone 13 Pro, iPhone 13 Pro Max,...
2.1. Cách cài đặt mật mã
-
Bước 1: Truy cập phần Cài đặt và nhấn Chọn Face ID & Mật mã trên điện thoại bạn.
-
Bước 2: Chọn Bật mật mã lên > Nhập mật mã bạn muốn > Nhập thêm 1 lần nữa để xác nhận lại.
-
Bước 3: Nhập mật khẩu Apple ID để xác nhận > Bạn đã hoàn thành cài đặt mật khẩu iPhone.
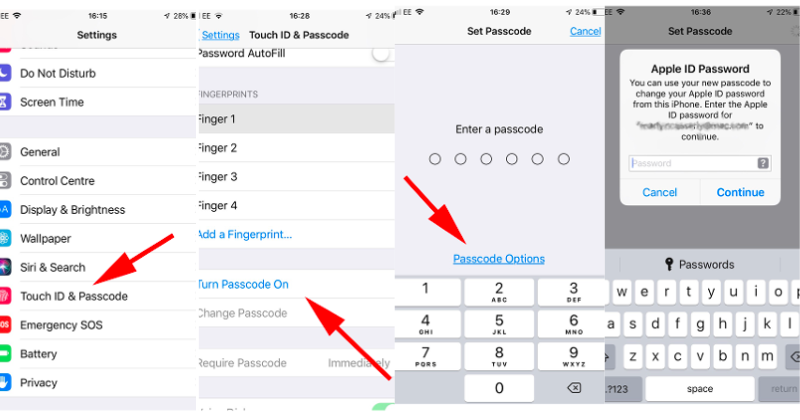
Cách cài mật mã số trên các dòng iPhone khá tương tự nhau
Link video tham khảo: https://youtu.be/9FPLPzjJt_w
2.2. Cách cài đặt Face ID
-
Bước 1: Tương tự với Touch ID, Face ID chỉ có thể thiết lập khi người dùng đã cài đặt mật khẩu iPhone. Truy cập vào Cài đặt của điện thoại iPhone. Sau đó nhấn chọn phần Face ID & Mật mã.
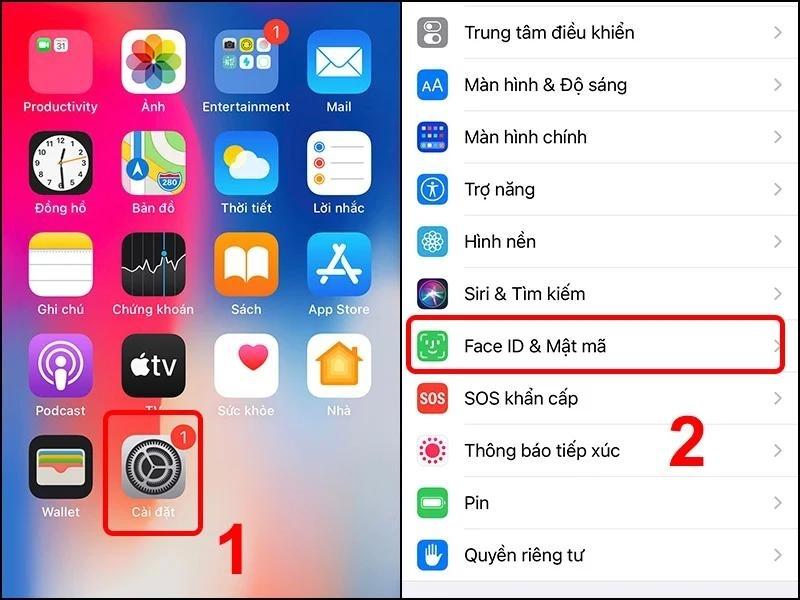
Vào cài đặt và chọn Face ID & Mật mã
-
Bước 2: Tiếp đó bạn nhập Mật mã của mình vào rồi dùng ID để mở khóa. Tiếp đó bạn thực hiện tắt nút tròn Mở khóa iPhone sang trái.
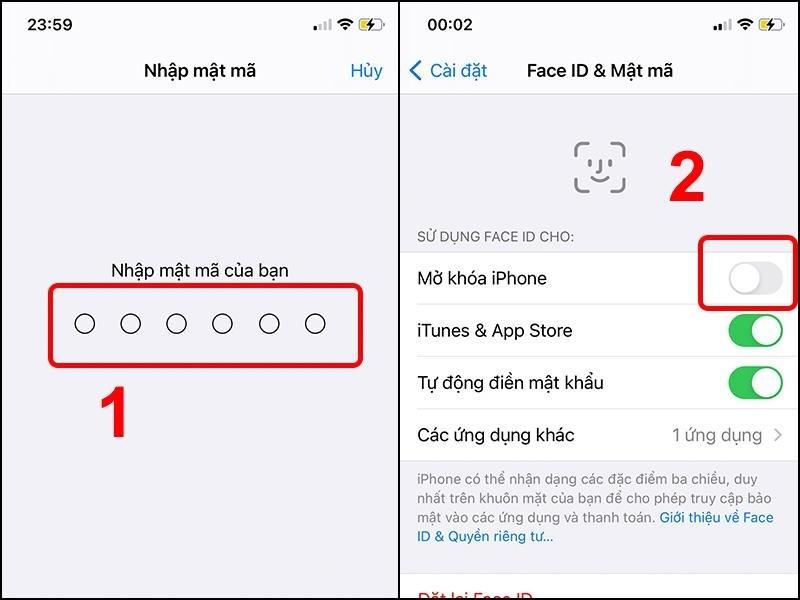
Thực hiện điền mật mã cho iPhone để mở khóa
-
Bước 3: Chọn Thiết lập Face ID > Định vị khuôn mặt của bạn trên camera.
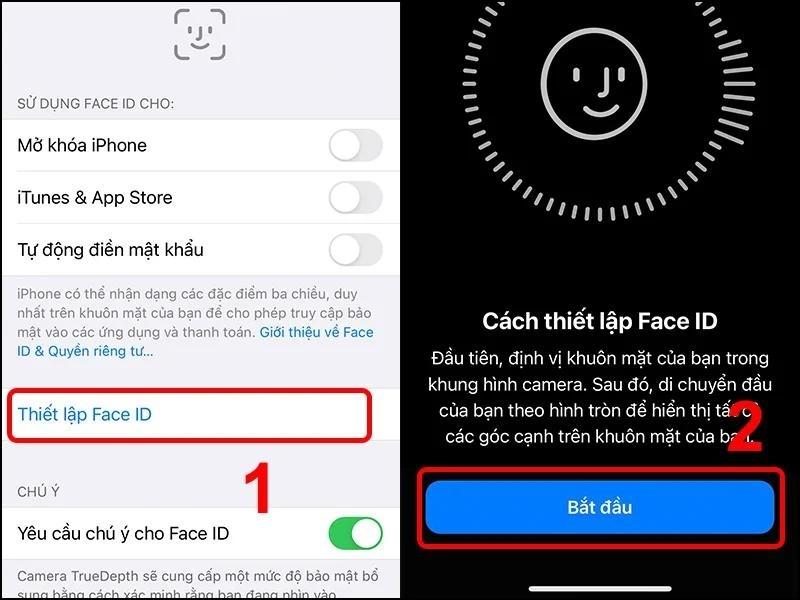
Thiết lập Face ID theo hướng dẫn
-
Bước 4: Xoay đầu theo vòng tròn để máy thu lại tất cả các góc mặt của bạn, bạn cần lặp lại quá trình này 2 lần > Face ID được thiết lập thành công.
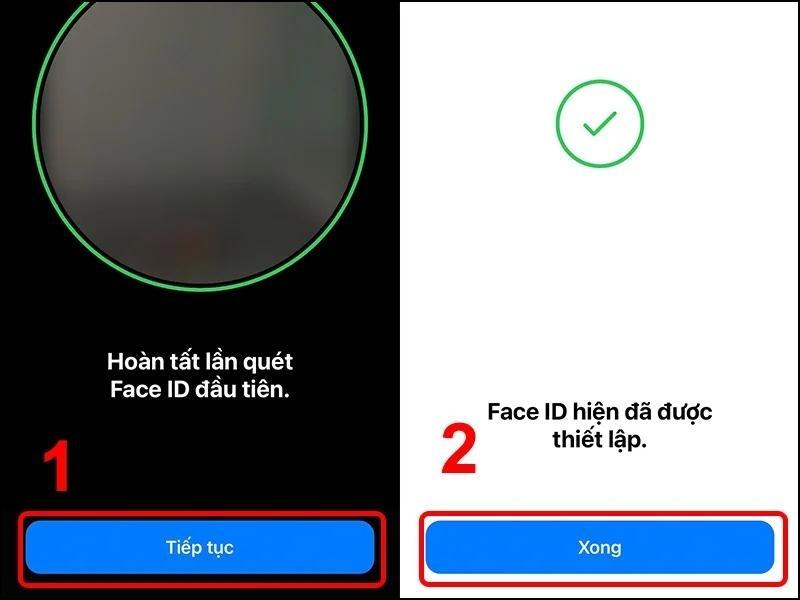
Face ID được thiết lập thành công
3. Cách đặt mật khẩu iphone có Touch ID
Các dòng điện thoại được Apple hỗ trợ tính năng Touch ID là iPhone SE (2022, 2020, 2016), iPhone 8+, iPhone 8, iPhone 7+, iPhone 7, iPhone 6s Plus, iPhone 6S, iPhone 6+, iPhone 6, iPhone 5S.
3.1. Cách cài đặt mật mã
-
Bước 1: Người dùng vào Cài đặt của thiết bị điện thoại iPhone, sau đó lựa chọn Touch ID & Mật mã.
-
Bước 2: Chọn Bật mật mã > Nhập mật khẩu bạn muốn > Nhập thêm 1 lần nữa để xác nhận lại.
-
Bước 3: Nhập mật khẩu Apple ID để xác nhận > Bạn đã hoàn thành cài đặt mật khẩu iPhone.
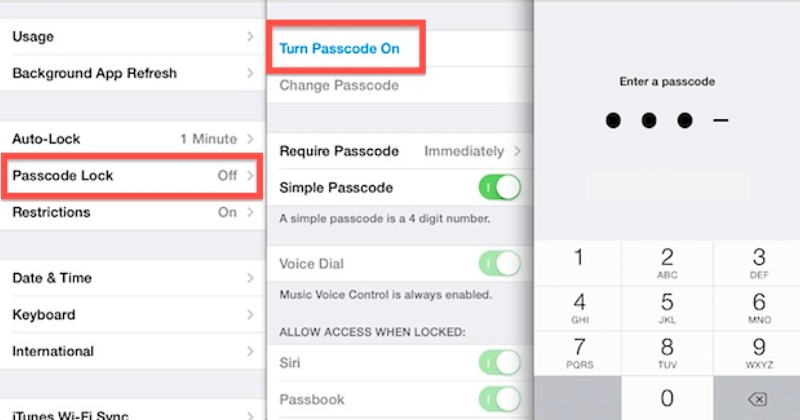
Cách cài đặt mật khẩu cho iPhone
Lưu ý: Ở những dòng máy mới hơn này, Apple cho phép người dùng lựa chọn cài đặt mật khẩu iPhone 4 chữ số, 6 chữ số hoặc ký tự. Ứng với mỗi nhu cầu của người sử dụng sẽ có những lựa chọn loại ký tự mật mã sao cho phù hợp nhất.
3.2. Cách cài đặt Touch ID
-
Bước 1: Sau khi đã hoàn tất cài đặt mật khẩu iPhone, người dùng vào phần Cài đặt trên điện thoại > Tìm kiếm Touch ID & Mật mã nhấn chọn.
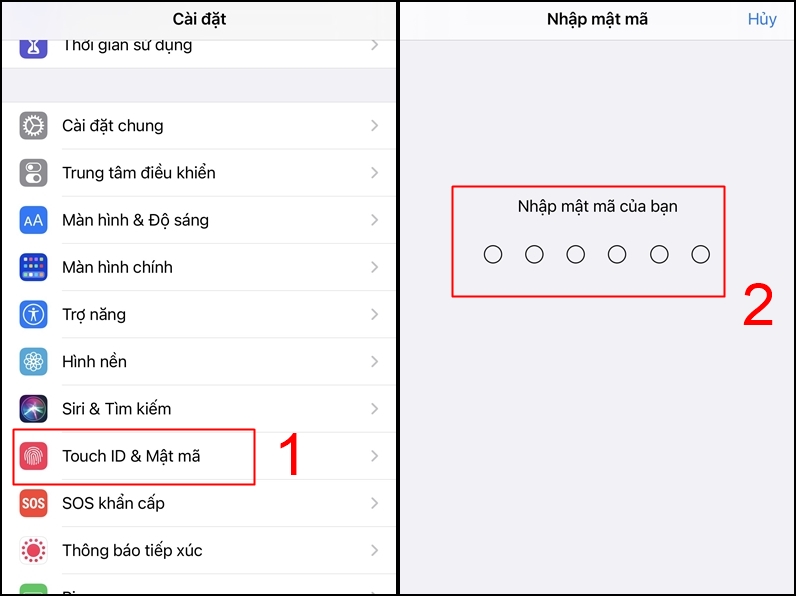
Chọn Cài đặt, sau đó chọn Touch ID & Mật mã
-
Bước 2: Nhấn Thêm dấu vân tay > Người dùng sẽ nhấn ngón tay muốn sử dụng khi mở khóa lên nút Home.
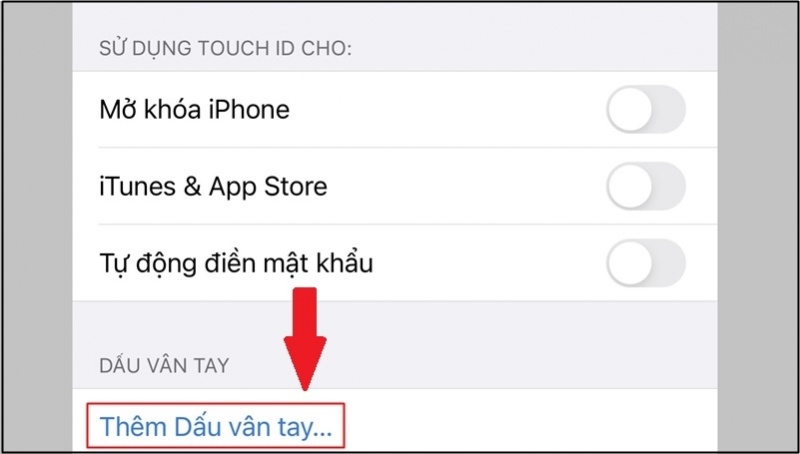
Chọn thêm dấu vân tay
-
Bước 3: Người dùng sẽ thực hiện việc lấy dấu vân tay theo hướng dẫn trên màn hình.
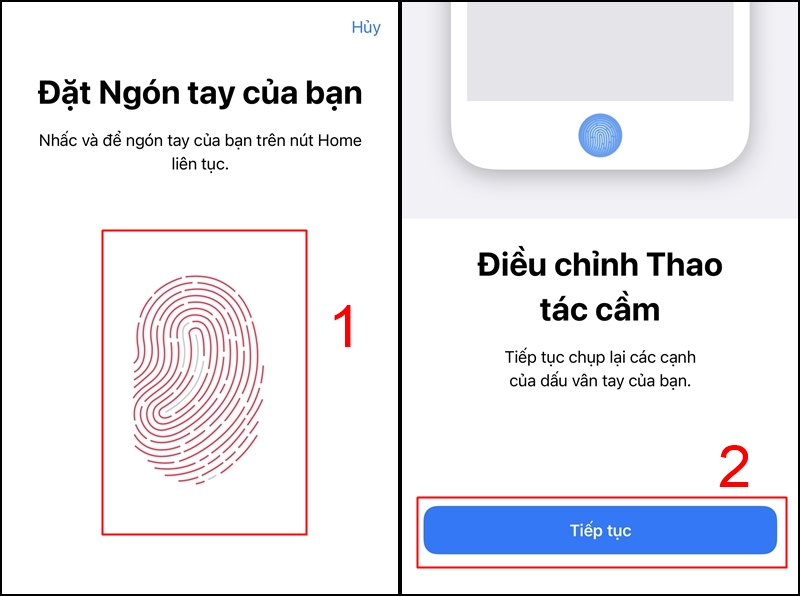
Thực hiện thêm vân tay của mình như hướng dẫn
Đặt ngón tay lên và nhấc lên liên tục cho đến khi điện thoại nhận dạng được hết vân tay của bạn. Lấy dấu vân tay của các cạnh trên ngón, lặp lại nhiều lần đến khi máy hiện Hoàn thành rồi nhấn Tiếp tục.
Lưu ý: Bạn có thể lưu tên từng dấu vân tay bằng cách nhấn vào Finger 1 (2,3,4,..) để thay đổi.
Link video tham khảo: https://youtu.be/BKyoDwFkFXU
4. Cài mật khẩu cho dòng iPhone 5 trở xuống
Các dòng iPhone đời cũ như iPhone 3Gs, 3G, 4, 4S và iPhone 5 chỉ áp dụng cài mật khẩu iPhone với 4 chữ số mà không hỗ trợ thêm bất kỳ cách bảo mật màn hình khóa nào khác. Với lượng ký tự ít như vậy, người dùng có thể nhập mật mã nhanh chóng và chính xác.
Cách cài đặt mật khẩu:
-
Bước 1: Vào phần Cài đặt trên thiết bị điện thoại iPhone, sau đó ấn Cài đặt chung.
-
Bước 2: Kéo xuống và nhấn vào Khóa mật mã.
-
Bước 3: Nếu chế độ Khóa mật mã đang tắt thì bạn cần bật lên.
-
Bước 4: Nhập 4 chữ số bạn muốn cài làm mật mã máy > Nhập lại mật khẩu 1 lần nữa để xác minh > Bạn đã cài mật khẩu iPhone thành công.
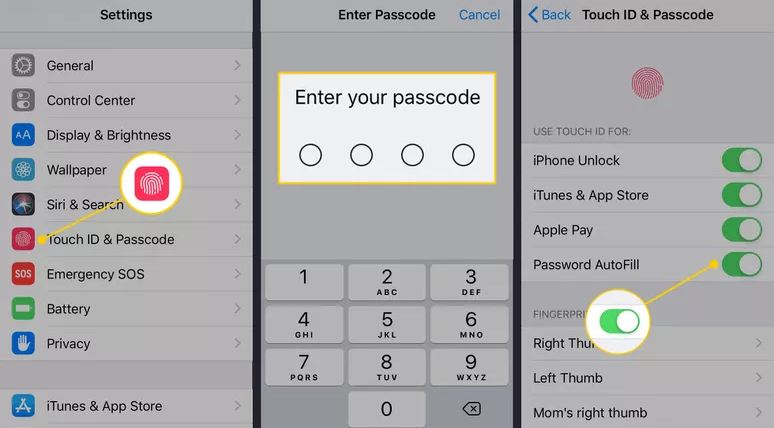
Các bước đơn giản cài đặt mật khẩu cho iPhone 5 trở xuống
Link video tham khảo: https://www.youtube.com/watch?v=XvoBYkRfGms
5. Cách cài đặt mật khẩu hình vẽ cho iPhone
Mật khẩu vẽ hình rất phổ biến với những dòng điện thoại Android. Tuy nhiên, Apple lại không hỗ trợ tính năng này. Nếu bạn muốn cài mật khẩu iphone dạng hình vẽ thì cần tải ứng dụng ngoài. Bạn có thể tham khảo 3 bước như sau:
-
Bước 1: Truy cập vào Cydia tìm kiếm kho lưu trữ Julio Verne. Tiếp sau đó bạn chỉ cần thực hiện cài đặt tinh chỉnh LockDroid.
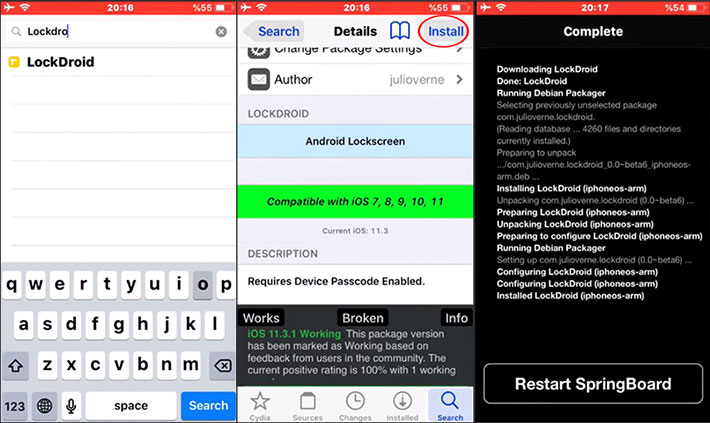
Tiến hành thực hiện các bước để cài đặt LockDroid
-
Bước 2: Sau khi cài đặt thành công LockDroid bạn vào Settings và nhấn chọn LockDroid để thiết lập.
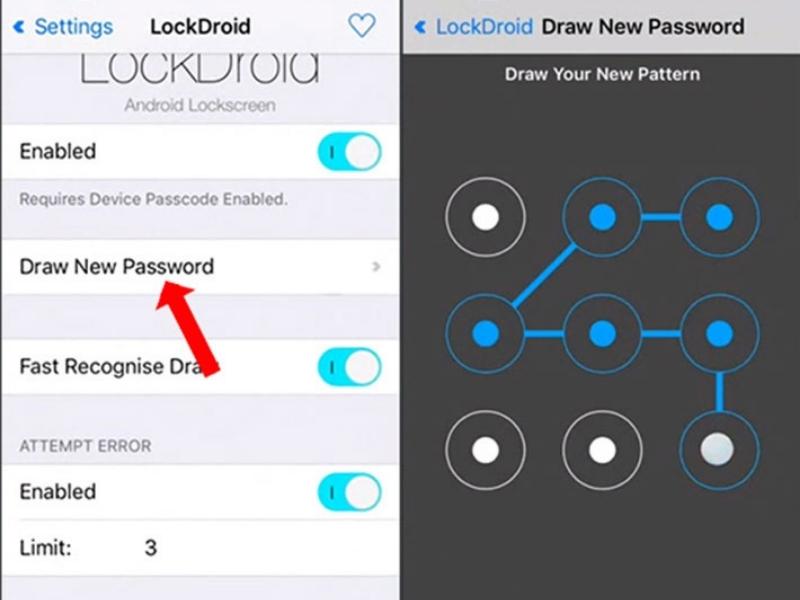
Tiến hành bật LockDroid để thiết lập
-
Bước 3: Tùy chọn cài đặt hình vẽ theo ý muốn của mình.
Lưu ý: Việc cài đặt mật khẩu iPhone dạng hình vẽ không nằm trong nguồn cung cấp chính thống của iPhone nên dễ gây ra tình trạng loạn cảm ứng.
Link video tham khảo: https://youtu.be/njnf1cH4C3U
6. 4+ tùy chọn khác khi cài đặt mật khẩu iPhone
Để tăng cường được tính bảo mật cho iPhone, bạn có thể sử dụng 4 chức năng như sau:
6.1. Thay đổi mật khẩu iphone
Bước 1: Vào phần Cài đặt trên điện thoại iPhone:
-
Trên iPhone có Face ID: Nhấn chọn Face ID & Mật mã.
-
Trên iPhone tại Home: Nhấn chọn Touch ID & Mật mã.
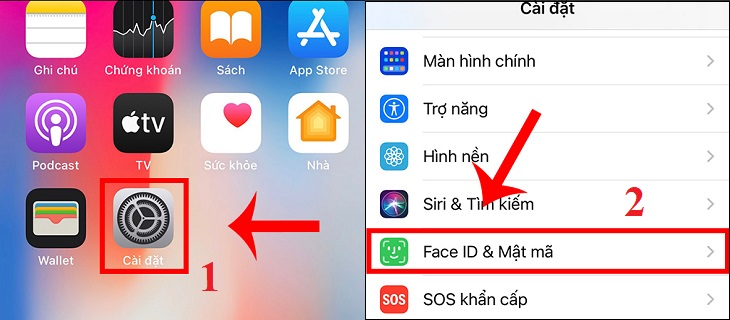
Vào cài đặt để thay đổi mật khẩu cho iPhone
Bước 2: Chọn Thay đổi mật mã.
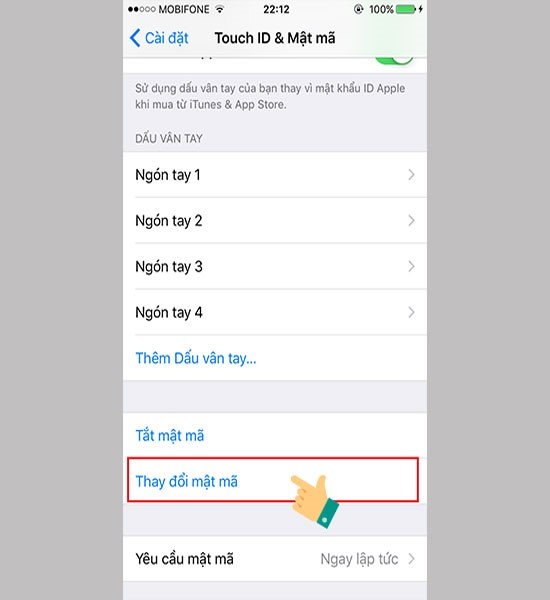
Nhấn chọn Thay đổi mật mã trên thiết bị
Sau khi đã cách đổi mật khẩu iphone, người dùng có thể sử dụng Face ID hay Touch ID để mở khóa cho điện thoại. Ngoài ra, để tăng cường bảo mật thông tin cho người sử dụng hãy nhớ nhập mật mã mở khóa iPhone trong những trường hợp dưới đây:
-
Tắt nguồn và khởi động lại iPhone.
-
iPhone không được mở khóa trong 48 tiếng.
-
Chưa mở khóa iPhone bằng mật mã trong 6,5 ngày, Face ID hay Touch ID trong 4 giờ đồng hồ.
-
Đảm bảo iPhone có thể sử dụng nhận lệnh khóa từ xa.
-
Có 5 lần mở khóa bằng Face ID hoặc Touch ID không thành công trên iPhone.
-
Sử dụng SOS khẩn cấp.
-
Xem ID y tế.
6.2. Gỡ bỏ mật khẩu
Bước 1: Thực hiện truy cập vào Cài đặt của máy:
-
Trên iPhone có Face ID: Chạm vào Face ID & Mật mã.
-
Trên iPhone tại nút Home: Chạm Touch ID & Mật mã.
-
Nhập mật mã hiện tại của máy để tiếp tục thực hiện.
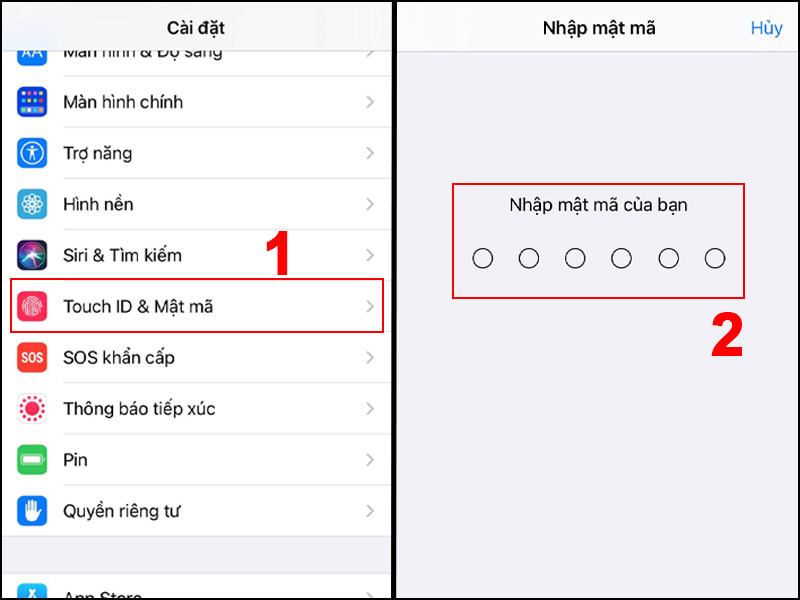
Vào cài đặt để gỡ mật khẩu
Bước 2: Nhấn vào Tắt mật mã rồi thực hiện nhập mật mã thêm 1 lần nữa. Như vậy, mật khẩu của điện thoại đã được gỡ bỏ.
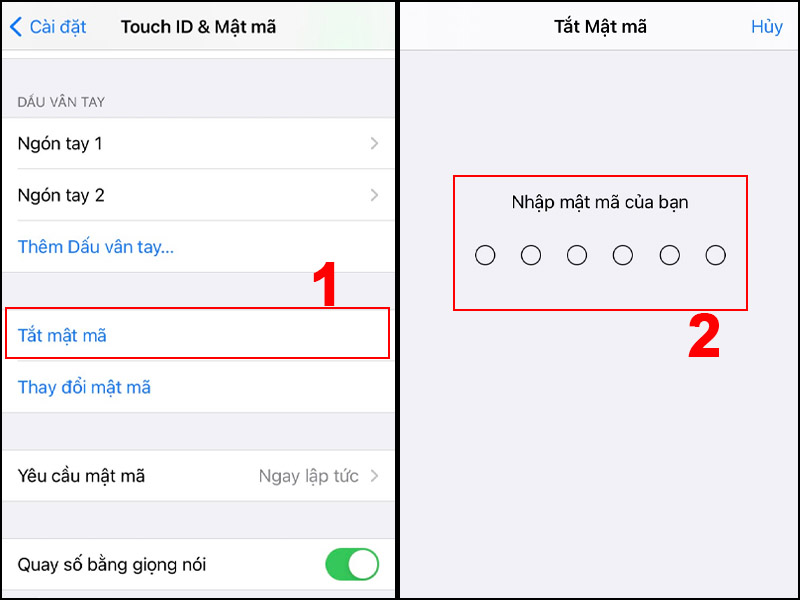
Chọn Tắt mật mã và nhập lại mật khẩu
6.3. Đổi số lượng ký tự mật khẩu
Nếu bạn muốn thay đổi mật mã 4 chữ số sang 6 chữ số hoặc ký tự, hãy làm theo các bước sau:
Bước 1: Truy cập vào mục Cài đặt, nhấn chọn Face ID & Mật mã hoặc Touch ID & Mật mã.
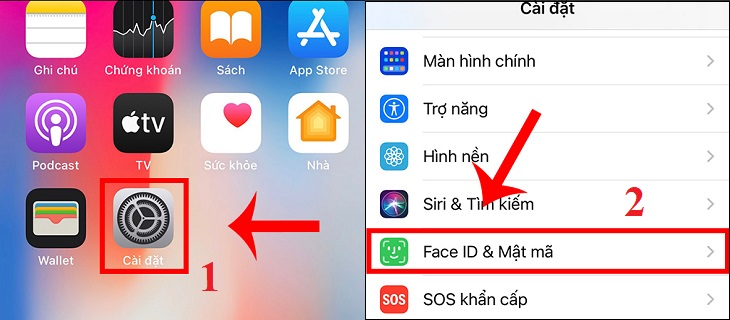
Vào cài đặt để thay đổi số lượng ký tự mật khẩu
Bước 2: Nhập mật khẩu hiện tại của máy để tiếp tục.
Bước 3: Chọn Thay đổi mật mã và nhẫn mật mã cũ để xác nhận > Nhấn vào Tùy chọn mật mã.
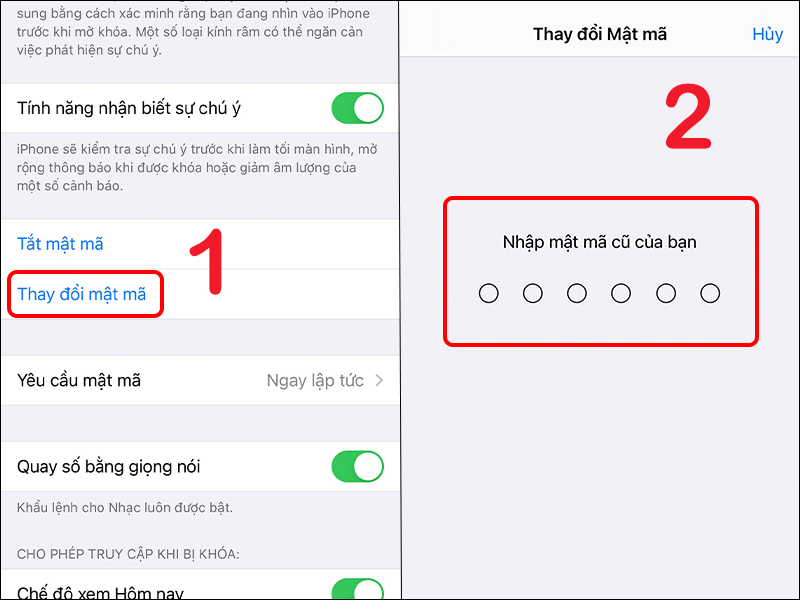
Chọn thay đổi mật mã và nhập mật mã cũ để xác nhận
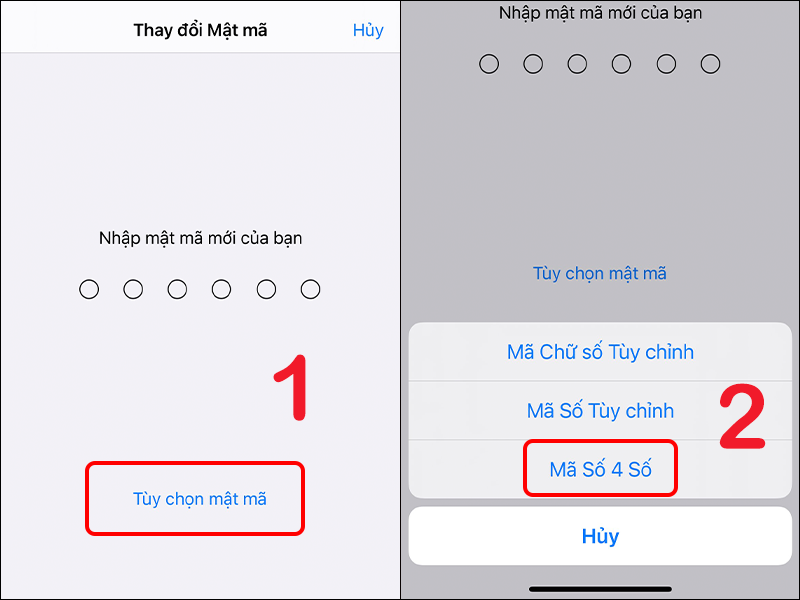
Nhấn tùy chọn mật mã và chọn loại mật mã thích hợp
Mật khẩu 6 chữ số là loại mật mã phổ biến nhất hiện nay. Nếu người dùng muốn tăng độ an toàn khi sử dụng có thể lựa chọn mã gồm cả chữ và số.
6.4. Cài đặt giới hạn số lần nhập mật khẩu
Đặt iPhone xóa tất cả thông tin, phương tiện và cài đặt cá nhân sau 10 lần nhập sai mật mã liên tiếp.
Bước 1: Vào phần Cài đặt trên điện thoại rồi thực hiện một trong hai tác vụ sau:
-
Trên iPhone có Face ID: Nhấn chọn Face ID & Mật mã.
-
Trên iPhone tại nút Home: Chọn Touch ID & Mật mã.
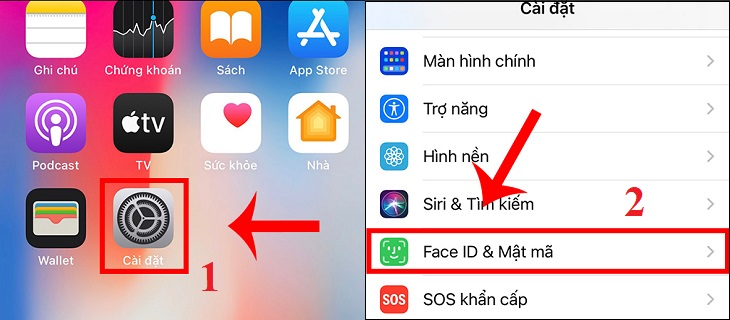
Vào cài đặt giới hạn số lần nhập mật khẩu
Bước 2: Bật Xóa dữ liệu.
Sau khi tất cả dữ liệu đã được xóa, người dùng cần thực hiện khôi phục thiết bị thông qua một bản sao lưu hoặc thiết lập lại thiết bị như mới.
Bài viết trên là tổng hợp 4 cách cài đặt mật khẩu iPhone vô cùng nhanh chóng dễ dàng dành cho người dùng. Tuỳ vào từng đời máy và phiên bản iPhone của mình mà bạn áp dụng và trải nghiệm nhé. HnamMobile chúc bạn thành công!
HnamMobile
Danh mục
Sản phẩm mới
XEM TẤT CẢ
So sánh iPhone 14 Pro và 14 Plus: Lựa chọn nào phù hợp với bạn?

Chiêm ngưỡng trọn bộ 09 màu iPhone 14 ấn tượng

Samsung chính thức ra mắt thế hệ đồng hồ thông minh mới - Galaxy Watch 5 series

Bản beta mới nhất của Xcode 14 chứng thực màn hình luôn hiển thị trên iPhone 14 Pro
Thủ thuật - Ứng dụng
XEM TẤT CẢ
Hướng dẫn cách đánh số trang trong Google Docs nhanh và đơn giản

Hướng dẫn cách tắt lưu video trên TikTok để bảo vệ nội dung cá nhân

Hướng dẫn cách tắt tiếng khi chụp hình trên Samsung nhanh và hiệu quả

Hướng dẫn tích hợp thẻ bảo hiểm y tế vào VNeID đơn giản, nhanh chóng

Cách tải ảnh Instagram về máy tính nhanh chóng, rõ nét




