Chi tiết 5 cách tạo iCloud đơn giản chỉ mất 1 phút!
iCloud là dịch vụ được Apple cung cấp để mang lại nhiều tiện ích cho người dùng khi sử dụng các sản phẩm của nhà Táo. Với 5 cách tạo iCloud đơn giản sau đây sẽ giúp bạn mở tài khoản iCloud nhanh chóng và dễ dàng. Cùng tìm hiểu ngay nhé!
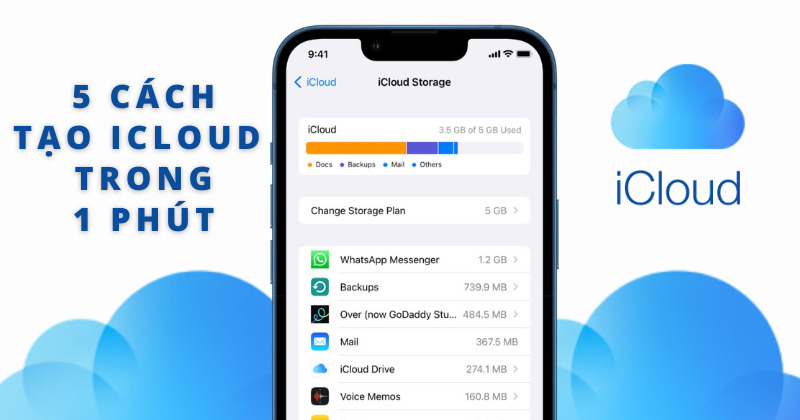
5 cách cài iCloud cho iPhone trong một nốt nhạc
1. Tạo iCloud trên iPhone
Việc tạo iCloud mới cho iPhone vô cùng đơn giản bạn chỉ cần thực hiện theo các bước như sau.
Bước 1: Với thiết bị có iOS 10 trở xuống thì ta sẽ vào "Cài đặt” rồi chọn “iCloud". Từ iOS 10.3.1 nhấn "Cài đặt” và chọn “Đăng nhập iPhone".
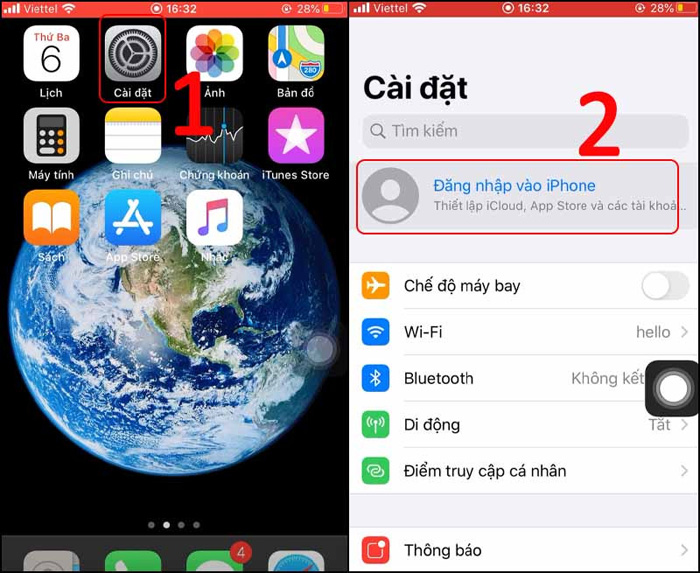
Chọn Đăng nhập vào iPhone
Với các dòng iPhone sử dụng hệ điều hành 10.3.1 trở lên thì bạn chọn "Cài đặt" và bấm "Đăng nhập vào iPhone"
Bước 2: Nếu đã có sẵn tài khoản thì người dùng có thể đăng nhập ngay vào tài khoản iCloud. Còn nếu chưa có tài khoản hoặc đã quên tài khoản thì bạn nhấn "Bạn không có ID Apple hoặc đã quên?" hoặc "Tạo ID Apple" để đăng ký iCloud.
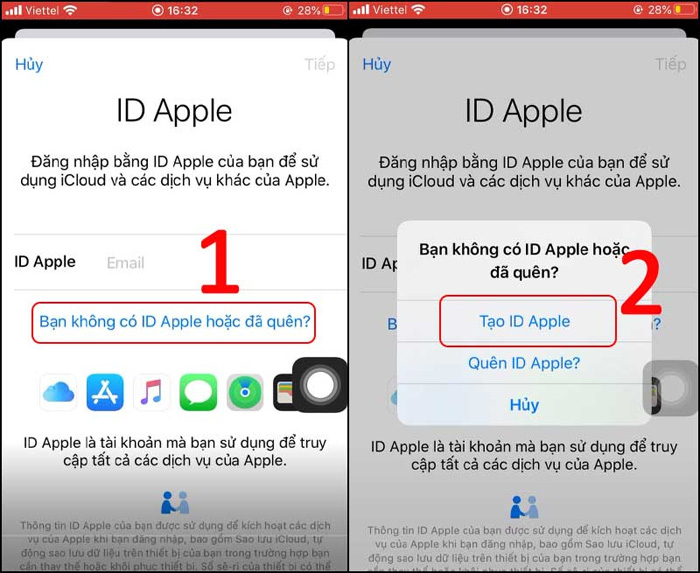
Nếu chưa có tài khoản iCloud thì bạn chọn "Bạn không có ID Apple hoặc đã quên" và chọn "Tạo ID Apple"
Bước 3: Bạn tiếp tục chọn ngày tháng năm sinh của người dùng rồi nhấn "Tiếp Theo".
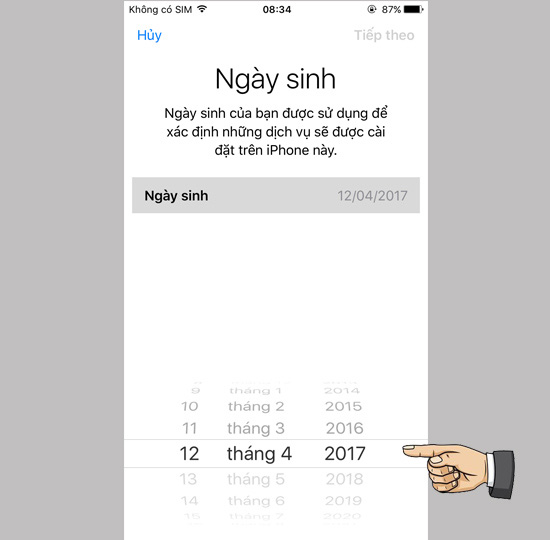
Bạn chọn ngày tháng năm sinh của người dùng và bấm "Tiếp theo"
Bước 4: Bạn thực hiện điền họ và tên rồi nhấn "Tiếp theo" và bổ sung thông tin đăng ký iCloud.
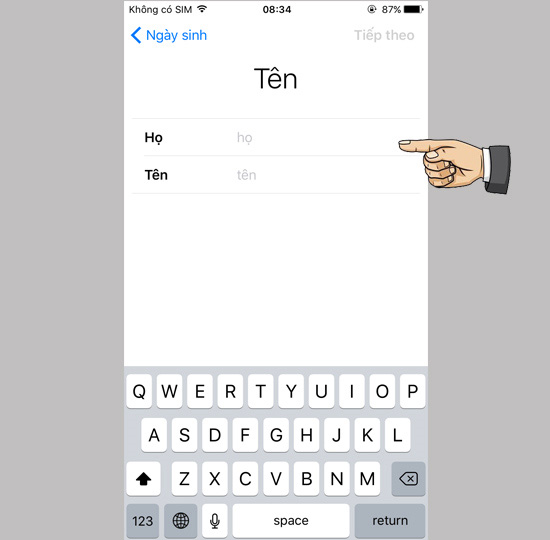
Nhập họ tên của người sử dụng
Bước 5: Bạn chọn "Nhận email iCloud miễn phí".
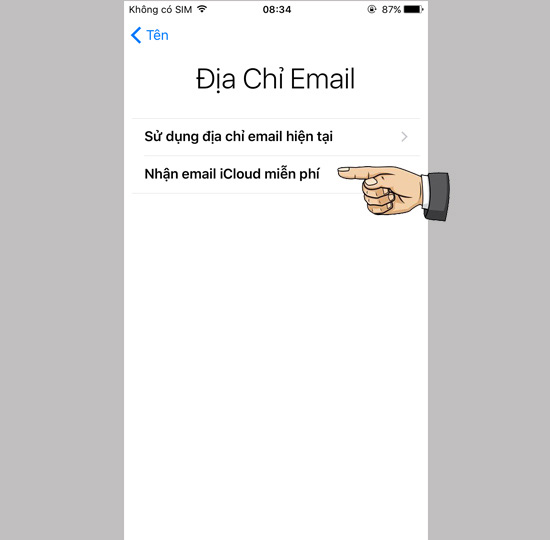
Bạn chọn "Nhận email iCloud miễn phí"
Bước 6: Bạn nhập email và chọn “Tiếp tục”. Nếu chưa có email thì bạn cần tạo tài khoản email để hoàn thiện bước này.
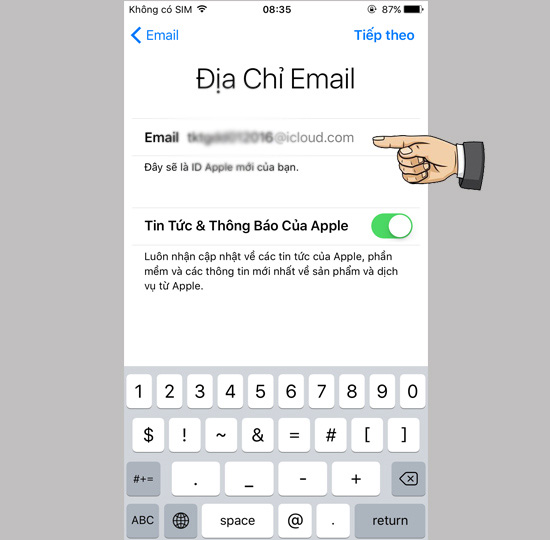
Nhập tài khoản email của mình
Bước 7: Bạn đặt mật khẩu cho tài khoản iCloud, bạn nên chọn mật khẩu an toàn, có 8 ký tự và bao gồm các chữ viết hoa, viết thường và số.
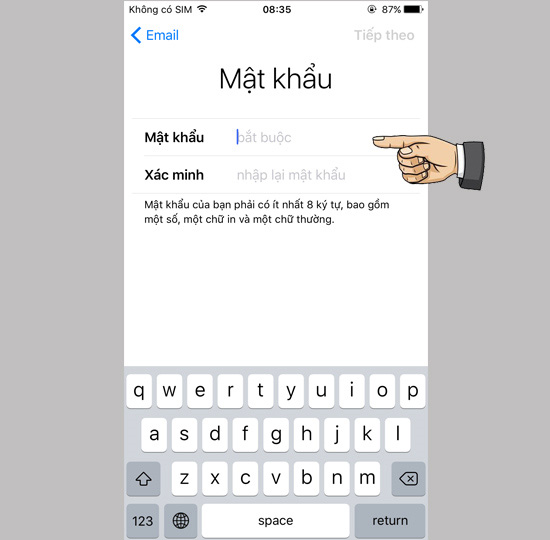
Đặt mật khẩu cho tài khoản iCloud
Bước 8: Bạn thực hiện trả lời 3 câu hỏi bảo mật để giúp bạn lấy lại tài khoản iCloud khi cần.
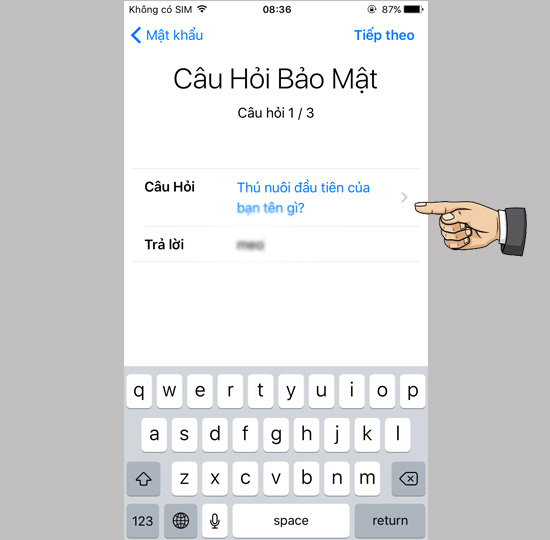
Bạn lần lượt trả lời các câu hỏi để lấy lại tài khoản iCloud khi cần
Bước 9: Bạn đồng ý với các điều khoản của Apple là đã hoàn thành việc lập tài khoản iCloud trên iPhone.
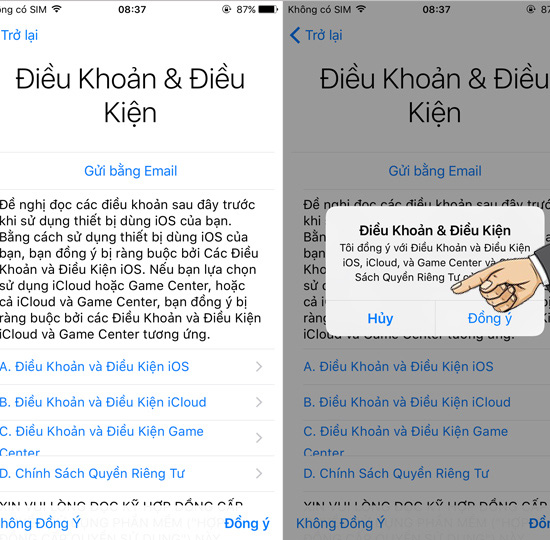
Chọn đồng ý để hoàn thiện bước tạo iCloud trên iPhone
Tạo iCloud cho iPhone bằng trình duyệt web
Trường hợp áp dụng: Nếu thiết bị iPhone gặp trục trặc khi tạo iCloud, bạn hoàn toàn có thể chuyển sang sử dụng trình duyệt web của Apple.
Chi tiết các bước:
Bước 1: Mở trình duyệt, vào web https://appleid.apple.com/ và nhấn Create your Apple ID
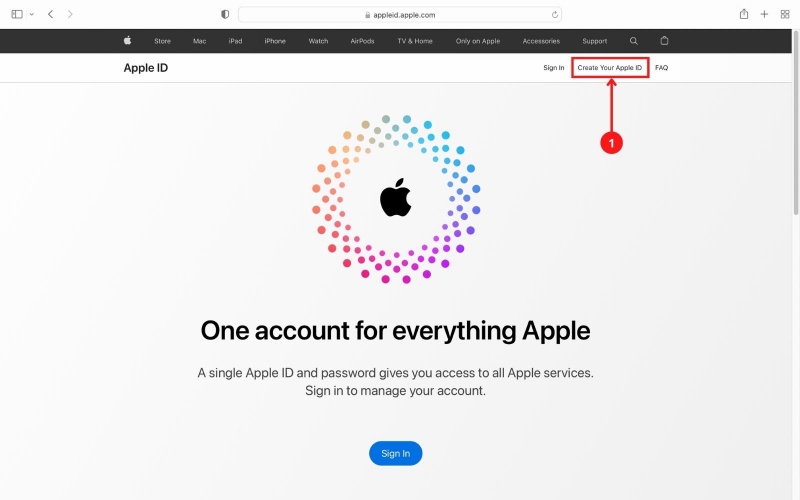
Truy cập vào appleid.apple.com và chọn Create Your Apple ID
Bước 2: Tiếp theo, người dùng cần điền đầy đủ các thông tin bao gồm:
-
Họ, Tên
-
Quốc gia
-
Ngày sinh
-
[email protected]: nhập email (nếu không có email, bạn có thể đặt tên tài khoản có đuôi @icloud.com, ví dụ: [email protected])
-
Mật khẩu, nhập 2 lần để xác nhận
-
Số điện thoại
-
Xác minh với tin nhắn hoặc cuộc gọi.
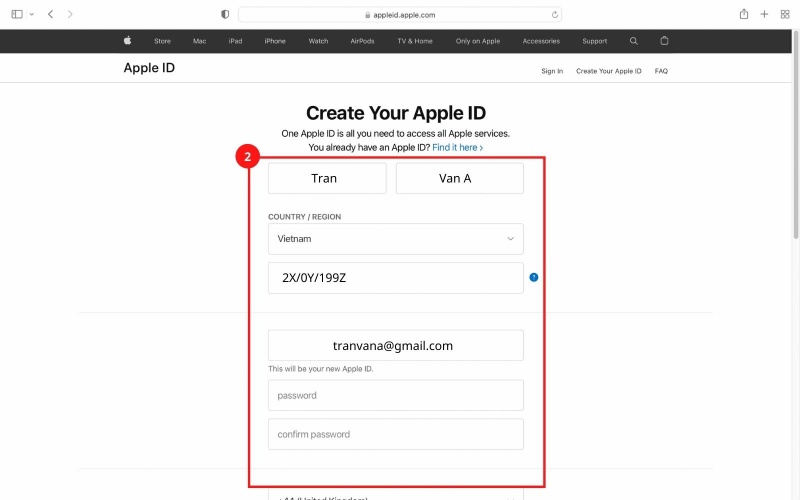
Nhập lần lượt các thông tin cá nhân vào các hộp thoại
Bước 3: Để nhận thông báo của Apple, người dùng cần bật thông báo trong phần cài đặt. Sau đó, ta cần xác thực mã Capcha và nhấn “Tiếp theo”.
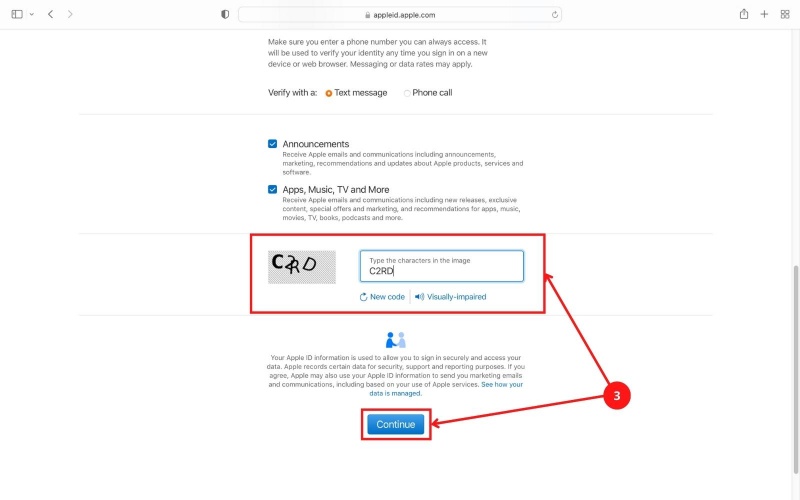
Hoàn tất các thông tin, người dùng điền mã Capcha và chọn Continue
Bước 4: Apple sau đó sẽ yêu cầu bạn xác minh địa chỉ email và gửi mã xác minh đến email của bạn. Bạn chỉ cần nhập mã vừa nhận được và chọn "Tiếp theo". Tài khoản iCloud đã được tạo và bạn có thể sử dụng ngay.
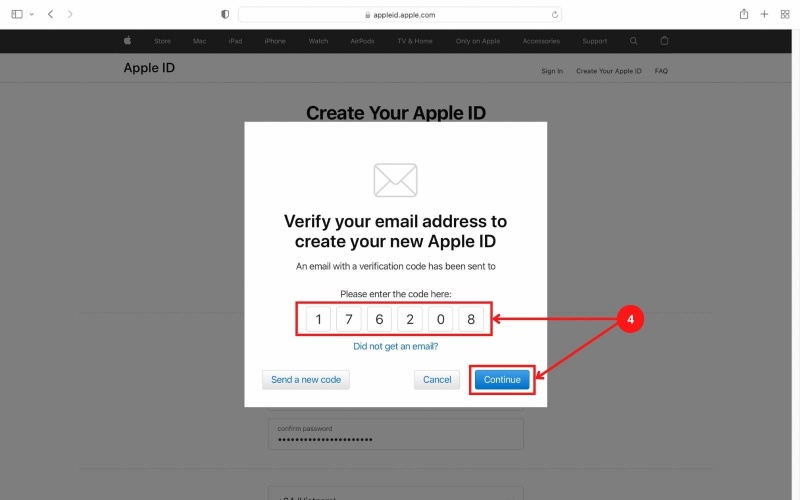
Người dùng kiểm tra email và kích hoạt iCloud
Bước 5: Điền mã xác nhận mà Apple gửi về số điện thoại thêm lần nữa.
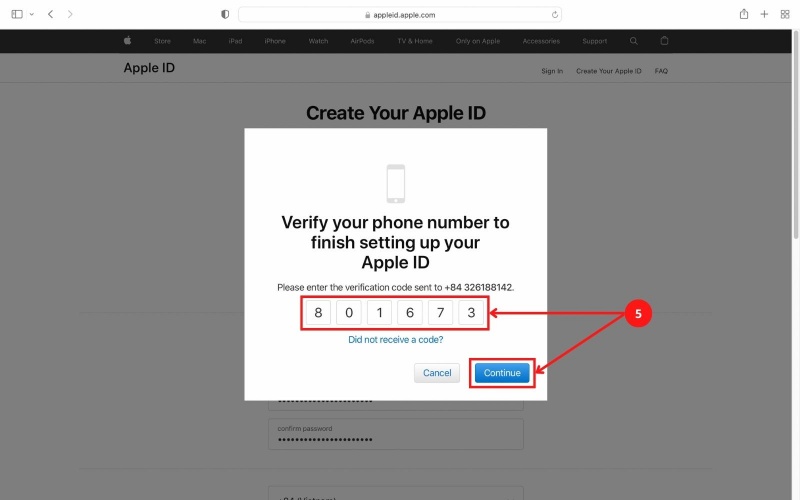
Bạn cần xác nhận mã code gửi vào số điện thoại lần cuối
Bước 6: Nếu giao diện hiển thị như thế này nghĩa là bạn đã tạo tài khoản iCloud thành công.
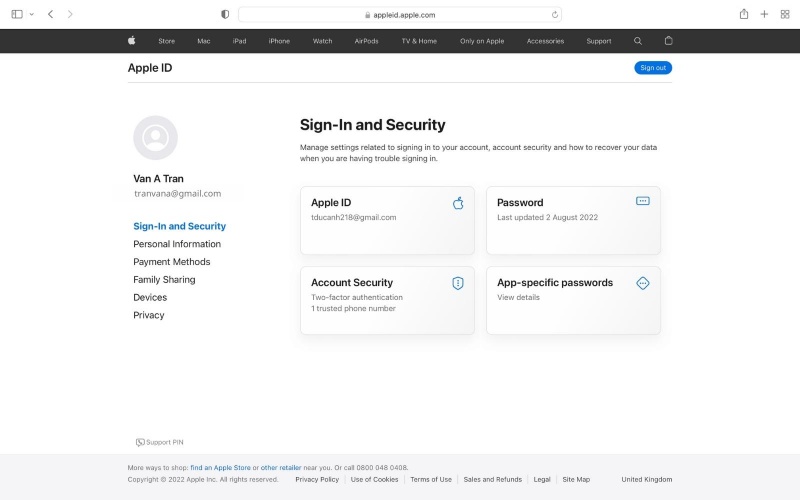
Giao diện website sau khi tạo iCloud thành công
Video hướng dẫn tạo iCloud trên web:
https://www.youtube.com/watch?v=CpzGE2tPeyc&ab_channel=EveryJuanStudio
Tạo iCloud cho iPhone trên máy MAC
Nếu iPhone gặp trục trặc không thể tạo iCloud trực tiếp, bạn có thể tạo iCloud cho iPhone trên máy MAC và đồng bộ với các thiết bị khác.
Chi tiết các bước:
Bước 1: Trên màn hình máy MAC, hãy nhấn chọn biểu tượng quả táo Apple trên cùng bên phải, trong thanh Menu.
Bước 2: Nhấn chọn System Preferences/ Tùy chọn hệ thống
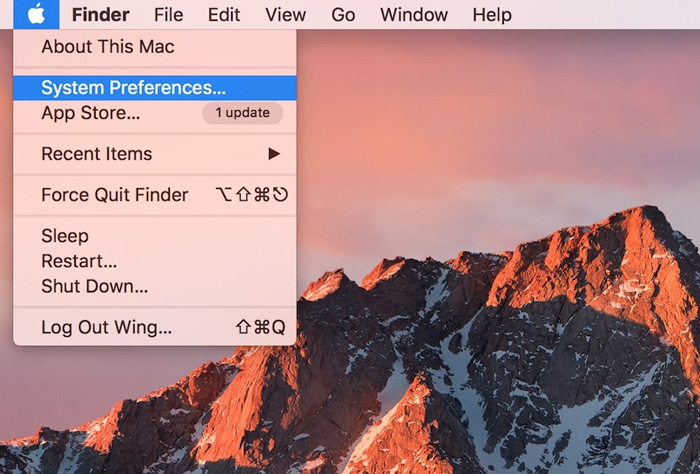
Nhấn chọn “System Preferences” để tiếp tục các bước tạo iCloud
Bước 3: Lúc này, cửa sổ cài đặt được mở. Bạn nhấn chọn Create Apple ID/ Tạo tài khoản Apple ID
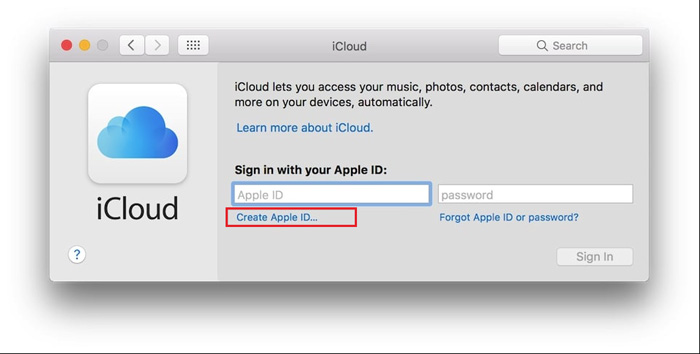
Chọn Create Apple ID ở dưới phần đăng nhập
Bước 4: Điền đầy đủ các thông tin được yêu cầu và chọn Agree / Đồng ý với Điều khoản dịch vụ Apple (Apple’s terms and conditions). Hoàn tất và đợi trong giây lát, tài khoản iCloud của bạn sẽ được thiết lập.
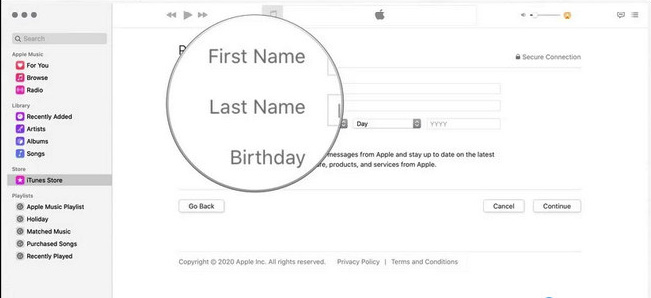
Điền đầy đủ thông tin cá nhân theo yêu cầu của Apple
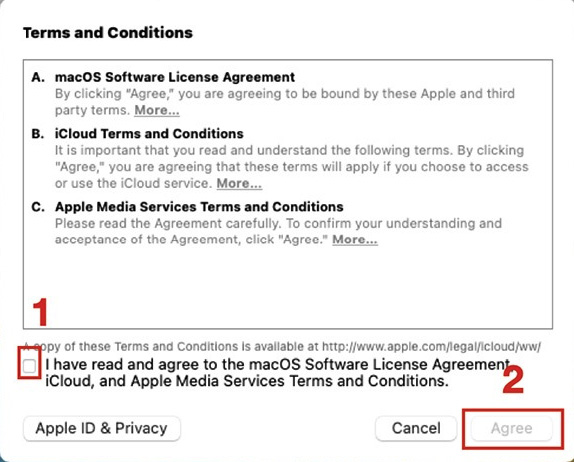
Sau khi điền đủ thông tin, nhấn chọn Agree với điều khoản dịch vụ của Apple
Tạo iCloud cho iPhone trên máy tính chạy Windows
Trường hợp áp dụng: Với những ai không có máy Mac thì liệu hoàn toàn có thể tạo iCloud trên máy tính chạy Window. Điều kiện thực hiện chỉ bao gồm một chiếc laptop Windows đã cài sẵn iTunes phiên bản mới nhất.
Chi tiết các bước:
Bước 1: Mở iTunes trên máy tính (laptop) Windows bạn có. Nhấn chọn Account/ Tài khoản và click Sign in/ Đăng nhập. Lúc này, cửa sổ đăng nhập đã mở, bạn hãy chọn Create a new Apple ID/ Tạo tài khoản Apple ID.
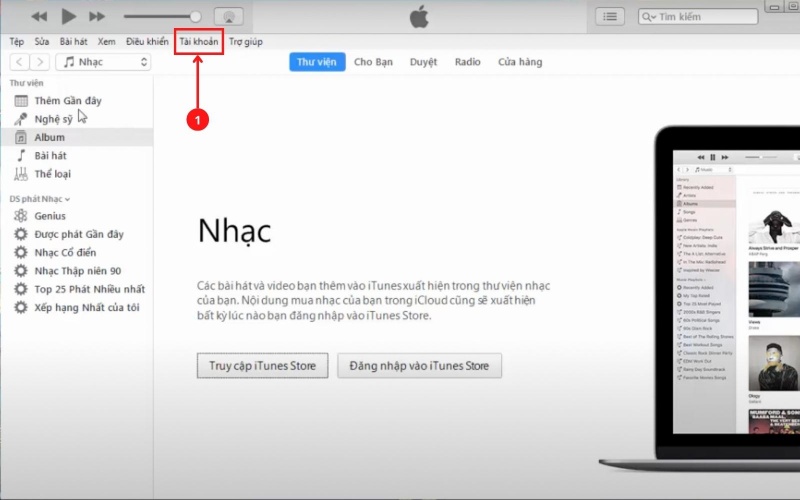
Người dùng chọn Tài khoản ở thanh Menu
Bước 2: Thực hiện theo các bước có trên màn hình. Tài khoản email mà bạn cung cấp sẽ chính là tài khoản iCloud của bạn.
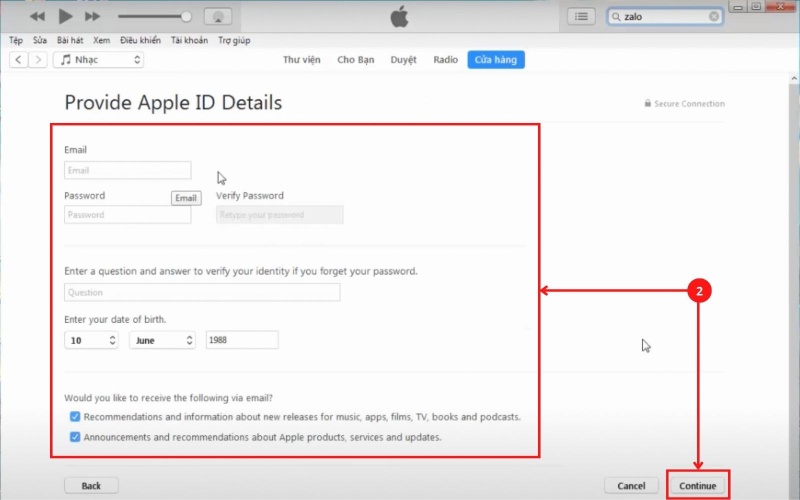
Điền đầy đủ thông tin Apple yêu cầu và chọn Continue
Bước 3: Điền thông tin thanh toán và thẻ tín dụng. Nếu bạn không có ý định mua tài khoản iCloud hay bất cứ tính năng nào mất phí, hãy bỏ qua bước này.
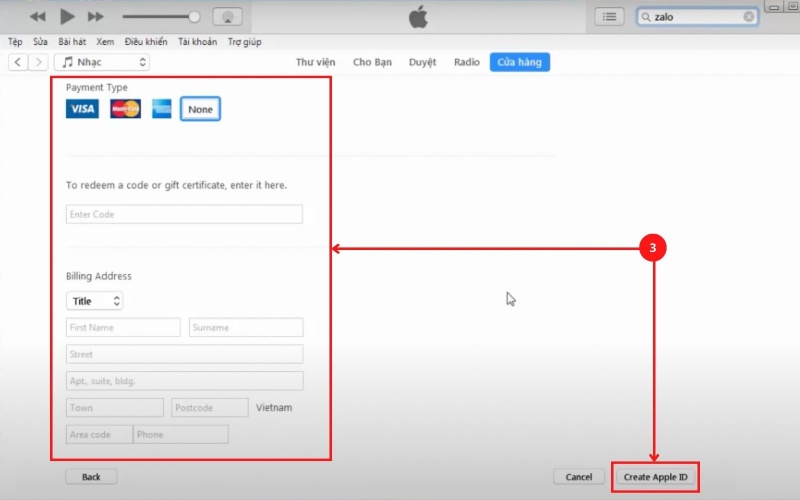
Đối với thông tin thanh toán, bạn có thể bỏ qua vào chọn Create Apple ID
Bước 4: Sau khi tạo ID, bạn sẽ nhận một email xác minh từ Apple. Hãy kiểm tra và xác minh để kích hoạt tài khoản iCloud.
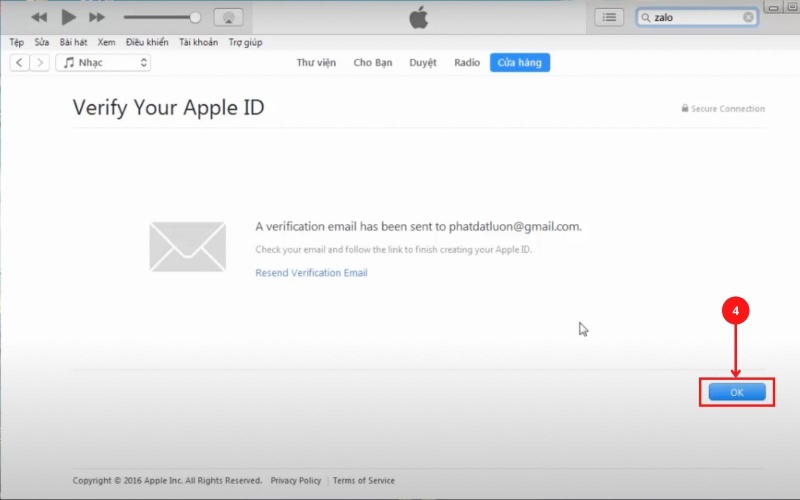
iCloud đã được tạo, bạn nhấn OK và vào Gmail đã đăng ký để xác minh
Video cách tạo iCloud mới chi tiết trên máy tính Windows:
https://www.youtube.com/watch?v=8ay7zmKsqG0&ab_channel=KurtOpel
Thiết lập iCloud trên Apple TV
Các gia đình sử dụng tính năng Family sharing trên Apple TV có thể tạo ngay tài khoản iCloud ngay tại đây.
Chi tiết các bước:
-
Bước 1: Tại giao diện Apple TV, nhấn chọn Cài đặt.
-
Bước 2: Nhấn Người dùng và Tài khoản > Tài khoản của bạn.
-
Bước 3: Chọn iCloud > Đăng nhập. Sau đó, nhập ID Apple và Mật khẩu theo hướng dẫn.
-
Bước 4: Tại iCloud, ta có thể tùy chọn bật/tắt một ứng dụng hay tính năng bất kỳ.
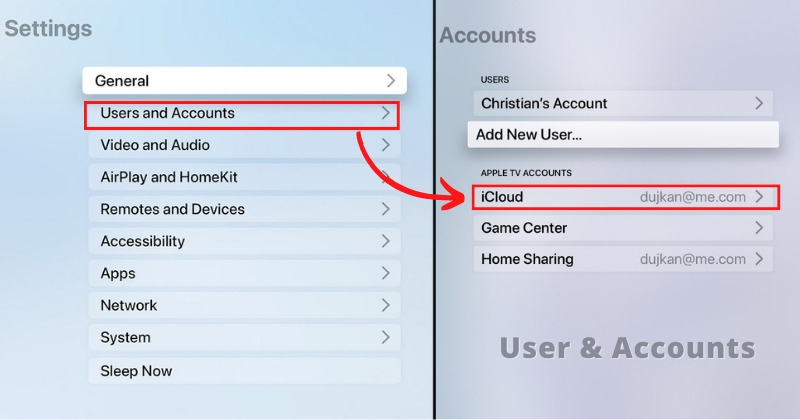
Hướng dẫn kích hoạt tài khoản iCloud trên Apple TV
5 lợi ích của việc tạo iCloud cho iPhone
Tài khoản iCloud có thể được ví như tấm khiên bảo vệ thông tin cho iPhone của bạn. Ngoài khả năng bảo mật cao, iCloud còn có những chức năng khác mà người dùng không nên bỏ qua.
-
Lưu lại toàn bộ thông tin: Tất cả dữ liệu sẽ được lưu trên bộ nhớ đám mây trong 4 - 5 năm. Đặc biệt, iCloud sẽ tự động sao lưu dữ liệu liên tục, không lo mất thông tin khi mất máy hay lỡ tay bấm xoá.
-
Đồng bộ hóa toàn bộ dữ liệu trong thiết bị: Nếu sử dụng “hệ sinh thái" của Apple, iCloud giúp đồng bộ thông tin và dữ liệu của bản trên tất cả các thiết bị đó, không cần mất thời gian truyền file hay tải lại.
-
Giúp định vị được iPhone: Khi bạn bị thất lạc iPhone, iCloud sẽ là tín hiệu để ứng dụng nhận dạng và định vị thiết bị của bạn. Thậm chí, trong trường hợp mất cắp, bạn có thể khoá điện thoại từ xa thông qua iCloud để không cho phép kẻ xấu xâm nhập vào thiết bị.
-
Chia sẻ nhanh chóng với bạn bè hay gia đình: Hiện nay, iCloud cung cấp cho người dùng tính năng Family Sharing, đồng bộ hoá tất cả dữ liệu của gia đình trên ứng dụng, nhạc, video, các gói premium Youtube, Netflix,... Giúp cha mẹ quản lý quyền truy cập và sử dụng điện thoại của trẻ nhỏ.
-
Có thể gia hạn gói dung lượng iCloud: Người dùng điện thoại 64GB không khỏi đau đầu bởi dung lượng lưu trữ hạn chế. Vì vậy, mua thêm gói dung lượng iCloud là giải pháp hữu hiệu nhất. Chỉ với 19,000 VNĐ/ tháng, bạn đã có 50GB dung lượng iCloud tha hồ lưu trữ.
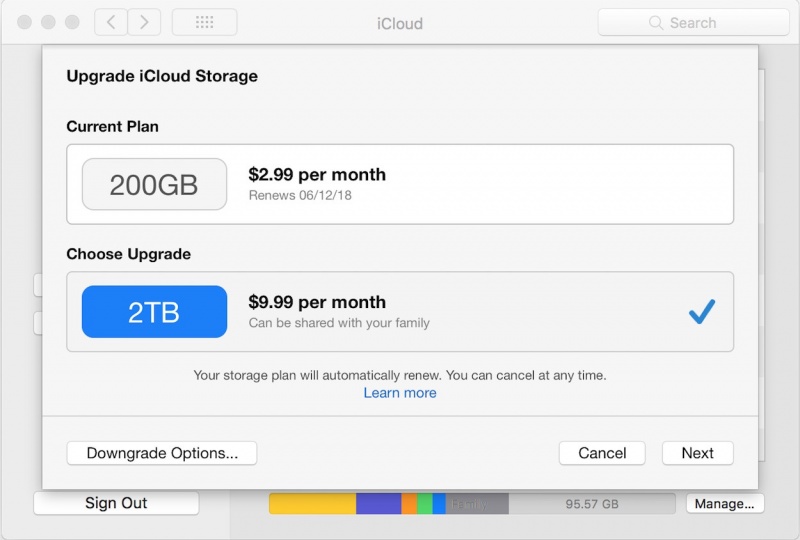
Gia hạn dung lượng iCloud cho phép người dùng lưu trữ nhiều thông tin hơn
5 lỗi thường gặp khi tạo iCloud và cách khắc phục
Trong quá trình tạo iCloud cho iPhone, không ít người dùng gặp phải vấn đề khi cài đặt. Dưới đây HnamMobile sẽ chỉ ra một số lỗi thường gặp và đưa ra cách giải quyết.
1. Lỗi "Số lượng tài khoản tối đa đã kích hoạt"
Nguyên nhân: Apple chỉ cho phép chúng ta tạo tối đa 3 tài khoản iCloud cho iPhone. Những chiếc điện thoại đã qua sử dụng có thể vì một lý do nào đó chưa xoá được iCloud của chủ cũ sẽ không thể tạo thêm iCloud mới cho iPhone.
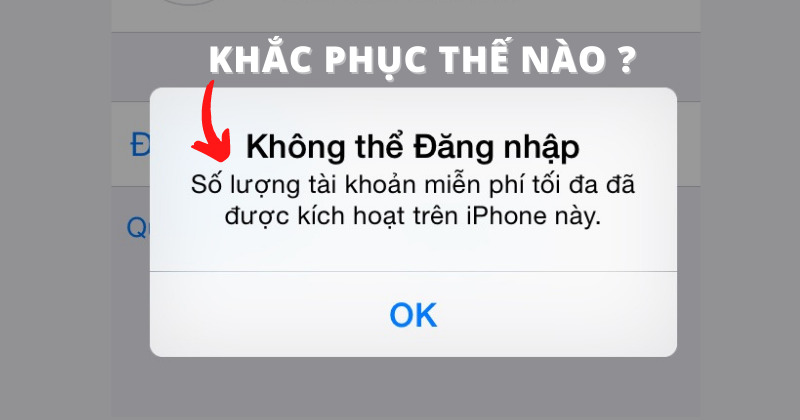
Làm sao để khắc phục lỗi vượt quá giới hạn tài khoản iCloud trên một máy?
Giải pháp khắc phục: Với lỗi này, điện thoại sẽ thông báo tới bạn ngay khi bạn điền đầy đủ thông tin và chọn tạo tài khoản. Để giải quyết, bạn hãy dùng một thiết bị iOS khác chưa hết số lượt đăng ký tài khoản.
-
Bước 1: Thực hiện tạo iCloud cho iPhone như hướng dẫn trên.
-
Bước 2: Sau khi đã tạo thành công, bạn chỉ cần đăng nhập tài khoản vào thiết bị của mình và sử dụng bình thường.
2. Lỗi "Tài khoản chưa xác minh"
Nguyên nhân: Lỗi “Tài khoản chưa được xác minh” xảy ra khi bạn chưa kích hoạt tài khoản qua email của Apple.
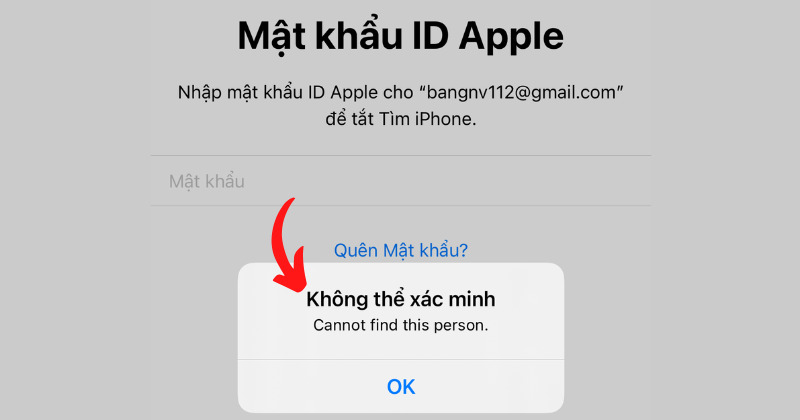
Lỗi không thể xác minh khá phổ biến khi tạo iCloud
Giải pháp khắc phục:
Hãy vào Cài đặt > chọn Xác minh địa chỉ Email rồi để ý thông báo email trên thiết bị và kiểm tra cả mục Spam (Thư rác) để tránh bỏ lỡ email từ Apple nhé.
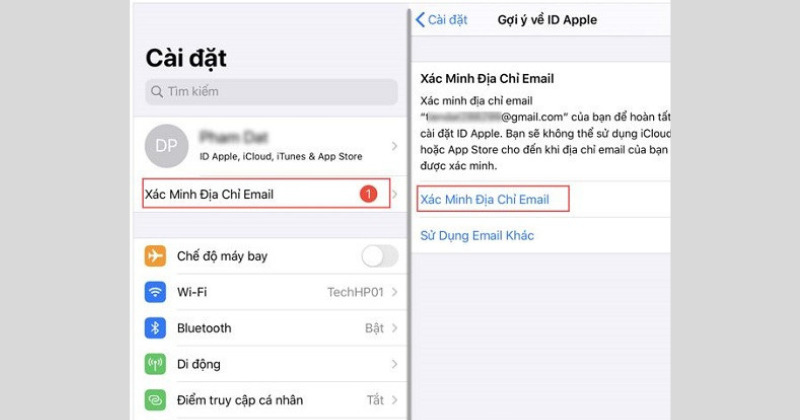
Hướng dẫn xác minh iCloud qua email
3. Lỗi "Không đủ điều kiện tạo iCloud"
Nguyên nhân: Tương tự với lỗi số lượng tài khoản giới hạn, iPhone không đủ điều kiện để tạo iCloud là do đã vượt quá 3 lượt tạo tài khoản miễn phí.
Giải pháp khắc phục: Đặt lại cài đặt mặc định cho iPhone.
Bước 1: Vào Cài đặt. Nhấn chọn iCloud và chọn Xoá khỏi iPhone của tôi.
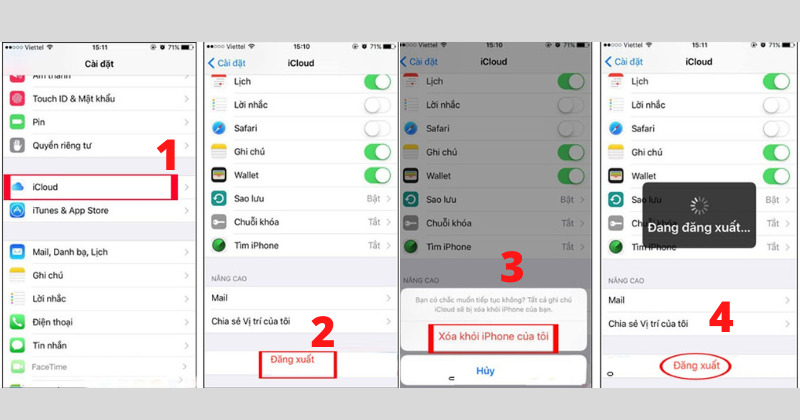
Hướng dẫn xóa iCloud khỏi iPhone
Bước 2: Vào Cài đặt chung > Nhấn Đặt lại > Đặt lại tất cả cài đặt.
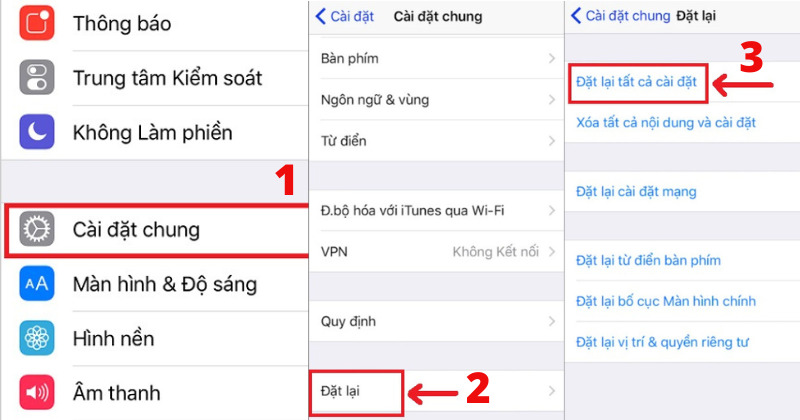
Đặt lại iPhone để hoàn tất
Lưu ý: nếu bạn đang sử dụng một chiếc iPhone cũ, hãy cẩn thận khi thực hiện cách này. Bởi rất có thể chiếc iPhone của bạn đã bị dính iCloud ảo. Khi reset, thiết bị sẽ yêu cầu bạn đăng nhập lại mật khẩu của iCloud cũ. Nếu không thể nhập lại được, chiếc iPhone của bạn sẽ bị khoá iCloud.
4. Lỗi "Mật khẩu hoặc tài khoản Email không hợp lệ"
Nếu iPhone của bạn thông báo lỗi này khi đăng ký, rất có thể bạn email hoặc mật khẩu của bạn có vấn đề. Đối với Email, hãy kiểm tra lại xem tài khoản mà bạn nhập có tồn tại hay không, có mắc lỗi đánh máy không. Lưu ý, mỗi email sẽ chỉ đăng ký được một tài khoản iCloud. Do đó, hãy đảm bảo tài khoản của bạn chưa được sử dụng để tạo iCloud cho iPhone.
Đối với mật khẩu iCloud, bạn cần ghi nhớ ba yêu cầu sau:
-
Mật khẩu iCloud phải có độ dài từ 8 ký tự trở lên.
-
Các ký tự trong mật khẩu cần cả in thường và in hoa.
-
Lưu ý sử dụng ít nhất 1 chữ số trong mật khẩu.
5. Lỗi bị treo khi đăng nhập hoặc cập nhật iCloud
Nguyên nhân: Lỗi này xảy ra ngay sau khi bạn hoàn tất tạo tài khoản iCloud hoặc đăng nhập cùng một iCloud trên một thiết bị khác. Thông thường, lý do phổ biến sẽ đến từ thiết bị mà bạn đăng nhập.
Giải pháp khắc phục: Bạn cần khởi động nóng thiết bị theo các bước sau:
-
Bước 1: Nhấn và giữ đồng thời nút nguồn iPhone đến khi thiết bị hiện thanh gạt để tắt nguồn.
-
Bước 2: Sau khi tắt nguồn, tiếp tục nhấn và giữ nút nguồn cho đến khi logo quả táo hiện lên trên màn hình.
-
Bước 3: iPhone đã khởi động lại. Hãy đăng nhập lại thông tin tài khoản iCloud của bạn trong mục Cài đặt/ Settings.
2 Lưu ý từ Hnam khi tạo iCloud cho mobile
1. Cân nhắc thêm dung lượng cho iCloud
Khi tạo iCloud cho iPhone, người dùng đã được tặng kèm 5GB để lưu trữ thông tin. Nếu bạn cần không gian lưu trữ lớn hơn, hãy mua thêm dung lượng để thoải mái sao lưu.
Chi tiết cách mua dung lượng iCloud hàng tháng như sau:
Bước 1: Vào Cài đặt/ Settings chọn mục ID Apple, iCloud, iTunes & App Store.
Bước 2: Nhấn chọn iCloud.
Bước 3: Chọn Quản lý dung lượng.
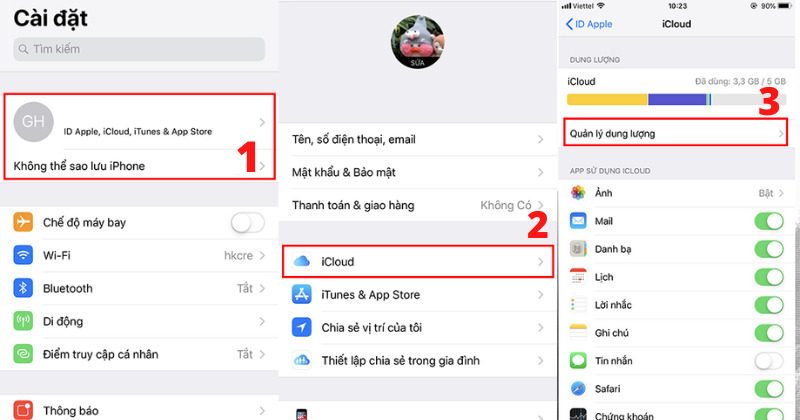
Mua thêm dung lượng iCloud để thỏa sức lưu trữ
Bước 4: Nhấn tiếp vào Change Storage Plan/ Thay đổi gói dung lượng và chọn gói dung lượng phù hợp với nhu cầu.
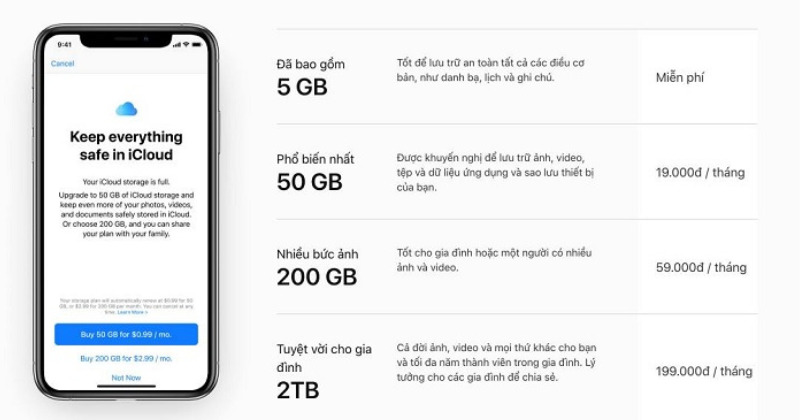
3 gói dung lượng mở rộng iCloud bạn cần biết
Bước 5: Sau khi đã chọn được gói dung lượng phù hợp, hãy chọn Buy/ Mua ở góc bên phải màn hình.
Về hình thức thanh toán: bạn có thể sử dụng thẻ Mastercard, Visa hoặc chi trả qua ứng dụng MOMO. Sau đó, điền tất cả thông tin yêu cầu, bạn sẽ được cung cấp dung lượng iCloud hàng tháng.
2. Đăng xuất iCloud cũ khỏi máy trước khi thiết lập iCloud mới
Người dùng khi không sử dụng iCloud trên thiết bị cần đăng xuất trước khi thiết lập tài khoản mới, tránh tình huống máy nhầm lẫn giữa các tài khoản và thiếu tình bảo mật.
Bên cạnh đó, mỗi thiết bị chỉ tạo được nhiều nhất 3 tài khoản. Nếu không đăng xuất và xoá iCloud cũ, rất có thể máy bạn sẽ gặp các lỗi tương tự như trên.
Cách đăng xuất iCloud trên iPhone:
-
Bước 1: Vào Cài đặt trên iPhone > Chọn iCloud sau > Nhấn vào Đăng xuất.
-
Bước 2: Để có thể đăng xuất, ta cần Nhập password của ID Apple.
-
Bước 3: Gạt sang phải các tùy chọn mà bạn muốn giữ bản sao.
-
Bước 4: Cuối cùng, nhấn Đăng xuất lần nữa để hoàn thiện.
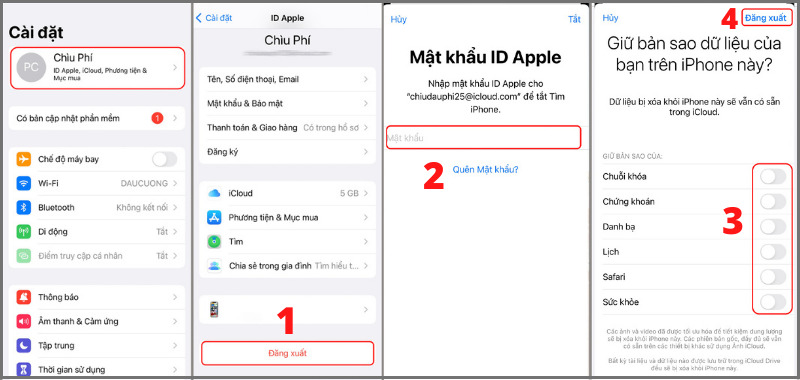
Đăng xuất iCloud thật dễ dàng với 4 bước
Hy vọng qua bài viết, HnamMobile đã giúp bạn tự tạo tài khoản iCloud cho riêng mình. Tạo iCloud trên iPhone không hề khó, chỉ cần làm theo các hướng dẫn ở trên, bạn đã có thể sở hữu một tài khoản iCloud sử dụng lâu dài. Nếu bạn gặp khó khăn, hãy liên hệ 1800.6878 hoặc mang điện thoại ra cửa hàng HnamMobile gần nhất để được hỗ trợ!
HnamMobile
Danh mục
Sản phẩm mới
XEM TẤT CẢ
So sánh iPhone 14 Pro và 14 Plus: Lựa chọn nào phù hợp với bạn?

Chiêm ngưỡng trọn bộ 09 màu iPhone 14 ấn tượng

Samsung chính thức ra mắt thế hệ đồng hồ thông minh mới - Galaxy Watch 5 series

Bản beta mới nhất của Xcode 14 chứng thực màn hình luôn hiển thị trên iPhone 14 Pro
Thủ thuật - Ứng dụng
XEM TẤT CẢ
Hướng dẫn cách đánh số trang trong Google Docs nhanh và đơn giản

Hướng dẫn cách tắt lưu video trên TikTok để bảo vệ nội dung cá nhân

Hướng dẫn cách tắt tiếng khi chụp hình trên Samsung nhanh và hiệu quả

Hướng dẫn tích hợp thẻ bảo hiểm y tế vào VNeID đơn giản, nhanh chóng

Cách tải ảnh Instagram về máy tính nhanh chóng, rõ nét




