Hướng dẫn cách bật bluetooth trên laptop Windows
Công nghệ Bluetooth giúp các thiết bị có thể giao tiếp và truyền tải thông tin một cách dễ dàng, tiện lợi.Ngoài điện thoại, có thể bạn chưa biết cách bật Bluetooth trên Laptop Windows để nghe nhạc, truyền dữ liệu. Như vậy, bài viết này sẽ hữu ích đối với bạn.
Công nghệ Bluetooth giúp các thiết bị có thể giao tiếp và truyền tải thông tin một cách dễ dàng, tiện lợi.Ngoài điện thoại, có thể bạn chưa biết cách bật Bluetooth trên Laptop Windows để nghe nhạc, truyền dữ liệu. Như vậy, bài viết này sẽ hữu ích đối với bạn.
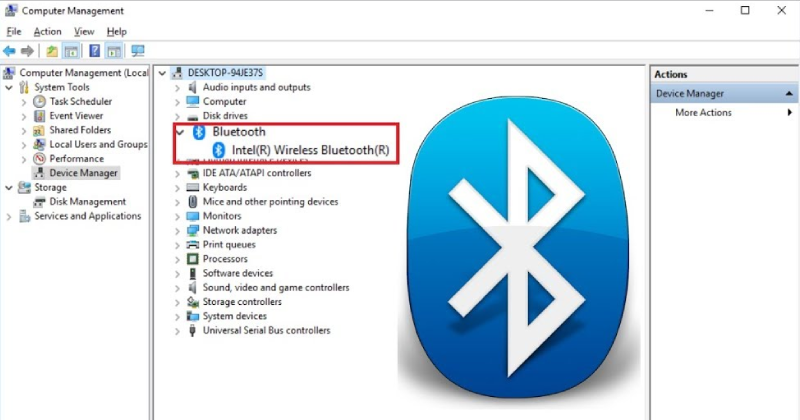
Bật Bluetooth trên Laptop Windows 10
Cách bật Bluetooth trên Laptop Windows 10 khá đơn giản, bạn có thể tham khảo nhanh các bước được liệt kê nhanh hoặc xem hình hướng dẫn trực quan ở hình bên dưới.
Click chuột phải vào nút biểu tượng Windows ở góc dưới cùng bên trái > Chọn Settings > Devices > Bluetooth > On
Bước 1: Click chuột phải vào nút cửa sổ Windows ở góc trái và chọn Settings
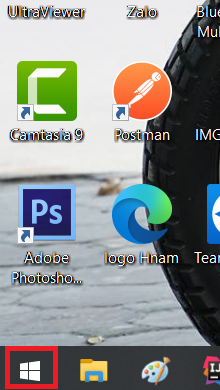
Click chuột phải vào biểu tượng cửa sổ WIndows
Bước 2: Chọn Settings để truy cập vào cài đặt trên Windows
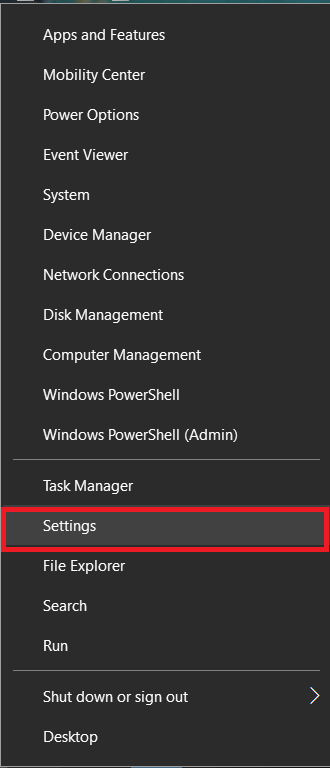
Truy cập vào cài đặt để bật Bluetooth trên Windows
Bước 3: Chọn Devices để cài đặt kết nối tới các thiết bị ngoại vi bao gồm Bluetooth, máy in và chuột
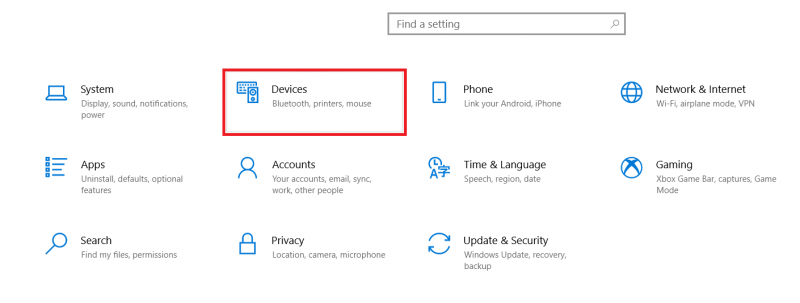
Truy cập vào Devices để cài đặt Bluetooth
Bước 4: Click vào nút Switch để chuyển sang trạng thái mở Bluetooth
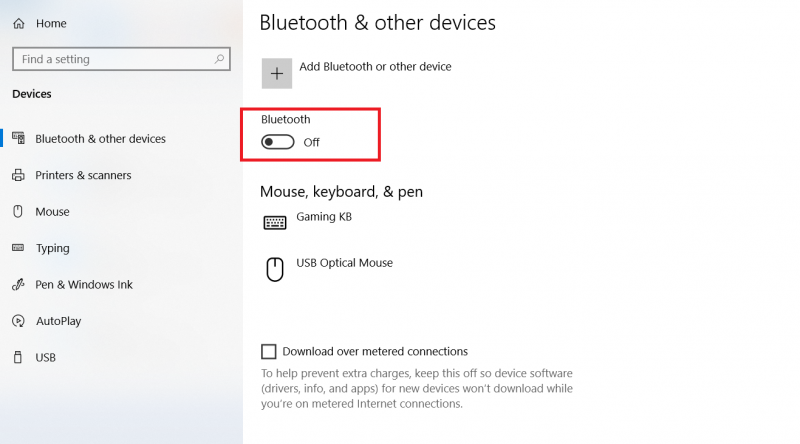
Hướng dẫn cách kích hoạt Bluetooth trên Windows
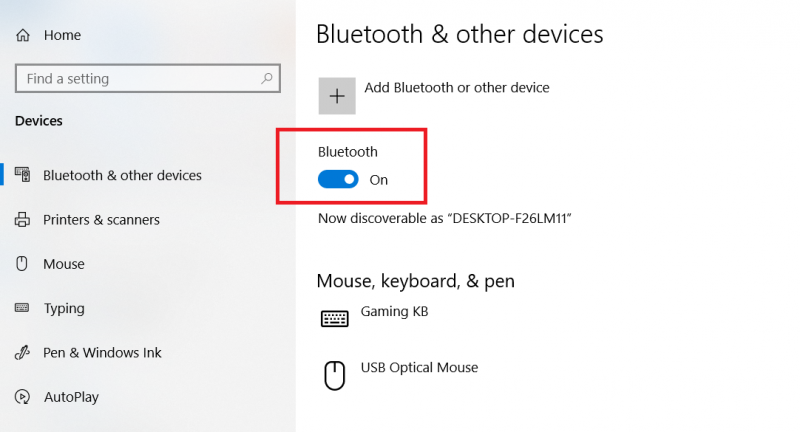
Sau khi kích hoạt Bluetooth trên Windows
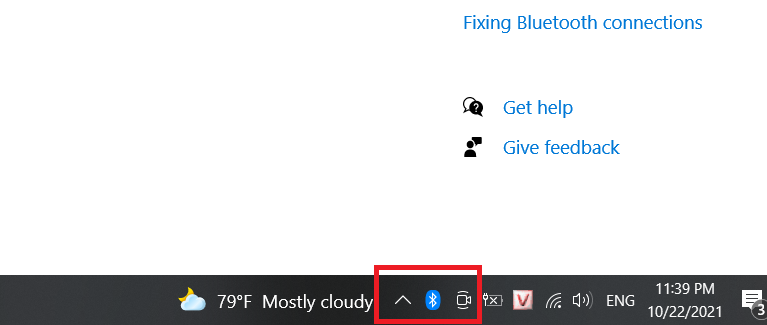
Kích hoạt Bluetooth Laptop thành công 1 biểu tượng Bluetooth sẽ hiển thị ở menu con bên dưới thanh taskbar
Sau khi Bật Bluetooth, bạn cũng có thể ghép nối với các thiết bị khác bằng cách chọn tùy chọn Add Bluetooth or Other Device ngay trên nút kích hoạt Bluetooth cùng cửa sổ như hình dưới.
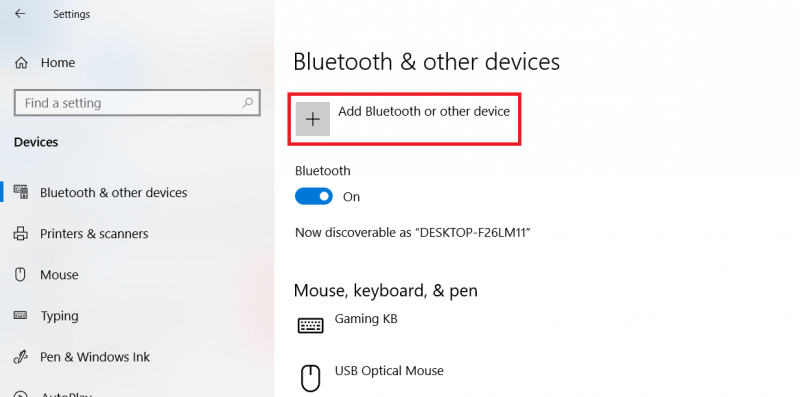
Cách ghép nối thiết bị sau khi kích hoạt Bluetooth trên windows 10
Tiếp đến chọn các tùy chọn tương ứng với thiết bị mong muốn với 3 tùy chọn bao gồm:
-
Bluetooth: Bao gồm chuột Bluetooth, bàn phím bluetooth, bút hoặc các thiết bị khác sử dụng kết nối không dây Bluetooth.
-
Wireless Display or dock: Bao gồm các màn hình, TV hoặc dock hỗ trợ kết nối Bluetooth không dây giao tiếp với laptop.
-
Cuối cùng là các thiết bị còn lại không thuộc 2 nhóm trên bao gồm thiết bị cầm tay không dây Xbox, DLNA và nhiều hơn nữa.
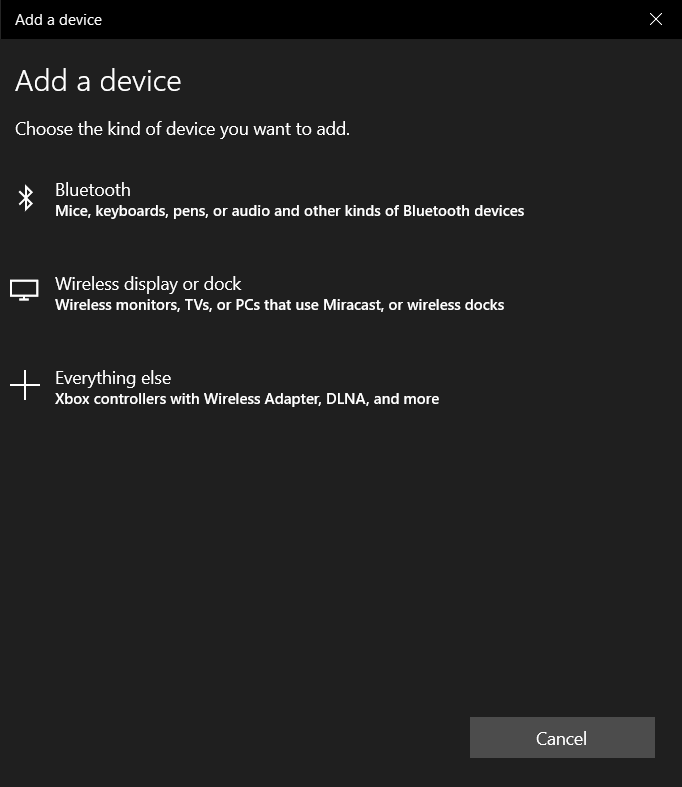
Hướng dẫn ghép nối thiết bị trên Windows 10 thông qua Bluetooth
Sau khi chọn thiết bị bạn chỉ cần chờ Windows tìm kiếm thiết bị, nhớ kiểm tra thiết bị đã bật bluetooth trước sau đó kiểm tra danh sách quét được. Chọn đúng thiết bị muốn ghép nối.
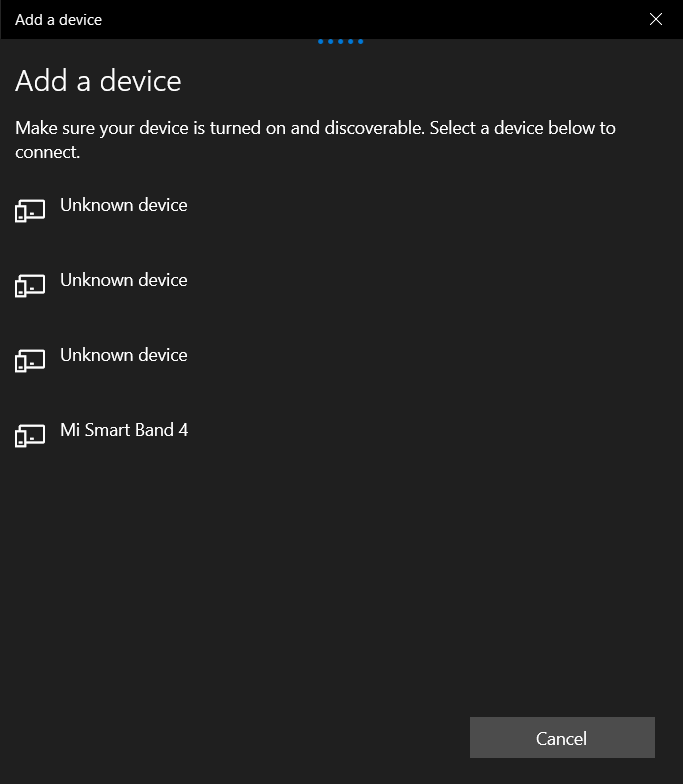
Cách ghép nối Bluetooth trên Windows 10
Bật Bluetooth trên Laptop Windows 7 như thế nào?
Về cơ bản, cách bật Bluetooth trên laptop Windows 10 và Windows 7 là giống nhau, nhưng trên Windows 10 Microsoft đã tiến hành nâng cấp giao diện hơi khác đôi chút so với người đàn anh. Bạn có thể tham khảo nhanh các thực hiện như sau:
Nhấn chọn biểu tượng Windows ở góc dưới cùng bên trái trên máy tính > Tìm và chọn Control Panel > Network and Sharing Center > Chọn Change adapter settings > Nhấp chuột phải vào Bluetooth Network Connection > Chọn Enable để bật Bluetooth.Hoặc chỉ dẫn bằng hình ảnh chi tiết ngay bên dưới.
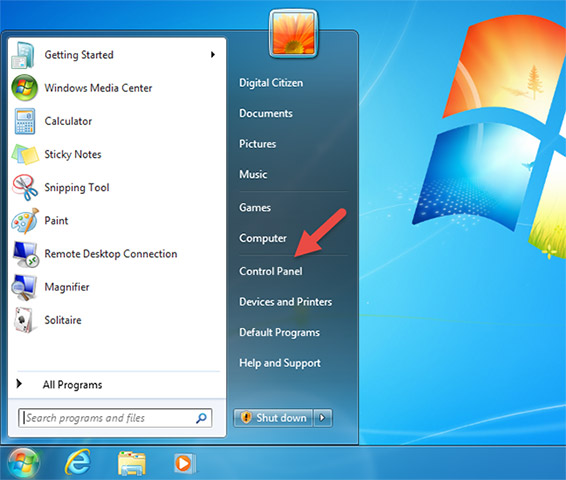
Mở menu windows và chọn Control Panel trên Windows 7
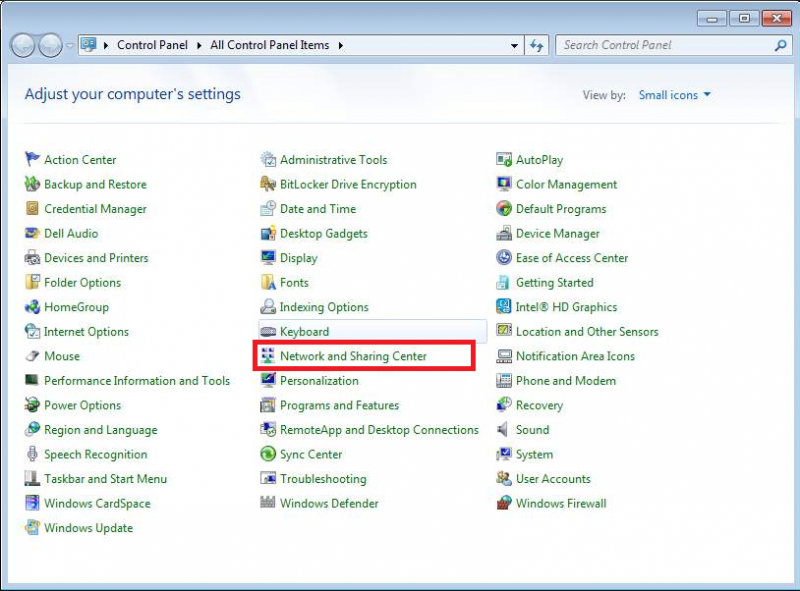
Truy cập vào menu Network and sharing center trong menu Control Panel
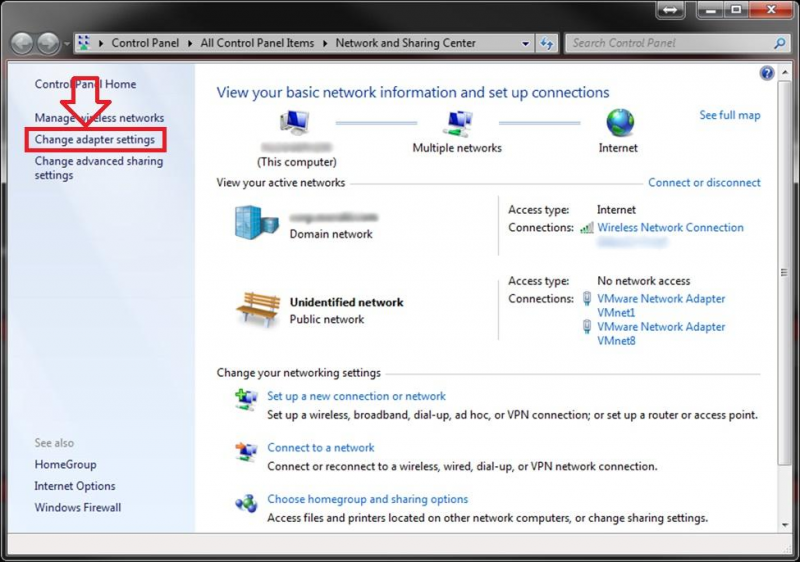
Chọn Change Adapter Settings trên Windows 7
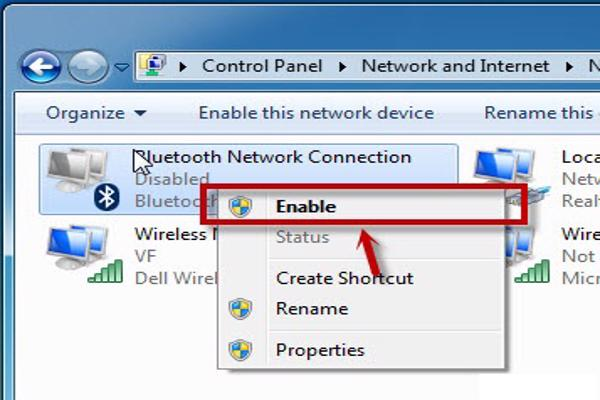
Hướng dẫn kích hoạt Bluetooth trên Windows 7
Khắc phục lỗi Laptop không hiển thị kết nối Bluetooth
Trong nhiều trường hợp, laptop không hiển thị Bluetooth trong các giao diện cài đặt của Windows. Có nhiều nguyên nhân gây ra tình trạng này như chưa cài đặt Driver Bluetooth, laptop không hỗ trợ phần cứng bluetooth… Để khắc phục lỗi laptop không hiển thị kết nối Bluetooth hay không tìm thấy thiết bị kết nối bạn có thể thử các cách bên dưới:
-
Kiểm tra Driver Bluetooth đã được cài đặt chưa bằng việc click chuột phải vào My Computer > chọn Manage > Device Manager > Tại menu Bluetooth bạn sẽ thấy thông tin driver Intel(R) Wireless Bluetooth được cài đặt. Nếu có dấu chấm than hãy click chuột phải và chọn update driver tự động tìm kiếm và cài đặt. (lưu ý, trong tùy chọn này tính năng kiểm tra cập nhật windows phải được kích hoạt.
-
Chạy trình kiểm tra lỗi Troubleshoot: Click vào nút Windows > Setting > Update & Security > Troubleshoot.
-
Cập nhật Windows mới nhất, Click vào nút Windows > Setting > Update & Security > Check for updates.
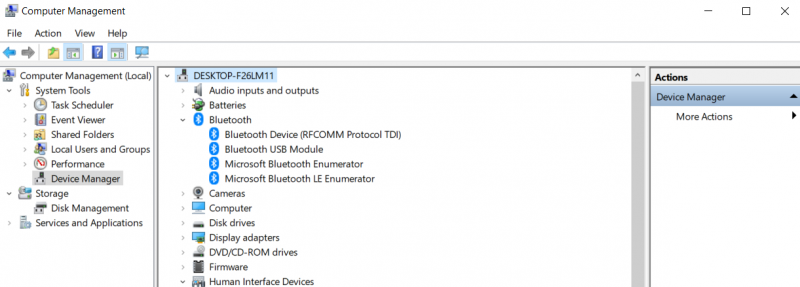
Kiểm tra Driver Bluetooth đã được cài đặt trên laptop
Sở hữu ngay laptop Dell Vostro 3400 giá cực tốt
Truy cập trang tin tức của HnamMobile để cập nhật nhiều hơn các tin tức, thủ thuật và đánh giá tư vấn mới nhất về công nghệ bạn nhé!
HnamMobile
Danh mục
Sản phẩm mới
XEM TẤT CẢ
So sánh iPhone 14 Pro và 14 Plus: Lựa chọn nào phù hợp với bạn?

Chiêm ngưỡng trọn bộ 09 màu iPhone 14 ấn tượng

Samsung chính thức ra mắt thế hệ đồng hồ thông minh mới - Galaxy Watch 5 series

Bản beta mới nhất của Xcode 14 chứng thực màn hình luôn hiển thị trên iPhone 14 Pro
Thủ thuật - Ứng dụng
XEM TẤT CẢ
Hướng dẫn cách đánh số trang trong Google Docs nhanh và đơn giản

Hướng dẫn cách tắt lưu video trên TikTok để bảo vệ nội dung cá nhân

Hướng dẫn cách tắt tiếng khi chụp hình trên Samsung nhanh và hiệu quả

Hướng dẫn tích hợp thẻ bảo hiểm y tế vào VNeID đơn giản, nhanh chóng

Cách tải ảnh Instagram về máy tính nhanh chóng, rõ nét




