Hướng dẫn sao lưu dữ liệu iPhone vào Google Drive
Dữ liệu cá nhân là vô giá đối với bất kỳ khách hàng nào. Đây là lý do khiến việc sao lưu dữ liệu trở nên quan trọng. Bài viết sẽ cung cấp phương pháp bảo vệ dữ liệu cho iPhone vào Google Drive cực hiệu quả.
Dữ liệu cá nhân là vô giá đối với bất kỳ khách hàng nào. Đây là lý do khiến việc sao lưu dữ liệu trở nên quan trọng. Bài viết sẽ cung cấp phương pháp bảo vệ dữ liệu cho iPhone vào Google Drive cực hiệu quả.
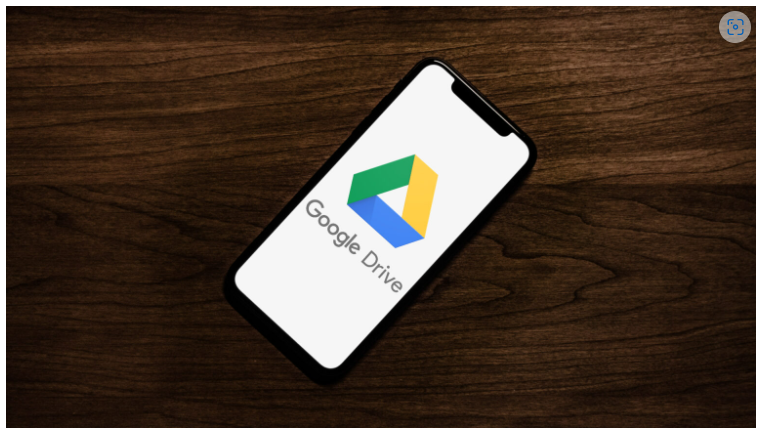
Dữ liệu iPhone nào cho phép lưu vào Google Drive?
Liệu nó có như một bản sao lưu iCloud mà bất kỳ dữ liệu nào cũng có thể chuyển tới? Không, việc sao lưu dữ liệu iPhone vào Google Drive sẽ không liền mạch, toàn diện và bảo vệ được mọi thứ như Apple sở hữu. Chỉ có các loại dữ liệu iPhone người dùng có thể sao lưu là: Danh bạ, lịch, ảnh và video.
Google Drive sẽ không cho phép sao lưu: Cài đặt, Ứng dụng, Dữ liệu ứng dụng, Tin nhắn và Thư thoại.
Lưu ý trước khi thực hiện sao lưu
Trước hết, nó phải là bản sao lưu dữ liệu, không phải nhiều phiên bản. Bạn sẽ phải ghi nhớ những điều kiện sau đây trước khi bắt đầu thao tác:
-
Phải kết nối với Wifi mạnh, ổn định để sao lưu ảnh và video. Dữ liệu di động sẽ rất khó thực hiện.
-
Sử dụng tài khoản email cá nhân để đăng nhập.
-
Quá trình sao lưu không thực hiện nền. Điều đó có nghĩa là bạn sẽ không thể sử dụng các ứng dụng khác cho đến khi quá trình sao lưu hoàn tất.
-
Nếu bị gián đoạn và đã sao lưu trước đó thì những dữ liệu còn lại sẽ được tiếp tục.
-
Google Drive không sao lưu thông qua việc sắp xếp ảnh theo dạng album. Đây cũng là điểm hơi bất cập. Nhưng sẽ là phương pháp tốt để bạn bảo vệ dữ liệu.
Sao lưu dữ liệu iPhone vào Google Drive theo cách thủ công
Thao tác nguyên bản sẽ giúp bạn dễ hình dung ra trước:
iPhone 13 Pro Max giá siêu hời. Click ngay!
Bước 1: Truy cập vào ứng dụng App Store.
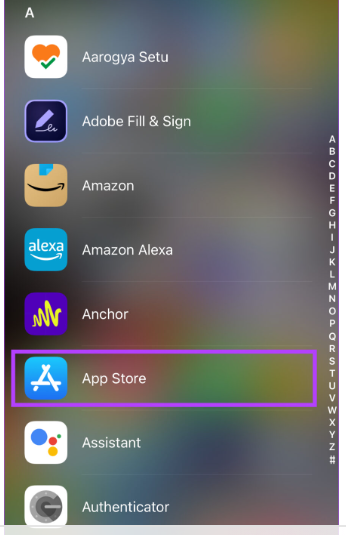
Truy cập vào App
Bước 2: Nhấn vào biểu tượng tìm kiếm ‘Search’ tại góc dưới cùng bên phải.
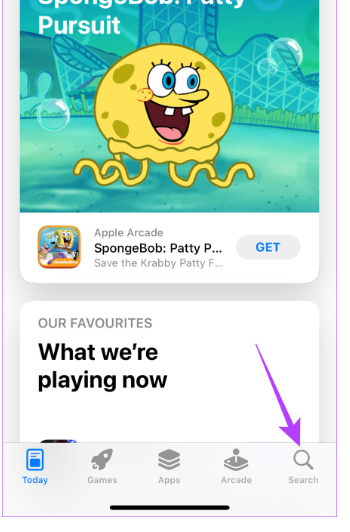
Biểu tượng Search
Bước 3: Tìm kiếm Google Drive trên thanh công cụ khi màn hình hiển thị.
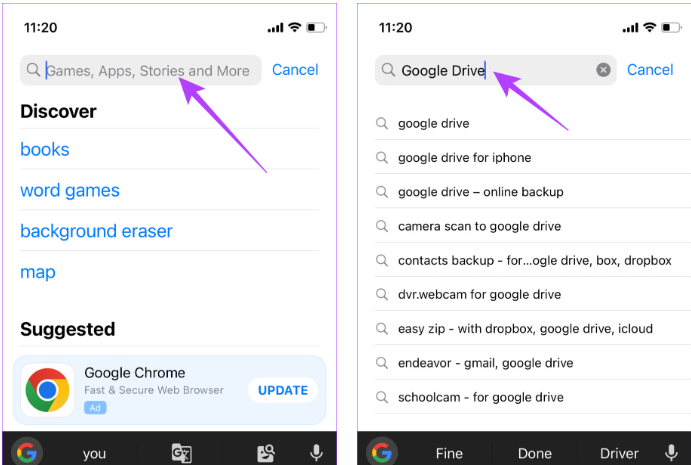
Bước 4: Cài đặt ứng dụng Drive và mở ra để bắt đầu thực hiện.
Bước 5: Nhấn vào 3 đường ngang ở góc trái cho phép hiển thị cài đặt bổ sung.
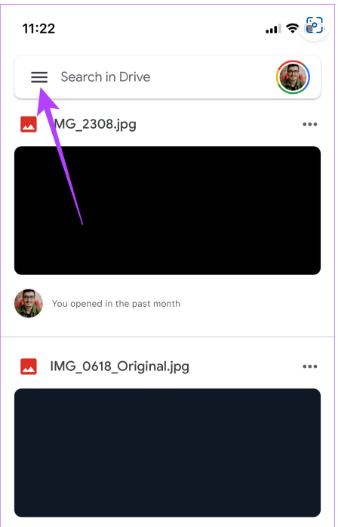
Bước 6: Chọn mục Cài đặt, tiếp theo là Sao lưu.
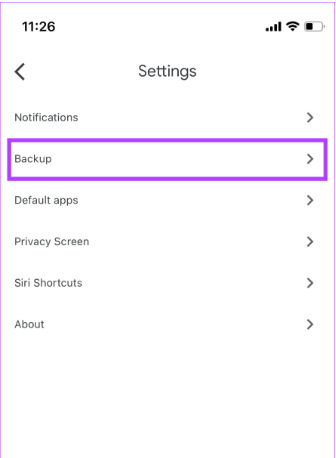
Bước 7: Màn hình hiển thị, bạn lựa chọn dữ liệu bạn muốn sao lưu. Hãy nhớ bật chuyển đổi mỗi khi chọn danh bạ, ảnh hoặc sự kiện. Chất lượng dữ liệu cũng theo ý muốn người dùng. Đương nhiên, chất lượng gốc sẽ tốn nhiều dung lượng. Nếu muốn chiếm dung lượng thấp hơn thì việc lựa chọn chất lượng cao là sự lựa chọn hoàn hảo.
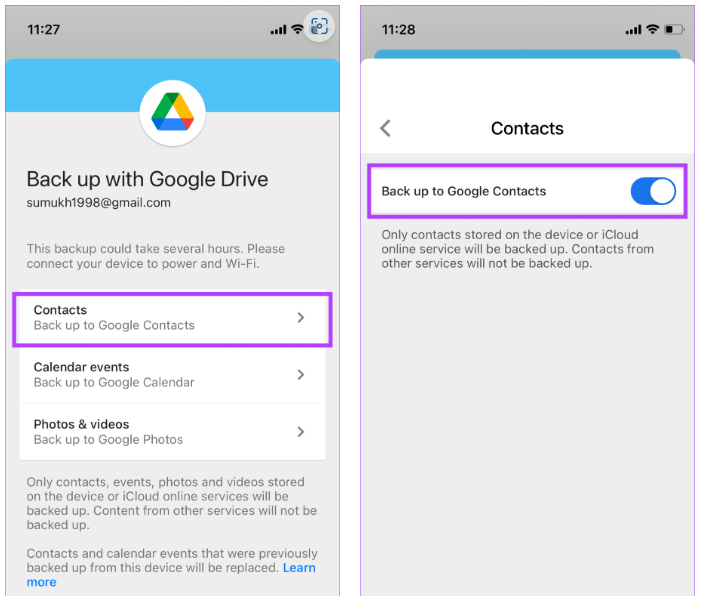
Bật chuyển đổi
Bước 8: Khi thực hiện xong, hãy chọn ‘Bắt đầu sao lưu’ là hoàn thiện xong. Bạn sẽ truy cập ảnh đã sao lưu qua Google Photos, danh bạ qua danh bạ Google và sự kiện qua lịch Google.
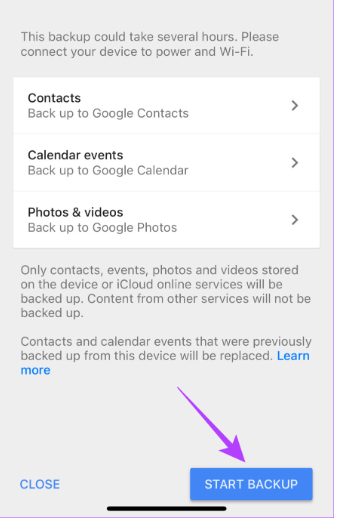
Sở hữu ngay iPhone nhận ưu đãi tại đây
Sao lưu tệp và thư mục trên iPhone vào Google Drive
Bạn đã sao lưu danh bạ, lịch, ảnh xong, bạn cũng có thể có tệp và thư mục quan trọng. Đây là các dữ liệu bạn đã tạo bằng ứng dụng hoặc nhiều web khác nhau. Về lý thuyết, người dùng có thể sử dụng Google Drive nhưng nó khá bất tiện khi chọn từng mục để sao lưu rất mất thời gian. Có mẹo nhỏ trong ứng dụng ‘Files’ thực hiện được điều này.
Sau đây là các thao tác:
Bước 1: Mở ứng dụng Tệp (Files) trên điện thoại iPhone.
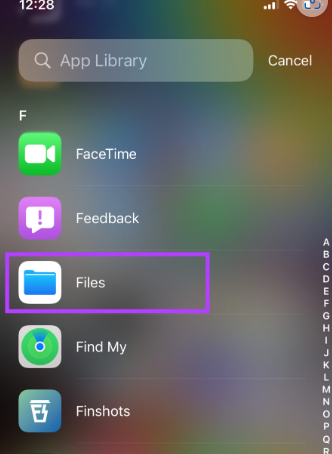
Ứng dụng Files
Bước 2: Chạm vào mục Cài đặt có biểu tượng ba dấu chấm ở góc phải trên cùng
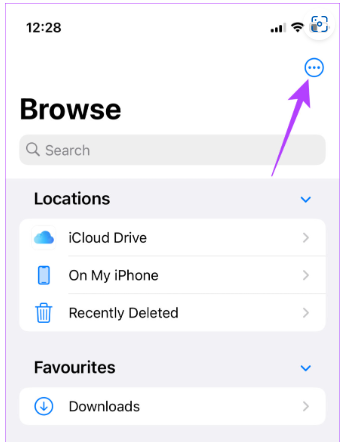
Bước 3: Chọn Edit.
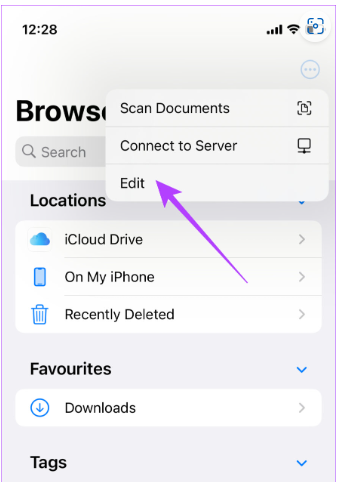
Bước 4: Bật Google Drive trong vị trí. Cần đăng nhập tài khoản Google trên iPhone, không nhớ điện thoại sẽ yêu cầu bạn làm.
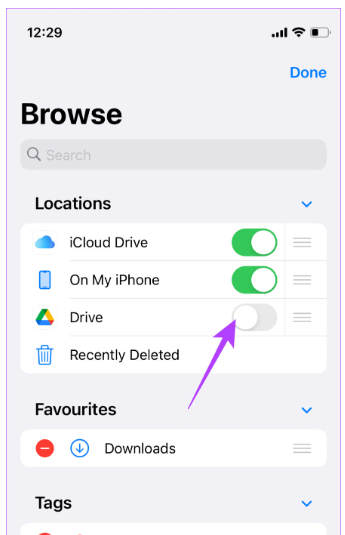
Bước 5: Nhấn vào ô ‘Done’.
Bước 6: Di chuyển đến các tệp và thư mục bạn muốn sao lưu.
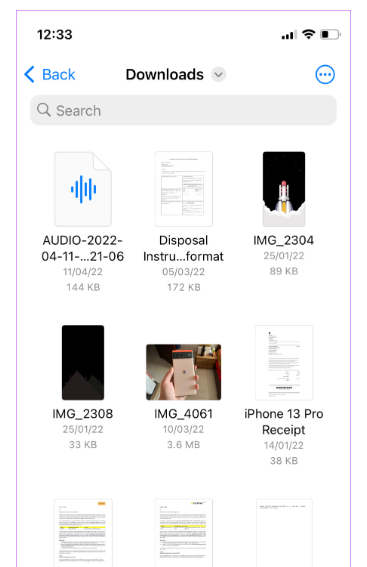
Bước 7: Nhấn và giữ tệp bạn muốn sao lưu. Bạn cũng có thể chọn tất cả.
Bước 8: Chạm vào mục Sao chép.
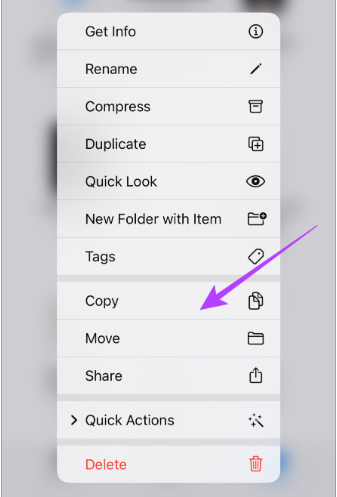
Sao lưu thư mục
Bước 9: Di chuyển ra màn hình chính trên Tệp và chọn mục Drive.
Bước 10: Chạm và giữ một khoảng trống bất kỳ để xuất hiện trên tùy chọn. Sau đó chọn ‘Dán’. Các tệp và thư mục sẽ được lưu vào Google Drive của bạn. Thật quá đơn giản khi sở hữu Google Drive.
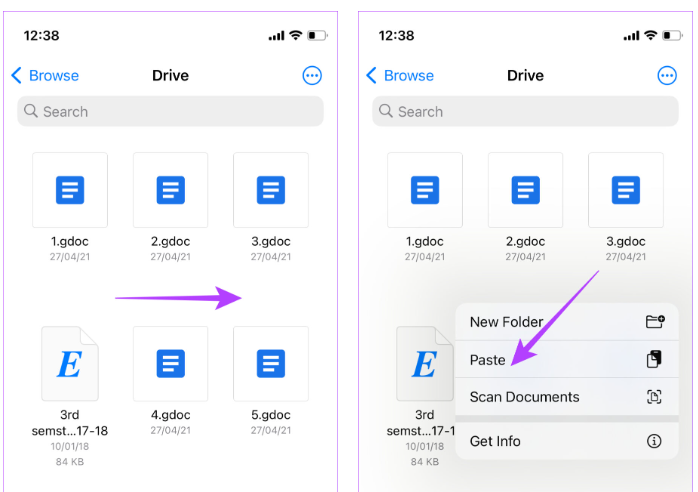
Dán thư mục
Mục tiêu lưu trữ an toàn
Sẽ không loại trừ được khả năng thất bại, bởi công nghệ nào cũng có thể trục trặc. Nếu phân vùng dữ liệu ngừng hoạt động hoàn toàn trên iPhone thì việc sao lưu là phương pháp vô cùng tuyệt vời.
Đó là ứng dụng Google Drive nguyên bản cung cấp tùy chọn sao lưu dữ liệu iPhone và một số tính năng hữu ích khác sẽ được xuất hiện trong những bài tiếp theo.
Theo dõi những cập nhật mới nhất qua trang tin tức HnamMobile nhé.
HnamMobile
Danh mục
Sản phẩm mới
XEM TẤT CẢ
So sánh iPhone 14 Pro và 14 Plus: Lựa chọn nào phù hợp với bạn?

Chiêm ngưỡng trọn bộ 09 màu iPhone 14 ấn tượng

Samsung chính thức ra mắt thế hệ đồng hồ thông minh mới - Galaxy Watch 5 series

Bản beta mới nhất của Xcode 14 chứng thực màn hình luôn hiển thị trên iPhone 14 Pro
Thủ thuật - Ứng dụng
XEM TẤT CẢ
Hướng dẫn cách đánh số trang trong Google Docs nhanh và đơn giản

Hướng dẫn cách tắt lưu video trên TikTok để bảo vệ nội dung cá nhân

Hướng dẫn cách tắt tiếng khi chụp hình trên Samsung nhanh và hiệu quả

Hướng dẫn tích hợp thẻ bảo hiểm y tế vào VNeID đơn giản, nhanh chóng

Cách tải ảnh Instagram về máy tính nhanh chóng, rõ nét




