Hướng dẫn quản lý mật khẩu đã lưu trên iPhone
Apple cho phép bạn lưu trữ tên người dùng và mật khẩu trong iCloud Keychain để bạn có thể đăng nhập vào các ứng dụng và trang web một cách nhanh chóng bằng FaceID hoặc TouchID. Dưới đây là hướng dẫn chi tiết về tìm và chỉnh sửa mật khẩu đã lưu.
Apple cung cấp cho bạn một tính năng trên iPhone cho phép bạn lưu trữ tên người dùng và mật khẩu trong iCloud Keychain để bạn có thể đăng nhập vào các ứng dụng và trang web một cách nhanh chóng bằng FaceID hoặc TouchID. Dưới đây là hướng dẫn chi tiết về cách tìm và chỉnh sửa mật khẩu đã lưu trên iPhone và iPad.

Nếu hay phải làm việc online, bạn nên chuẩn bị sẵn một mật khẩu mạnh và độc đáo cho mọi trang web bạn bấm vào. Điều này có nghĩa mật khẩu của bạn không được lặp lại, là sự kết hợp của chữ thường và in hoa, cùng với những con số và các kí tự đặc biệt. Để có thể quản lý mật khẩu của mình để tránh nhầm lần, các bước dưới đây giúp bản quản lý mật khẩu của mình tốt hơn.
Cách tìm mật khẩu đã lưu trên iPhone và iPad
B1: Mở Cài đặt (Settings)
B2: Nhấn vào Mật khẩu & Tài khoản (Passwords & Accounts - iOS 13). Đối với iOS 14, nó được đặt tên là Mật khẩu (Passwords)
B3: Nhấn vào Mật khẩu trang web và ứng dụng (Website & App Passwords)
B4: Xác thực bằng FaceID hoặc TouchID.
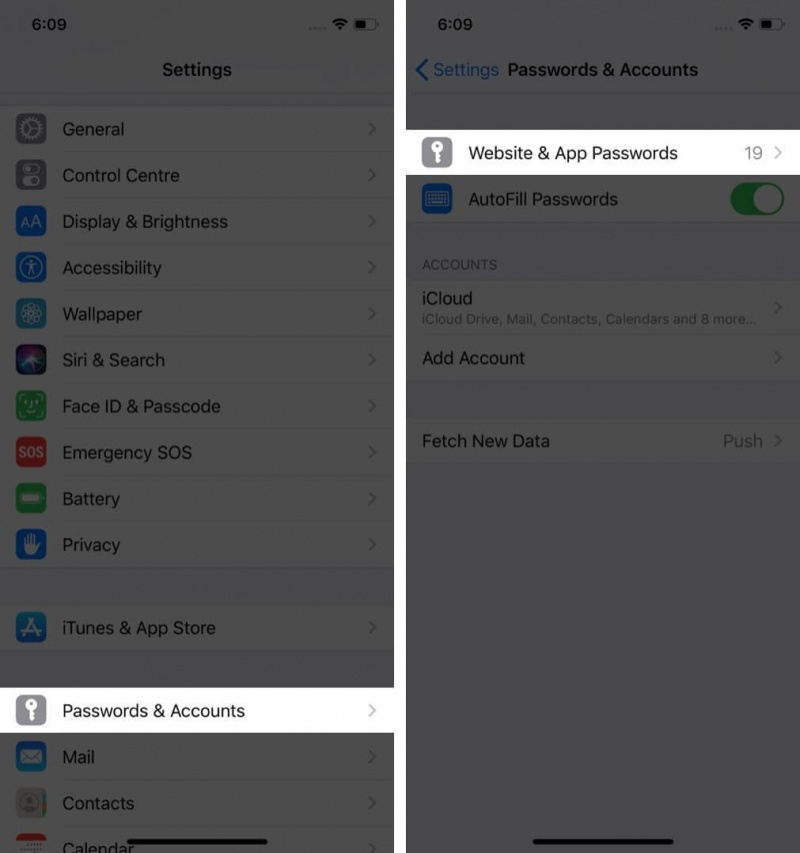
Xem các mật khẩu đã lưu
Bạn sẽ thấy một danh sách các mật khẩu đã lưu.
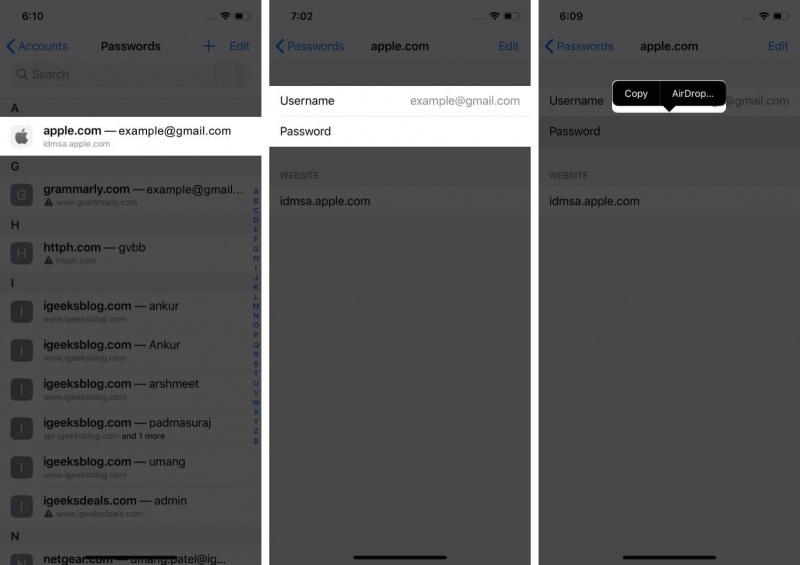
Hiển thị các mật khẩu đã lưu
Cách xem mật khẩu đã lưu bằng Siri
B1: Nhấn vào nút bên phải trên iPhone có Face ID. Trên các iPhone khác, hãy nhấn và giữ nút Home. Bạn cũng có thể sử dụng từ nóng 'Hey Siri.'
B2: Bây giờ, hãy hỏi Siri 'Hiển thị tất cả mật khẩu của tôi.' (Show all my passwords)
B3: Bạn cũng có thể yêu cầu Siri cung cấp mật khẩu cụ thể. Đối với điều này, hãy nói điều gì đó như, 'Hiển thị mật khẩu Gmail của tôi' hoặc 'Hiển thị mật khẩu Twitter của tôi.' (Show my Gmail password hoặc Show my Twitter password.)
B4: Tiếp theo, xác thực bằng Touch ID hoặc Face ID. Bạn sẽ ở bên trong Cài đặt nơi bạn có thể xem, sao chép hoặc AirDrop thông tin đăng nhập của mình.
Tự động điền mật khẩu đăng nhập
Khi tính năng tự động điền mật khẩu được bật, bạn sẽ tự động thấy tên người dùng / email phía trên bàn phím khi bạn đang truy cập vào trường đăng nhập của trang web hoặc ứng dụng.
Tuy nhiên, Apple cung cấp cho bạn tùy chọn để tắt tính năng này. Để làm như vậy, hãy chạm vào nút gạt bên cạnh Tự động điền mật khẩu (Autofill Passwords) trong Cài đặt → Mật khẩu & tài khoản (Settings → Passwords & Accounts). Sau đó, bạn sẽ phải làm theo các bước trên theo cách thủ công, xem / sao chép tên người dùng + mật khẩu và nhập / dán nó.
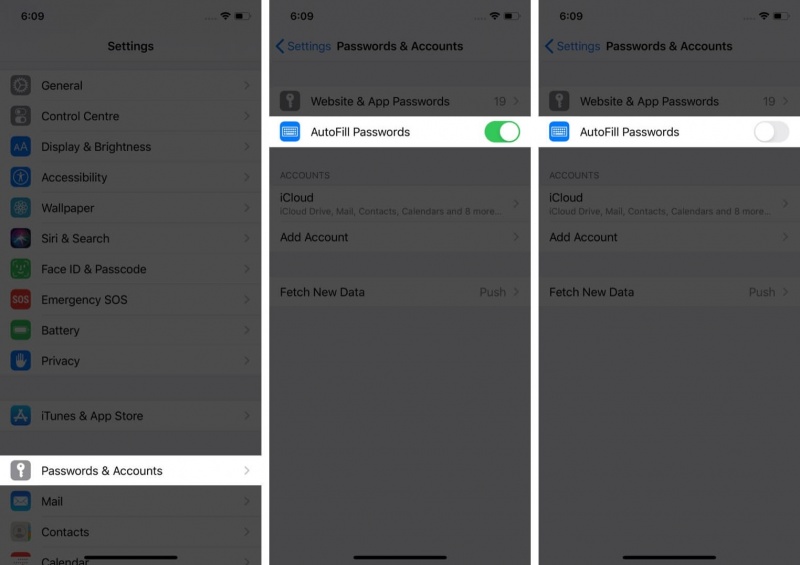
Tính năng tự động điền mật khẩu
Cách xóa tài khoản và mật khẩu khỏi iCloud Keychain
B1: Mở Cài đặt → Mật khẩu & Tài khoản (Settings → Passwords & Accounts)
B2: Nhấn vào Mật khẩu trang web và ứng dụng (Website & App Passwords)
B3: Xác thực bằng TouchID hoặc FaceID.
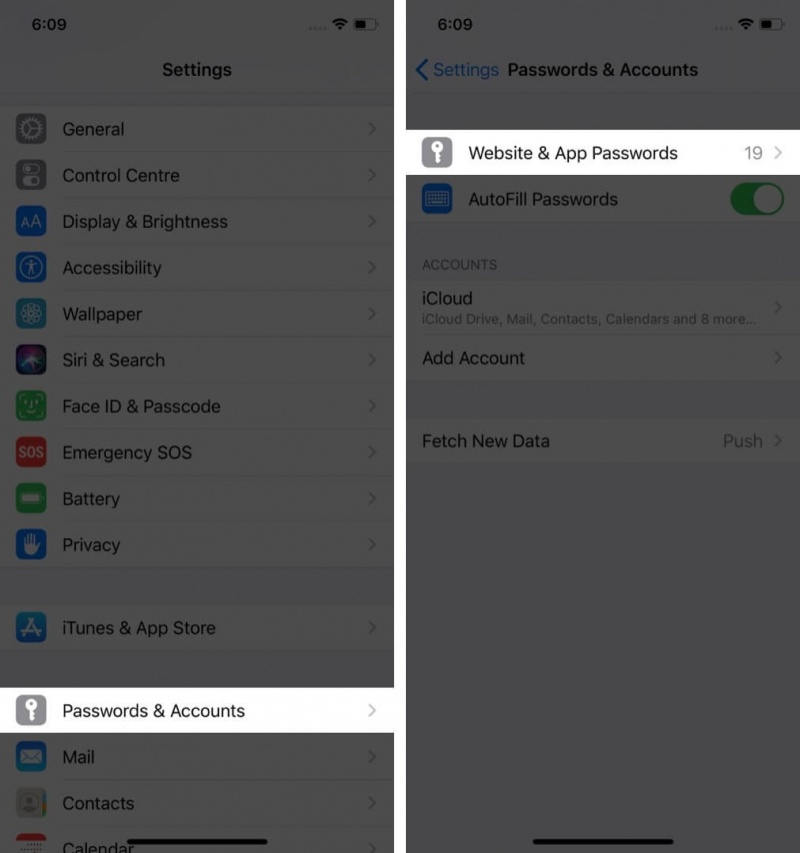
Vào nơi đã lưu mật khẩu của bạn
B4: Nhấn vào Chỉnh sửa từ phía trên bên phải.
B5: Chọn các mục nhập mong muốn và chạm vào Xóa và xác nhận (Delete and confirm)
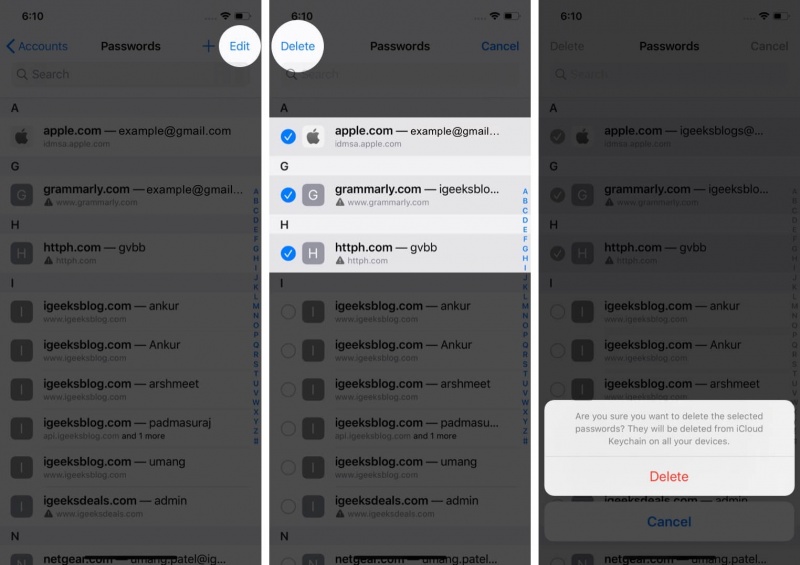
Xoá mật khẩu đã lưu
Thêm mật khẩu vào iCloud Keychain theo cách thủ công
B1: Mở Cài đặt và nhấn vào Mật khẩu & Tài khoản (Settings -> Passwords & Accounts)
B2: Nhấn vào Mật khẩu trang web và ứng dụng (Website & App Passwords)
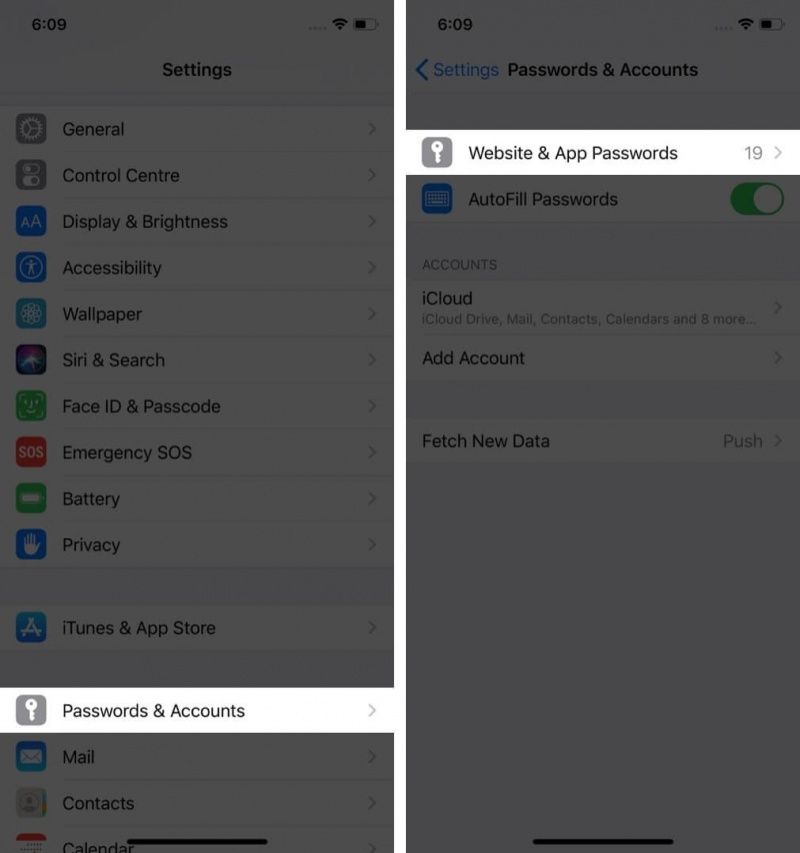
Vào nơi lưu mật khẩu của bạn
B3: Nhấn vào biểu tượng dấu cộng ( + ).
B4: Nhập trang web, tên người dùng, mật khẩu. Cuối cùng, nhấn vào Xong (Done)
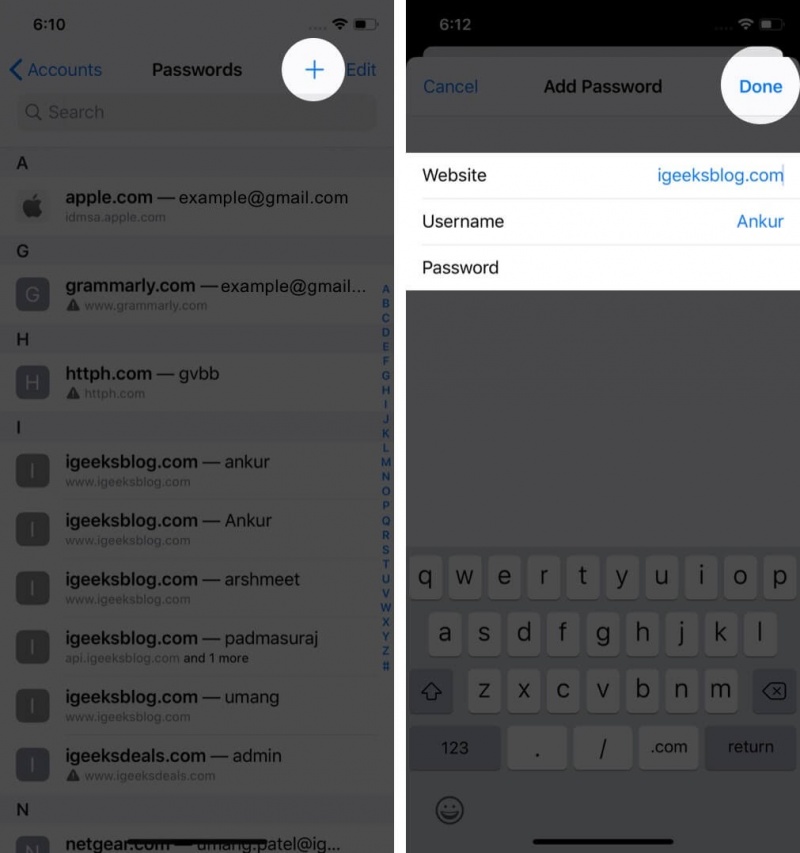
Thêm mật khẩu mới
Cách chỉnh sửa mật khẩu đã lưu trên iPhone và iPad
B1: Khởi chạy Cài đặt và nhấn vào Mật khẩu & Tài khoản (Settings -> Passwords & Accounts)
B2: Nhấn vào Mật khẩu trang web và ứng dụng (Website & App Passwords)
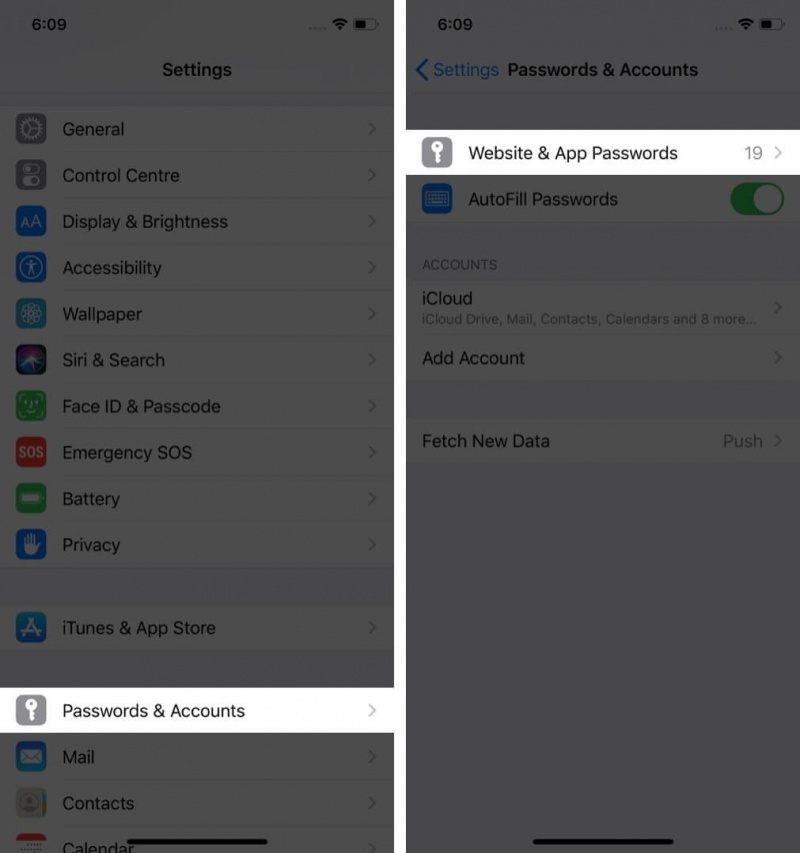
Vào nơi lưu mật khẩu của bạn
B3: Nhấn vào một mục đã lưu, sau đó nhấn vào Chỉnh sửa (Edit)
B4: Bây giờ bạn có thể nhấn vào trường tên người dùng và mật khẩu để thực hiện các thay đổi. Từ đây, bạn cũng có thể xóa mục nhập này khỏi Chuỗi khóa. Cuối cùng, nhấn vào Xong (Done) .
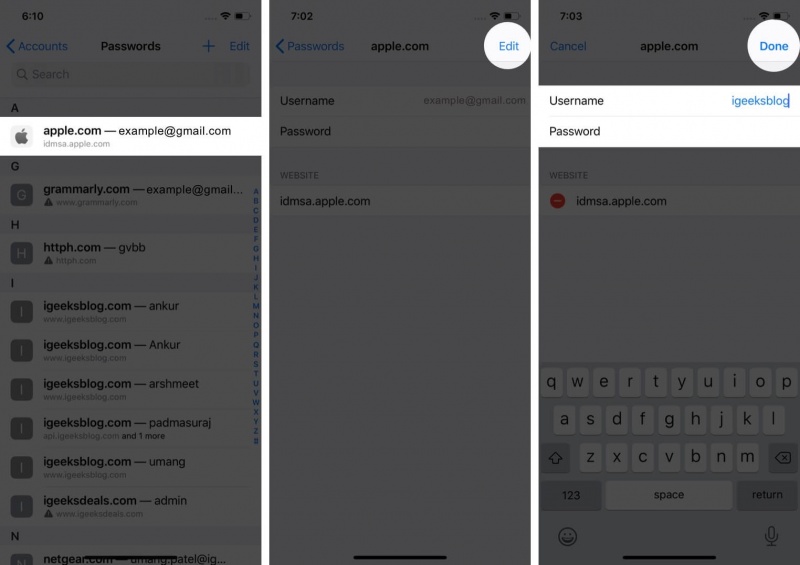
Chỉnh sửa mật khẩu đã lưu
Hy vọng bài viết này sẽ giúp bạn quản lý mật khẩu và tài khoản đã lưu trên iPhone và iPad của mình. Hãy cho chúng tôi biết nếu bạn có bất kỳ câu hỏi nào trong phần bình luận bên dưới.
Theo dõi trang Thủ thuật của HnamMobile để cập nhật những thủ thuật iPhone hữu ích nhất nhé!
HnamMobile
Theo igeeksblog
Danh mục
Sản phẩm mới
XEM TẤT CẢ
So sánh iPhone 14 Pro và 14 Plus: Lựa chọn nào phù hợp với bạn?

Chiêm ngưỡng trọn bộ 09 màu iPhone 14 ấn tượng

Samsung chính thức ra mắt thế hệ đồng hồ thông minh mới - Galaxy Watch 5 series

Bản beta mới nhất của Xcode 14 chứng thực màn hình luôn hiển thị trên iPhone 14 Pro
Thủ thuật - Ứng dụng
XEM TẤT CẢ
Hướng dẫn cách đánh số trang trong Google Docs nhanh và đơn giản

Hướng dẫn cách tắt lưu video trên TikTok để bảo vệ nội dung cá nhân

Hướng dẫn cách tắt tiếng khi chụp hình trên Samsung nhanh và hiệu quả

Hướng dẫn tích hợp thẻ bảo hiểm y tế vào VNeID đơn giản, nhanh chóng

Cách tải ảnh Instagram về máy tính nhanh chóng, rõ nét




