Sử dụng Google Assistant trên iPhone
Nếu bạn không thích trợ lý ảo Siri thì có thể thử dùng cô trợ lý Google Assistant ngay trên iPhone nhé.
Nếu bạn không thích trợ lý ảo Siri thì có thể thử dùng cô trợ lý Google Assistant ngay trên iPhone nhé.
Google Assistant được tích hợp vào Android làm trợ lý ảo mặc định để đặt câu hỏi, nhận thông tin và thực hiện tác vụ. Tuy nhiên, nó cũng có thể đóng vai trò tương tự trên iPhone hoặc iPad của bạn. Có, Siri vẫn thuận tiện và dễ truy cập hơn trên thiết bị Apple, nhưng những người đã có tài khoản Google với thông tin và cài đặt được cá nhân hóa có thể muốn dùng thử Trợ lý Google như một giải pháp thay thế.
Bạn có thể yêu cầu Trợ lý Google trả lời một loạt câu hỏi và thực hiện nhiều tác vụ khác nhau. Yêu cầu nó thực hiện cuộc gọi điện thoại, gửi tin nhắn văn bản hoặc bắt đầu một email. Yêu cầu nó tạo lời nhắc, lịch hẹn hoặc danh sách mua sắm. Yêu cầu chỉ đường và thông tin về các nhà hàng lân cận và các địa điểm khác, v.v. Dưới đây là cách hoạt động của Trợ lý Google và những gì nó cung cấp cho người dùng Android, iPhone và iPad.
Thiết lập Trợ lý Google
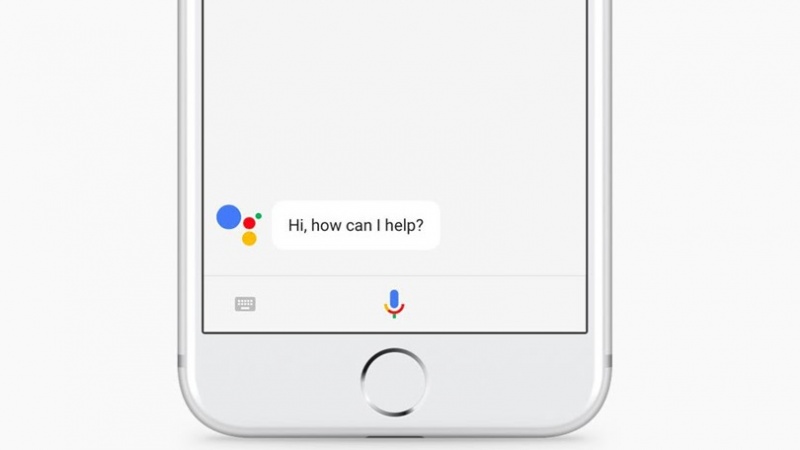
Các thiết bị Android phải được cài đặt sẵn Trợ lý Google, nhưng bạn cũng có thể tải xuống ứng dụng từ Google Play . Nó yêu cầu Android 5.0 trở lên và ứng dụng Google phiên bản 6.13. Để định cấu hình Trợ lý Google trên Android, hãy đi tới Cài đặt > Google > Dịch vụ tài khoản > Tìm kiếm, Trợ lý và giọng nói > Trợ lý Google .
Nếu bạn có iPhone hoặc iPad, bạn có thể tải ứng dụng từ Apple Store . Bạn cần phải chạy iOS 11 trở lên trên thiết bị của mình. Trên iOS / iPadOS, hãy mở ứng dụng Trợ lý Google và nhấn vào biểu tượng hồ sơ của bạn ở phía trên bên phải, nơi bạn có thể xem lại một loạt các tùy chọn và cài đặt.
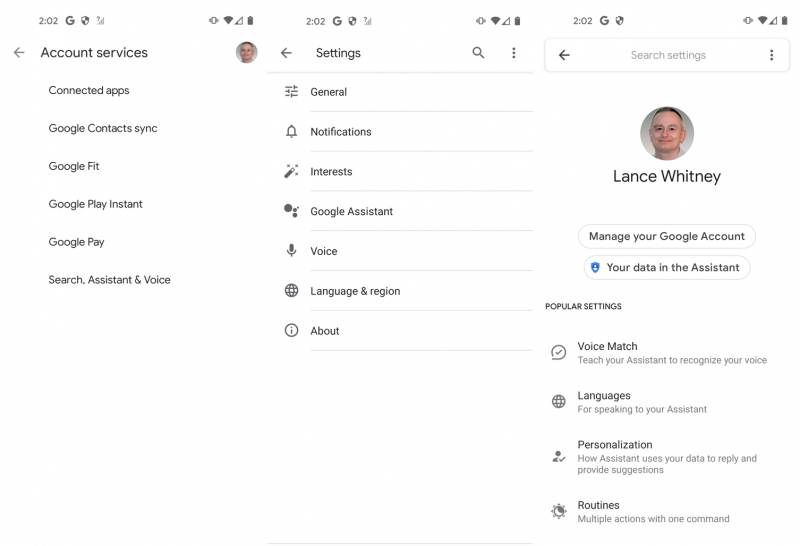
Bạn có thể để hầu hết các cài đặt ở giá trị mặc định của chúng, nhưng có một số cài đặt bạn nên chỉnh sửa hoặc ít nhất là xem lại.
-
Voice Match cho phép bạn đào tạo hoặc đào tạo lại giọng nói của mình để Trợ lý có thể nhận ra giọng nói đó tốt hơn.
-
Giọng nói của Trợ lý cho phép bạn chọn loại giọng nói mà Trợ lý sẽ sử dụng.
-
Quy trình cung cấp cho bạn khả năng tạo và kết hợp một số tác vụ và hoàn thành chúng bằng một lệnh đơn giản.
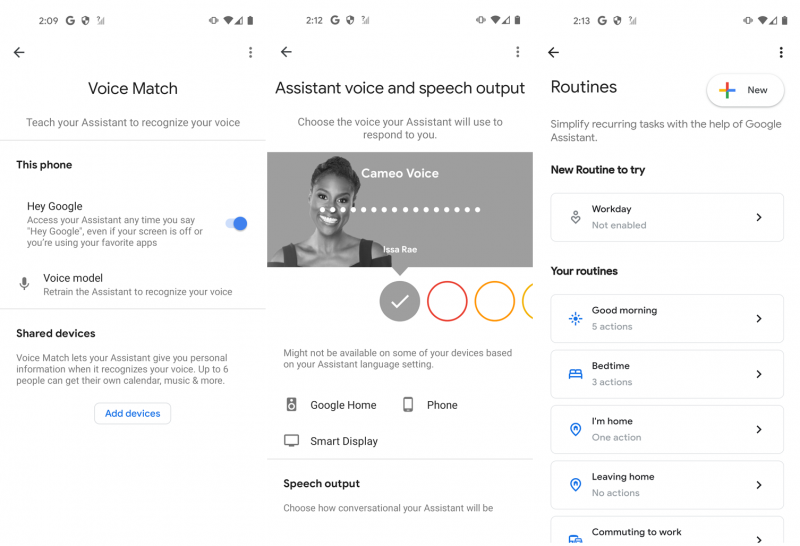
Theo mặc định, Trợ lý Google sử dụng mọi thông tin được cá nhân hóa đã có thể truy cập được bằng tài khoản Google của bạn, chẳng hạn như địa chỉ, danh bạ, lịch hẹn và lời nhắc. Tuy nhiên, bạn có thể xem lại các cài đặt này để đảm bảo các chi tiết là chính xác.
Kích hoạt Trợ lý Google
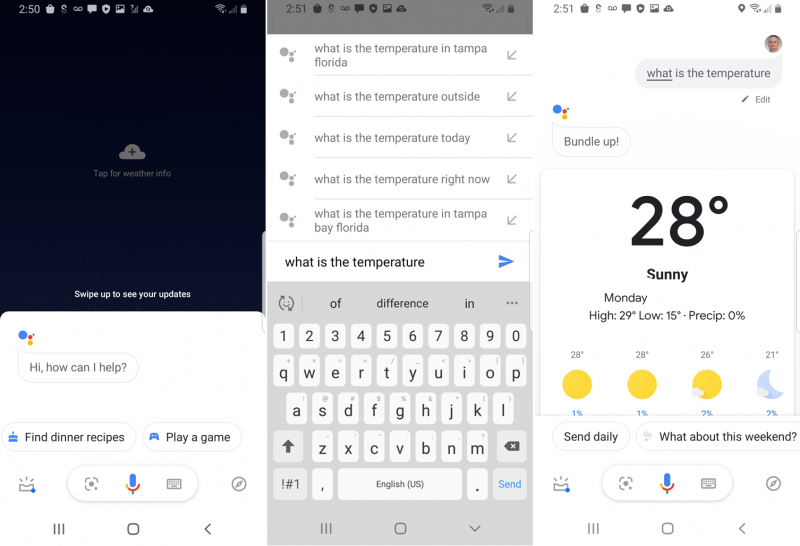
Để kích hoạt Trợ lý Google trên thiết bị Android, hãy nhấn xuống nút Màn hình chính ở dưới cùng giữa màn hình hoặc nói “OK, Google” hoặc “Hey, Google”. Sau đó, bạn có thể đặt câu hỏi hoặc ra lệnh. Để chuyển tải yêu cầu của bạn bằng văn bản, hãy nhấn vào bàn phím và nhập câu hỏi hoặc lệnh của bạn.
Người dùng iPhone hoặc iPad sẽ phải mở ứng dụng Trợ lý Google để kích hoạt chương trình. Tại màn hình chính, sau đó bạn có thể nhấn vào biểu tượng bàn phím để nhập yêu cầu của mình hoặc nhấn vào biểu tượng micrô để nói yêu cầu đó.
Google Assistant có thể làm gì trên iPhone
Gọi điện thoại
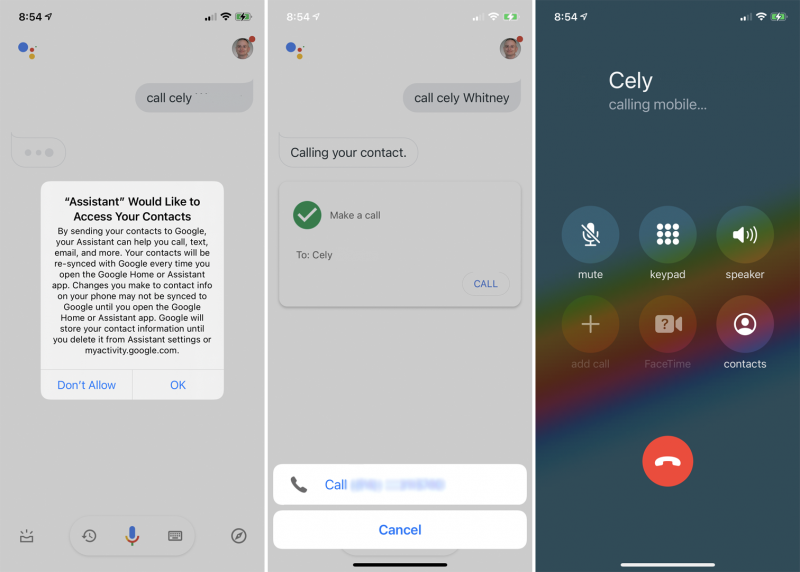
Bạn có thể gọi cho ai đó thông qua ứng dụng bằng cách yêu cầu Trợ lý Google gọi cho một số liên lạc cụ thể trong điện thoại của bạn. Lần đầu tiên bạn làm điều này, bạn phải cấp quyền truy cập vào danh bạ của mình. Nếu liên hệ của bạn có nhiều hơn một số, bạn sẽ được yêu cầu chọn một số. Sau đó, Trợ lý sẽ hiển thị số điện thoại. Nhấn Gọi để quay số.
Nếu bạn muốn bắt đầu cuộc gọi điện video, hãy yêu cầu ứng dụng thực hiện cuộc gọi thông qua dịch vụ ưa thích của bạn, chẳng hạn như Zoom hoặc Google Meet . Người dùng iPhone và iPad cũng có thể thực hiện cuộc gọi FaceTime tới bất kỳ liên hệ nào có thiết bị Apple.
Gửi tin nhắn
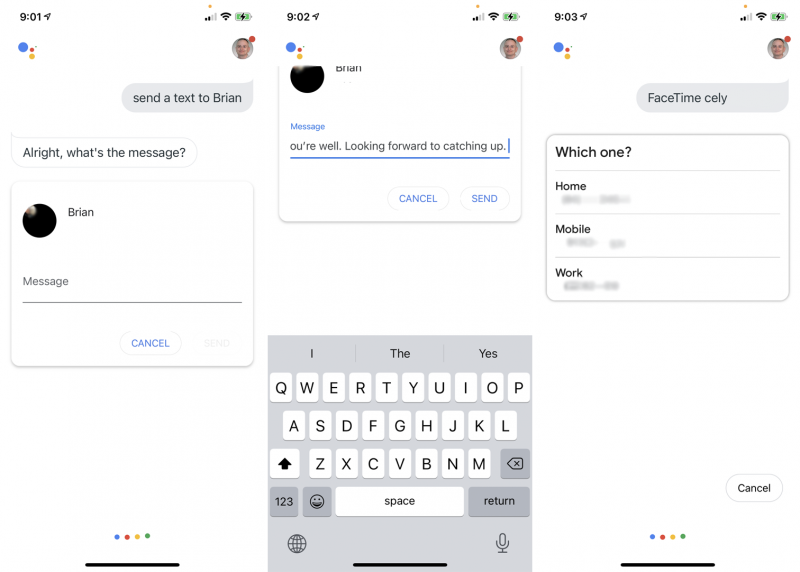
Bạn có thể yêu cầu Trợ lý nhắn tin cho ai đó trong danh sách liên hệ của bạn và đọc chính tả văn bản thông qua Trợ lý. Khi bạn hoàn tất, ứng dụng sẽ hỏi bạn muốn gửi hay thay đổi tin nhắn. Sau đó, Trợ lý sẽ mở ứng dụng nhắn tin mặc định của bạn để bạn gửi tin nhắn.
Tạo một email
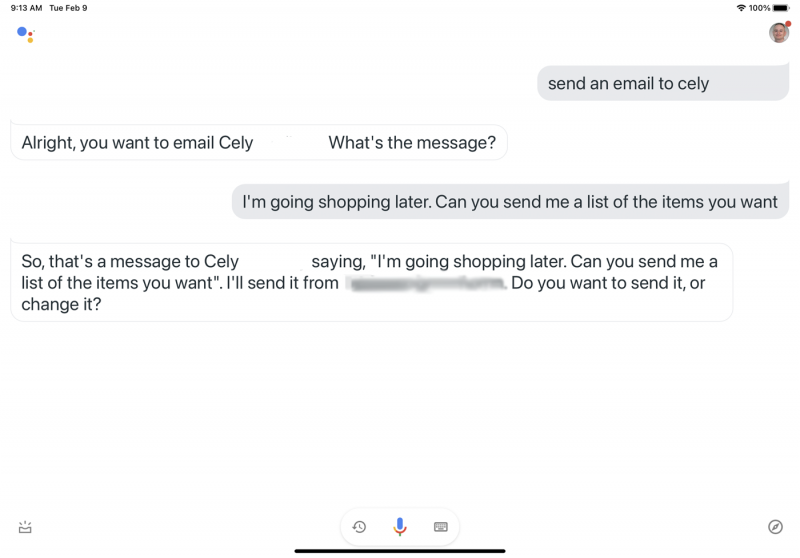
Để gửi email cho ai đó, hãy yêu cầu Trợ lý Google "Gửi email tới [tên của liên hệ". Đọc chính xác email của bạn và ứng dụng sẽ hỏi bạn muốn gửi hay chỉnh sửa email. Nói "Gửi" và thư của bạn sẽ được gửi đi nhờ Gmail.
Đặt một lời nhắc nhở
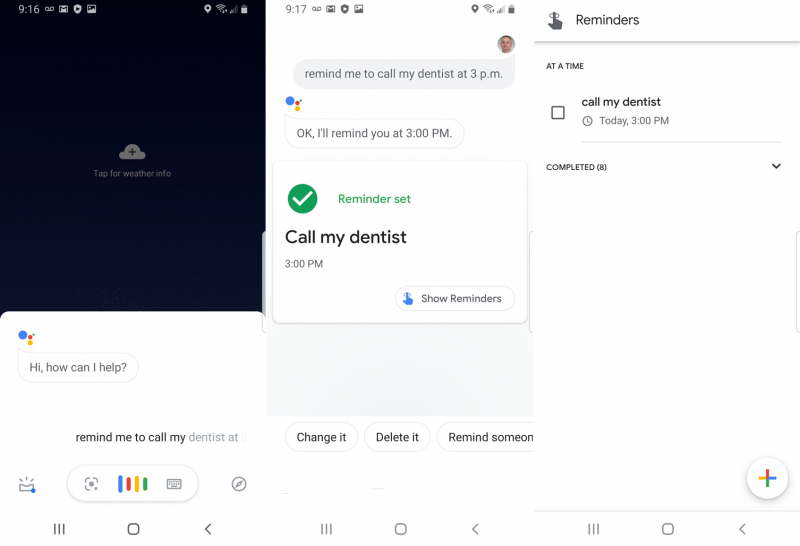
Bạn có thể đặt lời nhắc với Trợ lý Google bằng cách nói điều gì đó như "Nhắc tôi gọi cho nha sĩ lúc 3 giờ chiều" Nếu bạn lơ là trong việc chỉ định thời gian, Trợ lý sẽ yêu cầu bạn cho biết thời gian. Ứng dụng sẽ hiển thị cho bạn lời nhắc và hỏi bạn có muốn lưu lời nhắc đó không. Nói "Có" và lời nhắc sẽ xuất hiện trên điện thoại của bạn vào thời gian đã lên lịch.
Nếu đây là lần đầu tiên bạn đặt lời nhắc với Trợ lý Google, ứng dụng sẽ nhắc bạn bật thông báo trong màn hình cài đặt của iPhone. Sau đó, bạn quay lại Trợ lý, nơi bạn sẽ phải lặp lại lời nhắc.
Đặt lịch hẹn
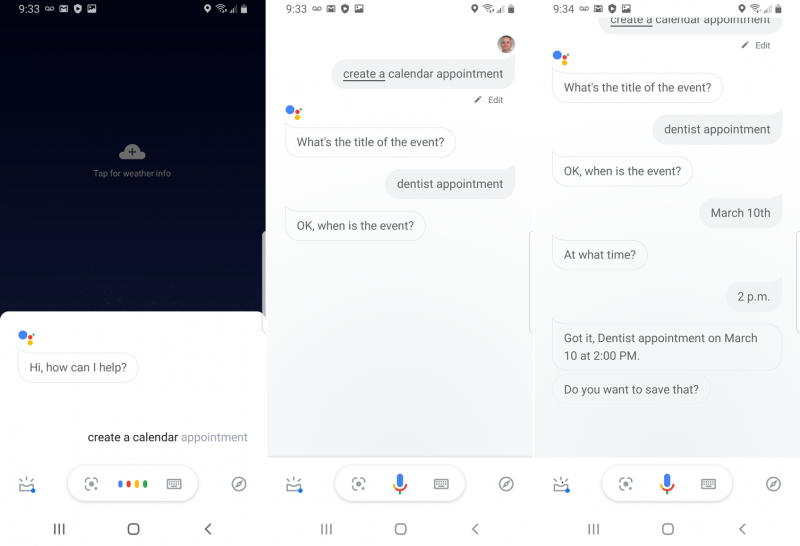
Bạn có thể đặt lịch hẹn để thêm sự kiện vào Lịch Google của mình. Nói "Thêm lịch hẹn với nha sĩ của tôi vào ngày 10 tháng 3 lúc 2 giờ chiều" Ứng dụng hỏi bạn có muốn lưu cuộc hẹn không. Hãy cho nó biết là có, và cuộc hẹn sẽ được thêm vào lịch của bạn. Bạn cũng có thể chia nhỏ yêu cầu thành các phần riêng lẻ và Trợ lý sẽ hỏi bạn từng chi tiết, chẳng hạn như ngày và giờ.
Tạo danh sách mua sắm
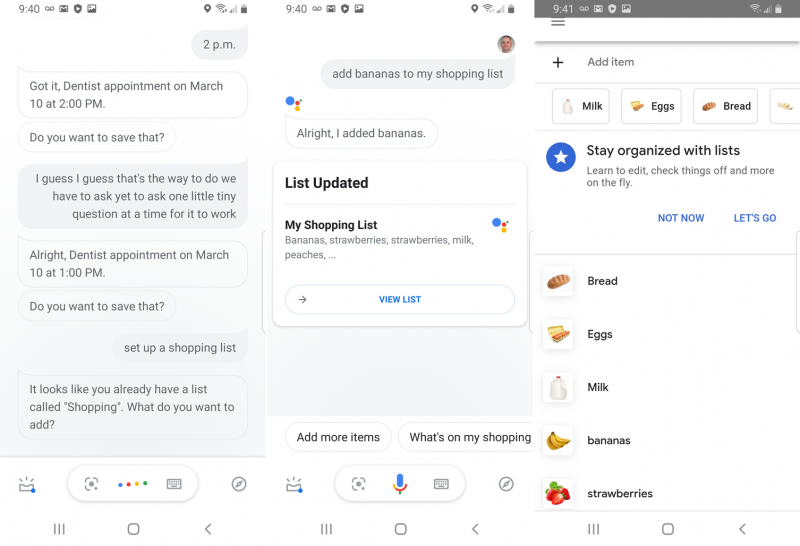
Trợ lý Google cũng có thể tạo danh sách mua sắm cho bạn. Nói "Thiết lập danh sách mua sắm" và ứng dụng sẽ hỏi bạn muốn thêm những mặt hàng nào. Xác định các mục của bạn và ứng dụng tạo danh sách của bạn. Nhấn vào nút Xem danh sách để xem các mục riêng lẻ. Bạn cũng có thể thêm vào danh sách bằng cách nói "Thêm [tên mặt hàng] vào danh sách mua sắm của tôi." Sau đó, bạn có thể kiểm tra danh sách khi bạn đang ở trong siêu thị.
Nhận được hướng dẫn
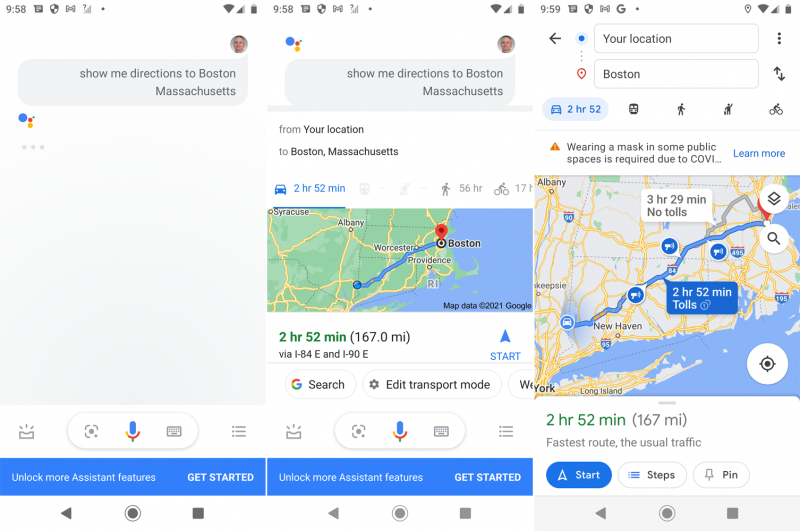
Bạn có thể truy cập vào Google Maps thông qua Trợ lý. Nói điều gì đó như "Chỉ cho tôi chỉ đường đến Boston, Massachusetts." Trợ lý cho bạn biết cách tốt nhất để đến đích và có thể mất bao lâu để đến đó. Nó cũng hiển thị bản đồ lộ trình di chuyển. Nhấn vào nút Bắt đầu để mở chỉ đường từng chặng trong Google Maps, Apple Maps hoặc Waze .
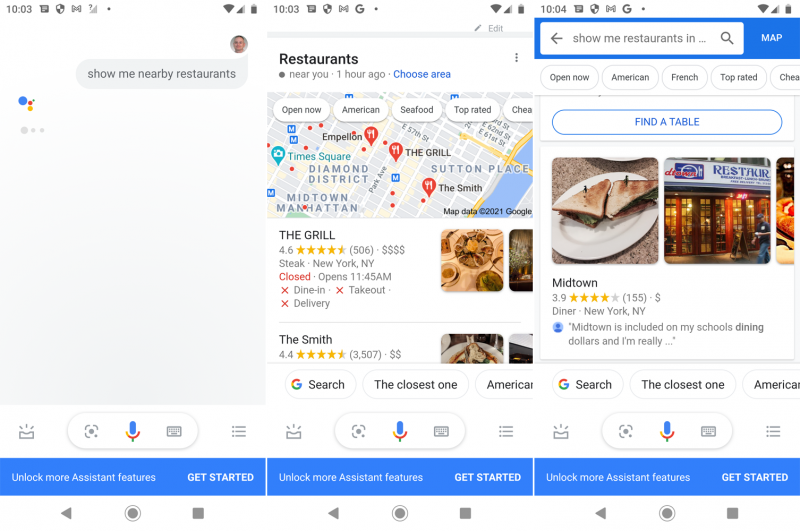
Yêu cầu Trợ lý Google tìm một nhà hàng địa phương bằng cách nói "Chỉ cho tôi các nhà hàng lân cận". Ứng dụng cung cấp tên của các địa điểm địa phương để tìm hiểu. Nhấn vào bất kỳ nhà hàng nào để biết thêm thông tin về nhà hàng đó.
Trợ lý Google có thể làm gì khác?
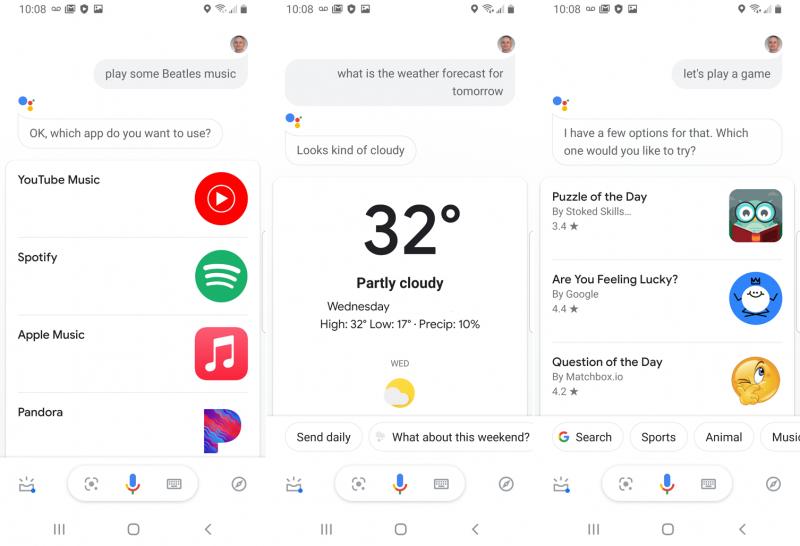
Bạn cũng có thể yêu cầu Trợ lý Google nhận tin tức mới nhất, báo cáo thời tiết, tỷ số thể thao, giá cổ phiếu và các cập nhật thường xuyên khác. Yêu cầu nó phát nhạc của một nghệ sĩ nhất định và nó sẽ yêu cầu bạn chọn một ứng dụng âm nhạc để sử dụng, sau đó khởi chạy ứng dụng để phát một số giai điệu. Bạn cũng có thể chơi một trò chơi với Trợ lý Google hoặc thậm chí yêu cầu nó với nội dung của Google.
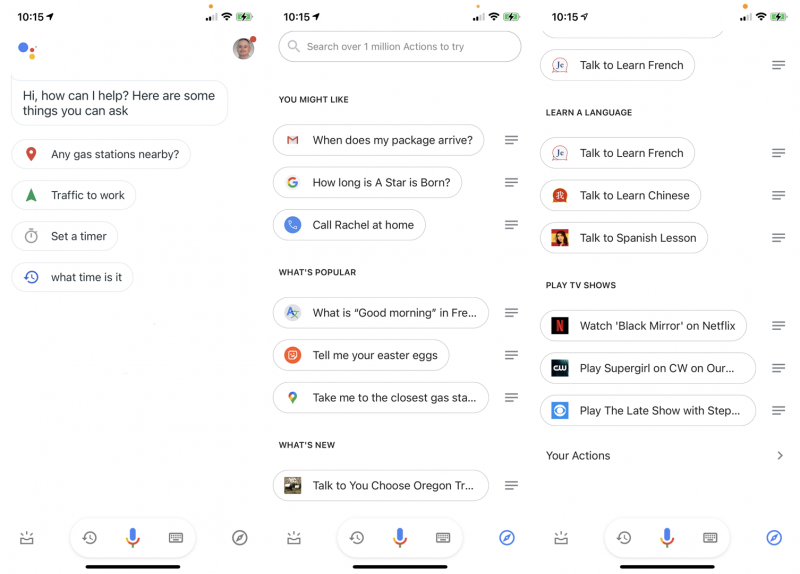
Để xem thêm các khả năng của Trợ lý, hãy nhấn vào biểu tượng Khám phá ở góc dưới bên phải. Tại phần Khám phá, bạn có thể duyệt qua một số kỹ năng của ứng dụng. Bạn cũng có thể nhấn vào liên kết "Nội dung của bạn" để xem tất cả lời nhắc, cuộc hẹn, danh sách mua sắm và các mục khác mà ứng dụng đã tạo cho bạn.
HnamMobile
Theo PCMag
Danh mục
Sản phẩm mới
XEM TẤT CẢ
So sánh iPhone 14 Pro và 14 Plus: Lựa chọn nào phù hợp với bạn?

Chiêm ngưỡng trọn bộ 09 màu iPhone 14 ấn tượng

Samsung chính thức ra mắt thế hệ đồng hồ thông minh mới - Galaxy Watch 5 series

Bản beta mới nhất của Xcode 14 chứng thực màn hình luôn hiển thị trên iPhone 14 Pro
Thủ thuật - Ứng dụng
XEM TẤT CẢ
Hướng dẫn cách đánh số trang trong Google Docs nhanh và đơn giản

Hướng dẫn cách tắt lưu video trên TikTok để bảo vệ nội dung cá nhân

Hướng dẫn cách tắt tiếng khi chụp hình trên Samsung nhanh và hiệu quả

Hướng dẫn tích hợp thẻ bảo hiểm y tế vào VNeID đơn giản, nhanh chóng

Cách tải ảnh Instagram về máy tính nhanh chóng, rõ nét




