Tổng hợp các cách chụp màn hình tối ưu trên laptop
Bài viết dưới đây của HnamMobile sẽ giới thiệu những cách chụp màn hình tối ưu nhất cho cả laptop Windows và MacBook, giúp bạn nhanh chóng lưu trữ lại những nội dung quan trọng, nâng cao hiệu quả công việc.
Bài viết dưới đây của HnamMobile sẽ giới thiệu những cách chụp màn hình tối ưu nhất cho cả laptop Windows và MacBook, giúp bạn nhanh chóng lưu trữ lại những nội dung quan trọng, nâng cao hiệu quả công việc.
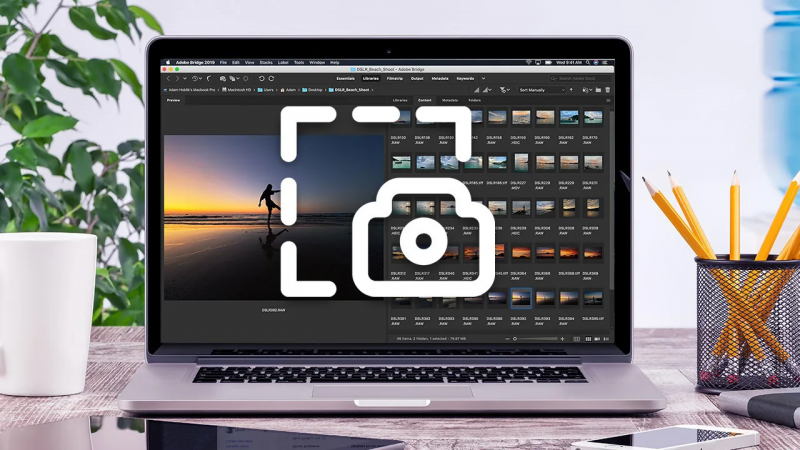
Cách chụp màn hình trên laptop chạy Windows
Sử dụng phím Print Screen
Cách đơn nhất để chụp ảnh màn hình trên Windows 10 là phím Print Screen (PrtSc). Để chụp toàn bộ màn hình, chỉ cần nhấn PrtSc ở phía trên bên phải bàn phím.
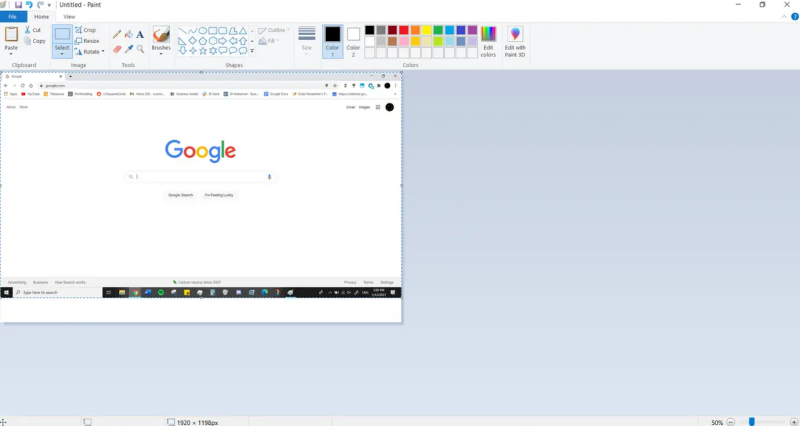
Bạn có thể sử dụng Paint để lưu lại ảnh chụp màn hình
Lúc này, ảnh chụp màn hình sẽ được lưu vào Clipboard trên laptop của bạn. Để lưu tệp, hãy dán ảnh chụp màn hình vào bất kỳ ứng dụng nào cho phép chèn hình ảnh bao gồm Microsoft Word, Paint,...

Kết hợp thêm phím Windows để hệ thống tự động lưu ảnh chụp màn hình
Bên cạnh đó, khi bạn kết hợp tổ hợp phím Windows + Print Screen thì hệ thống sẽ tự động lưu ảnh chụp của toàn bộ màn hình sẽ được lưu vào thư mục Pictures > Screenshots.
Hơn thế nữa, tổ hợp phím Alt + PrtScn sẽ giúp bạn chỉ chụp cửa sổ đang hoạt động và sao chép vào Clipboard.
Ưu đãi cực lớn khi mua laptop Dell Vostro 3405 tại đây
Công cụ Snip & Sketch
Công cụ Snip & Sketch mang đến giải pháp tối ưu, cho phép tùy chỉnh, chú thích hoặc chia sẻ ảnh chụp màn hình.
Để kích hoạt Snip & Sketch, sử dụng phím tắt Windows + Shift + S . Màn hình của bạn sẽ mờ đi và một menu nhỏ sẽ xuất hiện ở đầu màn hình. Tại đây, người dùng hoàn toàn có thể lưu lại bất kì chi tiết nào trên màn hình tùy thích.
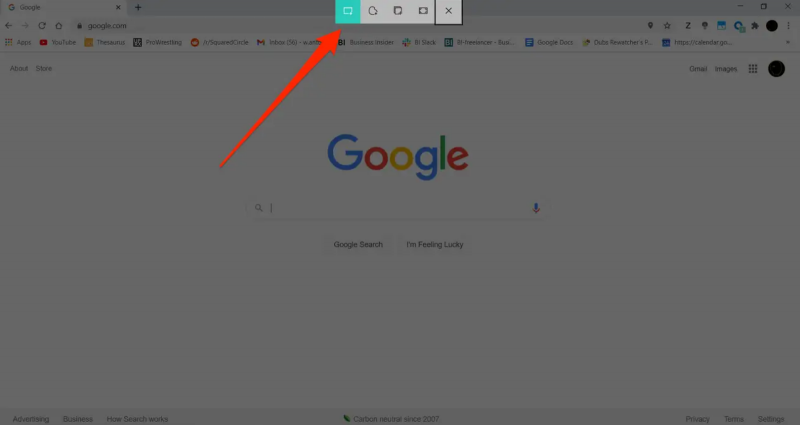
Công cụ Snip & Sketch cho phép tùy chỉnh, chú thích hoặc chia sẻ ảnh chụp màn hình
Sau khi ảnh chụp màn hình được sao chép vào Clipboard, bạn nhấp vào thông báo xem trước xuất hiện ở góc dưới bên phải màn hình để mở ứng dụng Snip & Sketch và chỉnh sửa ảnh chụp màn hình bằng các công cụ vẽ có sẵn trước khi lưu hoặc chia sẻ.
Cách chụp màn hình trên MacBook
Để mở công cụ chụp ảnh màn hình trên nền tảng MacOS, người dùng cần nhấn tổ hợp phím Shift + Command + 5. Ngay lập tức, một thanh công cụ sẽ hiện lên cho phép bạn thực hiện các tuỳ chọn chụp màn hình hay thậm chí là quay màn hình.
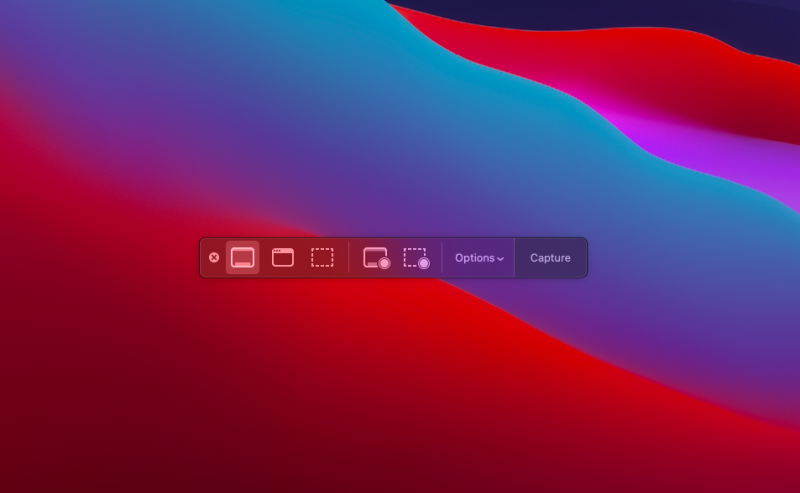
Thanh công cụ ảnh chụp màn hình sẽ xuất hiện ngay khi nhấn Shift + Command + 5
Bên cạnh đó, Apple cũng mang đến cho MacBook một vài phím tắt cho từng tuỳ chọn chụp màn hình cụ thể:
- Shift + Command + 3: Chụp toàn bộ màn hình.
- Shift + Command + 4: Chụp một phần màn hình tùy chỉnh.
- Shift + Command + 6: Chụp màn hình thanh Touch Bar cho những máy Mac hỗ trợ.
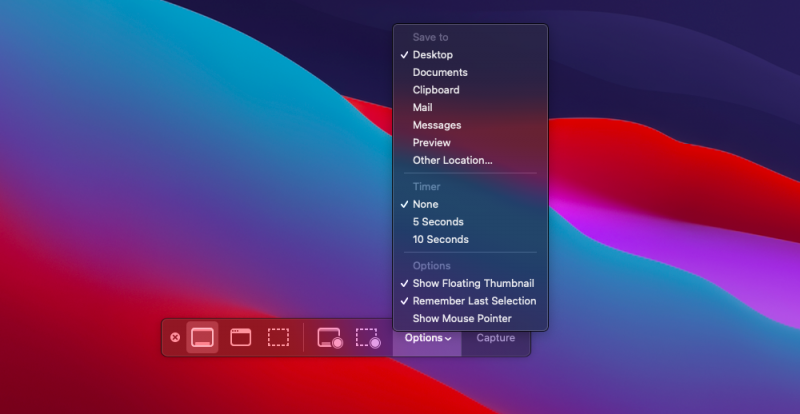
Bạn có thể thay đổi thư mục lưu trữ ảnh chụp màn hình trên Mac
Ngoài ra, bạn cũng có thể thanh đổi thư mục lưu trữ ảnh chụp màn hình bằng cách nhấp vào Options trên thanh công cụ ảnh chụp màn hình. Rồi chọn Save to > Other Location để chọn một thư mục cụ thể.
Theo dõi trang tin tức của HnamMobile để biết thêm nhiều thủ thuật, ứng dụng hay cũng như nhanh chóng cập nhật những diễn biến mới của dòng chảy công nghệ bạn nhé!
HnamMobile
Danh mục
Sản phẩm mới
XEM TẤT CẢ
So sánh iPhone 14 Pro và 14 Plus: Lựa chọn nào phù hợp với bạn?

Chiêm ngưỡng trọn bộ 09 màu iPhone 14 ấn tượng

Samsung chính thức ra mắt thế hệ đồng hồ thông minh mới - Galaxy Watch 5 series

Bản beta mới nhất của Xcode 14 chứng thực màn hình luôn hiển thị trên iPhone 14 Pro
Thủ thuật - Ứng dụng
XEM TẤT CẢ
Hướng dẫn cách đánh số trang trong Google Docs nhanh và đơn giản

Hướng dẫn cách tắt lưu video trên TikTok để bảo vệ nội dung cá nhân

Hướng dẫn cách tắt tiếng khi chụp hình trên Samsung nhanh và hiệu quả

Hướng dẫn tích hợp thẻ bảo hiểm y tế vào VNeID đơn giản, nhanh chóng

Cách tải ảnh Instagram về máy tính nhanh chóng, rõ nét




