Tổng hợp cách khắc phục tình trạng iPhone liên tục hỏi mật khẩu ID Apple
Tình trạng iPhone liên tục hỏi mật khẩu ID Apple đang khiến nhiều người dùng cảm thấy khó chịu, gây ảnh hưởng trực tiếp đến trải nghiệm sử dụng. Bài viết này sẽ giúp bạn khắc phục hoàn toàn sự cố đó từ A đến Z.
Tình trạng iPhone liên tục hỏi mật khẩu ID Apple đang khiến nhiều người dùng cảm thấy khó chịu, gây ảnh hưởng trực tiếp đến trải nghiệm sử dụng. Bài viết này sẽ giúp bạn khắc phục hoàn toàn sự cố đó từ A đến Z.
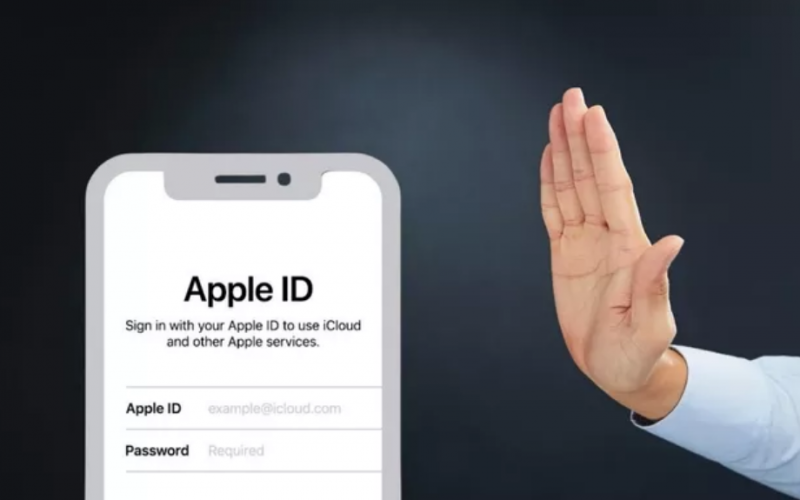
Khởi động lại iPhone
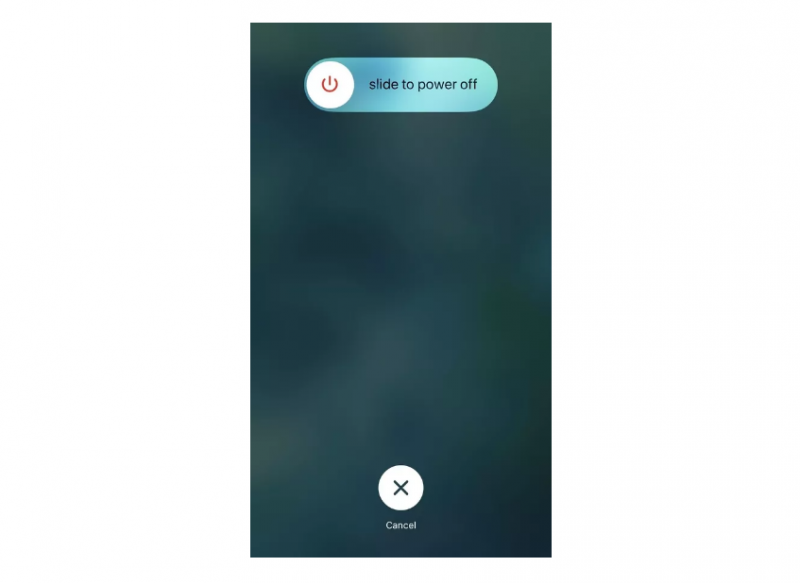
Khởi động lại iPhone có thể khắc phục các trục trặc nhỏ liên quan đến phần mềm
Sắm ngay iPhone 13 giá giảm cực sốc!
Trước tiên, hãy thử khởi động lại iPhone của bạn. Lý do là bởi một vài trục trặc nhỏ liên quan đến phần mềm có thể khiến chiếc điện thoại liên tục hỏi mật khẩu ID Apple. Theo đó, bạn chỉ cần nhấn giữ nút nguồn hoặc đồng thời nhấn giữ nút nguồn và nút giảm âm lượng nếu đang sử dụng iPhone X trở lên cho đến khi thanh Slide to power off (Trượt để tắt nguồn) xuất hiện.
Cập nhật tất cả ứng dụng
Tình trạng các cửa sổ yêu cầu mật khẩu ID Apple liên tục xuất hiện có thể bắt nguồn từ việc một ứng dụng đang cố cập nhật trong nền. Và một thao tác cập nhật tất cả ứng dụng có thể dễ dàng khắc phục vấn đề bạn gặp phải.
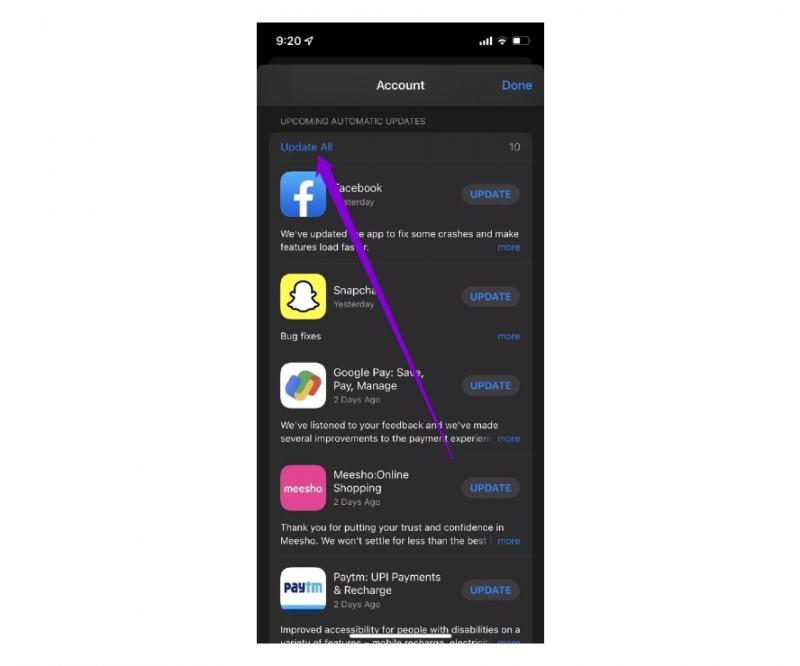
Sự cố có thể bắt nguồn từ một ứng dụng đang cố cập nhật trong nền
- Bước 1: Nhấn giữ biểu tượng ứng dụng App Store và chọn Updates (Cập nhật) từ menu hiện lên.
- Bước 2: Tại đây, bạn sẽ tìm thấy danh sách các ứng dụng đã được cài đặt trên iPhone. Hãy tìm chọn Updates All (Cập nhật tất cả) để hoàn tất.
Cập nhật hệ điều hành
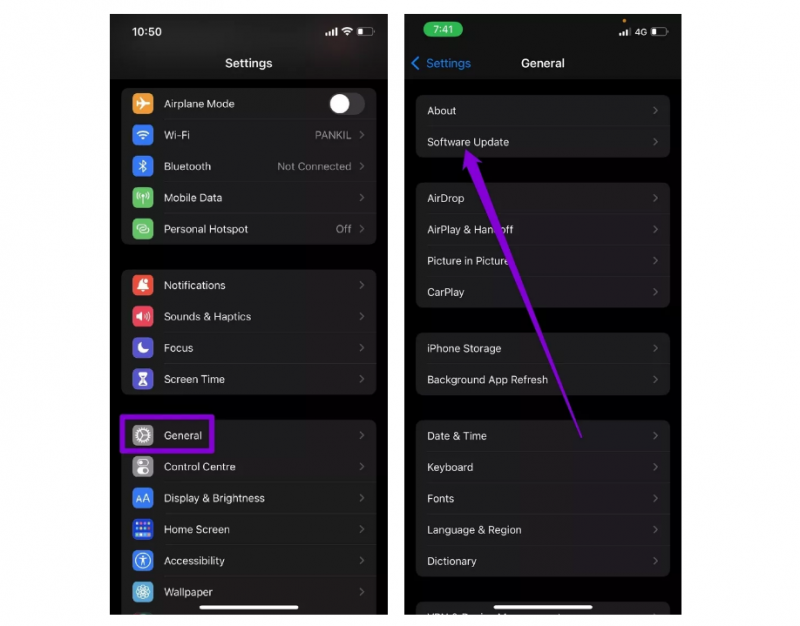
Cập nhật phần mềm để nhận bản vá sửa lỗi từ Apple
Nhiều khả năng vấn đề bạn đang gặp phải là một lỗi phần mềm xuất phát từ nền tảng iOS. Việc bạn cần làm bây giờ là đi đến ứng dụng Settings (Cài đặt) > General (Cài đặt chung) > Software Update (Cập nhật phần mềm) để nhận được bản vá sửa lỗi từ Apple.
Tắt Face ID hoặc Touch ID cho iTunes và App Store
Vô hiệu hoá và thiết lập lại Face ID hoặc Touch ID cho iTunes và App Store cũng có thể khắc phục sự cố iPhone liên tục hỏi mật khẩu ID Apple.
- Bước 1: Đi đến ứng dụng Settings (Cài đặt) > Face ID & Passcode (Face ID & Mật mã). Lúc này, hãy nhập mật khẩu iPhone của bạn khi hệ thống yêu cầu.
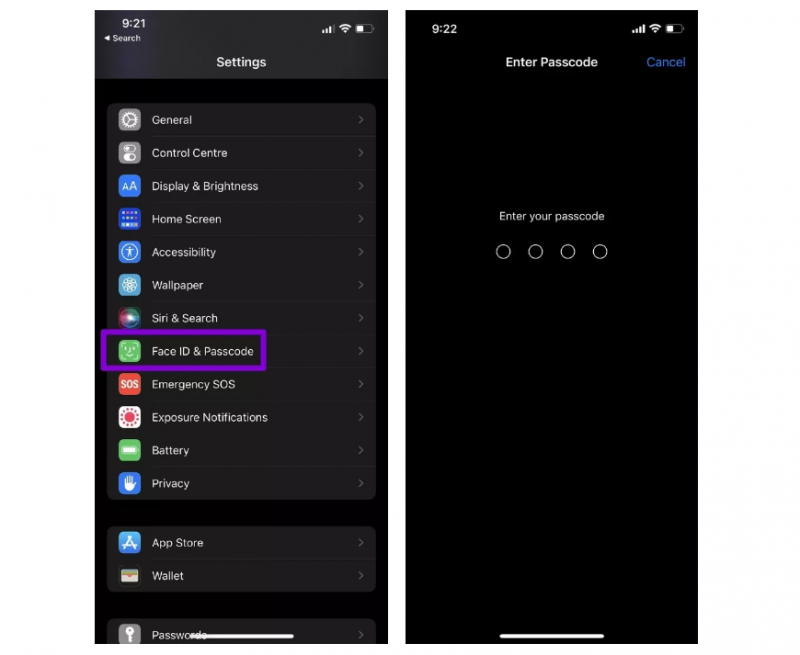
Khả năng cao vấn đề sẽ được giải quyết khi bạn Face ID/Touch ID cho iTunes và App Store
- Bước 2: Gạt thanh tùy chọn bên cạnh iTunes & App Store như hình minh hoạ để vô hiệu hoá thiết lập.
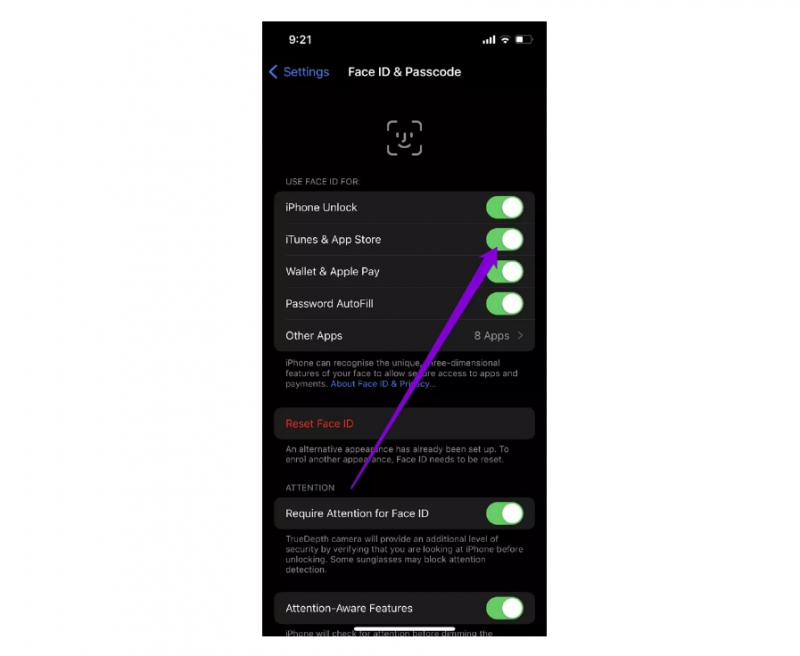
Thao tác này sẽ vô hiệu hóa Face ID hoặc Touch ID cho iTunes và App Store
- Bước 3: Khởi động lại thiết bị. Nếu sự cố đã được khắc phục, bạn có thể thiết lập lại Face ID hoặc Touch ID cho iTunes và App Store để tối ưu trải nghiệm sử dụng.
Đăng xuất và đăng nhập lại ID Apple
Thao tác đăng xuất và đăng nhập lại ID Apple có tác dụng làm mới kết nối tài khoản của bạn với máy chủ Apple. Từ đó, khả năng cao tình trạng iPhone liên tục hỏi mật khẩu ID Apple sẽ được khắc phục.
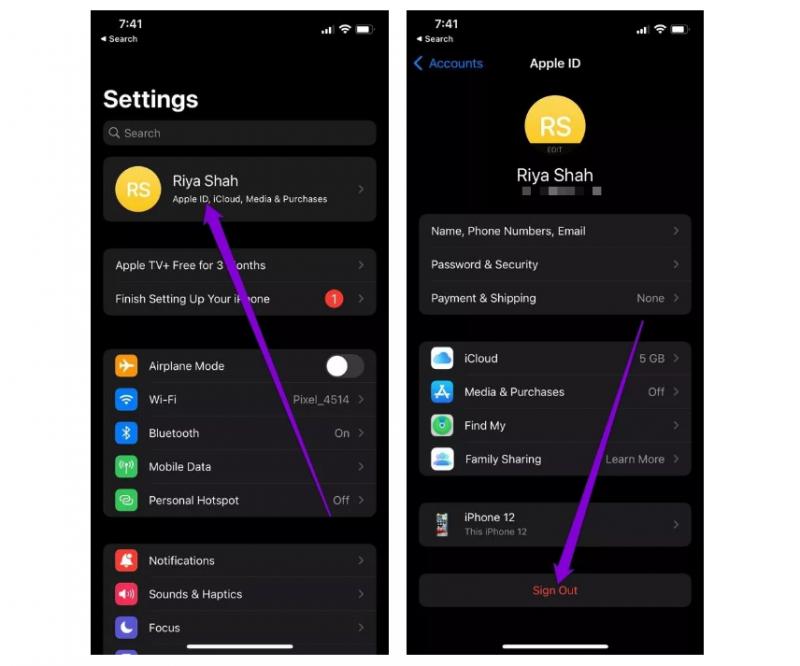
Đăng xuất và đăng nhập lại ID Apple nhằm làm mới kết nối tài khoản với máy chủ Apple
- Bước 1: Đi đến tài khoản Apple của bạn trong mục Settings (Cài đặt) và tìm chọn Sign out (Đăng xuất) ở bên dưới.
- Bước 2: Nhập mật khẩu ID Apple của bạn tại cửa sổ hiện tại và nhấn vào Turn off (Tắt).
- Bước 3: Hãy gạt thanh tùy chọn vào ứng dụng mà bạn muốn tạo bản sao và nhấn Sign out (Đăng xuất).
- Bước 4: Cuối cùng, hãy đăng nhập lại ID Apple của bạn và hi vọng sự cố đã được giải quyết.
Thay đổi mật khẩu ID Apple của bạn
Thay đổi mật khẩu ID Apple có thể khiến bạn mất nhiều thời gian để cập nhật lại mật khẩu cho tất cả thiết bị cũng như dịch vụ Apple đang sử dụng. Vì vậy, hãy thử các cách làm trên trước khi cân nhắc đến bước này nhé.
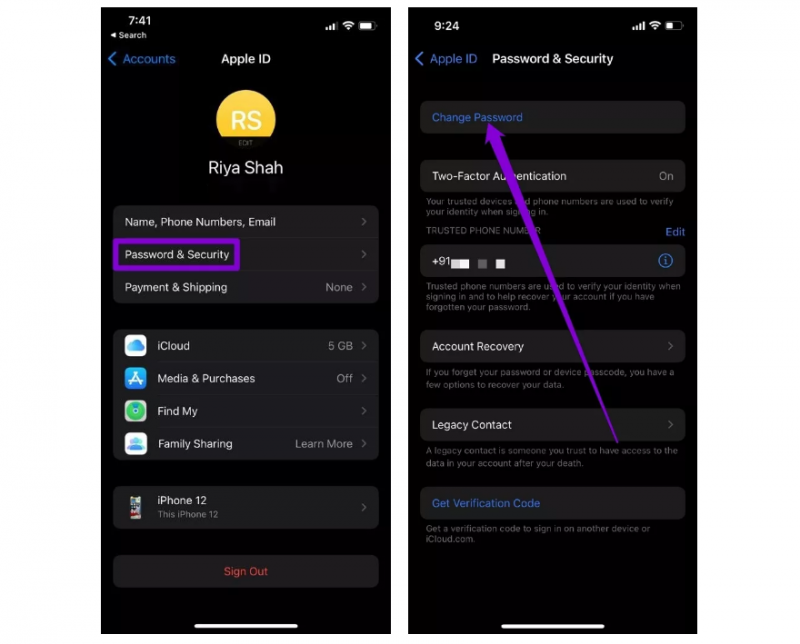
Việc này sẽ khiến bạn mất nhiều thời gian để cập nhật mật khẩu cho các thiết bị khác
- Bước 1: Đi đến tài khoản Apple của bạn trong mục Settings (Cài đặt) > chọn Password & Security (Mật khẩu & Bảo mật) > Change Password (Thay đổi mật khẩu).
- Bước 2: Đặt mật khẩu mới cho ID Apple của bạn > nhấn Change (Thay đổi).
Đặt lại iPhone của bạn
Lưu ý rằng thao tác này chỉ nên thực hiện khi bạn không thể khắc phục được sự cố iPhone liên tục hỏi mật khẩu ID Apple thông qua 6 cách làm trên. Nó sẽ khôi phục lại tất cả thiết lập của bạn về cài đặt mặc định của Apple.
Nhận ưu đãi khủng khi mua iPhone 13 Pro tại đây
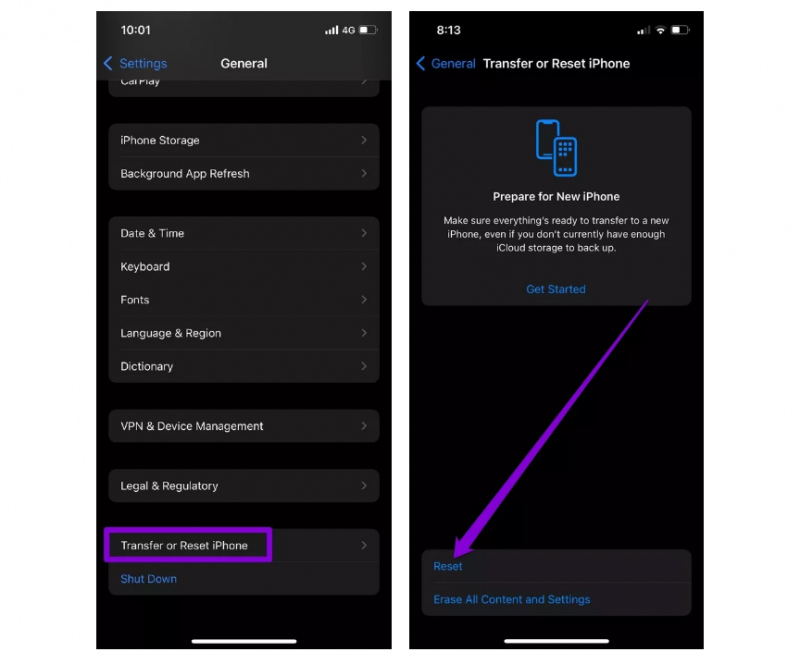
Lưu ý rằng thao tác này sẽ khôi phục lại tất cả thiết lập về cài đặt mặc định Apple
- Bước 1: Mở ứng dụng Settings (Cài đặt) > General (Cài đặt chung).
- Bước 2: Tìm chọn Transfer or Reset iPhone (Chuyển hoặc đặt lại iPhone) > Reset (Đặt lại) > Reset All Settings (Đặt lại tất cả cài đặt).
- Bước 3: Lúc này, hệ thống sẽ yêu cầu mật mã iPhone để xác minh trước khi bắt đầu thiết lập lại.
Hi vọng các giải pháp được HnamMobile đề xuất đã giúp bạn khắc phục được tình trạng iPhone liên tục hỏi mật khẩu ID Apple. Theo dõi trang tin tức của HnamMobile để biết thêm những ứng dụng - thủ thuật hay cũng như nhanh chóng cập nhật những diễn biến mới nhất của dòng chảy công nghệ.
HnamMobile
theo guidingtech
Danh mục
Sản phẩm mới
XEM TẤT CẢ
So sánh iPhone 14 Pro và 14 Plus: Lựa chọn nào phù hợp với bạn?

Chiêm ngưỡng trọn bộ 09 màu iPhone 14 ấn tượng

Samsung chính thức ra mắt thế hệ đồng hồ thông minh mới - Galaxy Watch 5 series

Bản beta mới nhất của Xcode 14 chứng thực màn hình luôn hiển thị trên iPhone 14 Pro
Thủ thuật - Ứng dụng
XEM TẤT CẢ
Hướng dẫn cách đánh số trang trong Google Docs nhanh và đơn giản

Hướng dẫn cách tắt lưu video trên TikTok để bảo vệ nội dung cá nhân

Hướng dẫn cách tắt tiếng khi chụp hình trên Samsung nhanh và hiệu quả

Hướng dẫn tích hợp thẻ bảo hiểm y tế vào VNeID đơn giản, nhanh chóng

Cách tải ảnh Instagram về máy tính nhanh chóng, rõ nét




