Top 4 mẹo cực hay để sửa lỗi quét mã QR không hoạt động trên iPhone
Tính năng quét mã QR mang lại sự tiện lợi cho người dùng iPhone. Ứng dụng máy đã được nhà phát triển Apple tích hợp quét mã QR trên các thiết bị di động mà không cần phải cài đặt bất kỳ ứng dụng hoặc tiện ích mở rộng bổ sung nào.
Tính năng quét mã QR mang lại sự tiện lợi cho người dùng iPhone. Ứng dụng máy đã được nhà phát triển Apple tích hợp quét mã QR trên các thiết bị di động mà không cần phải cài đặt bất kỳ ứng dụng hoặc tiện ích mở rộng bổ sung nào.

Nhưng đôi khi máy quét mã QR sẽ gặp một số lỗi nhỏ và không thể hoạt động bình thường, trong đó có trường hợp ứng dụng máy ảnh không quét mã, không hiển thị cửa sổ bật lên để mở trang web hoặc ứng dụng có liên quan. Dưới đây là hướng dẫn sửa mã QR không hoạt động trên iPhone, cùng tìm hiểu ngay cùng HnamMobile qua bài viết phía dưới nhé!
Bật trình quét mã QR trong cài đặt máy ảnh
Bạn có thể nhanh chóng quét mã QR bằng cách hướng camera của iPhone về vị trí đó. Nếu cách này không hiệu quả, có thể bạn chưa bật tính năng quét Mã QR cho ứng dụng Máy ảnh. Cách kích hoạt chế độ này vô cùng đơn giản. Hãy làm theo các bước được hướng dẫn dưới đây.
Bước 1: Mở ứng dụng Cài đặt.
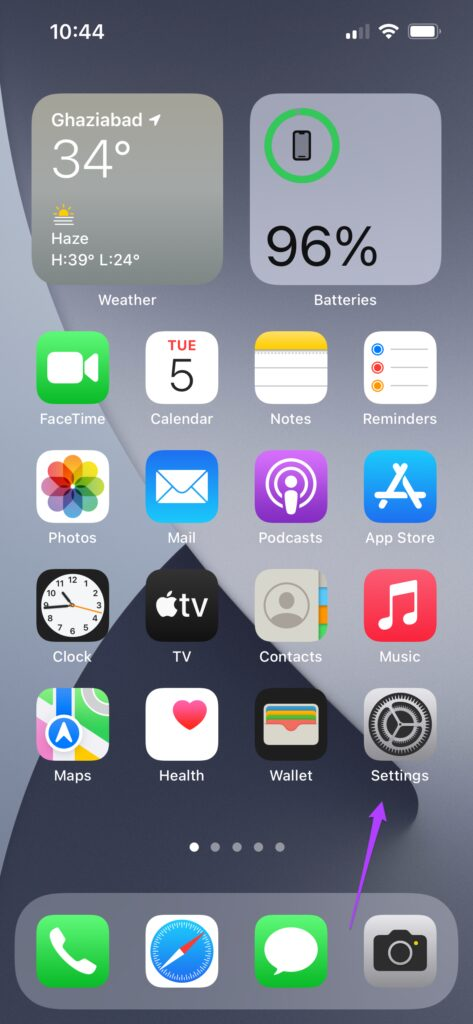
Sở hữu iPhone giá khủng tại ĐÂY
Bước 2: Cuộn xuống và nhấn vào Camera.
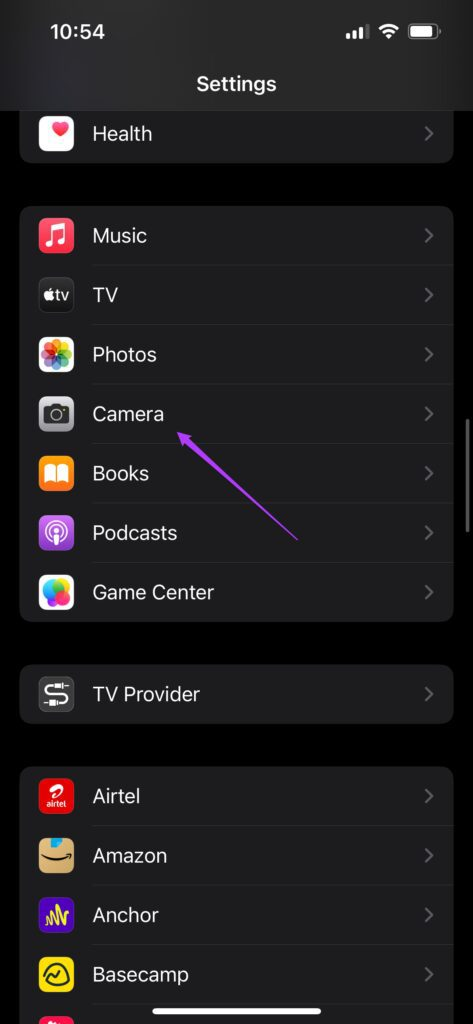
Bước 3: Bật tùy chọn Quét mã QR.
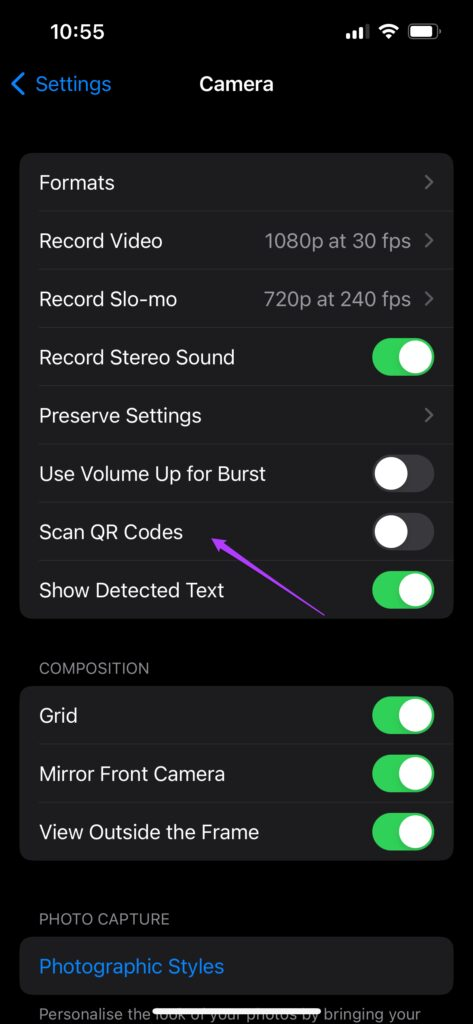
Điều này sẽ cho phép quét mã QR cho máy ảnh. Tiếp theo, có thể kiểm tra xem nó có hoạt động hay không.
Mở ứng dụng Máy ảnh và hướng máy ảnh về phía mã QR.
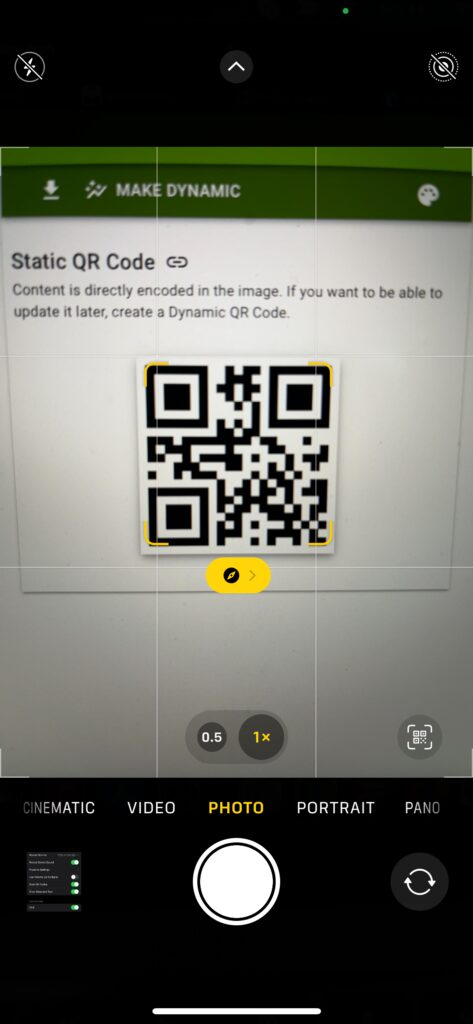
Bạn sẽ thấy biểu tượng la bàn màu vàng với liên kết trang web xuất hiện trong kính ngắm. Nhấn vào đó và mở nó trong Safari hoặc trình duyệt khác.
Kiểm tra bản cập nhật iOS
Nếu không thấy tùy chọn Quét mã QR trong cài đặt của máy ảnh, có thể bạn đang sử dụng phiên bản iOS cũ hơn. Trình quét mã QR là một tính năng đã được phát hành với người dùng iPhone vào năm 2017 với bản beta đầu tiên của iOS 11 .
Bạn có thể kiểm tra xem iPhone của mình có bất kỳ bản cập nhật nào đang chờ xử lý hay không bằng cách làm theo một vài bước đơn giản sau.
Bước 1: Mở ứng dụng Cài đặt.
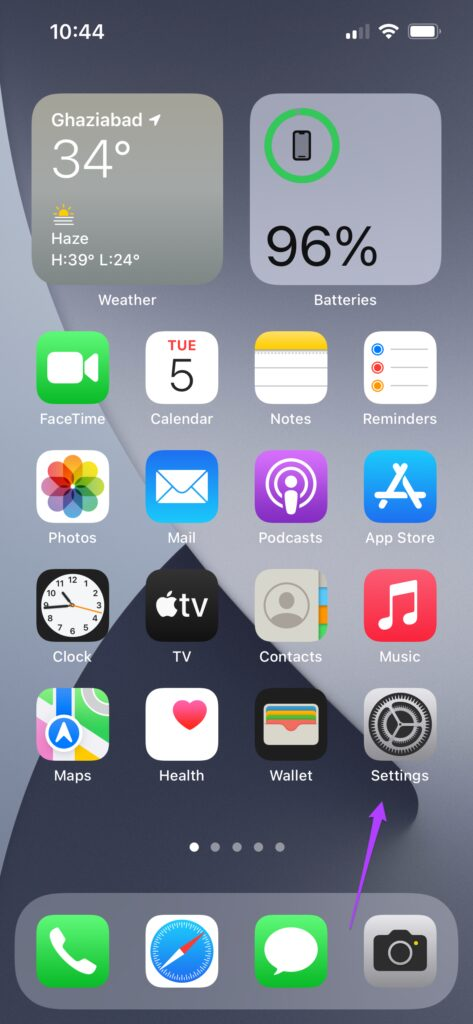
Bước 2: Cuộn xuống và nhấn vào Chung.
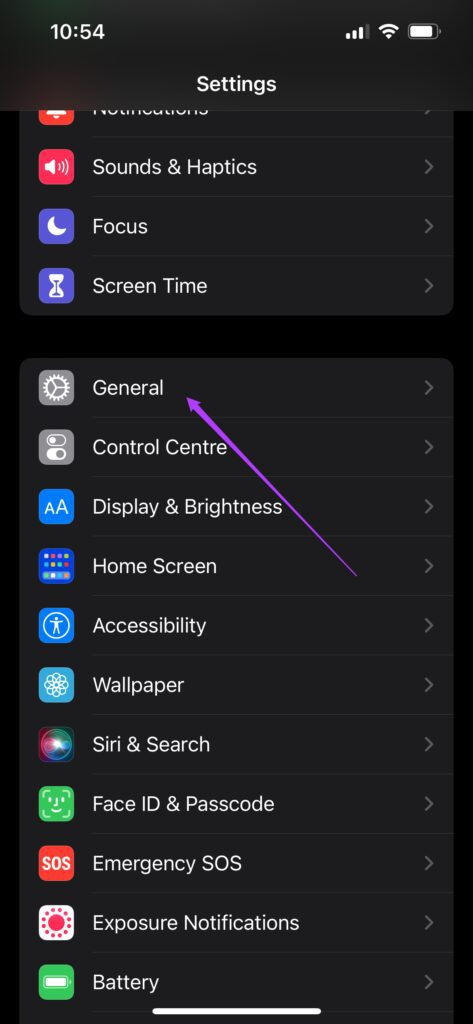
Bước 3: Nhấn vào Cập nhật phần mềm.
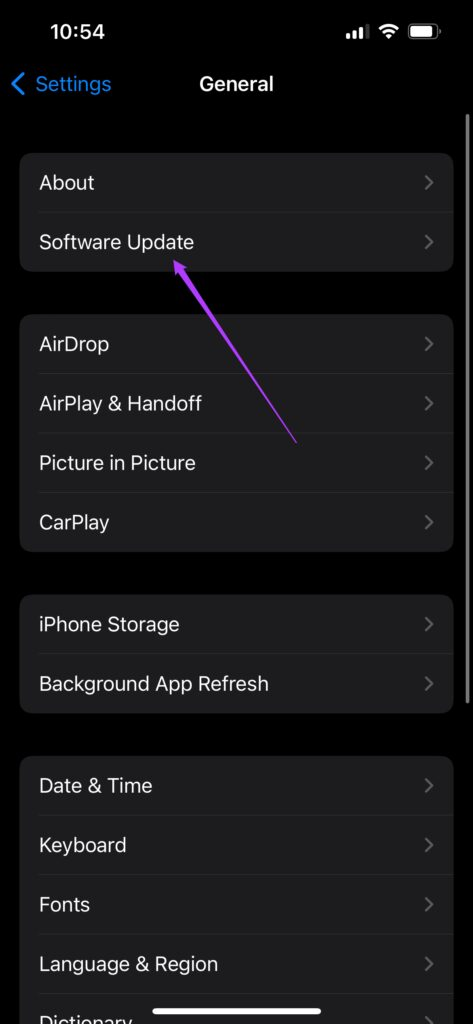
Kiểm tra xem thiết bị của bạn có đang sử dụng iOS 11 trở lên hay không. Nếu không, bạn nên cập nhật hệ điều hành mới trên iPhone của mình.
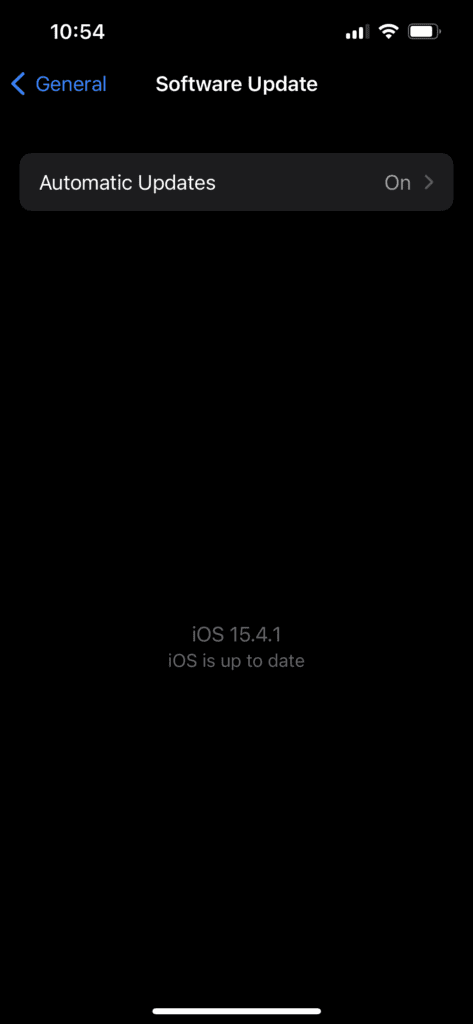
Sau khi cập nhật iOS, thiết bị của bạn sẽ có tùy chọn cần thiết để sử dụng trình quét mã QR. Nhưng nếu nó vẫn không hoạt động, bạn sẽ phải kích hoạt thủ công các tùy chọn bằng cách sử dụng các bước đã đề cập ở trên.
Xoá ứng dụng máy ảnh khỏi nền hoạt động
Trình quét mã QR sẽ bắt đầu hoạt động theo mặc định sau khi cập nhật phần mềm trên iPhone. Nhưng nếu vẫn không thể sử dụng tính năng quét mã QR, bạn có thể thử xóa ứng dụng Máy ảnh đang chạy ẩn trên thiết bị bằng cách
Bước 1: Mở khóa iPhone của bạn.
Bước 2: Vuốt lên từ cạnh dưới của màn hình và nhấn và giữ.
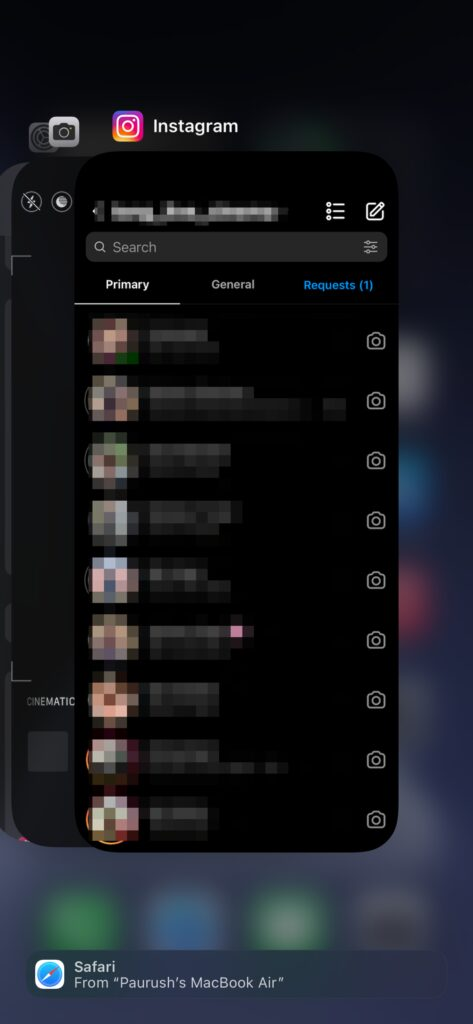
Tất cả các ứng dụng chạy nền sẽ xuất hiện trên màn hình.
Click để mua iPhone giá siêu ưu đãi
Bước 3: Vuốt sang phải để tìm ứng dụng Máy ảnh.
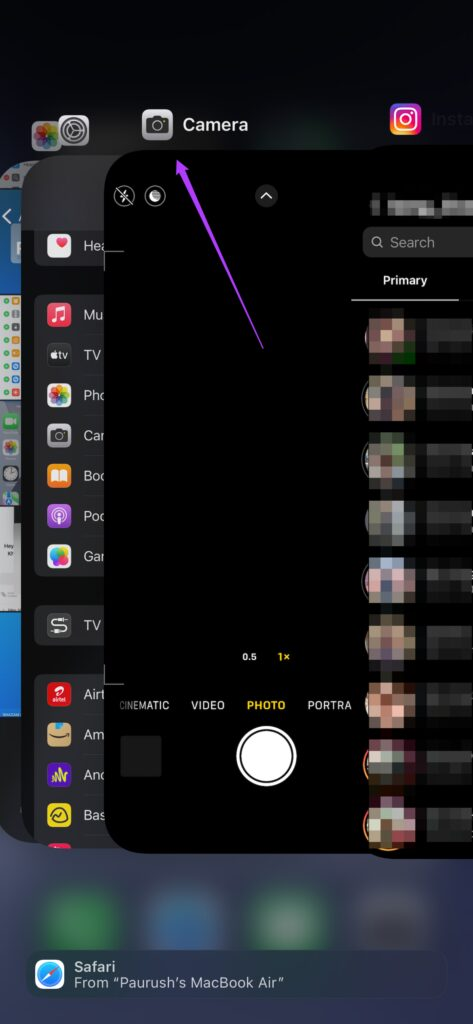
Bước 4: Nhấn và vuốt cửa sổ ứng dụng Máy ảnh lên.
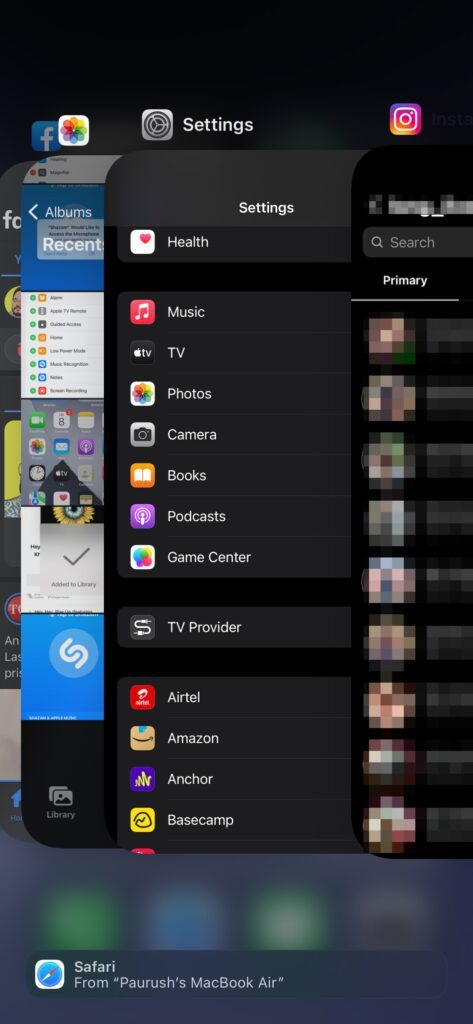
Bạn đã xóa thành công ứng dụng Máy ảnh chạy ẩn.
Bước 5: Chạm vào bên trên hoặc bên dưới danh sách ứng dụng để quay lại Màn hình chính.
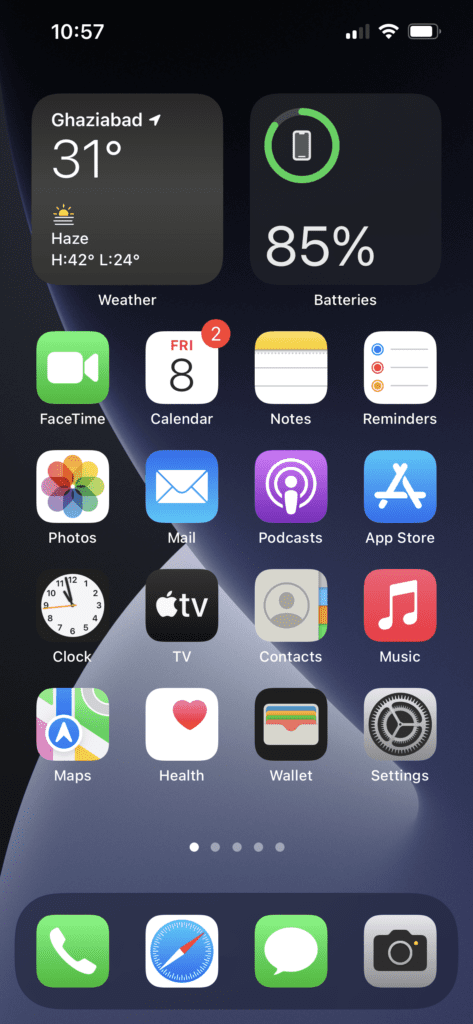
Bước 6: Khởi chạy ứng dụng Máy ảnh và quét mã QR.
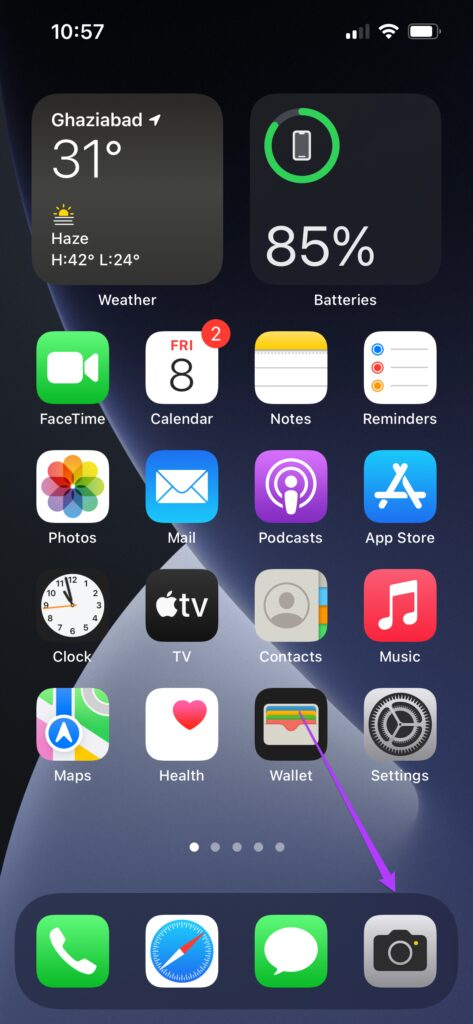
Nếu iPhone của bạn có Nút Home, chỉ cần 'nhấn đúp vào Nút Home' và xóa ứng dụng Máy ảnh. Quay lại màn hình chính và khởi chạy lại ứng dụng Máy ảnh ngay sau đó.
Thêm trình quét mã QR trong trung tâm điều khiển
Để quét mã QR, cần phải khởi chạy ứng dụng máy ảnh trong mọi lúc. Có một giải pháp thay thế gọn gàng hơn nhằm mở chế độ quét máy ảnh một cách nhanh chóng. Nếu bạn muốn bật trình quét mã QR gốc, hãy làm theo các bước đơn giản sau.
Bước 1: Mở ứng dụng Cài đặt.
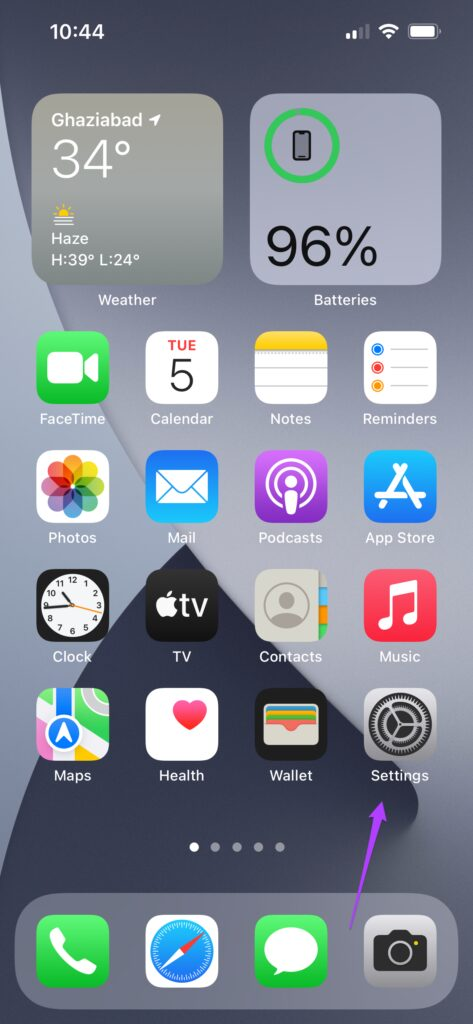
Bước 2: Chạm vào Trung tâm điều khiển.
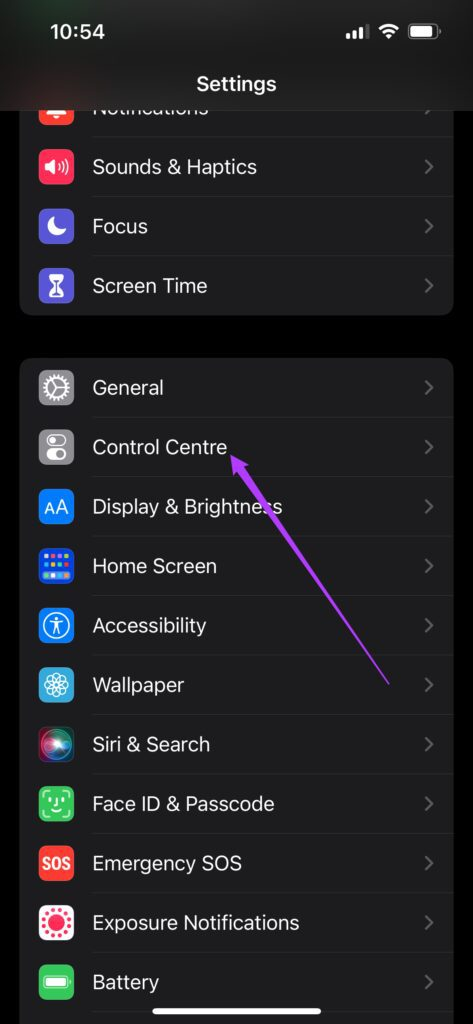
Mua iPhone 13 Pro Max giá siêu ưu đãi tại ĐÂY
Bước 3: Trong mục Điều khiển khác, cuộn xuống và tìm Trình quét mã.
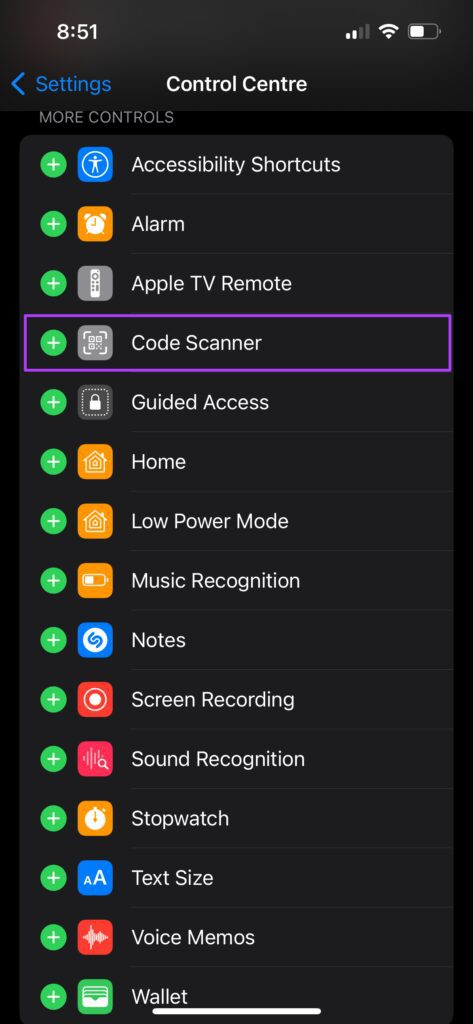
Bước 4: Bật Trình quét mã bằng cách nhấn vào biểu tượng Dấu cộng màu xanh lá cây.
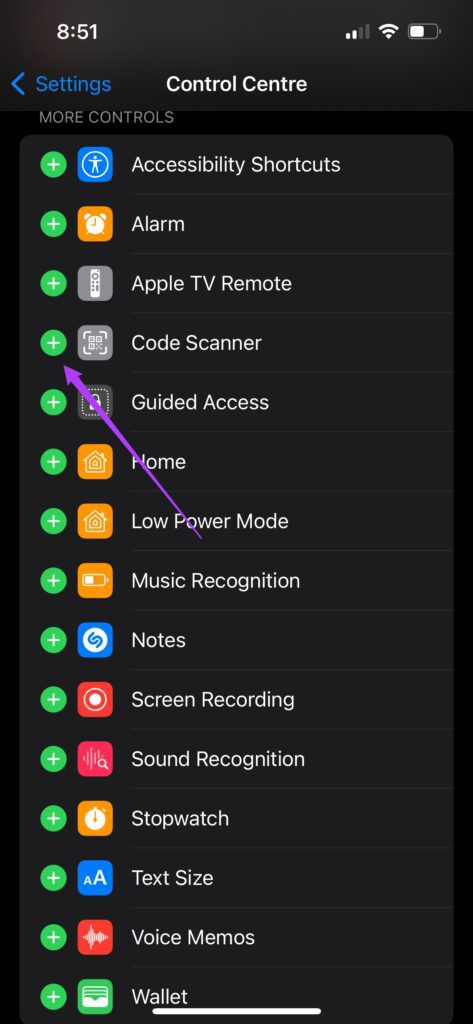
Bước 5: Đóng ứng dụng Cài đặt và truy cập Trung tâm điều khiển từ Màn hình chính.
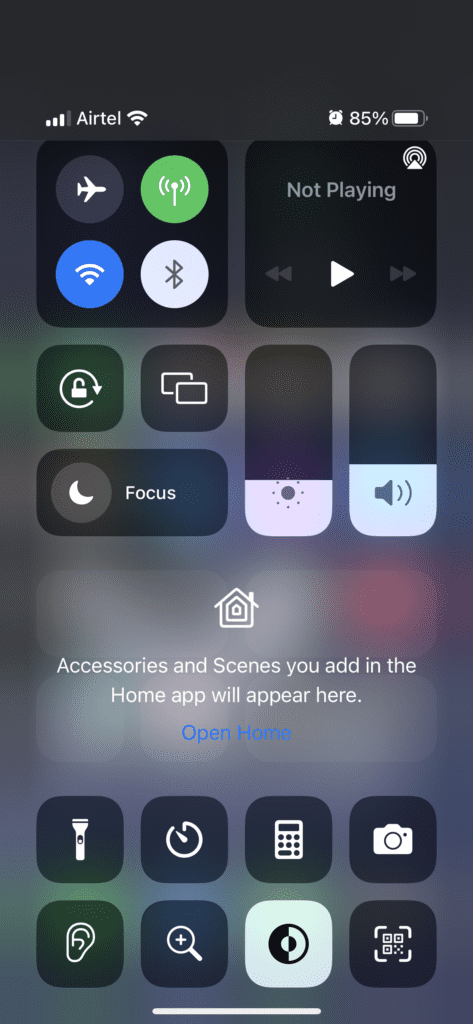
Bước 6: Chạm vào biểu tượng máy quét mã QR.
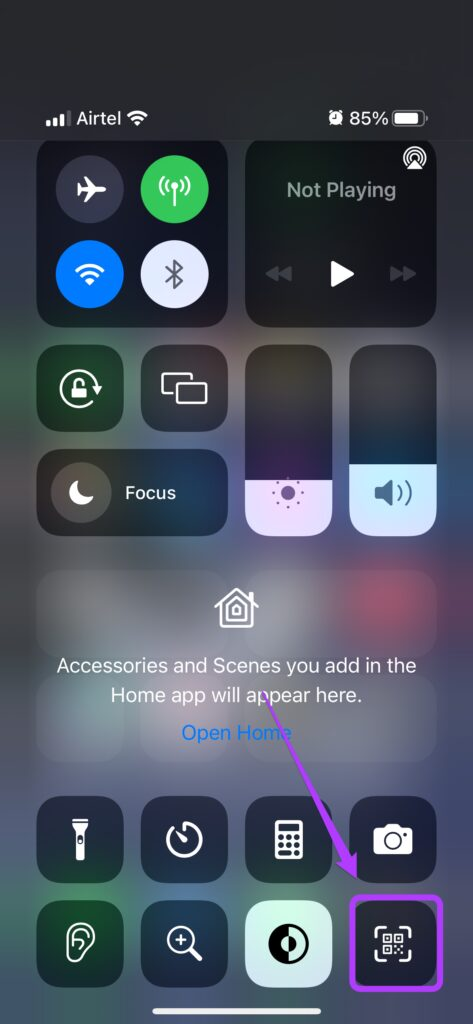
Bước 7: Quét mã QR bằng ứng dụng gốc.
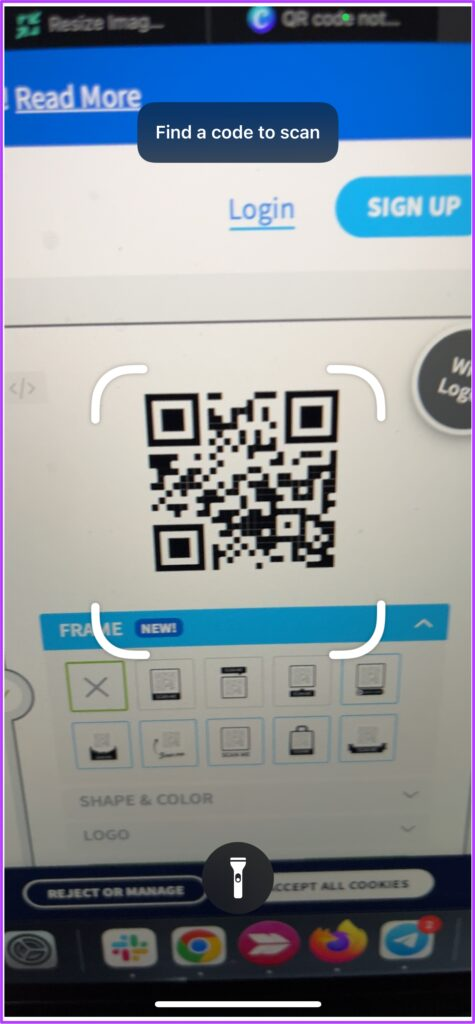
Trang web được liên kết với mã QR sẽ mở trên trình duyệt mặc định của bạn. Đây là một phương pháp dễ dàng để có thể nhanh chóng quét mã QR để mua sắm, ứng dụng, thanh toán.
Quét mã QR là cách đơn giản nhất để mở khóa các trang web cụ thể đằng sau mã QR. Nhưng bạn cần phải cẩn thận về quyền riêng tư của mình. Đảm bảo rằng bạn không cung cấp chi tiết cá nhân hoặc ngân hàng của mình cho một trang web không xác định.
Hãy comment ngay bên dưới cho Hnam biết nếu bạn thực hiện thành công nhé. Đừng quên theo dõi trang tin tức của HnamMobile để không bỏ lỡ tin tức công nghệ mới nhất.
HnamMobile
Theo Guidingtech
Danh mục
Sản phẩm mới
XEM TẤT CẢ
So sánh iPhone 14 Pro và 14 Plus: Lựa chọn nào phù hợp với bạn?

Chiêm ngưỡng trọn bộ 09 màu iPhone 14 ấn tượng

Samsung chính thức ra mắt thế hệ đồng hồ thông minh mới - Galaxy Watch 5 series

Bản beta mới nhất của Xcode 14 chứng thực màn hình luôn hiển thị trên iPhone 14 Pro
Thủ thuật - Ứng dụng
XEM TẤT CẢ
Hướng dẫn cách đánh số trang trong Google Docs nhanh và đơn giản

Hướng dẫn cách tắt lưu video trên TikTok để bảo vệ nội dung cá nhân

Hướng dẫn cách tắt tiếng khi chụp hình trên Samsung nhanh và hiệu quả

Hướng dẫn tích hợp thẻ bảo hiểm y tế vào VNeID đơn giản, nhanh chóng

Cách tải ảnh Instagram về máy tính nhanh chóng, rõ nét




