Tự động chuyển đổi hình nền cho iPhone theo Chế độ tối / sáng
Bạn có thể chuyển hình nền tự động khi chuyển sang Chế độ tối hoặc Chế độ sáng với thủ thuậ dùng Phím tắt.
Bạn có thể chuyển hình nền tự động khi chuyển sang Chế độ tối hoặc Chế độ sáng với thủ thuậ dùng Phím tắt.

Chúng ta có thể xây dựng một hệ thống tự động hóa để kiểm tra xem Chế độ tối hoặc Chế độ sáng hiện đang được bật hay không và chạy một phím tắt yêu cầu iOS chuyển hình nền và khóa màn hình vào hình ảnh bạn đã chọn cho Chế độ tối hoặc Chế độ sáng, tùy thuộc vào chế độ được đặt. Trình kích hoạt có thể vào một thời điểm nhất định trong ngày, bất cứ khi nào bạn mở một ứng dụng hoặc thậm chí khi bạn rời khỏi nhà.
Yêu cầu trước khi cài đặt
Trước tiên, bạn sẽ cần ứng dụng Phím tắt , ứng dụng cần thiết cho bất kỳ phím tắt nào. Nó được cài đặt sẵn trên iOS 13 trở lên, nhưng nếu bạn đã xóa nó, bạn có thể cài đặt lại từ App Store. Thứ hai, bạn sẽ cần bật tính năng "Thêm phím tắt không tin cậy" trong Cài đặt -> Phím tắt nếu chưa bật. Cuối cùng, bạn cần chạy iOS 14 trở lên trên iPhone của mình. Một số tác vụ xuất hiện trong lối tắt mà chúng tôi đang sử dụng không khả dụng trong iOS 13, vì vậy nó sẽ không hoạt động trừ khi bạn đang sử dụng phiên bản iOS mới nhất.
Thêm lối tắt
Phím tắt "Hình nền sáng hoặc tối", của người dùng RoutineHub , được tải xuống miễn phí bằng liên kết iCloud trực tiếp bên dưới.
Liên kết iCloud: Hình nền sáng hoặc tối v1.1 (miễn phí)
Sau khi nhấn "Nhận phím tắt", ứng dụng Phím tắt sẽ mở ra với bản xem trước của phím tắt "Hình nền sáng hoặc tối". Tại đây, bạn có thể xem lại các thao tác của quy trình làm việc và nhấn vào "Thêm lối tắt không tin cậy" ở dưới cùng để thêm nó vào thư viện của bạn.
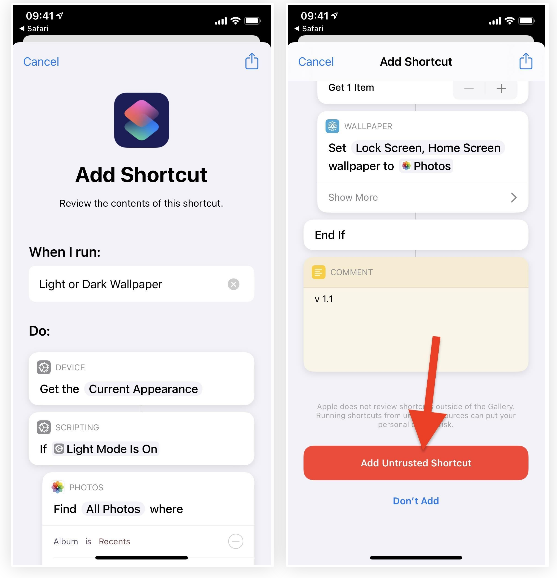
Tìm ảnh & tạo hai album
Trước khi chạy phím tắt, bạn cần tìm hai ảnh sẽ xuất hiện làm hình nền khi Chế độ tối được bật và tắt. Bạn có thể tìm hình nền chế độ Tối / Sáng trực tuyến, sử dụng các màu sắc khác nhau và thậm chí bạn có thể sử dụng hai bức ảnh mà bạn đã tự chụp. Chúng có thể là bất cứ thứ gì bạn muốn, cho dù chúng là cùng một hình ảnh với màu sắc khác nhau hoặc hai bức ảnh hoàn toàn khác nhau. Đối với ví dụ này, tôi sẽ sử dụng một vài hình nền Big Sur chính thức .
Tiếp theo, bạn sẽ cần tạo hai album riêng biệt trong ứng dụng Ảnh cho mỗi ảnh. Mở ứng dụng Ảnh và tìm ảnh đầu tiên trong số hai ảnh của bạn. Nhấn vào nút Chia sẻ ở dưới cùng bên trái, sau đó nhấn vào "Thêm vào Album" từ trang Chia sẻ.
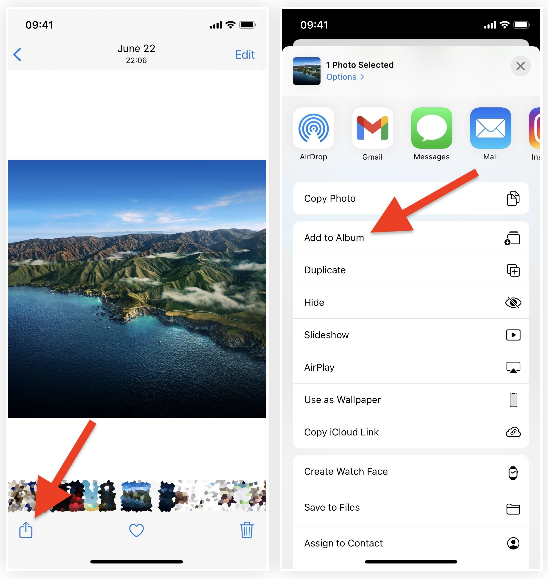
Để tạo một album mới, hãy nhấn vào tùy chọn "New Album ..." trống ở trên cùng và nhập tên cho album của bạn. Nếu đó là hình nền bạn muốn xuất hiện khi Chế độ ban đêm tắt, chúng tôi đề xuất "Ngày" hoặc "Ánh sáng". Đối với hình nền Chế độ tối, hãy sử dụng "Tối" hoặc "Ban đêm". Tên album nên đặt đơn giản, nhưng bạn có thể sử dụng bất cứ điều gì bạn muốn. Sau khi bạn đặt tên cho album xong, hãy nhấn vào "Lưu".
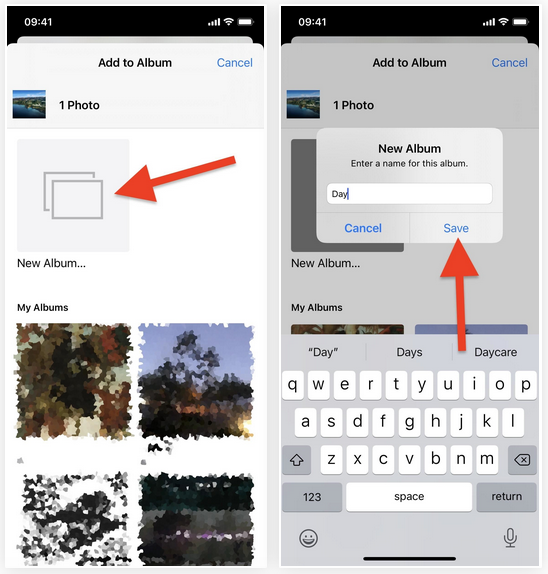
Thực hiện việc này cho cả ảnh bạn định sử dụng làm hình nền bằng phím tắt để bạn có hai album - một cho ảnh Chế độ sáng và một cho ảnh Chế độ tối. Dưới đây, bạn có thể xem cả hai album của ví dụ trong ứng dụng Ảnh.
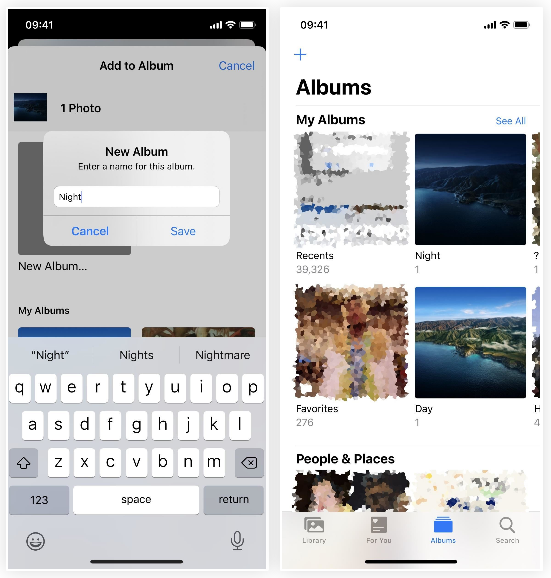
Định cấu hình lối tắt
Điều chỉnh duy nhất bạn cần thực hiện cho lối tắt bạn đã tải xuống là thêm các album Ngày và Đêm bạn đã tạo vào các tác vụ của nó. Trong Phím tắt, trong tab "Phím tắt của tôi", hãy nhấn vào dấu chấm lửng (•••) trên thẻ cho "Hình nền sáng và tối". Thao tác này sẽ đưa bạn vào trình chỉnh sửa Phím tắt.
Tiếp theo, chuyển đến hộp hành động Ảnh đầu tiên, bên dưới hộp hành động "Chế độ ánh sáng đang bật" và nhấn vào "Gần đây", đây là album được chọn theo mặc định. Tại đây, hãy kéo xuống và tìm album Ngày hoặc Ánh sáng mà bạn đã tạo và chọn nó. Bất cứ khi nào Chế độ tối tắt (tức là Chế độ ánh sáng đang bật), ảnh trong album này sẽ trở thành hình nền của bạn.
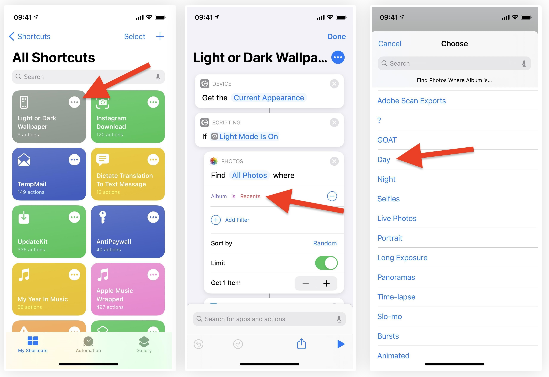
Bây giờ, hãy cuộn xuống một chút nữa và chuyển đến hộp tác vụ Ảnh thứ hai, và nhấn vào "Gần đây" bên cạnh "Album". Lần này, hãy chọn album Dark hoặc Night mà bạn đã tạo. Đây là hình nền sẽ xuất hiện khi Chế độ ban đêm được bật.
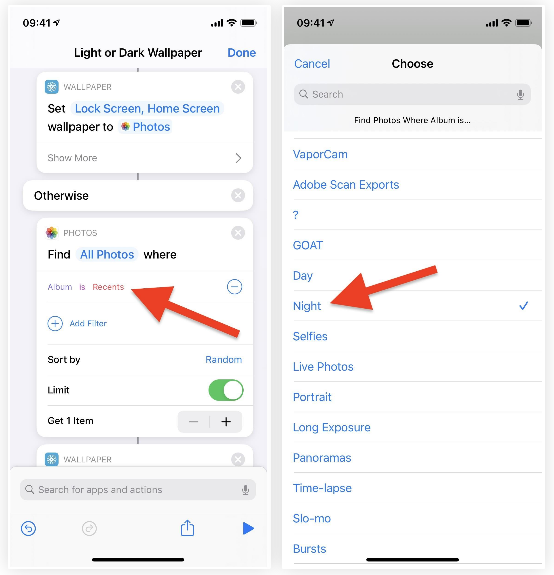
Tạo tự động hóa
Thật không may, phím tắt không thể liên kết trực tiếp với Chế độ tối đang được bật, có nghĩa là nếu bạn bật Chế độ tối, hình nền sẽ không tự động thay đổi trong nền. Để điều đó xảy ra, Apple cần thêm tùy chọn "Chế độ tối" trong danh sách các trình kích hoạt tự động hóa. Thay vào đó, khi phím tắt được chạy, nó sẽ xem Chế độ tối có được bật hay không, sau đó thay đổi hình nền cho phù hợp.
Vì vậy, chúng tôi sẽ cần tạo một tự động hóa để chạy phím tắt trong nền vì việc chạm vào nó mỗi khi bạn muốn chuyển đổi hình nền rất phức tạp. Nếu bạn bật và tắt Chế độ tối suốt cả ngày, cách tốt nhất của bạn là chạy phím tắt bất cứ lúc nào bạn mở một ứng dụng bạn thường sử dụng. Để làm như vậy, hãy nhấn vào "Tự động hóa" trong Phím tắt, sau đó nhấn vào "Tạo tự động hóa cá nhân" (nhấn vào dấu cộng (+) trước tiên nếu bạn không thấy điều đó).
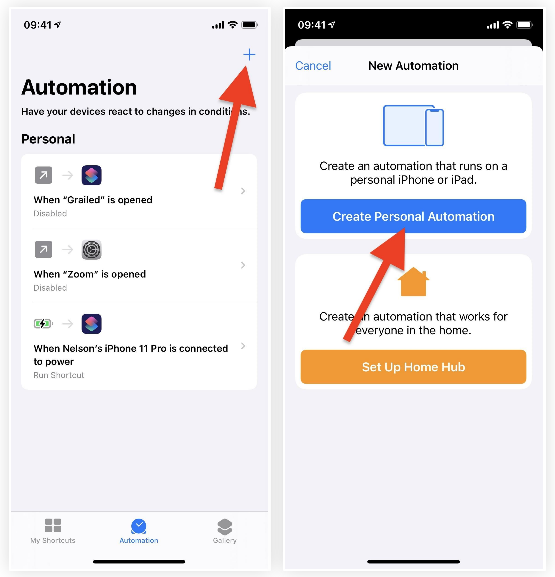
Tiếp theo, chọn trình kích hoạt để chạy phím tắt. Nếu bạn đặt giao diện Chế độ tối theo lịch trình , thì tốt hơn hết bạn nên sử dụng trình kích hoạt "Thời gian trong ngày", nơi nó sẽ chạy phím tắt vào lúc mặt trời mọc, mặt trời lặn hoặc bất kỳ thời điểm nào được chỉ định. Chỉ cần khớp thời gian với lịch trình xuất hiện của bạn.
Đối với ví dụ của tôi, tôi sẽ sử dụng trình kích hoạt "Ứng dụng". Nếu bạn chọn điều đó, hãy chọn ứng dụng của bạn (tôi đang chọn Twitter), tiếp tục chọn "Đang mở" và nhấn vào "Tiếp theo" để tạo phần còn lại của quá trình tự động hóa.
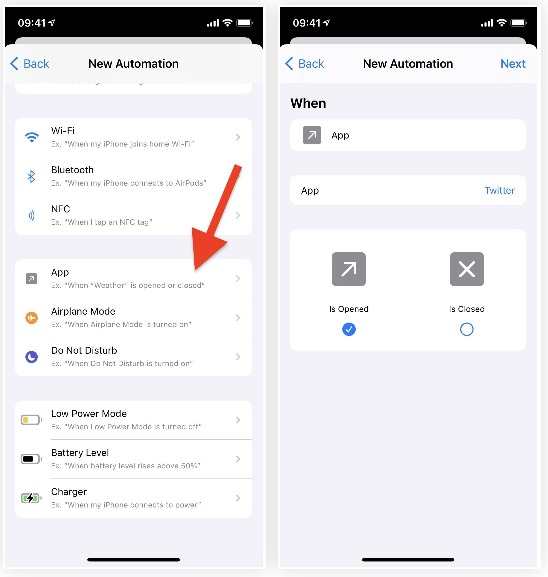
Nhấn vào "Thêm hành động" và nhập "phím tắt chạy" vào hộp văn bản. Một tùy chọn có tên "Chạy phím tắt" sẽ xuất hiện bên dưới Tác vụ - hãy nhấn vào tùy chọn đó.
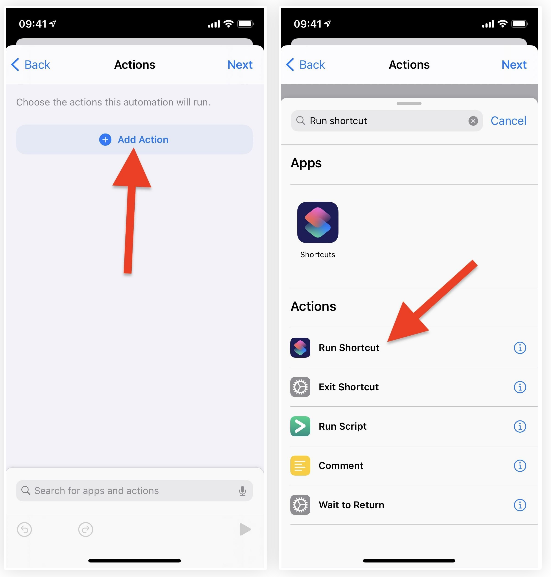
Khi hành động Chạy phím tắt xuất hiện, hãy nhấn vào "Phím tắt" và chọn "Hình nền sáng hoặc tối" từ các tùy chọn xuất hiện. Sau đó, nhấn "Tiếp theo" ở trên cùng bên phải.
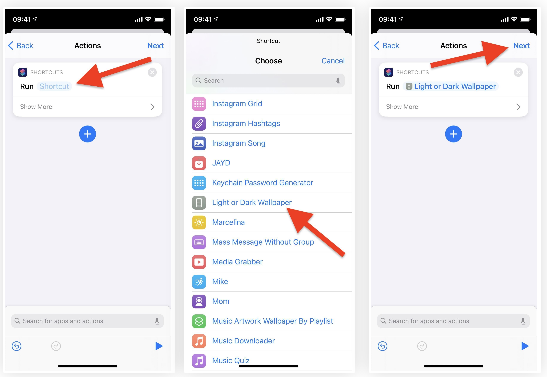
Cuối cùng, hãy tắt "Hỏi trước khi chạy" để phím tắt có thể chạy trong nền bất cứ lúc nào bạn mở bất kỳ ứng dụng nào bạn đã chỉ định. Nhấn "Không hỏi" và nhấn "Xong" để hoàn tất quá trình tạo tự động hóa của bạn.
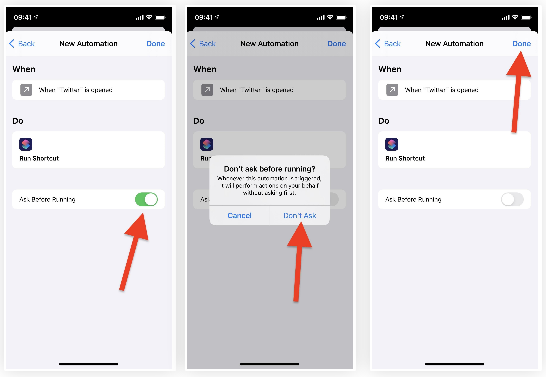
Chạy lối tắt trong nền
Bây giờ, hãy thoải mái chuyển sang Chế độ tối như bình thường. Mặc dù hình nền của bạn sẽ không thay đổi ngay lập tức. Bạn có thể mở ứng dụng ngay khi vào hoặc rời khỏi Chế độ tối, chỉ để thay đổi hình nền nhanh chóng. Mặc dù vậy, một lần nữa, nếu bạn có Chế độ tối trên lịch trình , tốt hơn nên sử dụng trình kích hoạt "Thời gian trong ngày" để nó khớp với nhau.
Lần đầu tiên bạn chạy phím tắt Hình nền sáng hoặc tối, bạn sẽ được yêu cầu cấp quyền truy cập phím tắt cho ứng dụng Ảnh để ứng dụng có thể tạo hình nền. Sau đó, thay đổi sẽ diễn ra ở chế độ nền mà bạn không có bất kỳ thao tác nào khác và hình nền sẽ thay đổi trên cả màn hình khóa và màn hình chính của bạn. Dưới đây, bạn có thể thấy hình nền đang hoạt động khi Chế độ tối được bật (trái) và tắt (phải).
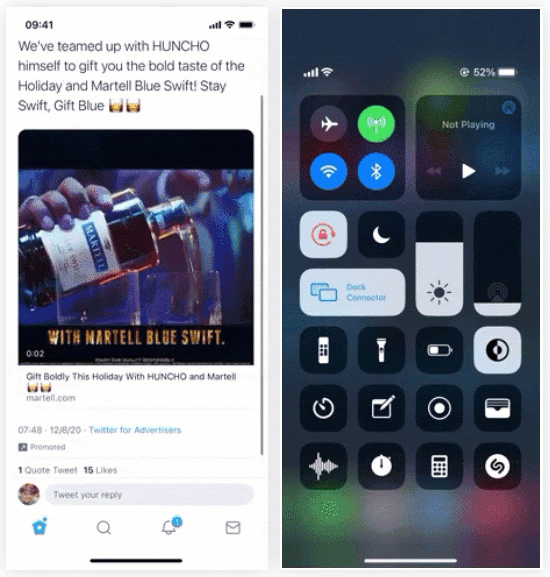
Theo dõi trang Thủ thuât của HnamMobile để cập nhật những thủ thuật iPhone hữu ích nhất và đăng ký Kênh Hchannel để nhận được nhiều video hay về công nghệ.
Danh mục
Sản phẩm mới
XEM TẤT CẢ
So sánh iPhone 14 Pro và 14 Plus: Lựa chọn nào phù hợp với bạn?

Chiêm ngưỡng trọn bộ 09 màu iPhone 14 ấn tượng

Samsung chính thức ra mắt thế hệ đồng hồ thông minh mới - Galaxy Watch 5 series

Bản beta mới nhất của Xcode 14 chứng thực màn hình luôn hiển thị trên iPhone 14 Pro
Thủ thuật - Ứng dụng
XEM TẤT CẢ
Hướng dẫn cách đánh số trang trong Google Docs nhanh và đơn giản

Hướng dẫn cách tắt lưu video trên TikTok để bảo vệ nội dung cá nhân

Hướng dẫn cách tắt tiếng khi chụp hình trên Samsung nhanh và hiệu quả

Hướng dẫn tích hợp thẻ bảo hiểm y tế vào VNeID đơn giản, nhanh chóng

Cách tải ảnh Instagram về máy tính nhanh chóng, rõ nét




