Cách Chỉnh Sửa Hình Ảnh Đồng Loạt Trong Ứng Dụng Ảnh Trên iPhone
Ứng Dụng Ảnh Trên Điện Thoại iPhone Chạy iOS 16 Mang Đến Nhiều Cải Tiến Mới, Giúp Bạn Thực Hiện Các Thao Tác Chỉnh Ảnh Nâng Cao Mà Không Cần Sự Trợ Giúp Của Ứng Dụng Từ Bên Thứ Ba.
Ứng dụng Ảnh trên điện thoại iPhone chạy iOS 16 mang đến nhiều cải tiến mới, giúp bạn thực hiện các thao tác chỉnh ảnh nâng cao mà không cần sự trợ giúp của ứng dụng từ bên thứ ba.
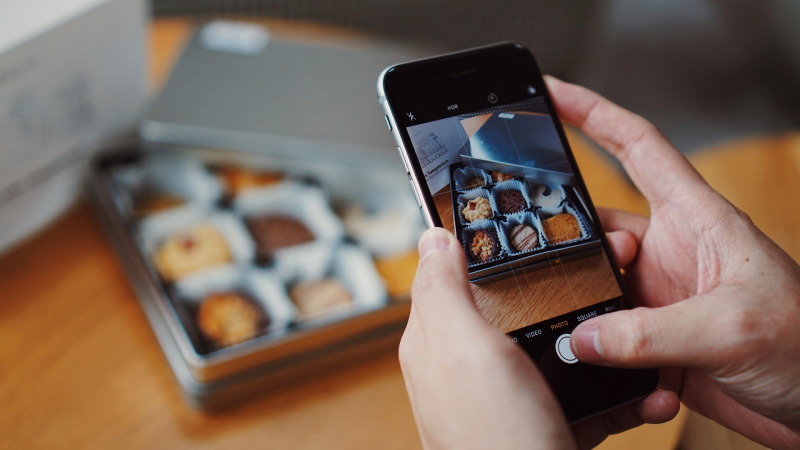
Ứng dụng Ảnh trên điện thoại iPhone
Cụ thể, khi đã chỉnh sửa một hình ảnh, bạn sẽ dễ dàng sao chép các tùy chỉnh đã thực hiện trên ảnh đó và áp dụng cho loạt ảnh còn lại trong bộ sưu tập. Thao tác này giúp bạn tiết kiệm rất nhiều thời gian, đặc biệt là khi cần chia sẻ khoảnh khắc ngay lập tức trên mạng xã hội.
Trong bài viết hôm nay, hãy cùng HnamMobile tìm hiểu cách thực hiện chi tiết nhé!
Cách Sao Chép Và Dán Các Thao Tác Chỉnh Sửa Đã Thực Hiện Với Một Ảnh
Bước 1: Mở ứng dụng Ảnh (Photos) trên điện thoại iPhone.
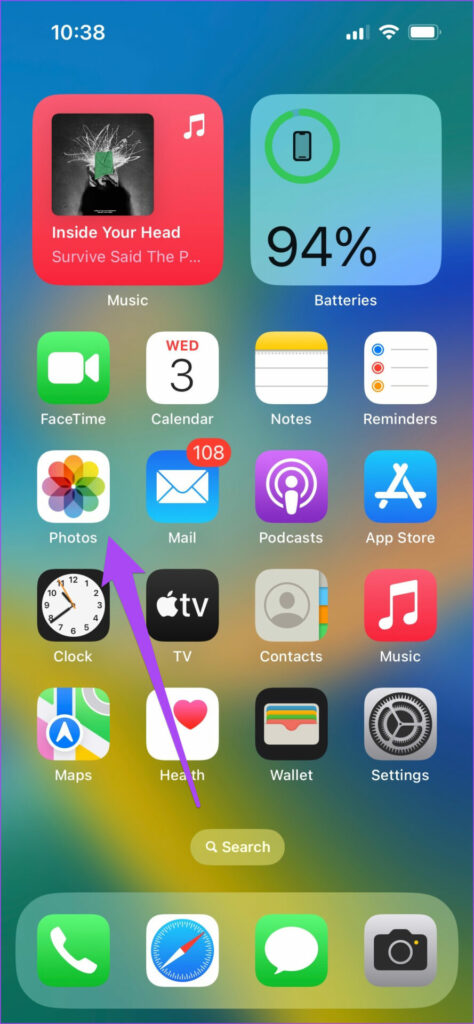
Mở ứng dụng Ảnh (Photos)
Bước 2: Chọn và mở ảnh bạn muốn chỉnh sửa.

Chọn và mở ảnh bạn muốn chỉnh sửa
Bước 3: Sau khi chỉnh sửa, hãy nhấn vào biểu tượng ba chấm ở góc trên bên phải.

Sau khi chỉnh sửa
Bước 4: Chọn Sao chép chỉnh sửa (Copy Edits) từ danh sách các tùy chọn.
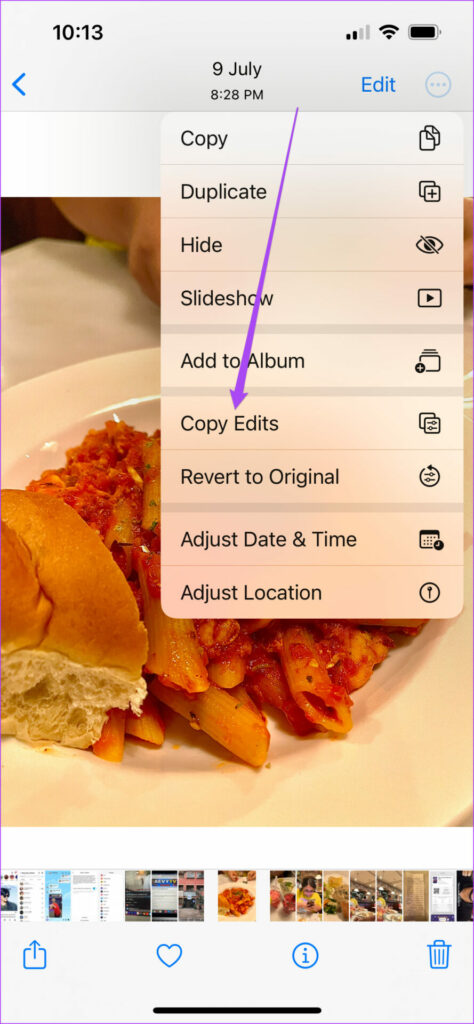
Chọn Sao chép chỉnh sửa (Copy Edits)
Bước 5: Mở ảnh mà bạn muốn dán các tùy chọn chỉnh sửa đã thực hiện. Sau đó, nhấn vào biểu tượng dấu ba chấm ở góc trên bên phải.

Mở ảnh mà bạn muốn dán các tùy chọn chỉnh sửa đã thực hiện
Bước 6: Chọn Dán các chỉnh sửa (Paste Edits).
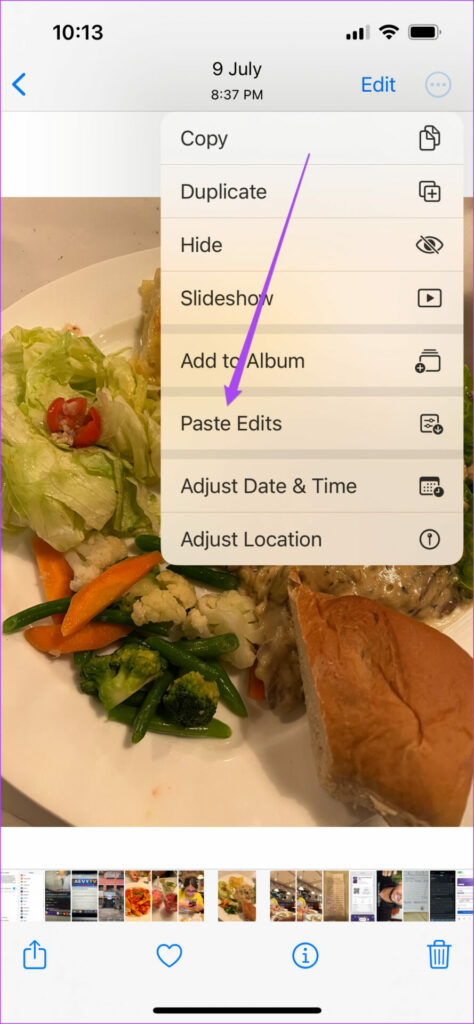
Chọn Dán các chỉnh sửa (Paste Edits)
Bước 7: Ứng dụng ảnh sẽ áp dụng tất cả chỉnh sửa đã sao chép cho ảnh mới.

Ứng dụng ảnh sẽ áp dụng tất cả chỉnh sửa đã sao chép cho ảnh mới
Cách Sao Chép Và Dán Các Thao Tác Chỉnh Sửa Đã Thực Hiện Cho Nhiều Ảnh Cùng Lúc
Bước 1: Mở ứng dụng Ảnh (Photos) trên điện thoại iPhone của bạn.
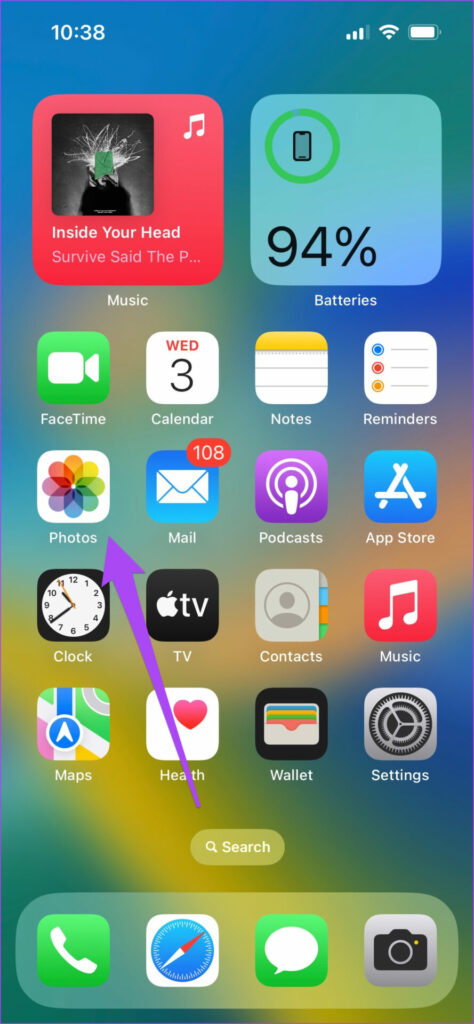
Mở ứng dụng Ảnh (Photos) trên điện thoại iPhone
Bước 2: Nhấn vào Chọn (Select) ở góc trên bên phải. Tiếp theo, nhấn vào tất cả ảnh bạn muốn dán các tùy chỉnh tương tự.
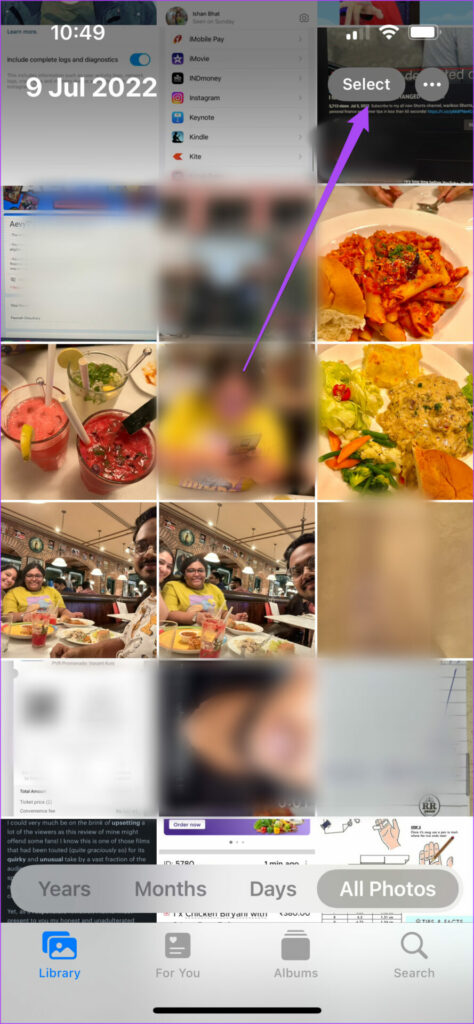
Nhấn vào Chọn (Select) ở góc trên bên phải
Bước 3: Nhấn vào biểu tượng ba chấm ở góc dưới bên phải.
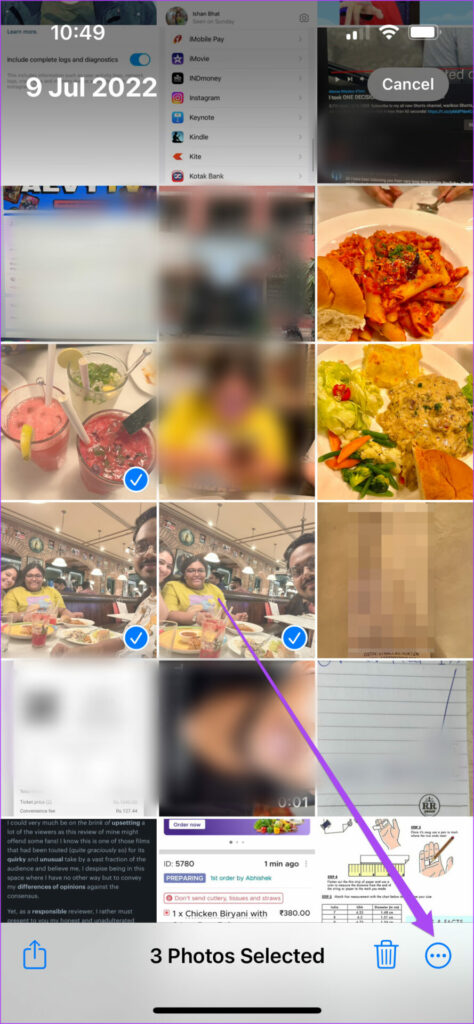
Nhấn vào biểu tượng ba chấm ở góc dưới bên phải
Bước 4: Chọn Dán các chỉnh sửa (Paste Edits) từ danh sách các tùy chọn.
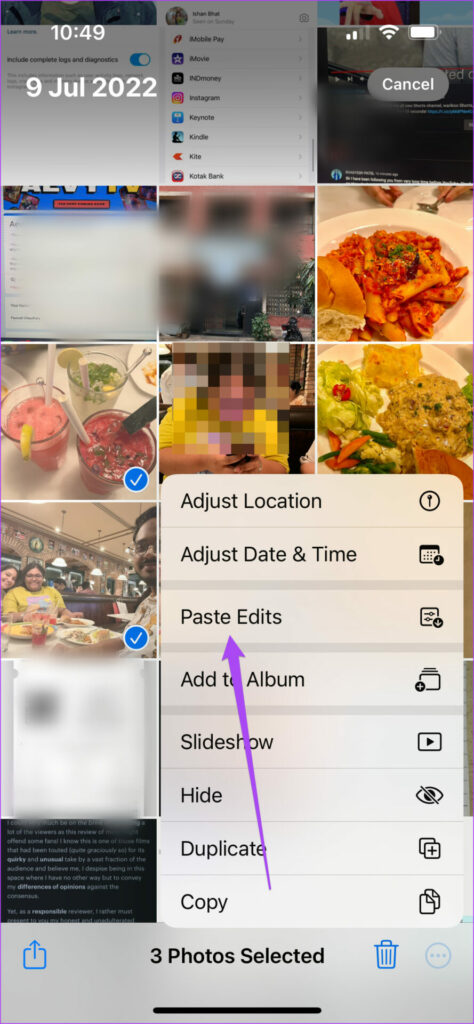
Chọn Dán các chỉnh sửa (Paste Edits)
Bước 5: Bạn sẽ nhận thấy tất cả chỉnh sửa được dán vào các bức ảnh đã chọn của bạn. Nếu chọn nhiều hơn 5 ảnh, bạn sẽ phải đợi vài giây cho đến khi ứng dụng áp dụng toàn bộ thao tác chỉnh sửa đã thực hiện.
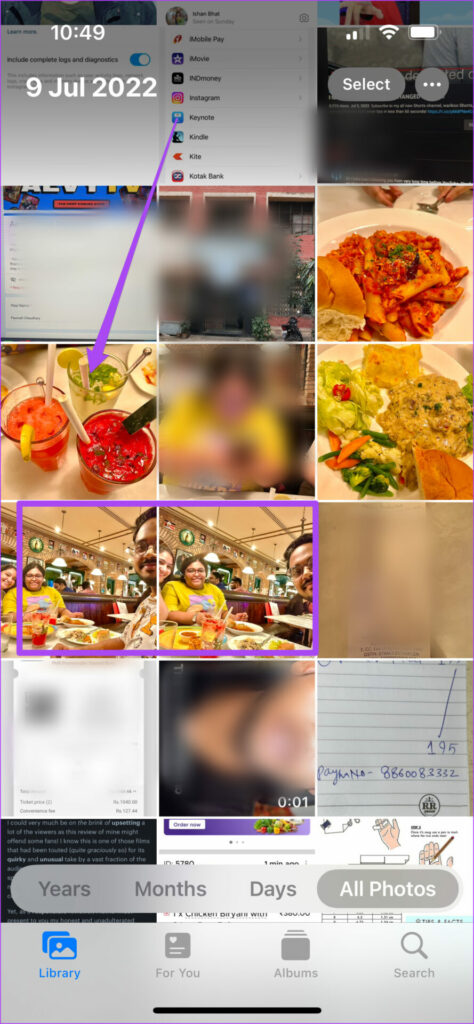
Nếu chọn nhiều hơn 5 ảnh
Thật tiện ích đúng không nào? Lưu ngay mẹo hay này về để tiết kiệm thời gian chỉnh sửa mỗi khi đăng ảnh nhé! Đừng quên theo dõi chuyên mục Thủ thuật - Ứng dụng của HnamMobile để biết thêm nhiều tips công nghệ hay.
HnamMobile
Theo GuidingTech
Danh mục
Sản phẩm mới
XEM TẤT CẢ
So sánh iPhone 14 Pro và 14 Plus: Lựa chọn nào phù hợp với bạn?

Chiêm ngưỡng trọn bộ 09 màu iPhone 14 ấn tượng

Samsung chính thức ra mắt thế hệ đồng hồ thông minh mới - Galaxy Watch 5 series

Bản beta mới nhất của Xcode 14 chứng thực màn hình luôn hiển thị trên iPhone 14 Pro
Thủ thuật - Ứng dụng
XEM TẤT CẢ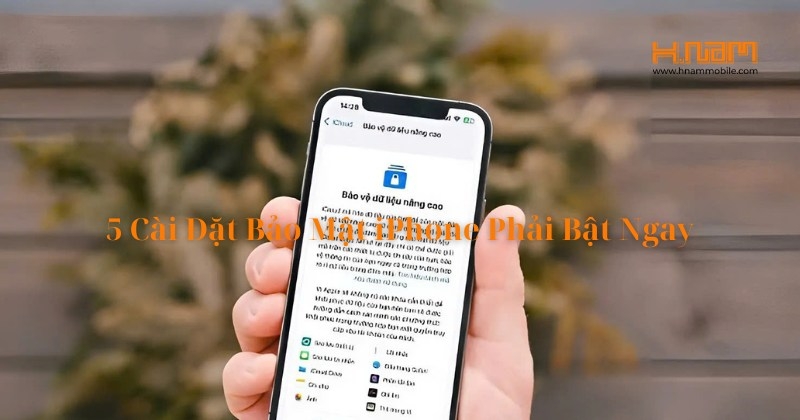
iPhone Chưa An Toàn Nếu Bạn Quên Bật 5 Tính Năng Bảo Mật Này

So Sánh iPhone Cũ Và iPhone Refurbished – Đừng Nhầm Lẫn Khi Chọn Mua iPhone Giá Tốt
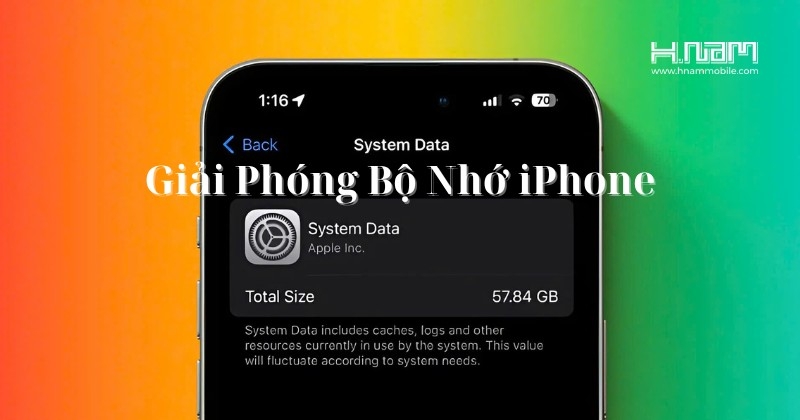
iPhone Bị Đầy Bộ Nhớ Vì Dữ Liệu Hệ Thống – Đây Là 5 Cách Giải Phóng Ngay Hàng Chục GB

Vệ Sinh iPhone Đúng Cách: Bảo Vệ Sức Khỏe Và Thiết Bị Cùng Một Lúc

Hướng Dẫn Bật Và Kiểm Tra 5G Standalone Trên iPhone Chuẩn Nhất




