Đặt ảnh GIF làm hình nền trên iPhone
Apple cung cấp một số hình nền động mà bạn có thể sử dụng làm nền trên màn hình khóa của iPhone. Tuy nhiên, để thực sự tùy chỉnh màn hình khóa của riêng mình, bạn có thể sử dụng ảnh GIF là thứ tốt nhất để có thể sử dụng làm ảnh động cho màn hình khoá.
Trong iOS, Apple cung cấp một số hình nền động mà bạn có thể sử dụng làm nền trên màn hình khóa của iPhone. Tuy nhiên, để thực sự tùy chỉnh màn hình khóa của riêng mình, bạn có thể sử dụng ảnh GIF là thứ tốt nhất để có thể sử dụng làm ảnh động cho màn hình khoá. Trong bài viết này mình sẽ hướng dẫn các bạn sử dụng intoLive rồi cài đặt ảnh gif làm hình nền cho iPhone nhé.
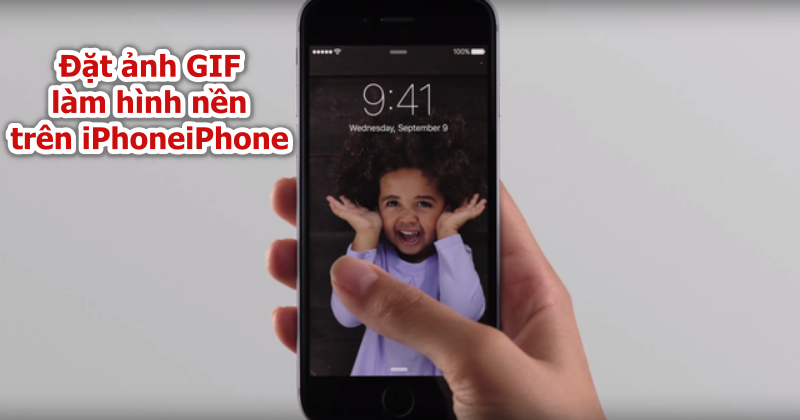
Cách đặt ảnh GIF làm hình nền trên iPhone
Trước tiên, chúng tôi sẽ sử dụng ứng dụng bên thứ ba miễn phí để chuyển đổi GIF của bạn thành Ảnh động trước khi bạn tiến hành đặt nó làm hình nền. Vì vậy, hãy kiểm tra các bước cần thiết:
Bước 1: Truy cập App Store và cài đặt ứng dụng GIF Convert by PicCollage trên iPhone hoặc iPad của bạn. Mở ứng dụng để bắt đầu.
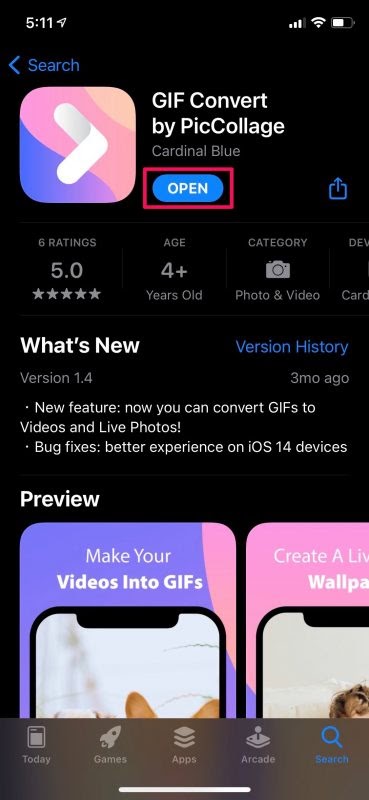
Bước 2: Tiếp theo, bạn cần chọn GIF từ thư viện ảnh của mình.
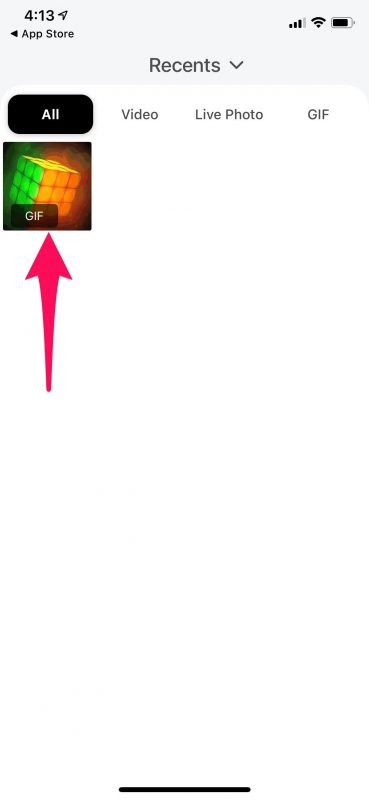
Bước 3: Tại đây, bạn sẽ có thể cắt ảnh GIF nếu cần. Nhấn vào biểu tượng tải xuống ở góc dưới cùng bên phải để tiếp tục chuyển đổi.
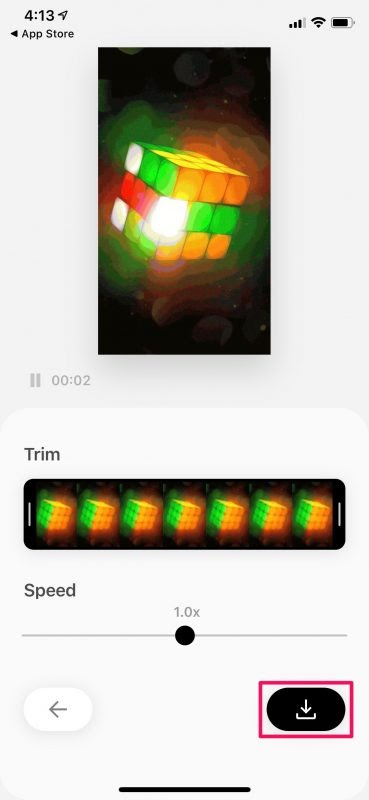
Bước 4: Bây giờ, chọn Live Photo, đặt Độ phân giải thành “High” để có chất lượng tối đa, sau đó nhấn vào “Save” để thêm hình ảnh đã chuyển đổi vào thư viện của bạn.
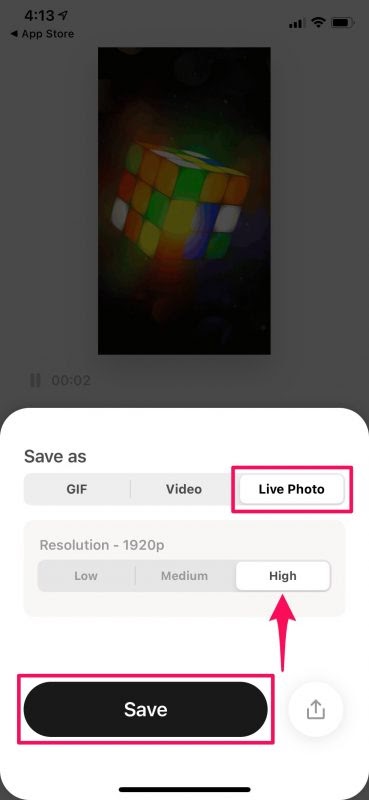
Bước 5: Đi tới “Cài đặt” (Settings) từ màn hình chính của iPhone hoặc iPad của bạn. Cuộn xuống bên dưới và nhấn vào “Hình nền” (Wallpaper) để tiếp tục.
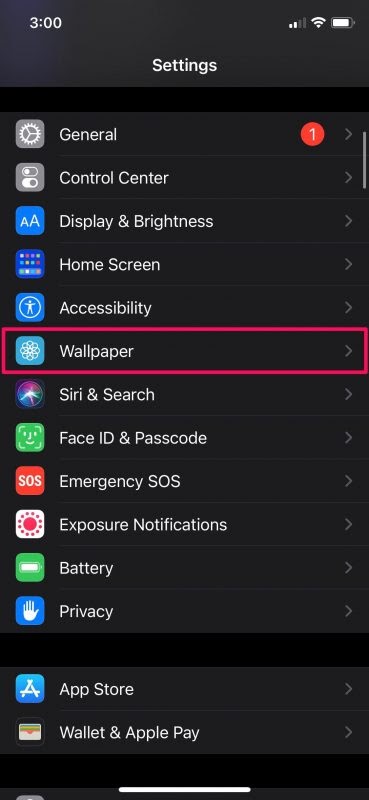
Bước 6: Tại đây, hãy nhấn vào tùy chọn “Chọn hình nền mới” (Choose a New Wallpaper) nằm ngay trên cùng.
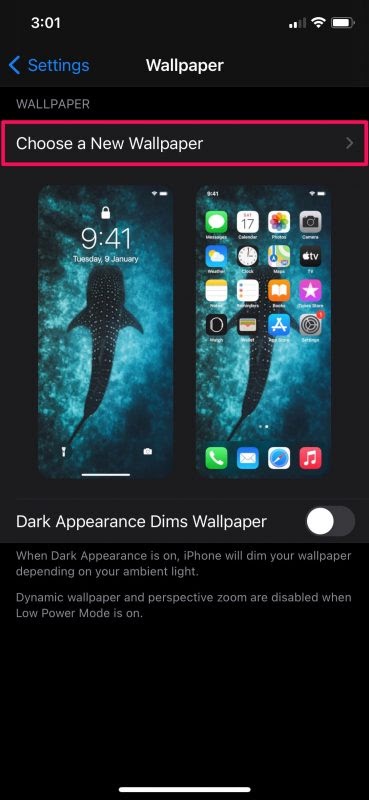
Bước 7: Bây giờ, hãy chọn album “Ảnh trực tiếp” (Live Photos) và chọn ảnh trực tiếp mà bạn vừa chuyển đổi bằng ứng dụng.
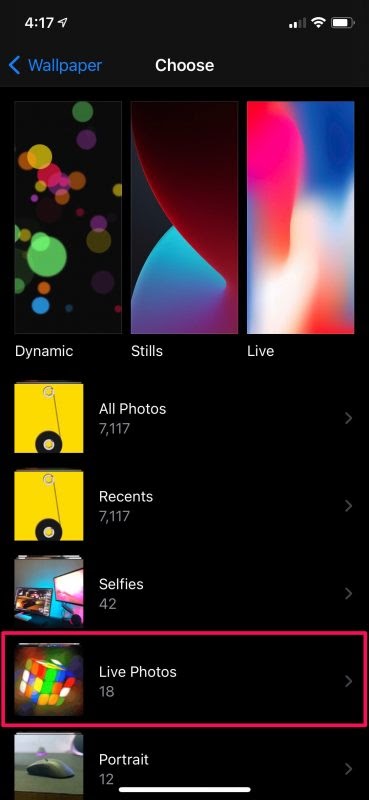
Bước 8: Sau khi được chọn, bạn sẽ có thể xem trước ảnh trực tiếp mới của mình bằng cách nhấn và giữ nó. Nhấn vào “Đặt” (Set) để truy cập các tùy chọn khác.
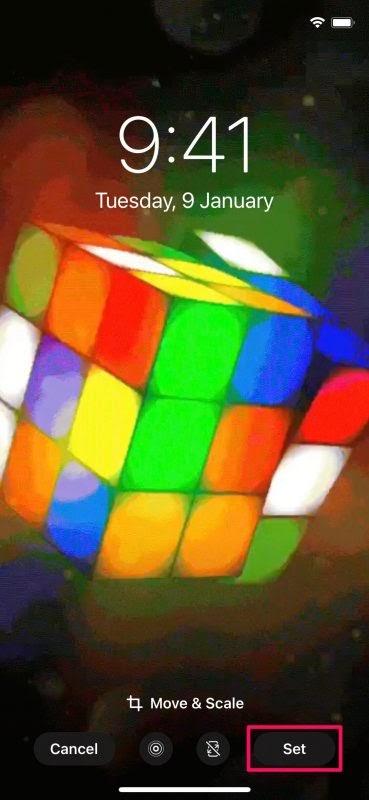
Bước 9: Bạn có thể đặt nó làm hình nền màn hình chính, hình nền màn hình khóa hoặc cả hai. Chọn tùy chọn ưa thích của bạn để hoàn tất thủ tục.
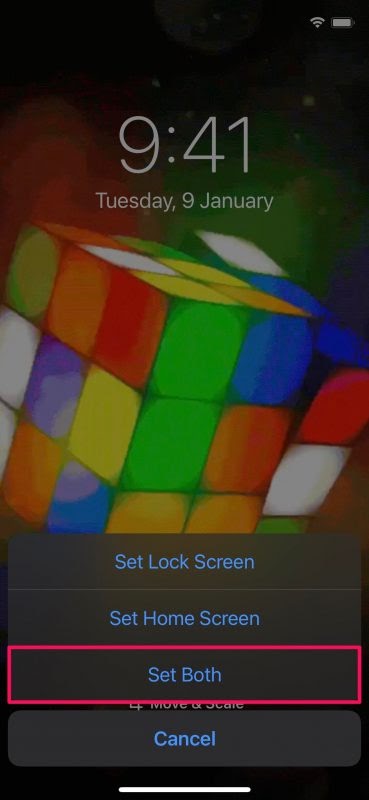
Bước 10: Đó là bước cuối cùng. Bạn đã học thành công cách sử dụng GIF làm hình nền trên thiết bị iOS / iPadOS của mình, chỉ cần đảm bảo chuyển đổi chúng thành Live Photos trước.
Một điều quan trọng cần lưu ý ở đây là hình nền mới của bạn sẽ chỉ hoạt ảnh trong màn hình khóa, nó sẽ ở dạng ảnh tĩnh trên màn hình chính. Bạn cũng sẽ cần phải nhấn và giữ trên màn hình để hiển thị ảnh GIF.
Theo dõi trang Thủ thuật của HnamMobile để cập nhật những thủ thuật iPhone hữu ích nhất nhé!
HnamMobile
Theo osxdaily
Danh mục
Sản phẩm mới
XEM TẤT CẢ
So sánh iPhone 14 Pro và 14 Plus: Lựa chọn nào phù hợp với bạn?

Chiêm ngưỡng trọn bộ 09 màu iPhone 14 ấn tượng

Samsung chính thức ra mắt thế hệ đồng hồ thông minh mới - Galaxy Watch 5 series

Bản beta mới nhất của Xcode 14 chứng thực màn hình luôn hiển thị trên iPhone 14 Pro
Thủ thuật - Ứng dụng
XEM TẤT CẢ
CPU Là Gì? Cấu Tạo, Cách Hoạt Động Và Những Loại CPU Tốt Nhất Hiện Nay

Độ Phân Giải Là Gì? Toàn Tập Về Camera Độ Phân Giải Cao Trên Smartphone

Cách Tra Cứu Địa Chỉ Mới Sau Khi Sáp Nhập Tỉnh, Huyện, Xã Trên Toàn Quốc Chính Xác Nhất

Cách Xem Điểm Bằng Lái Xe Trên VNeID Nhanh, Đơn Giản Ngay Trên Điện Thoại

Cách Ẩn Danh Sách Follow Trên TikTok Để Bảo Mật Thông Tin Cá Nhân




