Hướng Dẫn Đổi Pixel Sang Cm Trong Photoshop Cực Nhanh Dành Cho Người Mới
Hướng Dẫn Cách Đổi Pixel Sang Cm Trong Photoshop Dễ Hiểu, Nhanh Gọn, Giúp Bạn Thiết Kế Chính Xác Hơn Khi Làm Việc Với Kích Thước Thực Tế Như Poster, Brochure Hoặc In Ấn Chuyên Nghiệp.
Mẹo Đổi Đơn Vị Pixel Sang Centimet Trong Photoshop Dành Cho Người Mới Bắt Đầu
Trong quá trình thiết kế hình ảnh, đặc biệt là khi chuẩn bị file in ấn hoặc trình bày kích thước cụ thể, việc đổi đơn vị đo trong Photoshop từ Pixel sang Centimet (Cm) sẽ giúp bạn dễ dàng kiểm soát tỷ lệ và kích cỡ chính xác hơn. Nếu bạn là người mới bắt đầu với Photoshop, đừng lo – bài viết này từ HnamMobile sẽ hướng dẫn bạn từng bước chuyển đổi đơn vị một cách đơn giản và nhanh chóng.
Vì Sao Cần Đổi Pixel Sang Cm Trong Photoshop?
Pixel là đơn vị mặc định khi làm việc với hình ảnh kỹ thuật số, nhưng khi in ấn hay thiết kế sản phẩm thực tế như poster, brochure, banner…, các đơn vị như Cm hay Inches lại được ưu tiên hơn. Việc đổi đơn vị giúp bạn đảm bảo kích thước hình ảnh khớp với yêu cầu thực tế, tránh sai lệch khi mang đi in hoặc trình bày.
.jpg)
Mẹo Đổi Đơn Vị Pixel Sang Centimet Trong Photoshop
Hướng Dẫn Đổi Pixel Sang Cm Trong Photoshop
Cách 1: Đổi Trực Tiếp Từ Thước Đo (Rulers)
Bước 1: Bật thước đo bằng cách chọn View > Rulers, hoặc nhấn tổ hợp phím
.jpg)
View > Rulers
-
Ctrl + R(Windows) -
Command + R(Mac)
Bước 2: Khi thanh thước hiện ra ở trên và bên trái khung làm việc, bạn chỉ cần nhấp chuột phải vào thước, sau đó chọn Centimeters trong danh sách đơn vị hiện ra.
.jpg)
Chọn Centimeters trong danh sách đơn vị
Mẹo: Bạn có thể chọn thêm các đơn vị khác như Inches, Millimeters, Points, v.v. tùy vào nhu cầu sử dụng.
Cách 2: Đổi Trong Cài Đặt Preferences
Nếu muốn thiết lập đơn vị đo mặc định cho Photoshop, hãy làm theo cách dưới đây:
-
Trên Windows: Vào Edit > Preferences > Units & Rulers
-
Trên Mac: Vào Photoshop > Preferences > Units & Rulers
Preferences > Units & Rulers Tại phần Units, mục Rulers, chọn đơn vị là Centimeters. Nhấn OK để lưu thay đổi. Chọn đơn vị là Centimeters Việc đổi đơn vị ở đây sẽ áp dụng cho toàn bộ dự án và tất cả các tab đang mở – rất tiện lợi nếu bạn thường xuyên cần làm việc với kích thước thực tế. Chỉ với vài thao tác đơn giản, bạn đã có thể đổi đơn vị đo từ Pixel sang Cm trong Photoshop để thiết kế hiệu quả hơn. Đây là một trong những mẹo cơ bản nhưng cực kỳ hữu ích, nhất là khi bạn cần in ấn chuyên nghiệp hoặc làm việc với khách hàng yêu cầu kích thước chính xác. Nếu bạn là dân thiết kế, dựng hình hay xử lý đồ họa chuyên nghiệp, việc sở hữu một chiếc laptop cấu hình cao, màn hình dải màu rộng là điều không thể thiếu. Tại HnamMobile, bạn có thể tìm thấy nhiều dòng laptop đồ họa chính hãng, tích hợp card rời, phù hợp cho Photoshop, AI, Premiere… với mức giá cực kỳ ưu đãi cùng nhiều chương trình khuyến mãi hấp dẫn..jpg)
.jpg)
Kết Luận
Danh mục
Sản phẩm mới
XEM TẤT CẢ
So sánh iPhone 14 Pro và 14 Plus: Lựa chọn nào phù hợp với bạn?

Chiêm ngưỡng trọn bộ 09 màu iPhone 14 ấn tượng

Samsung chính thức ra mắt thế hệ đồng hồ thông minh mới - Galaxy Watch 5 series

Bản beta mới nhất của Xcode 14 chứng thực màn hình luôn hiển thị trên iPhone 14 Pro
Thủ thuật - Ứng dụng
XEM TẤT CẢ
Tăng Hiệu Suất Làm Việc Với Mẹo Ghim Ứng Dụng Vào Taskbar Trên Windows 11
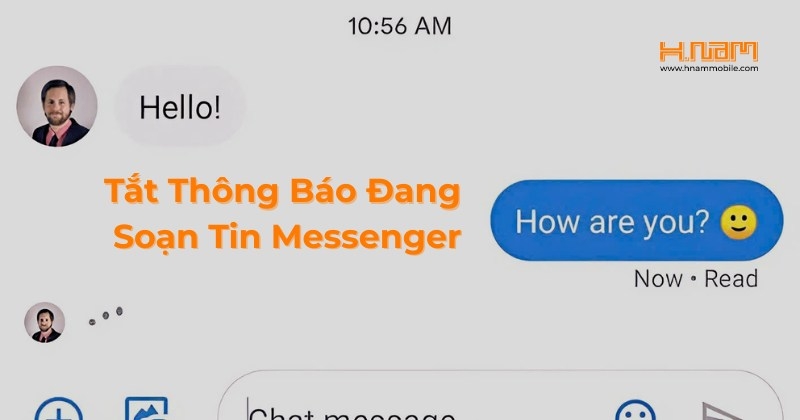
Cách Ẩn Trạng Thái Đang Soạn Tin Trên Messenger Cực Nhanh Và Hiệu Quả
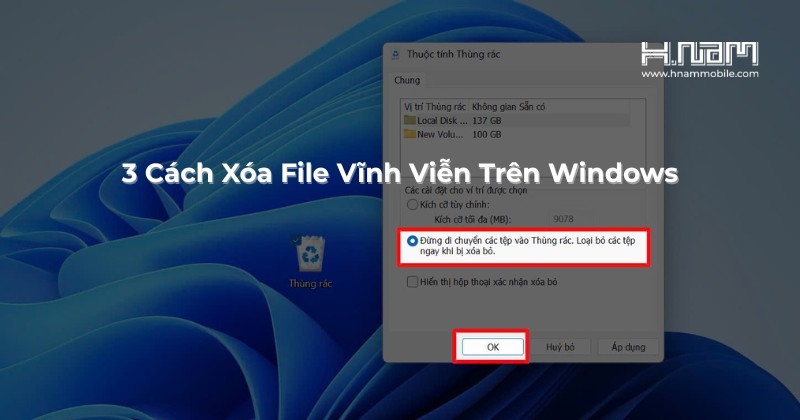
3 Cách Xóa File Vĩnh Viễn Trên Máy Tính Không Cần Dùng Phần Mềm
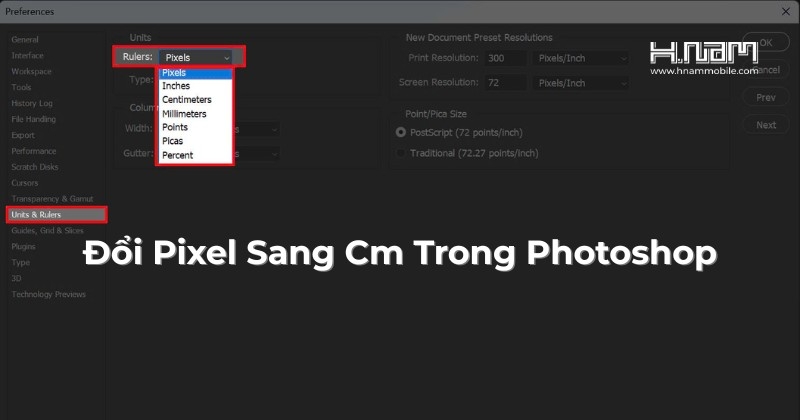
Hướng Dẫn Đổi Pixel Sang Cm Trong Photoshop Cực Nhanh Dành Cho Người Mới

Khắc Phục Lỗi Không Thêm Được Thẻ Vào Apple Pay: 4 Cách Hiệu Quả Ai Cũng Làm Được
THU GỌN
ÁP DỤNG
HnamMobile thông báo
Tắt



