Tăng Hiệu Suất Làm Việc Với Mẹo Ghim Ứng Dụng Vào Taskbar Trên Windows 11
Hướng Dẫn Ghim Ứng Dụng Vào Thanh Taskbar Trên Windows 11 Một Cách Nhanh Chóng, Giúp Tăng Tốc Làm Việc Và Cá Nhân Hóa Giao Diện Máy Tính Của Bạn
Hướng Dẫn Ghim Ứng Dụng Vào Taskbar Trên Windows 11 Đơn Giản Nhất
Việc ghim ứng dụng vào thanh Taskbar trên Windows 11 giúp bạn truy cập nhanh các phần mềm quen dùng chỉ với một cú nhấp chuột, không cần mất thời gian tìm kiếm. Đây là mẹo nhỏ nhưng cực kỳ hữu ích nếu bạn muốn làm việc hiệu quả hơn trên máy tính.
.jpg)
Hướng dẫn cách ghim
HnamMobile sẽ hướng dẫn bạn 3 cách ghim ứng dụng vào Taskbar đơn giản và dễ thực hiện ngay sau đây.
Cách 1: Ghim ứng dụng từ thanh tìm kiếm
Bước 1: Nhấn vào biểu tượng kính lúp “Tìm kiếm” trên thanh Taskbar của Windows 11.
.jpg)
Tìm kiếm
Bước 2: Gõ tên ứng dụng bạn muốn ghim vào khung tìm kiếm.
.jpg)
Pin to Taskbar
Bước 3: Khi ứng dụng hiển thị, bạn chỉ cần nhấn chuột phải vào biểu tượng ứng dụng, sau đó chọn mục “Pin to Taskbar” (Ghim vào thanh tác vụ). Ngay lập tức, ứng dụng sẽ xuất hiện cố định ở dưới thanh Taskbar để bạn truy cập nhanh bất cứ lúc nào.
.jpg)
Ghim vào thanh tác vụ
Cách 2: Ghim ứng dụng từ danh sách “Tất cả ứng dụng”
Bước 1: Nhấn vào nút Start (biểu tượng Windows ở góc dưới bên trái màn hình).
Bước 2: Chọn mục “All apps” (Tất cả ứng dụng) để hiển thị toàn bộ phần mềm đang có trong máy tính của bạn.
Bước 3: Tìm đến ứng dụng bạn cần, nhấn chuột phải vào tên ứng dụng và chọn “Pin to Taskbar”. Vậy là ứng dụng đã được ghim thành công lên thanh Taskbar.
Cách này phù hợp với những ai không nhớ chính xác tên ứng dụng hoặc muốn duyệt toàn bộ danh sách phần mềm để lựa chọn.
Cách 3: Ghim trực tiếp ứng dụng đang chạy
Bước 1: Khi một ứng dụng đang chạy, biểu tượng của nó sẽ tự động hiển thị trên Taskbar.
.jpg)
Ghim thanh tác vụ
Bước 2: Hãy nhấn chuột phải vào biểu tượng đó.
Bước 3: Chọn “Pin to Taskbar”. Sau khi đóng ứng dụng, biểu tượng vẫn sẽ nằm nguyên ở vị trí đó trên Taskbar để bạn mở lại bất cứ lúc nào.
Cách gỡ ứng dụng đã ghim khỏi Taskbar
Nếu bạn không còn sử dụng ứng dụng thường xuyên và muốn gỡ nó khỏi Taskbar để giao diện gọn gàng hơn, hãy làm theo các bước sau:
Bước 1: Nhấn chuột phải vào biểu tượng ứng dụng đã ghim trên Taskbar.
Bước 2: Chọn “Unpin from Taskbar” (Gỡ khỏi thanh tác vụ). Ngay lập tức, biểu tượng sẽ biến mất khỏi thanh Taskbar mà không ảnh hưởng đến việc cài đặt hay dữ liệu của bạn.
.jpg)
Gỡ khỏi thanh tác vụ
Tạm Kết
Ghim ứng dụng vào Taskbar trên Windows 11 là một trong những cách đơn giản nhất để cá nhân hóa giao diện máy tính và nâng cao hiệu suất làm việc. Bạn có thể lựa chọn nhiều cách khác nhau tùy theo thói quen sử dụng của mình.
Nếu bạn cần thêm mẹo như: cách hiển thị thời gian kép trên Taskbar, tách nhóm cửa sổ đang chạy, hay thay đổi vị trí thanh Taskbar,… đừng quên theo dõi chuyên mục Mẹo Công Nghệ tại HnamMobile để không bỏ lỡ những hướng dẫn hữu ích.
Danh mục
Sản phẩm mới
XEM TẤT CẢ
So sánh iPhone 14 Pro và 14 Plus: Lựa chọn nào phù hợp với bạn?

Chiêm ngưỡng trọn bộ 09 màu iPhone 14 ấn tượng

Samsung chính thức ra mắt thế hệ đồng hồ thông minh mới - Galaxy Watch 5 series

Bản beta mới nhất của Xcode 14 chứng thực màn hình luôn hiển thị trên iPhone 14 Pro
Thủ thuật - Ứng dụng
XEM TẤT CẢ
6 Lý Do Nên Mua Galaxy S25 Edge – Siêu Mỏng, Camera 200MP, Hiệu Năng Đỉnh

Tối Ưu Pin Smartphone: Mẹo Đơn Giản Giúp Điện Thoại Hoạt Động Bền Bỉ Suốt Ngày

Cảnh Báo: Dùng Cáp Hỏng Sạc iPhone Có Thể Khiến Thiết Bị Ra Đi Không Báo Trước

Tăng Hiệu Suất Làm Việc Với Mẹo Ghim Ứng Dụng Vào Taskbar Trên Windows 11
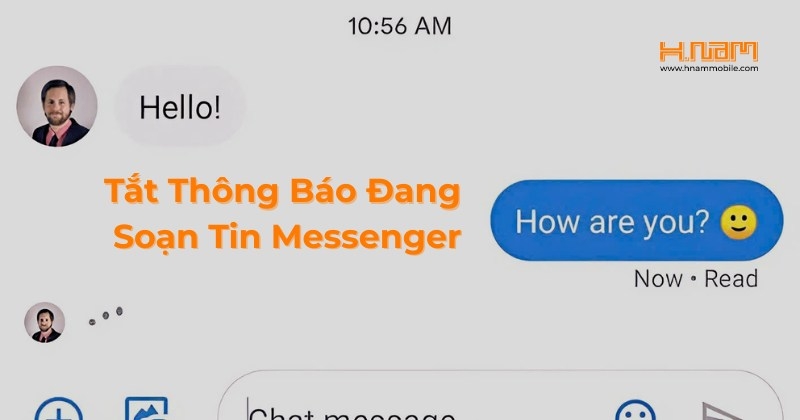
Cách Ẩn Trạng Thái Đang Soạn Tin Trên Messenger Cực Nhanh Và Hiệu Quả




