Cách chép dữ liệu vào iPhone bằng nhiều cách
Bài viết sau đây HnamMobile sẽ hướng dẫn bạn nhiều cách chép dữ liệu vào iPhone rất dễ dàng.
Khác với hệ điều hành Android việc chép dữ liệu khá dễ dàng bằng nhiều cách, tuy nhiên với hệ điều hành iOS thì việc chép dữ liệu dữ liệu vào iPhone khá khó khăn. Tuy nhiên với bài viết sau đây HnamMobile sẽ hướng dẫn bạn nhiều cách chép dữ liệu vào iPhone rất dễ dàng.

Cách cách chép dữ liệu vào iPhone
Cách chép dữ liệu vào iPhone bằng iTunes
Đây là cách chép dữ liệu vào iPhone và được sử dụng thông dụng nhất hiện nay. Để thực hiện cách chép file vào iPhone trước tiên bạn phải cài đặt phần mềm iTunes của chính Apple.
Sau khi cài đặt xong phần mềm iTunes trên máy tính, kết nối với iPhone cần chuyển dữ liệu.
Chép hình ảnh vào iPhone
Sau khi kết nối iPhone với iTunes sẽ có giao diện như sau:
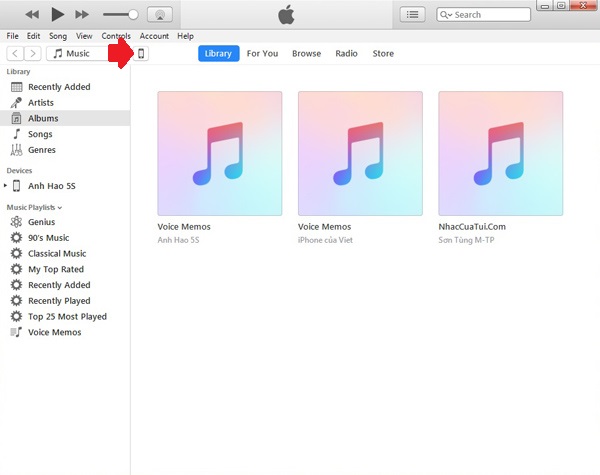
iTunes trên máy tính
Sau đó truy cập mục Photos, một thông báo để đồng bộ ảnh lên iCloud bạn có thể bật lên để tự đồng bộ vào iPhone.
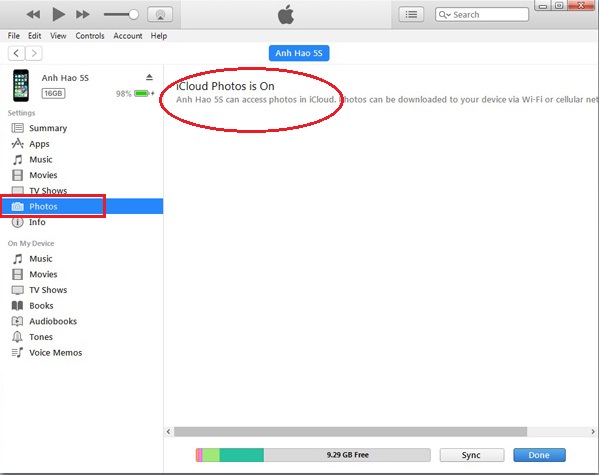
Nếu đồng bộ iCloud đang tắt, chúng ta sẽ thực hiện các bước như sau. Đánh dấu Sync Photos và trong mục Copy photos from, hãy chọn Choose folder để chọn thư mục ảnh đã chuẩn bị ở bước 1 phía trên.
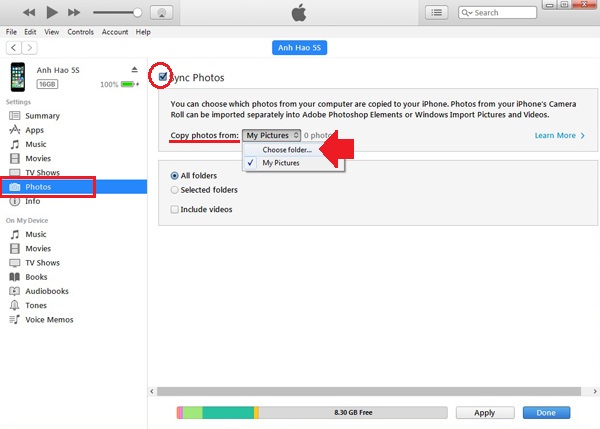
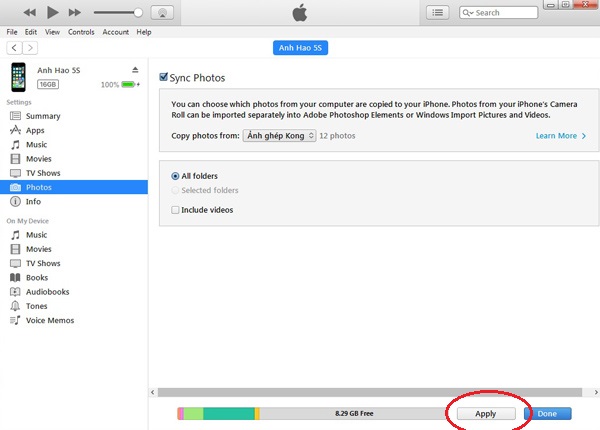
Kiểm tra thông tin và bấm Apply để đồng bộ.
Như vậy là xong rồi bạn mở iPhone, vào phần Ảnh, sẽ thấy xuất hiện album mới là thư mục ảnh mới đồng bộ.
Chép nhạc vào iPhone
Cách chép nhạc vào iPhone cũng gần giống với cách chép ảnh, sau khi kết nối iPhone với iTunes
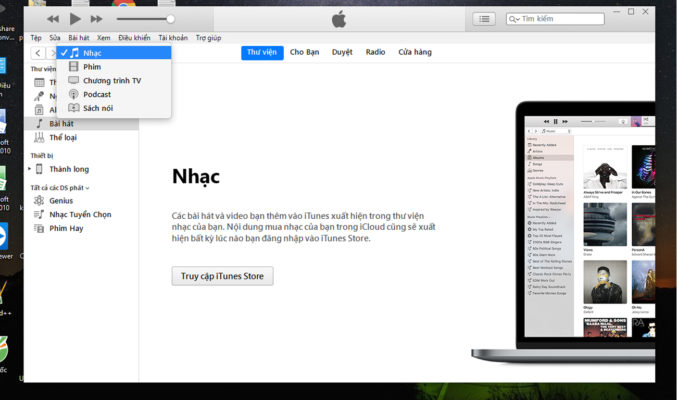
Chọn menu Nhạc
Sau đó tạo danh sách phát nhạc Bằng cách chọn Tệp -> Mới -> Danh sách phát Hoặc dùng Tổ hợp phím Ctrl + N.
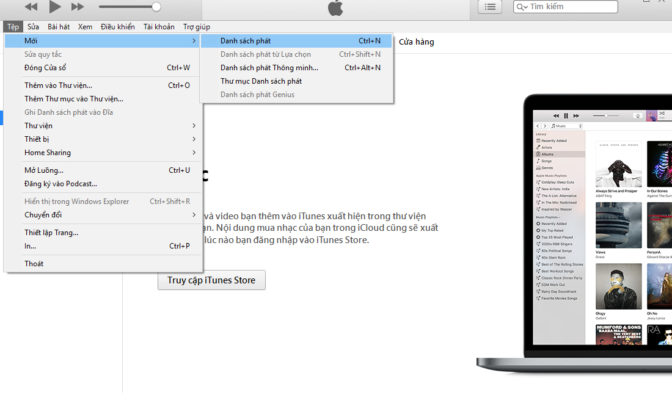
Tạo danh sách phát nhạc
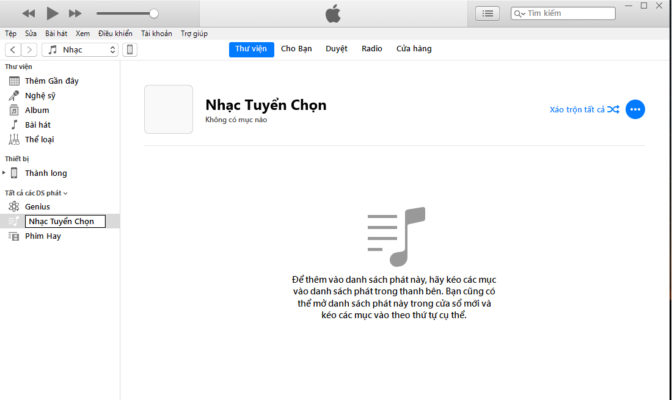
Đặt tên cho danh mục danh sách phát
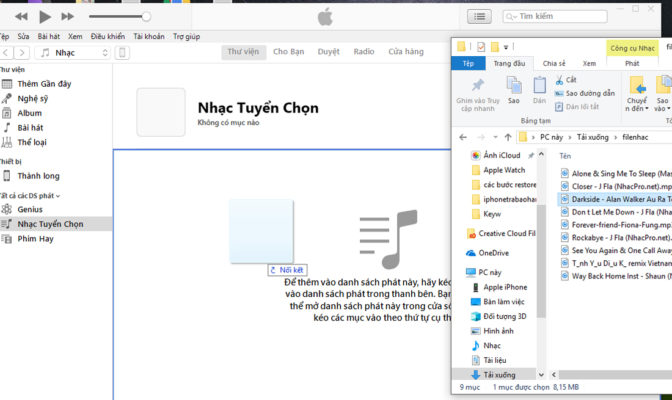
Kéo 1 hoặc nhiều bài một lúc vào danh sách nhạc mới tạo
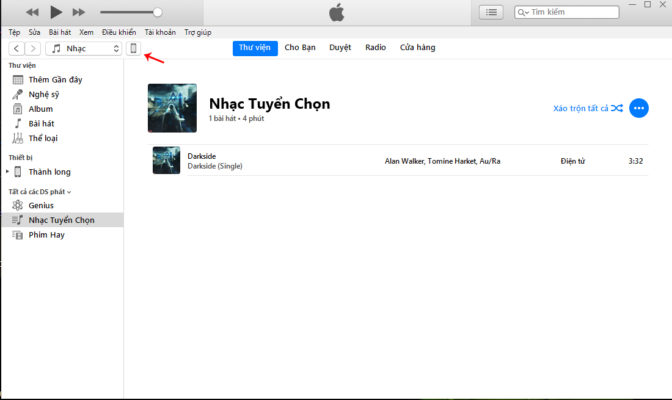
Nhấn vào Biểu tượng hình điện thoại để truy cập vào thư viện của thiết bị.
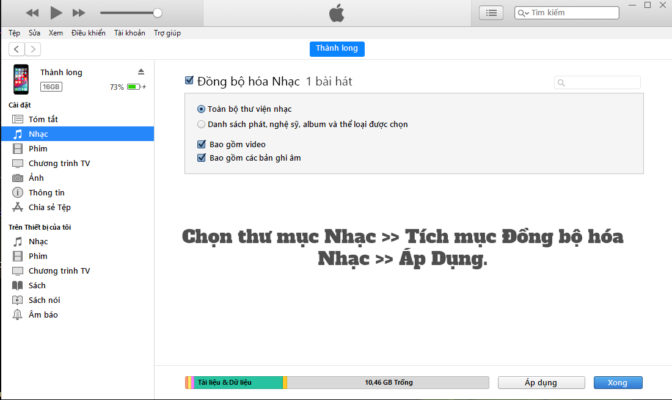
Chọn thư mục Nhạc >> Tích mục Đồng bộ hóa Nhạc >> Áp Dụng
Như vậy bạn đã có thể chép nhạc vào iPhone bằng iTune một cách dễ dàng.
Chép video vào iPhone
Tương tự các cách chép hình ảnh, nhạc vào iPhone, chúng ta bấm chọn mục Movies.
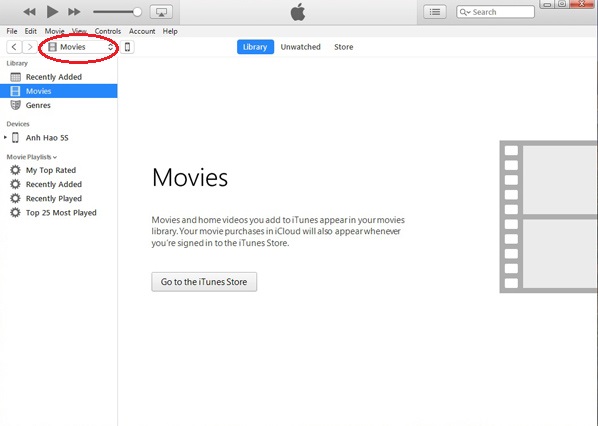
Bấm chọn mục Movies.
Sau đó kéo thả file video từ máy tính vào, tiếp tục vào mục File => New => Playlist hoặc bấm tổ hợp phím Ctrl + N để tạo playlist mới.
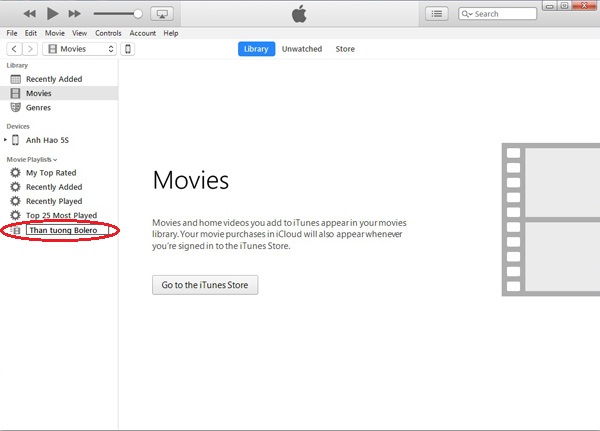
Tạo playlist mới bằng cách vào mục File -> New -> Playlist hoặc bấm tổ hợp phím Ctrl + N
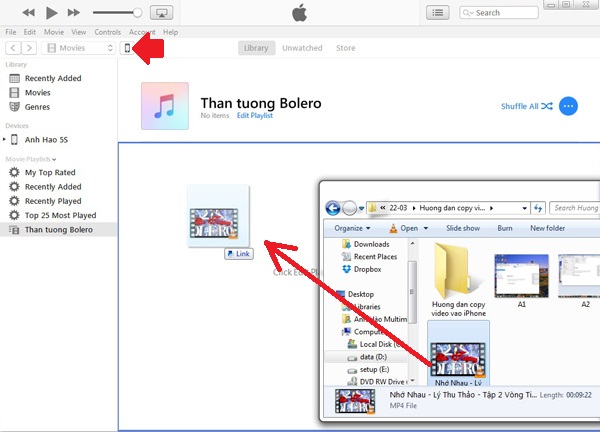
Sau đó chúng ta kéo video từ máy tính vào. Sau đó bấm chuyển sang biểu tượng thiết bị để đồng bộ
Cuối cùng bấm vào Settings -> Movies, đánh dấu Sync Movies, rồi đánh dấu file video cần chuyển vào iPhone và bấm Apply.
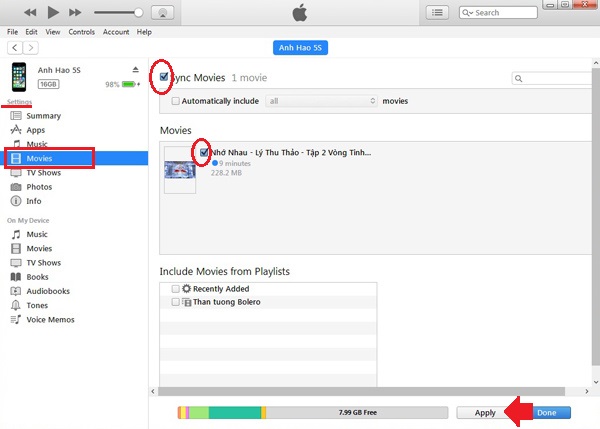
Đồng bộ video lến iPhone
Như vậy mình đã hướng dẫn bạn chép dữ liệu vào iPhone bằng iTunes với những định dạng dữ liệu khác nhau như hình, nhạc hay video.
Cách chép dữ liệu vào iPhone không dùng iTunes
Tuy nhiên nếu một số trường hợp bạn không thể chép file vào iPhone bằng iTunes bạn có thể sử dụng cách sau đây.
Để copy dữ liệu vào iPhone không cần iTunes bạn cần phải cài đặt một phần mềm có tên là Waltr 2. Đây là phần mềm chuyển dữ liệu từ máy tính sang iPhone rất dễ dàng.
Nhấp vào đây để tải Waltr 2: Tại đây
Tuy nhiên đây là phần mềm bản quyền nên nếu muốn sử dụng lâu dài bạn phải mua bản quyền. Tuy nhiên nhà phát triển vẫn cho sử dụng thử 24h. Để dùng thử bạn bấm vào tùy chọn Request Trial.
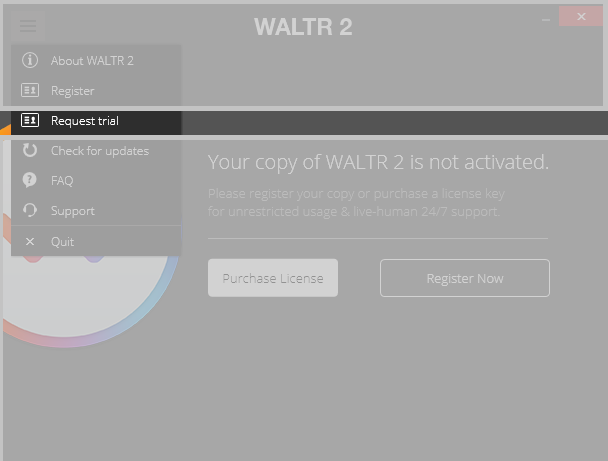
Nhấp vào Request Trial và nhập email
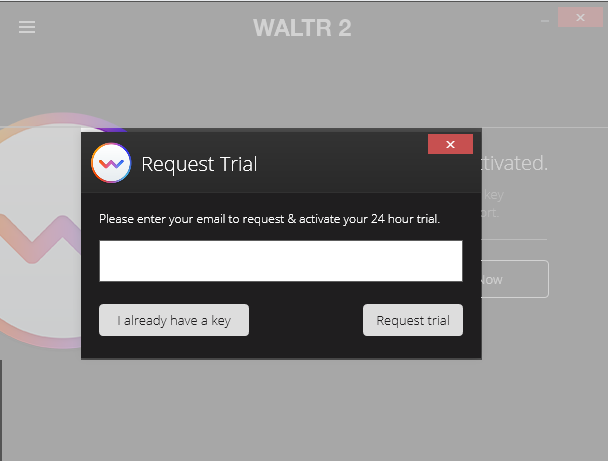
Kiểm tra email và copy đoạn code vào đây
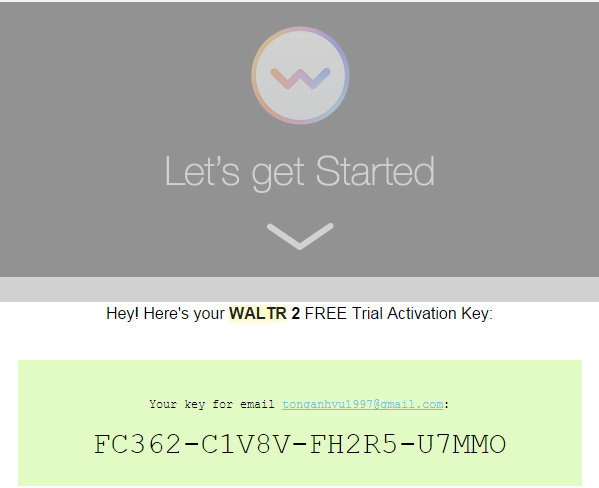
Cách sử dụng Waltr 2 rất đơn giản, bạn chỉ cần Mở phần mềm lên và kết nối iPhone với máy tính.
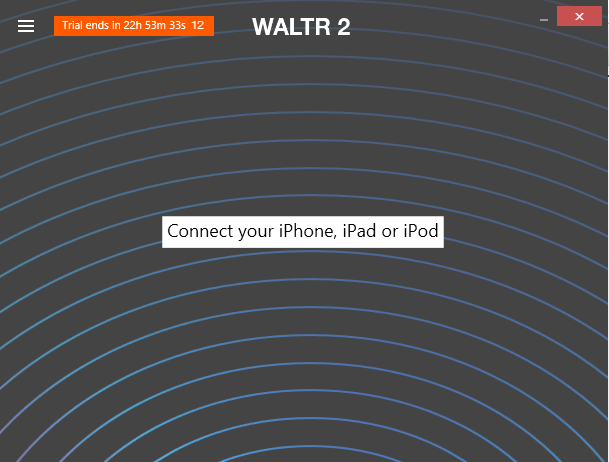
Sau đó bạn chỉ cần kéo file cần sao chép vào iPhone, Waltr 2 sẽ tự động hỗ trợ phân loại các định dạng tệp tin sao cho thích hợp.
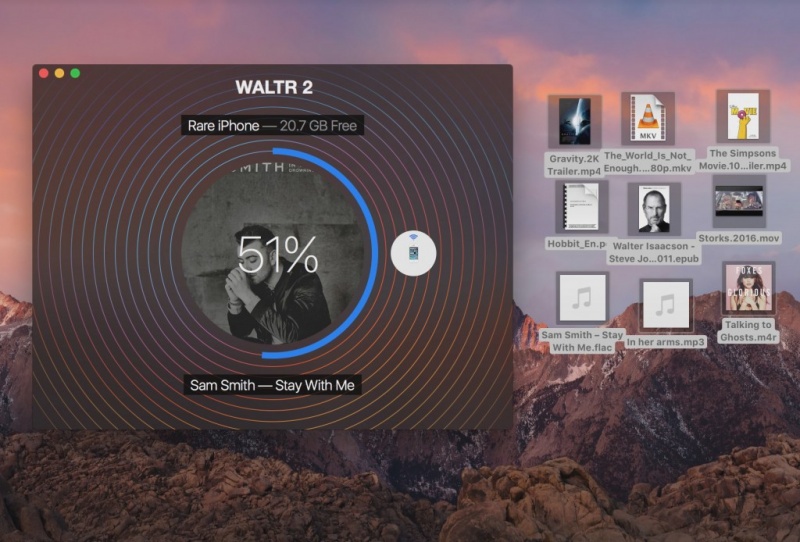
Với cách chép dữ liệu vào iPhone không dùng iTunes rất tiện lợi, phần mềm Waltr 2 sẽ giúp bạn thao tác cực kỳ dễ dàng. Tuy nhiên đây là phần mềm bản quyền nên nếu bạn thường xuyên sử dụng thì nên mua bản quyền nhé.
HnamMobile đã hướng dẫn bạn cách chép dữ liệu vào iPhone bằng 2 cách khác nhau. Ngoài ra nếu bạn thấy còn có cách chép file vào iPhone nào hãy bình luận phía dưới nhé.
Long Hoàng
HnamMobile
Danh mục
Sản phẩm mới
XEM TẤT CẢ
So sánh iPhone 14 Pro và 14 Plus: Lựa chọn nào phù hợp với bạn?

Chiêm ngưỡng trọn bộ 09 màu iPhone 14 ấn tượng

Samsung chính thức ra mắt thế hệ đồng hồ thông minh mới - Galaxy Watch 5 series

Bản beta mới nhất của Xcode 14 chứng thực màn hình luôn hiển thị trên iPhone 14 Pro
Thủ thuật - Ứng dụng
XEM TẤT CẢ
RAM Là Gì? Tất Tần Tật Kiến Thức Về RAM Và Cách Chọn Thiết Bị Tối Ưu

CPU Là Gì? Cấu Tạo, Cách Hoạt Động Và Những Loại CPU Tốt Nhất Hiện Nay

Độ Phân Giải Là Gì? Toàn Tập Về Camera Độ Phân Giải Cao Trên Smartphone

Cách Tra Cứu Địa Chỉ Mới Sau Khi Sáp Nhập Tỉnh, Huyện, Xã Trên Toàn Quốc Chính Xác Nhất

Cách Xem Điểm Bằng Lái Xe Trên VNeID Nhanh, Đơn Giản Ngay Trên Điện Thoại




