Đây là những tính năng “ảo diệu” trên Galaxy Note 20 Series mà bạn không nên bỏ qua
Galaxy Note 20 vừa xuất hiện chính thức gần đây. Năm nay Samsung sẽ mang đến những tính năng Galaxy Note 20 mới nào so với người tiền nhiệm?
Galaxy Note 20 vừa xuất hiện chính thức gần đây. Năm nay Samsung sẽ mang đến những tính năng Galaxy Note 20 mới nào so với người tiền nhiệm?

Samsung Galaxy Note 20 Ultra, Galaxy Note 20 và S20 Ultra từ trái sang phải
Tùy chỉnh màn hình 120Hz trên Galaxy Note 20 Ultra
Samsung từ lâu đã cung cấp màn hình Quad HD+ trên dòng Note, nhưng hiện tại người dùng đang tỏ ra quan tâm nhiều hơn đến tần số quét thay vì độ phân giải. Dòng Note 10 có tần số quét tiêu chuẩn là 60Hz, mức này không còn phù hợp với một mẫu flagship trong năm 2020. Từ năm 2018, các mẫu điện thoại chơi game như ROG Phone hay flagship của OnePlus và Google đã có màn hình 90Hz hay thậm chí 120Hz. Gần đây, Xiaomi cũng đã đem 120Hz lên một số sản phẩm tầm trung của mình.

Trên tay siêu phẩm Galaxy Note 20 phiên bản vàng đồng
Tần số quét cao hơn cung cấp trải nghiệm mượt mà hơn trên màn hình, đặc biệt là khi chuyển động, chẳng hạn như cuộn, xoay và phóng to. Galaxy Note 20 cần phải “nhảy” thẳng lên 120Hz, nếu không phải là 144Hz hoặc cao hơn. Điều này sẽ biến Galaxy Note 20 trở thành một chiếc điện thoại chơi game miễn chê.
Khi bạn chỉ xem ảnh hoặc thực hiện các tác vụ khác không yêu cầu nhiều chuyển động trên màn hình, Galaxy Note 20 Ultra sẽ đặt mặc định là 60Hz. Bạn nên kiểm tra xem điện thoại của mình đã bật tính năng Motion Smoothness chưa bằng cách mở Cài đặt > Màn hình > Độ mượt của chuyển động và đảm bảo là đã chọn Thích ứng. Tuy nhiên, khi tốc độ làm mới cao sẽ sử dụng nhiều pin hơn, nhưng đó là cái giá mà bạn nên bỏ ra để có trải nghiệm tuyệt vời nhất.
Tính năng Galaxy Note 20: tìm bút S Pen
Theo tiết lộ từ nguồn tin rò rỉ, thông tin Galaxy Note 20 Series sẽ hoán đổi vị trí của loa ngoài và bút S-Pen với nhau. Điều này có nghĩa là S-Pen bây giờ sẽ được đặt ở bên trái cổng USB-C thay vì bên phải như đã thấy trên Galaxy Note 10 và Note 9.
Bút S Pen là một trong những tính năng hàng đầu của dòng Galaxy Note. Tuy nhiên, trong quá trình sử dụng nếu bạn chẳng may bỏ quên ở đâu đó thì làm cách nào để tìm được chúng. Hãy đi tới Cài đặt > Tính năng nâng cao > S Pen và cuộn xuống phần Xóa, bạn sẽ tìm thấy một tùy chọn có tên là Pen proximity alert, hãy bật nó lên. Lúc này, điện thoại của bạn sẽ phát ra tiếng bíp bíp khi cây bút của bạn vượt quá khỏi phạm vi của điện thoại.
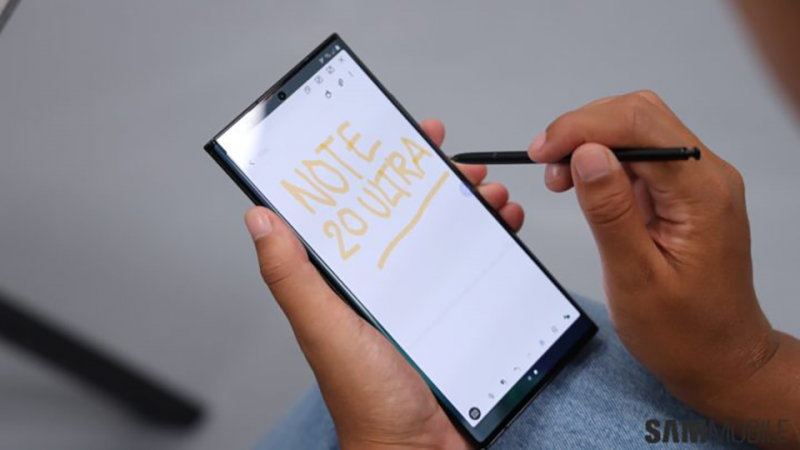
Thao tác bút S Pen trên Galaxy Note 20 Ultra
Kiểm soát thông báo với tính năng Always On Display
Một trong những tính năng Galaxy Note 20 đặc biệt của các dòng điện thoại Android thường có là Màn hình luôn bật (AOD). Với tính năng này bạn có thể dễ dàng để kiểm tra thời gian, xem mọi thông báo đang chờ xử lý, phần trăm pin và thậm chí điều khiển phát lại nhạc mà không cần phải đánh thức hoặc mở khóa điện thoại.
Samsung Galaxy Note 20 có tùy chọn Always-On Display, nhưng mặc định bạn sẽ cần đánh thức màn hình điện thoại của mình trước khi nó hiển thị, tuy nhiên bạn có thể thay đổi điều đó bằng cách vào Cài đặt > Màn hình khóa > Luôn hiển thị. Đừng nhấn vào nút để bật, thay vào đó hãy nhấn vào văn bản để bạn có thể tùy chỉnh cách hoạt động của nó. Lúc này, bạn hãy xem qua từng cài đặt, chọn đồng hồ và màu sắc bạn thích, và thậm chí đặt lịch nếu muốn.

Bộ đôi Galaxy Note 20 và Note 20 Ultra màu vàng đồng
Tính năng chuyển đổi các phím tắt ứng dụng trên màn hình
Khi điện thoại của bạn ở chế độ màn hình khóa, bạn sẽ thấy một số biểu tượng ứng dụng ở các góc để có thể khởi chạy một vài ứng dụng nhanh chóng mà không cần mở khóa màn hình. Samsung vốn đặt ứng dụng điện thoại và máy ảnh làm phím tắt mặc định, tuy nhiên có thể thay đổi ứng dụng mà bạn có thể mở nhanh cũng như cách truy cập phím tắt.

Sử dụng nhanh các ứng dụng của Galaxy note 20 Ultra kết hợp cùng bút S Pen
Để thay đổi tính năng này, bạn hãy vào phần Cài đặt > Màn hình khóa > Phím tắt và chọn Nút nổi. Ở đó, bạn cũng có thể thay đổi các ứng dụng hiển thị trên màn hình khóa của mình thành bất cứ thứ gì bạn muốn. Khi bật nút nổi, sẽ có một biểu tượng dấu ba chấm hiển thị ngay phía trên cảm biến vân tay trên màn hình khóa. Nhấn và giữ nút đó để xem các phím tắt cho ứng dụng, sau đó kéo ngón tay đến ứng dụng bạn muốn khởi chạy.
Kiểm soát số lượng thông báo trên điện thoại
Dường như để có thể theo dõi toàn bộ các thông báo mà điện thoại của chúng ta nhận được là một vấn đề khó khăn và càng khó khăn hơn khi thanh trạng thái trên Galaxy Note 20 còn giới hạn số lượng biểu tượng cho thông báo ứng dụng.

Tùy chỉnh thông báo hiện trên Samsung Galaxy Note 20 Ultra
Tuy nhiên, trên Galaxy Note 20 Series, bạn có thể dễ dàng quản lý toàn bộ thông báo của điện thoại bằng cách vào Cài đặt > Thông báo > Thanh trạng thái, bạn cũng có thể thay đổi cách mà thanh trạng thái hiển thị thông báo,trong phần này có thể chọn tất cả các thông báo đang chờ xử lý, 3 thông báo gần đây nhất hoặc tất cả các thông báo. Có một lưu ý nhỏ là nếu điện thoại của bạn nhận được nhiều thông báo từ một ứng dụng thì không phải toàn bộ chúng sẽ được hiển thị cho đến khi bạn kiểm tra.
Tính năng Galaxy Note 20: khóa bố cục màn hình chính
Không chỉ các dòng điện thoại Android mà trên các dòng điện thoại khác, chúng ta thường dành rất nhiều thời gian để di chuyển các biểu tượng ứng dụng và tiện ích xung quanh màn hình chính của mình. Sẽ hơi khó chịu khi có một ứng dụng mới được cài đặt và đưa lên màn hình chính hoặc trong quá trình sử dụng, bạn vô tình di chuyển nhầm vị trí của ứng dụng, khi đó bạn cần phải sắp xếp lại mọi thứ.

Bố cục màn hình chính mặc định trên Note 20 Ultra chưa được tùy chỉnh
Tuy nhiên, Samsung cho phép người dùng khóa bố cục màn hình chính, giữ mọi thứ chính xác ở vị trí bạn đã thiết lập. Để cải thiện tính năng này, bạn có thể nhấn và giữ vào một vị trí trống trên màn hình chính, sau đó nhấn vào Cài đặt màn hình chính khi các tùy chọn bật lên. Tìm Khóa bố cục màn hình chính và bấm công tắc để bật tính năng này.
Khi tính năng này được bật, bạn sẽ thấy một lời nhắc hiển thị trên màn hình của mình bất cứ lúc nào bạn cố gắng di chuyển biểu tượng một ứng dụng nào đó. Nếu bạn thường đưa điện thoại cho con mình sử dụng để học hành hoặc giải trí thì tính năng này khá hữu ích đấy.

Tất cả các phiên bản màu sắc đã được ấn định của Galaxy Note 20 Series
Tính năng Galaxy Note 20: tắt thiết lập điều hướng bằng nút
Theo thông tin Note 20 vừa công bố thì chiếc điện thoại này sẽ vẫn sử dụng thanh điều hướng ba nút truyền thống của Android khi mới khởi động, sẽ có các nút để quay lại, trở về trang chủ và đa nhiệm. Tuy nhiên, với sự tiến bộ vượt bậc của công nghệ, đã đến lúc bạn nên chuyển sang điều hướng dựa trên cử chỉ của Android 10, cảm giác sử dụng sẽ hiện đại hơn, thoải mái hơn và màn hình cũng có thêm không gian để hiển thị.
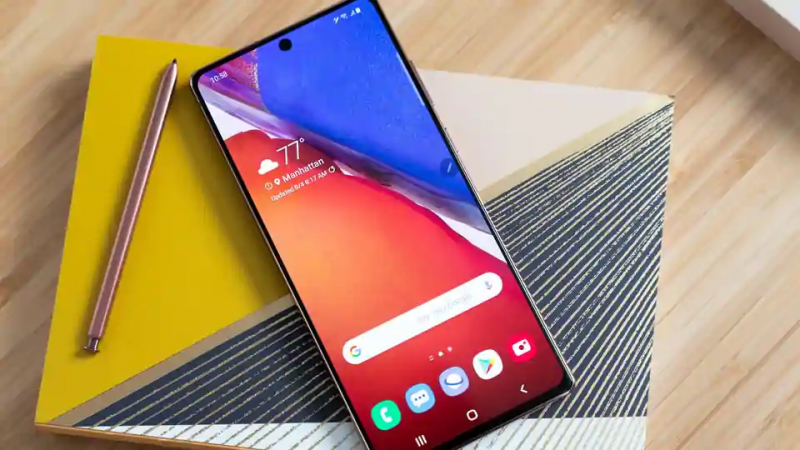
3 nút điều hướng ảo trên màn hình Galaxy Note 20
Rất tiện lợi đúng ko nào, để bật tính năng này, bạn hãy vào phần Cài đặt > Màn hình > Thanh điều hướng và chọn Cử chỉ vuốt. Nếu chưa quen với tính năng này, bạn nên đọc và thực hiện theo các hướng dẫn sử dụng cử chỉ vuốt để có trải nghiệm tốt nhất.
Tạm Kết
Trên đây là một số tính năng Galaxy Note 20 cơ bản mà bạn đọc có thể tham khảo để có trải nghiệm tuyệt vời nhất. Quý bạn đọc cũng có thể tìm hiểu tính năng và màu Galaxy Note 20 hoặc tham khảo thêm thông tin Galaxy Note 20 tại HnamMobile và tham gia chương trình đặt cọc trước bộ sản phẩm và nhận hàng loạt quà tặng cực hấp dẫn nhé.
HnamMobile
Danh mục
Sản phẩm mới
XEM TẤT CẢ
So sánh iPhone 14 Pro và 14 Plus: Lựa chọn nào phù hợp với bạn?

Chiêm ngưỡng trọn bộ 09 màu iPhone 14 ấn tượng

Samsung chính thức ra mắt thế hệ đồng hồ thông minh mới - Galaxy Watch 5 series

Bản beta mới nhất của Xcode 14 chứng thực màn hình luôn hiển thị trên iPhone 14 Pro
Thủ thuật - Ứng dụng
XEM TẤT CẢ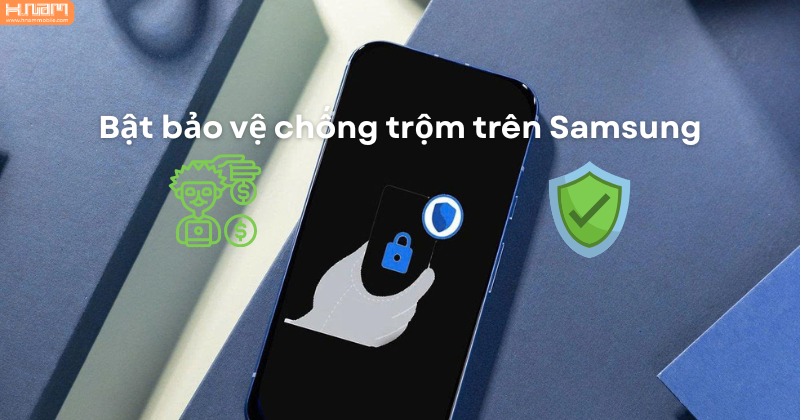
Hướng dẫn chi tiết cách bật bảo vệ chống trộm trên Samsung hiệu quả

iOS 18 bị nóng máy? 6 Cách khắc phục hiệu quả cho iPhone
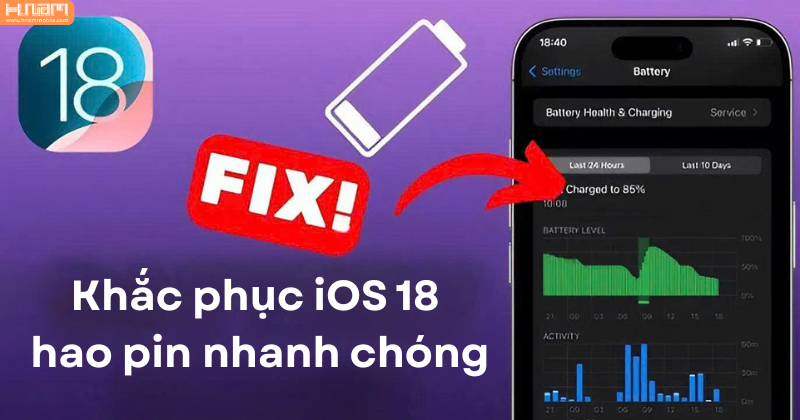
3 Cách khắc phục lỗi iOS 18 hao pin nhanh và đơn giản
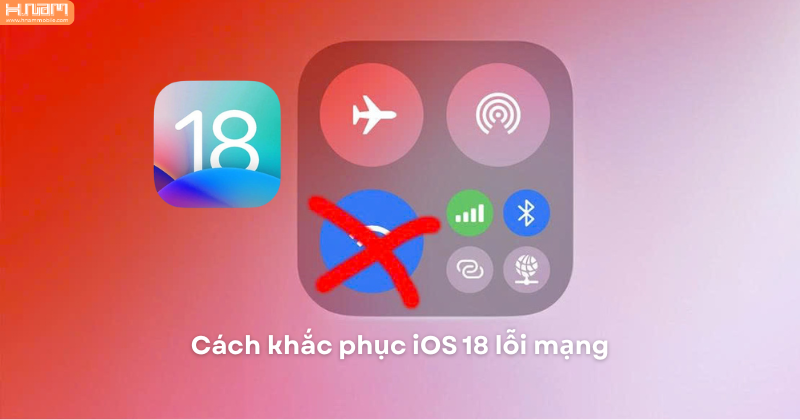
5 Cách khắc phục iOS 18 lỗi mạng nhanh chóng và hiệu quả
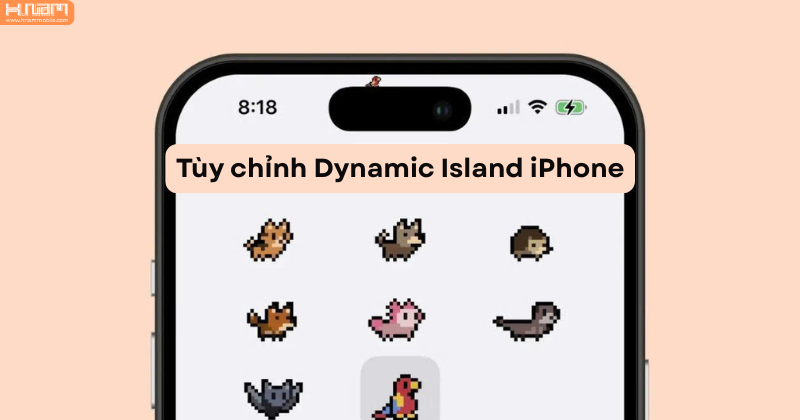
Hướng dẫn tùy chỉnh Dynamic Island trên iPhone đẹp và độc đáo nhất




