4 cách để chuyển các tập tin lớn từ iPhone sang các thiết bị khác
Rất tiếc, bạn không thể gửi email có tệp đính kèm hơn 25MB trên iPhone của mình. Nhưng đừng lo lắng, vì chúng tôi đã tổng hợp một số cách tốt nhất để chuyển các tệp lớn của bạn từ iPhone sang thiết bị khác.
Bạn có muốn chia sẻ video chất lượng 4K về buổi hòa nhạc mà bạn đã tham dự không? Hoặc có lẽ cảnh quay từ kỳ nghỉ của bạn? Rất tiếc, bạn không thể gửi email có tệp đính kèm hơn 25MB trên iPhone của mình. Nhưng đừng lo lắng, vì chúng tôi đã tổng hợp một số cách tốt nhất để chuyển các tệp lớn của bạn từ iPhone sang thiết bị khác.

Chuyển bằng AirDrop
Khi nói đến việc chuyển các tệp lớn sang một thiết bị Apple khác, tốt nhất bạn nên sử dụng tùy chọn AirDrop . Nó cho phép bạn chia sẻ liền mạch ảnh, video và hơn thế nữa với các thiết bị Apple khác thông qua Bluetooth. Không có giới hạn về kích thước dữ liệu để chia sẻ và tính năng này rất đáng tin cậy. Có một số ngoại lệ nhỏ khi AirDrop có thể không hoạt động nhưng chúng tôi đã đề cập ở đây .
Làm thế nào để AirDrop tệp lớn ?
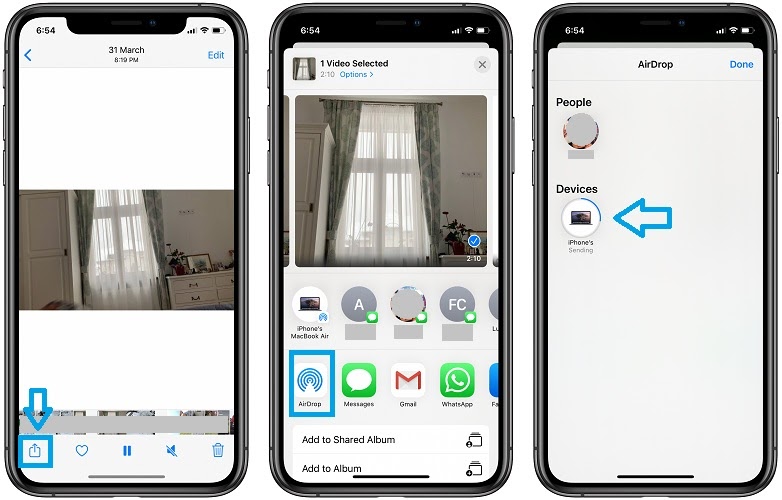
Chuyển file bằng AirDrop
Bước 1. Đảm bảo rằng AirDrop được bật để cho phép bạn được các thiết bị Apple khác nhìn thấy. Mở Cài đặt và duyệt đến Chung -> AirDrop . Chọn 'Mọi người' .
Bước 2. Tiếp theo, mở ứng dụng Ảnh và chọn tệp bạn muốn chuyển.
Bước 3. Nhấn vào biểu tượng Chia sẻ ở góc dưới cùng bên trái.
Bước 4. Nhấn biểu tượng AirDrop có sẵn trên thẻ chia sẻ.
Bước 5. Nhấn vào biểu tượng của thiết bị nhận và nhấn Gửi .
Một điều quan trọng là iPhone của bạn phải ở gần thiết bị AirDrop khác. Lưu ý rằng các tập tin có thể được trao đổi qua AirDrop từ cách xa tới 30 feet (9 mét).
>> Xem thêm: Airdrop là gì?
Chuyển bằng iCloud
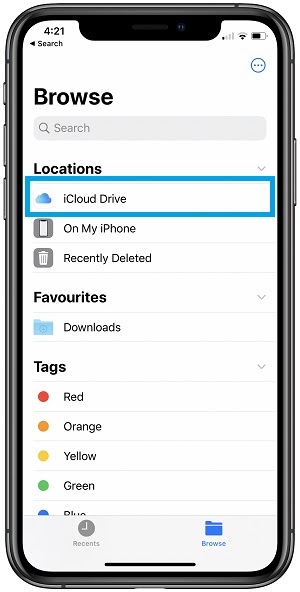
Chuyển file bằng iCloud
iCloud là một trong những công cụ mạnh mẽ được cung cấp bởi Apple. Dịch vụ điện toán đám mây này cho phép bạn lưu trữ và chia sẻ tất cả các tệp đã lưu trên iPhone của mình.
Để chuyển các tệp của bạn sang iCloud, bạn phải:
Bước 1. Mở ứng dụng Tệp và nhấn vào tùy chọn iCloud Drive .
Bước 2. Nếu tệp bạn đã chọn không có ở đó, hãy đảm bảo chuyển tệp đó vào bộ nhớ iCloud của bạn.
Bước 3. Khi bạn đã định vị được tệp của mình, hãy nhấn vào nút Chọn ở trên cùng bên phải của màn hình.
Bước 4. Tiếp theo, nhấn biểu tượng Chia sẻ ở dưới cùng bên trái của trang.
Bước 5. Sau đó nhấn vào tùy chọn Thêm người .
Bước 6. Điều này cung cấp cho bạn một liên kết để chuyển tệp của bạn trên các nền tảng khác nhau như Gmail và Facebook .
Chuyển bằng Google Drive
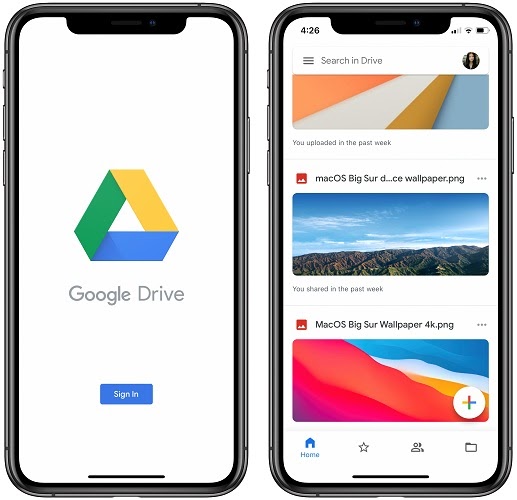
Chuyển file bằng iCloud
Một tùy chọn khác mà bạn nên xem xét để chuyển tệp của mình là tùy chọn lưu trữ đám mây có tên là Google Drive . Mặc dù Google thường được liên kết với điện thoại Android, nhưng có một chương trình Google Drive dành cho máy tính Mac . Điều này có nghĩa là bạn có thể dễ dàng chuyển các tệp nặng từ iPhone của mình bằng phần mềm này.
Bước 1. Tải xuống ứng dụng Google Drive trên iPhone của bạn, từ App Store.
Bước 2. Mở ứng dụng và nhấn vào dấu '+' màu xanh lam ; biểu tượng có sẵn ở góc dưới bên phải.
Bước 3. Sau đó chọn Tải lên và chọn tệp bạn muốn chuyển.
Bước 4.Sau khi tải lên, bạn có thể truy cập các tệp lớn của mình trong Google Drive - cho dù đó là trên máy tính hay điện thoại khác.
Các dịch vụ khác của bên thứ ba
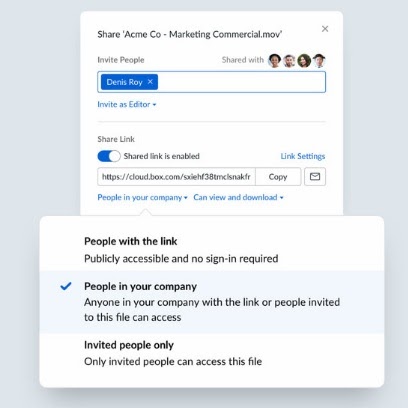
Các dịch vụ khác của bên thứ ba
Cả iCloud và Google Drive đều đi kèm với giới hạn dung lượng miễn phí. iCloud chỉ bao gồm 5GB dung lượng miễn phí, trong khi dịch vụ đám mây của Google có dung lượng miễn phí giới hạn ở 15GB.
Nếu bạn đang muốn gửi nhiều tệp lớn một cách thường xuyên thì bạn phải nghĩ đến việc mua dung lượng iCloud / Google Drive hoặc sử dụng dịch vụ truyền tệp của bên thứ ba.
Một trong số đó có thể kể đến là sử dụng dịch vụ Dropbox. Thông tin về việc chuyển tệp trên Dropbox gợi ý bạn nên chọn các gói có thể lên đến 32GB, điều này hoàn hảo cho những ai thường xuyên làm việc với một số lượng lớn tệp nặng. Có tùy chọn này có nghĩa là bạn không phải lo lắng về không gian máy chủ và giới hạn kích thước tệp khi gửi và nhận e-mail. Ngoài ra, bạn có thể xem trước hơn 120 định dạng tệp khác nhau trước khi quyết định tải xuống.
Bạn thích chia sẻ các tệp phương tiện lớn từ iPhone của mình như thế nào? Hãy cho chúng tôi biết trong phần bình luận có sẵn bên dưới.
Theo dõi trang Thủ thuât của HnamMobile để cập nhật những thủ thuật iPhone hữu ích nhất. Đăng ký Kênh Hchannel để nhận được nhiều video hay về công nghệ.
Cách kiểm tra imei iPhone chính xác nhất
Danh mục
Sản phẩm mới
XEM TẤT CẢ
So sánh iPhone 14 Pro và 14 Plus: Lựa chọn nào phù hợp với bạn?

Chiêm ngưỡng trọn bộ 09 màu iPhone 14 ấn tượng

Samsung chính thức ra mắt thế hệ đồng hồ thông minh mới - Galaxy Watch 5 series

Bản beta mới nhất của Xcode 14 chứng thực màn hình luôn hiển thị trên iPhone 14 Pro
Thủ thuật - Ứng dụng
XEM TẤT CẢ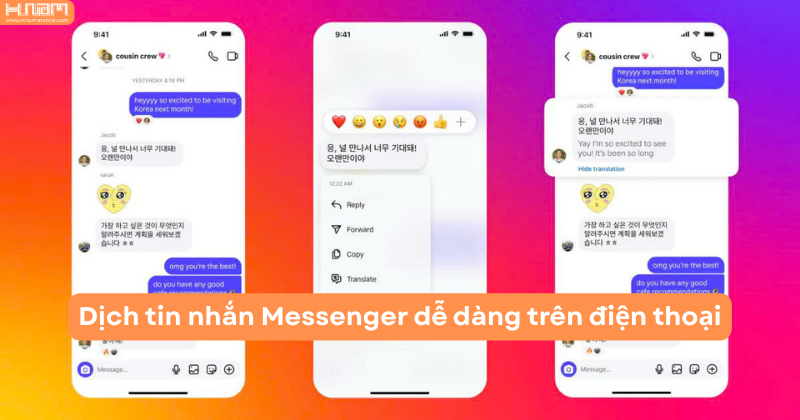
Cách dịch tin nhắn trên Messenger nhanh chóng chỉ với vài bước

Cách kết bạn trên Zalo không cần số điện thoại nhanh chóng và đơn giản
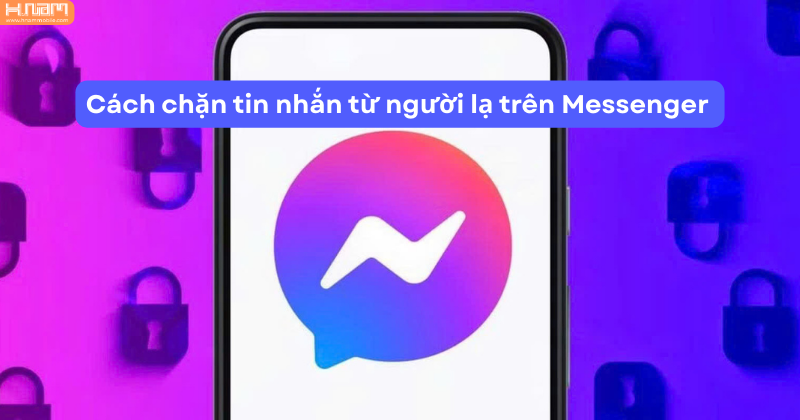
Hướng dẫn chặn tin nhắn từ người lạ trên Messenger nhanh chóng và hiệu quả

Hướng dẫn tải youtube về máy tính windows 11 đơn giản, nhanh chóng

Hướng dẫn cách bình luận ẩn danh trên Facebook nhanh chóng và dễ hiểu




