Hướng dẫn chi tiết cách bật đèn bàn phím laptop HP dễ dàng nhất
Bạn mới mua laptop HP nhưng không biết cách bật đèn bàn phím? Đèn bàn phím laptop HP của bạn đang hoạt động bình thường tự dưng không còn sáng nữa? Bài viết dưới đây sẽ hướng dẫn bạn chi tiết cách bật đèn bàn phím laptop HP để giải quyết những thắc mắc trên. Cùng tham khảo ngay bạn nhé!
1. Dấu hiệu nhận biết laptop HP có đèn bàn phím
Trước khi đi sâu vào tìm hiểu các vấn đề của đèn bàn phím, hãy chắc chắn rằng laptop HP của bạn sở hữu tính năng này. Thông thường, bản tóm tắt cấu hình chi tiết máy tính đều sẽ đính kèm thông tin về đèn bàn phím. Nhưng nếu bạn không thấy điều đó, bạn cũng có thể xem xét trên bàn phím của mình có xuất hiện nút biểu tượng Keyboard Backlight hay không.
Biểu tượng Keyboard Backlight trên bàn phím laptop HP
Biểu tượng Keyboard Backlight mô phỏng hình dáng của bàn phím đi kèm với 3 nét sáng ở phía bên trái, tượng trưng cho sự “phát sáng”. Với đa phần dòng máy, nó thường nằm ở vị trí phím F5, nhưng vẫn có một vài models khác đặt tại Spacebar, phím F3, F4, F9 và F11, F12. Nếu bàn phím hoàn toàn không có phím này, đồng nghĩa với việc laptop HP bạn đang dùng không cung cấp tính năng đèn bàn phím.
2. Cách bật đèn bàn phím laptop HP
Sau khi đã xác nhận mẫu laptop HP bạn sở hữu có hỗ trợ Keyboard Backlight, bạn có thể tiến hành bật đèn bàn phím theo một trong hai cách: sử dụng phím cứng hoặc điều khiển thông qua Control Panel.
2.1. Cách bật đèn bàn phím laptop HP bằng phím cứng
Phím cứng chứa biểu tượng Keyboard Backlight chính là nơi bạn có thể kích hoạt hoặc tắt đi hiệu ứng đèn bàn phím. Vị trí thường thấy nhất của biểu tượng này là khu vực hàng phím chức năng F phía trên cùng của bàn phím. Tuy nhiên, tùy thuộc vào dòng laptop mà cách sử dụng phím này cũng có đôi chút khác biệt.
-
Nếu biểu tượng Keyboard Backlight trên phím có kích thước lớn hơn biểu tượng chức năng F (ví dụ biểu tượng Keyboard Backlight lớn hơn biểu tượng F5), bạn chỉ cần bấm trực tiếp vào phím này để bật hoặc tắt đèn.
-
Nếu biểu tượng Keyboard Backlight có kích thước nhỏ hơn biểu tượng chức năng F, bạn cần nhấn đồng thời phím Fn cùng với phím có chứa Keyboard Backlight để khiến cho đèn bàn phím sáng lên hoặc tối đi.
Biểu tượng Keyboard Backlight thường gắn liền với phím chức năng F5
Về cơ bản, cách dùng phím cứng để bật đèn bàn phím laptop là vô cùng đơn giản và dễ thực hiện. Nhưng nếu các phím này bị hỏng, kẹt phím, bạn sẽ gặp không ít khó khăn để khắc phục, sửa chữa.
2.2. Cách bật đèn bàn phím bằng Control Panel cho laptop HP
Cách bật đèn bàn phím laptop HP bằng Control Panel tuy nhiều công đoạn hơn nhưng giảm thiểu việc gây hư hại cho bàn phím trong thời gian dài. Hơn hết, trong trường hợp các phím xảy ra vấn đề, bạn cũng có thể tiếp tục sử dụng linh hoạt đèn nền bàn phím một cách dễ dàng.
Các bước thực hiện như sau:
Bước 1: Nhấp vào biểu tượng Kính lúp (Search) tìm, gõ và tìm kiếm Control Panel.
Tìm kiếm Control Panel trên công cụ tìm kiếm của Windows
Bước 2: Tìm chọn Windows Mobility Center.
Chọn Windows Mobility Center
Bước 3: Nhấp chọn Keyboard Backlighting.
Nhấp chuột vào tùy chọn Keyboard Backlighting
Bước 4: Tại cửa sổ Keyboard Backlighting, kéo thanh trượt về phía Bright để vừa bật vừa điều chỉnh tăng độ sáng của đèn bàn phím. Ngược lại, kéo thanh trượt về phía Off để điều chỉnh tối đi hoặc tắt đèn.
Điều chỉnh độ sáng đèn nền bàn phím và chế độ bật tắt đèn
3. Làm gì khi không bật được đèn nền bàn phím HP?
Trong một số tình huống, đèn bàn phím laptop HP không thể bật lên được bằng cả hai cách trên thì có lẽ máy bạn đã xảy ra một vài lỗi sự cố. Để khắc phục, bạn có thể tham khảo một vài phương án sau:
-
Thực hiện Hard Reset: Hard Reset là cách để xử lý các xung đột phần cứng ảnh hưởng đến việc hoạt động của đèn bàn phím. Bạn chỉ cần tắt máy tính, đồng thời ngắt kết nối với tất cả thiết bị ngoại vi. Sau đó cố gắng khởi động lại nguồn, cắm lại các thiết bị và xem xem đèn bàn phím lúc này đã bình thường lại hay chưa.
-
Chạy trình khắc phục sự cố Windows Updates: Trình khắc phục sự cố Windows Updates là phương pháp giúp chúng ta kiểm tra các vấn đề liên quan đến bản cập nhật của các phần mềm sử dụng trên hệ điều hành Windows. Nếu phát hiện lỗi, hệ thống sẽ tự động tải về bản cập nhật để sửa chữa lỗi đó.
-
Cập nhật BIOS và trình điều khiển chipset: Cập nhật BIOS và trình điều khiển chipset cũng là cách hữu ích nên thử nếu bạn gặp các lỗi liên quan đến bàn phím máy tính.
-
Gỡ và cài đặt lại trình điều khiển bàn phím: Đôi khi đèn bàn phím không hoạt động do lỗi đến từ Trình điều khiển bàn phím. Bạn có thể gỡ cài đặt để xóa hoàn toàn thiết bị ra khỏi Windows, sau đó, khởi động lại máy tính và kết nối với bàn phím như lúc ban đầu.
-
Mang máy đi bảo hành: Nếu đã áp dụng tất cả các cách trên mà vẫn chưa thành công, bạn hãy mang laptop của mình đến trung tâm bảo hành gần nhất để có phương hướng xử lý kịp thời.
Cần mang laptop của bạn đến trung tâm sửa chữa nếu không thể xử lý sự cố bàn phím tại nhà
4. Giải đáp một số thắc mắc khác
Dưới đây là phần giải đáp một số thắc mắc khác liên quan đến bàn phím HP.
1 - Có thể lắp đặt đèn cho bàn phím không?
Có thể lắp thêm đèn led cho bàn phím nhưng đây là thao tác cực kỳ khó, đòi hỏi tính chuyên môn cao và độ tỉ mỉ tối đa. Nếu không bạn có thể tự tay làm hỏng chiếc máy tính giá trị thuộc về mình.
2 - Có thể bật đèn khi Sleep/Shutdown máy không?
Với chế độ Shutdown, máy đã hoàn toàn ngắt điện không thể bật đèn bàn phím. Trong khi đó, laptop ở chế độ Sleep vẫn giữ lại một nguồn năng lượng nhỏ để duy hoạt động lưu trữ các thanh tác vụ đang thực hiện. Khi máy tiến vào Sleep, đèn bàn phím sẽ tự động tắt theo. Nhưng khi bạn bật đèn bàn phím hoặc nhấn vào bất kỳ phím nào trên bàn phím, máy cũng sẽ trở lại trạng thái hoạt động như bình thường.
3 - Có thể đổi màu đèn bàn phím không?
Đèn bàn phím chỉ có thể đổi màu nếu mẫu laptop bạn sử dụng có hỗ trợ tính năng này.
Chỉnh các mẫu laptop có chế độ đổi màu đèn mới có thể thay đổi đèn nền bàn phím
Vậy là bạn đã nắm rõ các cách bật đèn bàn phím laptop HP, đồng thời hiểu rõ hơn về cách thức hoạt động của đèn bàn phím, cách xử lý sự cố khi xảy ra vấn đề. Đừng quên chia sẻ thông tin hữu ích này cho người thân, bạn bè cũng đang sở hữu laptop HP giống bạn nhé!
HnamMobile
Danh mục
Sản phẩm mới
XEM TẤT CẢ
So sánh iPhone 14 Pro và 14 Plus: Lựa chọn nào phù hợp với bạn?

Chiêm ngưỡng trọn bộ 09 màu iPhone 14 ấn tượng

Samsung chính thức ra mắt thế hệ đồng hồ thông minh mới - Galaxy Watch 5 series

Bản beta mới nhất của Xcode 14 chứng thực màn hình luôn hiển thị trên iPhone 14 Pro
Thủ thuật - Ứng dụng
XEM TẤT CẢ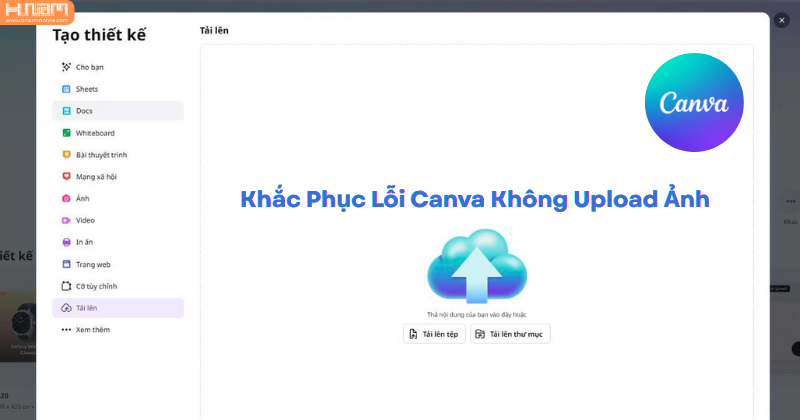
Cách sửa lỗi không tải được ảnh lên Canva nhanh và hiệu quả
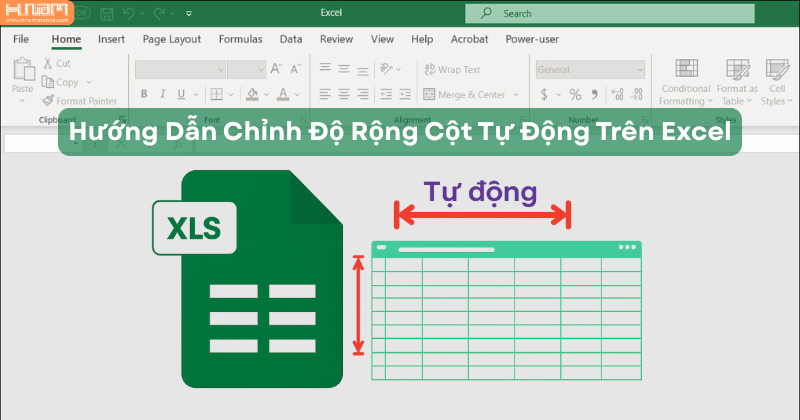
Cách chỉnh độ rộng cột tự động trong Excel nhanh và hiệu quả
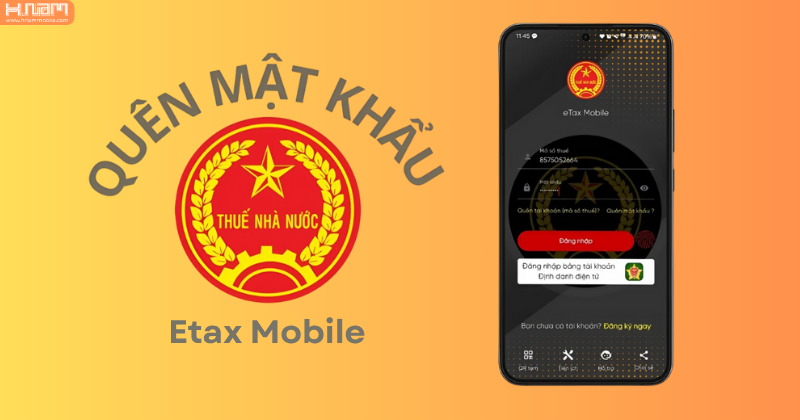
Hướng dẫn lấy lại mật khẩu Etax Mobile ngay tại nhà nhanh chóng
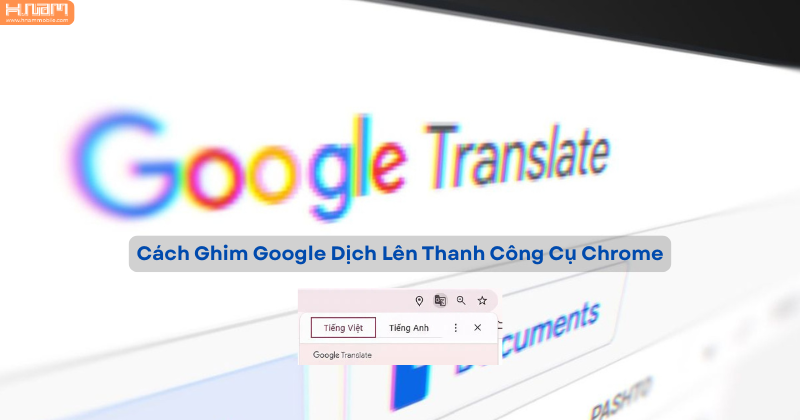
Cách ghim google dịch lên thanh công cụ chrome đơn giản, nhanh chóng
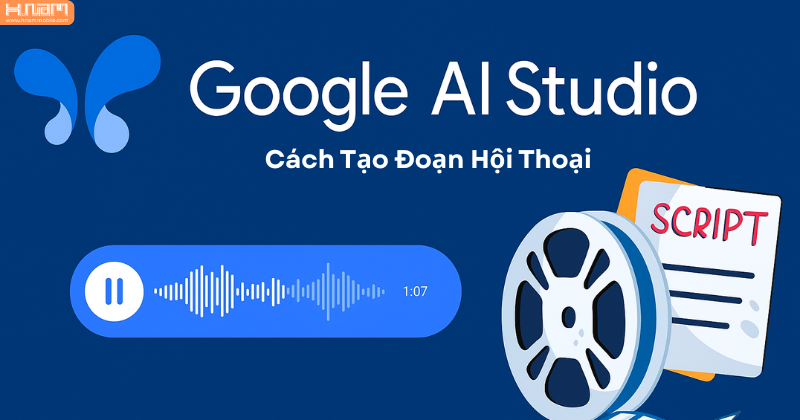
Cách Tạo Đoạn Hội Thoại Bằng AI Tiếng Việt Tự Nhiên, Nhanh Chóng




