Hướng dẫn bạn chi tiết cách Reset Macbook
Nếu bạn đang muốn bán MacBook mà không muốn để lại bất cứ dữ liệu gì hoặc MacBook của bạn hoạt động không ổn định và bạn cần khôi phục cài đặt gốc của máy? Hãy cùng HnamMobile tìm hiểu cách reset MacBook qua bài viết sau nhé!
Bạn đang muốn bán chiếc MacBook mà không muốn để lại bất cứ dữ liệu gì trên đó hoặc MacBook của bạn hoạt động không ổn định, chạy chậm, hay bị lỗi thì làm gì? Bạn cần tiến hành reset MacBook về trạng thái nhà sản xuất (khôi phục cài đặt gốc macbook), khi đó tất cả dữ liệu có bị mất không? Hãy cùng HnamMobile tìm hiểu cách reset MacBook qua bài viết sau nhé!

5 Trường hợp bạn nên Reset MacBook
-
Khi Macbook của bạn chạy chậm hoặc gặp lỗi, reset SMC – PRAM không fix được.
-
Nghi do xung đột phần mềm, hệ điều hành.
-
Máy do cài nhiều chương trình, file rác mà bạn không biết nên xóa gì đầu tiên.
-
-Muốn quay lại hệ điều hành ban đầu.
-
Máy chuẩn bị được đem bán, cho, tặng.
2. Những lưu ý khi reset MacBook
Trước khi reset Macbook, bạn cần lưu ý một số điều sau để tránh bị mất dữ liệu:
2.1. Sao chép ổ cứng Macbook trước khi Reset
Để sao chép ổ cứng máy Mac, cách đơn giản nhất là sử dụng phần mềm Carbon Copy Cloner hoặc Super Duper. Bạn cần mua thêm một ổ cứng để sao chép dữ liệu. Các bước thực hiện như sau:
Bước 1: Vào mục Destination và chọn tên ổ cứng của bạn
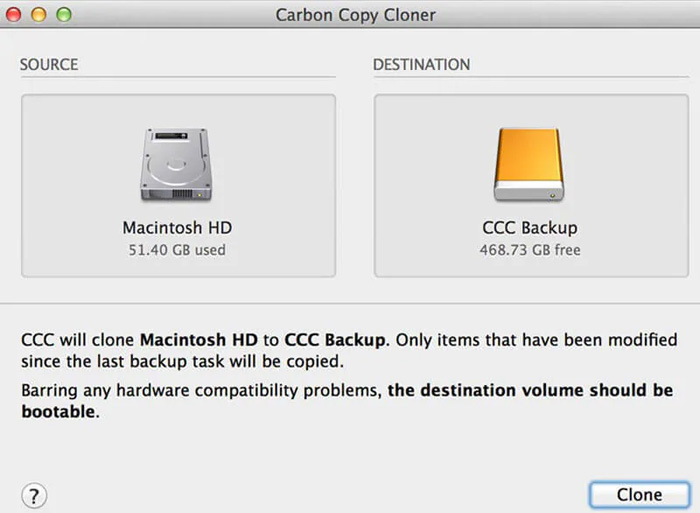
Chọn ổ đĩa cứng bên ngoài trong Destination
Bước 2: Nhấp chuột vào biểu tượng quả táo bên trái màn hình Macbook và ấn Restart để khởi động lại. Giữ phím Option máy khi màn hình máy bắt đầu hiện lên lại.
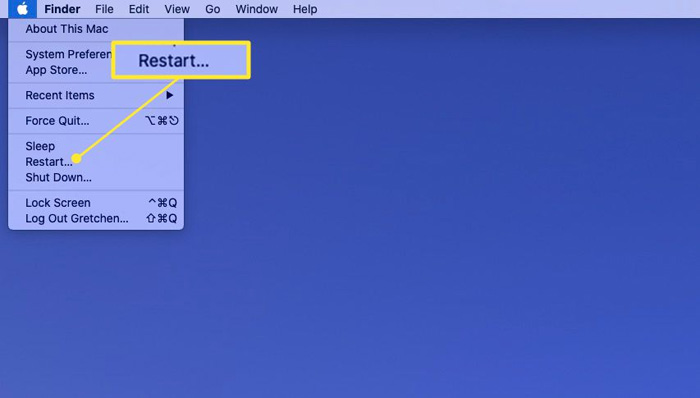
Khởi động lại Macbook
Bước 3: Sử dụng các phím mũi tên trên máy Macbook để chọn ổ đĩa ngoài và nhấn Enter.

Kiểm tra ổ đĩa cứng bên ngoài nhân bản đã được khởi động hay chưa
Như vậy là ổ đĩa ngoài này đã sao chép tất cả dữ liệu trên Macbook của bạn. Các dữ liệu này có thể được chuyển trở lại ổ cứng của máy nếu bạn muốn khôi phục Macbook. Bạn cũng có thể sử dụng nó để truy cập dữ liệu gốc ngay cả khi bạn đã xóa ổ đĩa chính của Macbook.
Một cách dễ dàng hơn, bạn có thể sử dụng phần mềm Time Machine của Apple:
Bước 1: Mở Time Machine và sao lưu dữ liệu
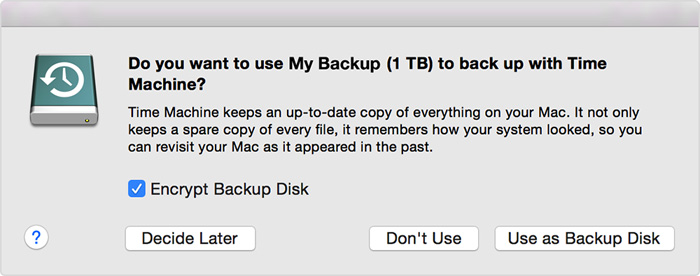
Sao lưu dữ liệu bằng Time Machine
Bước 2: Sử dụng dữ liệu đã được sao lưu ở Time Machine, bạn có thể khôi phục lại dữ liệu gốc trên Macbook.
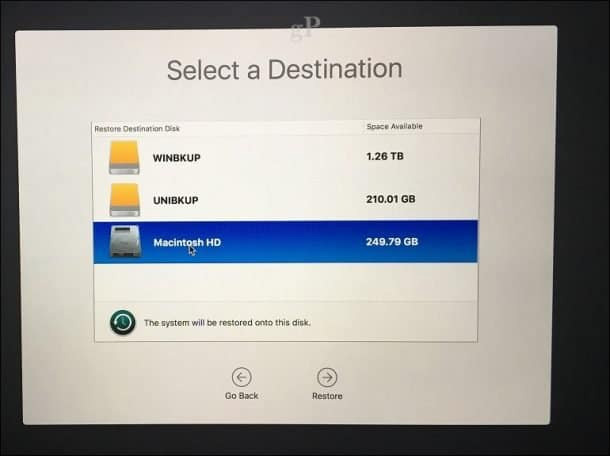
Chọn vị trí mà bạn muốn khôi phục bản sao lưu sau đó đợi trong khi bản sao lưu được khôi phục
2.2. Hủy đăng ký iTunes trước khi Reset Macbook
Có 3 bước để hủy đăng ký iTune:
Bước 1: Truy cập ứng dụng iTunes và chọn Account.
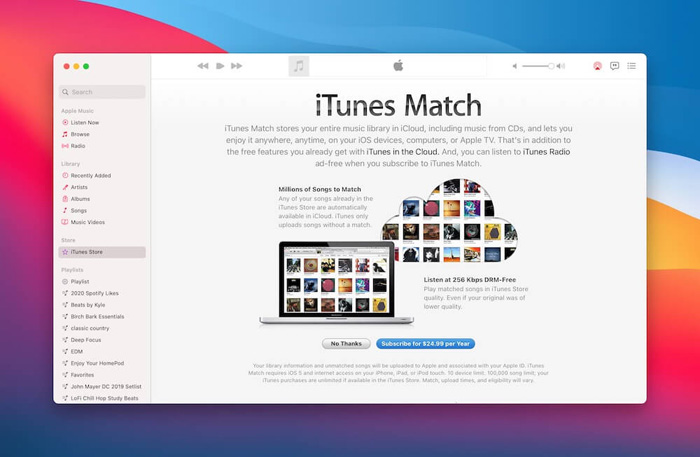
Truy cập ứng dụng iTunes và chọn Account
Bước 2: Click vào Authorisations (Ủy quyền) và chọn mục De-authorise This Computer (Hủy cấp phép cho Macbook).
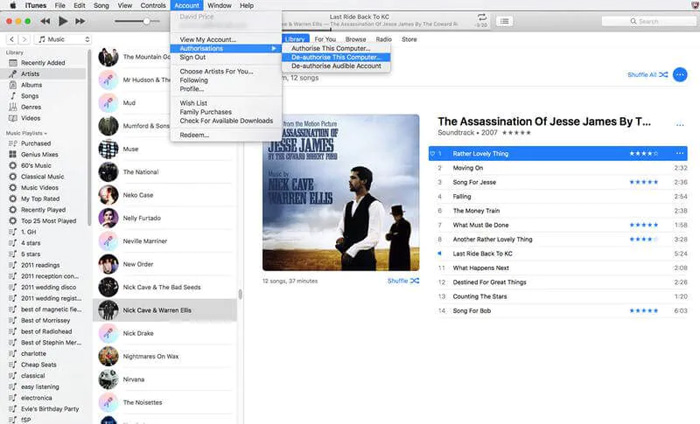
Click vào Authorisations và chọn mục De-authorise This Computer
Bước 3: Nhập tên ID và mật khẩu Macbook sau đó chọn De-authorise. Lúc này, bạn đã hoàn thành việc hủy đăng ký iTunes.

Trước khi reset, bạn cần hủy đăng ký iTunes
2.3. Khi Reset Macbook cần phải tắt iCloud
Các bước tắt iCloud như sau:
Bước 1: Truy cập mục System Preferences (Tùy chọn hệ thống) và chọn iCloud → Click chuột vào Sign Out Now (Đăng xuất ngay).
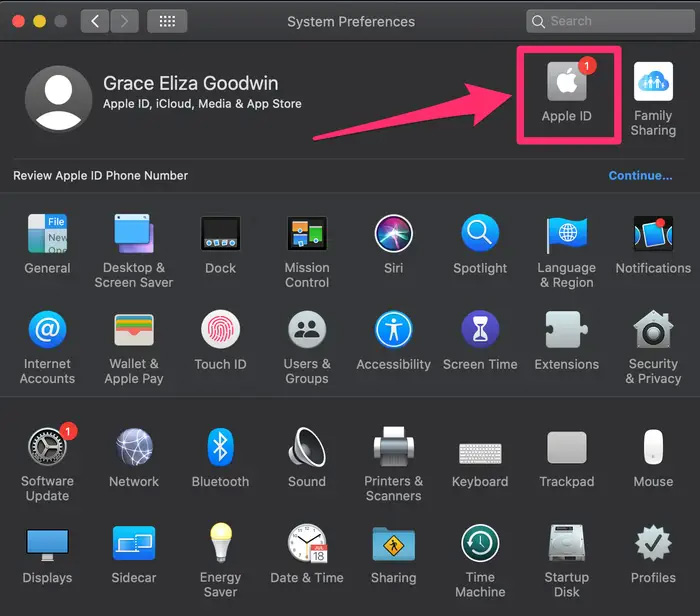
Mở mục System Preferences và ấn vào biểu tượng iCloud
Bước 2: Chọn mục Delete from Macbook (Xóa dữ liệu khỏi Macbook). Các dữ liệu cá nhân bạn từng cài đặt sẽ bị xóa.
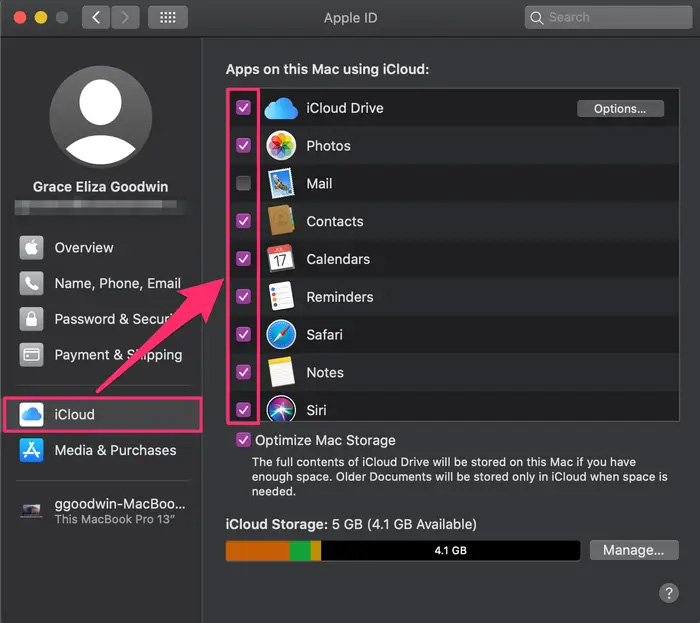
Cần tắt iCloud để cài đặt lại Macbook
2.4. Xóa ổ đĩa Macbook của bạn
Để xóa ổ đĩa Macbook, bạn thực hiện các bước:
Bước 1: Chọn Disk Utility → Continue.
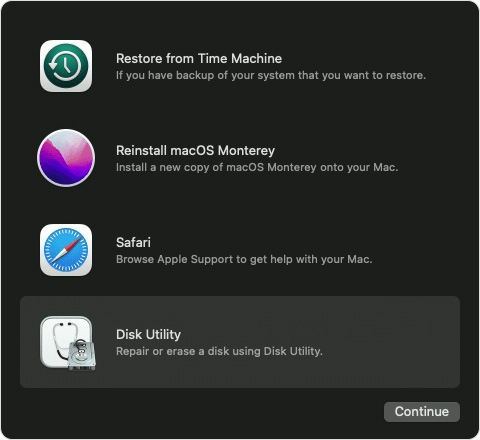
Chọn Disk Utility và nhấp vào Continue
Bước 2: Nhấp vào Erase (Xóa). Thao tác này sẽ xóa ổ đĩa của bạn.
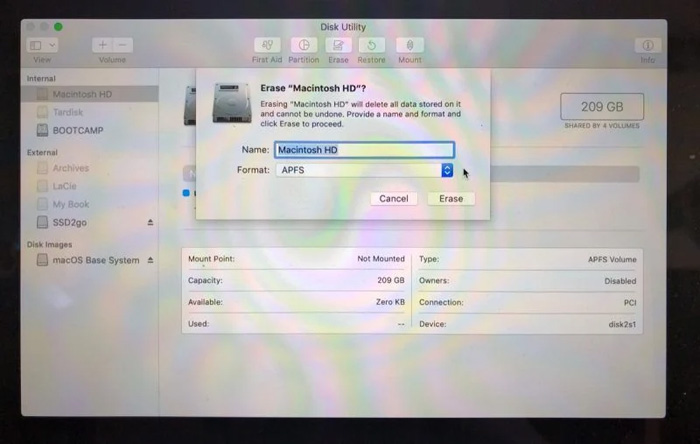
Nhấp vào Erase để xóa ổ đĩa
2.5. Ổn định Wifi và nguồn điện
Đường truyền mạng hoặc nguồn điện không ổn định có thể làm cho quá trình cài đặt lại máy bị gián đoạn hoặc diễn ra lâu hơn. Vì vậy, trước khi reset lại Macbook, bạn nên kiểm tra tốc độ mạng và sạc đầy pin cho máy. Để chắc chắn hơn, bạn có thể cắm sạc trong suốt quá trình cài đặt lại.

Trước khi reset lại Macbook, bạn nên kiểm tra tốc độ mạng và sạc đầy pin cho máy
2.6. Tắt tính năng Secure Boot
Bạn nên tắt tính năng Secure Boot để quá trình reset lại Macbook diễn ra thuận lợi. Cách tắt tính năng này tiến hành như sau:
Bước 1: Vào mục System Preferences và chọn Users & Groups để kiểm tra quyền quản trị điều hành trên Macbook.
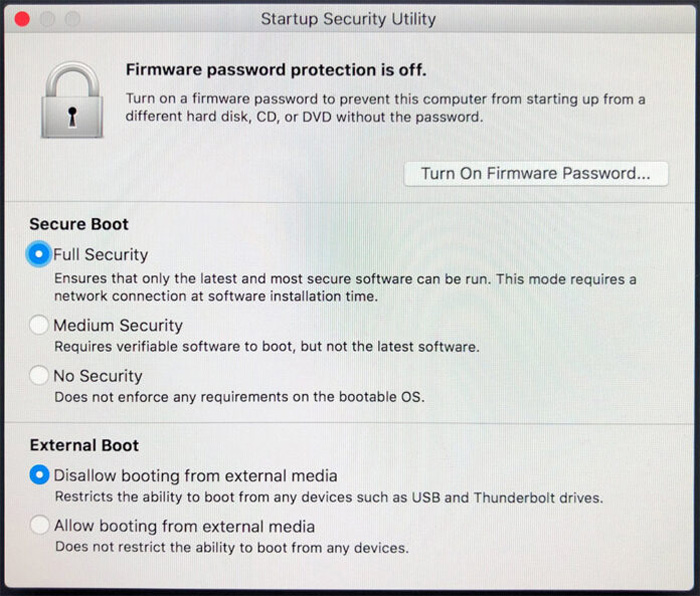
Đi tới System Preferences và chọn Users & Groups
Bước 2: Bạn tắt máy. Ấn nút nguồn sau đó nhấn giữ tổ hợp Command + R để tiến hành khởi động lại Macbook.
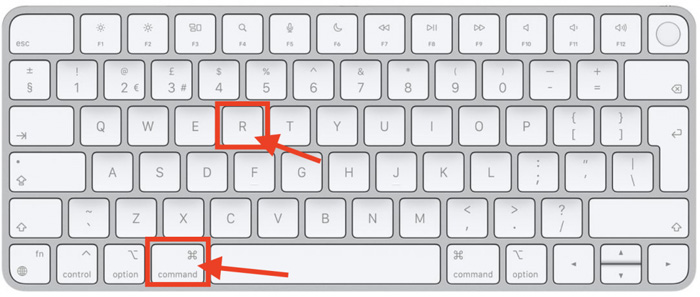
Khởi động lại bằng cách nhấn nút nguồn rồi nhấn tổ hợp phím Command + R
Bước 3: Click chuột vào mục Utilities (Tiện ích), chọn Startup Security Utility (Khởi động tiện ích bảo mật). Sau khi mục Startup Security Utility được mở ra, bạn Click vào Enter macOS Password để nhập mật khẩu.
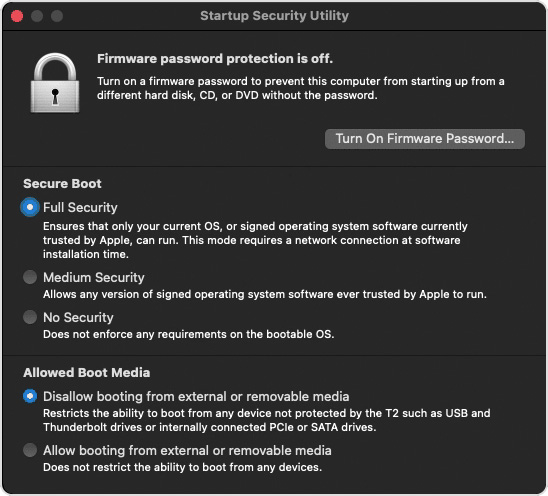
Click chuột vào mục Utilities và chọn Startup Security Utility
3. Hướng dẫn reset lại macbook đơn giản nhất
Để reset MacBook, bạn thực hiện các bước sau:
Bước 1: Click chuột vào biểu tượng Apple phía góc trái màn hình và mở mục "System Preferences" (Tùy chọn hệ thống).
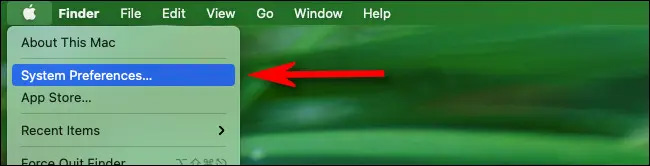
Chọn "System Preferences"
Bước 2: Chọn "Erase All Content and Settings" (Xóa tất cả nội dung và cài đặt) trên thanh công cụ.
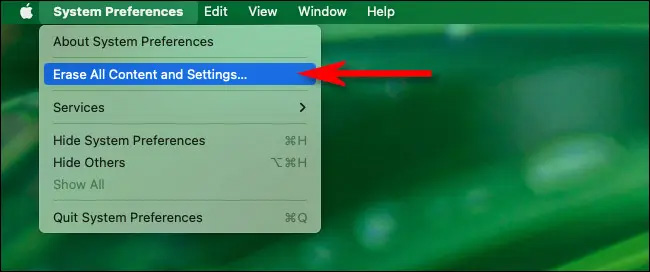
Chọn "Erase All Content and Settings"
Bước 3: Mở "Erase Assistant” (Trợ lý xóa) để nhập tên người dùng và mật khẩu của Macbook của bạn.
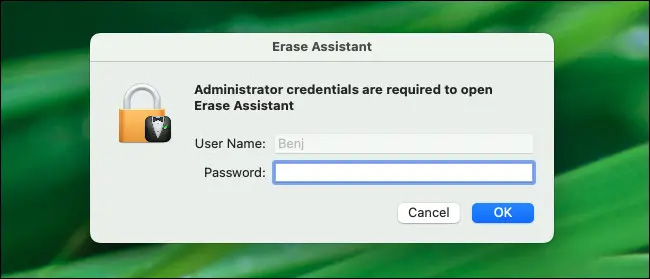
Nhập tên người dùng và mật khẩu "Erase Assistant”
Bước 4: Bạn được yêu cầu thực hiện Time Machine Backup (Sao lưu dữ liệu hỗ trợ). Bạn có thể mở phần mềm Time Machine và thực hiện các thao tác giống như mục 2.1 để sao chép dữ liệu cá nhân vào ổ ngoài.
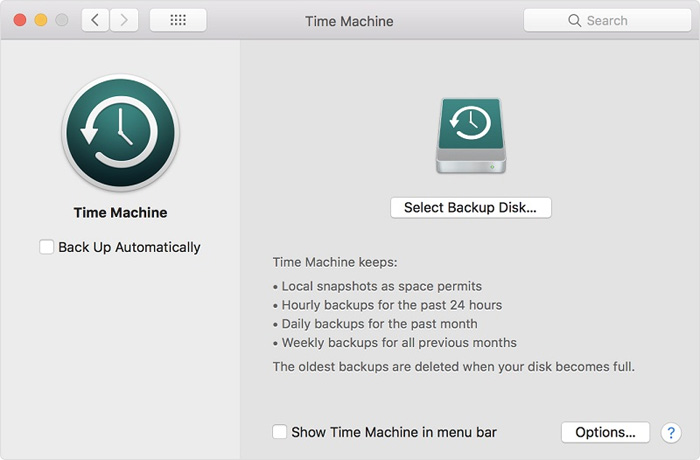
Thực hiện Time Machine Backup
Bước 5: Nhấp vào “Continue” trong mục “Erase All Content and Settings” để tiếp tục.
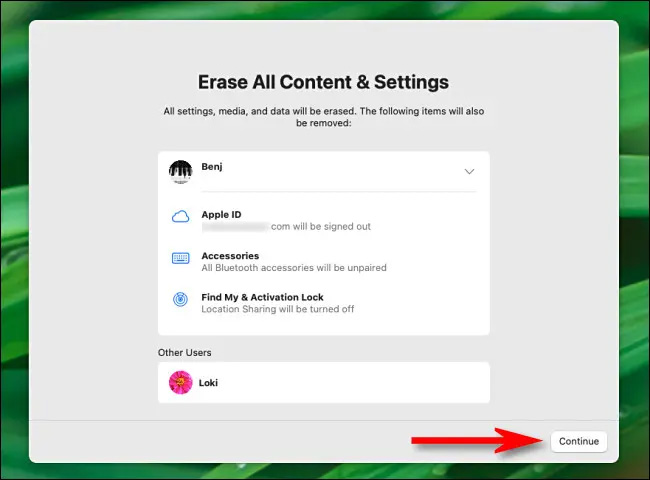
Nhấp vào “Continue” trong mục “Erase All Content and Settings”
Bước 6: Tiến hành nhập tên người dùng và mật khẩu sử dụng để đăng xuất khỏi tài khoản Apple.
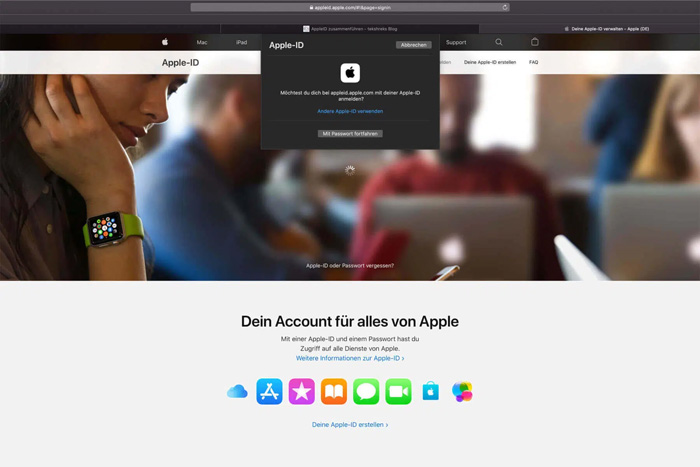
Đăng xuất khỏi Apple ID
Bước 7: Chọn mục "Erase All Content & Settings" (Xóa tất cả nội dung và cài đặt). Khi thực hiện, bạn sẽ không thể hoàn tác bước này.
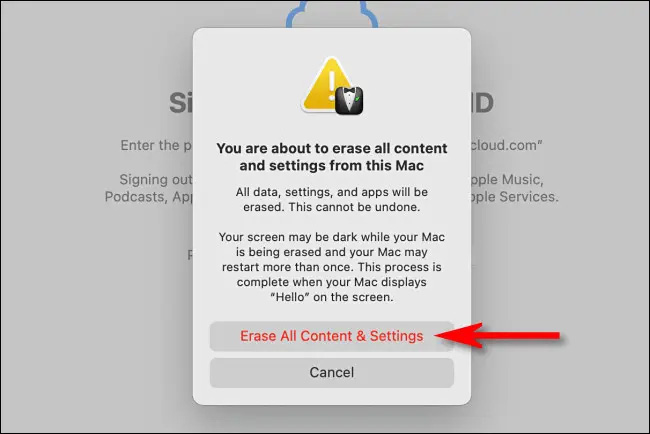
Chọn "Erase All Content & Settings"
Như vậy, bạn hoàn thiện tất cả các thao tác để cài đặt lại Macbook. Máy tính lúc này sẽ trở về trạng thái gốc và bạn có thể thiết lập các nội dung mới.
Hướng dẫn Reset Macbook bằng USB
Chuẩn bị gì trước khi reset MacBook?
Trước khi bắt đầu reset MacBook bằng USB, bạn cần chuẩn bị các công cụ cần có để tạo bộ cài Mac OSX bằng USB
-
Một USB tối thiếu 8GB trở lên nên sử dụng USB 3.0.
-
Máy Macbook, iMac chạy Mac OSX để tạo bộ cài.
-
Bạn phải có một bộ cài Mac OSX (Bạn có thể lựa chọn phiên bản nào thích hợp cho bạn). Ở bài hướng dẫn này mình sử dung phiên bản mới nhất Mac OS Sierra.
Bạn có thể tải về bộ cài đặt Sierra Public Beta từ App Store, chúng tôi khuyên bạn không nên tải các link chia sẻ ở trên mạng vì các bộ cài đặt đó không thật sự an toàn. Hãy tải chính thức từ Apple thông qua App Store.
4.2. Các bước reset MacBook bằng USB
Bước 1: Cắm USB (đã cài MacOS) và máy. Nhấn nút nguồn đồng thời cùng nút Option, màn hình Boot sẽ xuất hiện.

Cắm USB (đã cài MacOS) vào máy
Bước 2: Chọn tên USB bạn đã tạo trước đó. Click vào Disk Utility từ mục macOS Utilities.
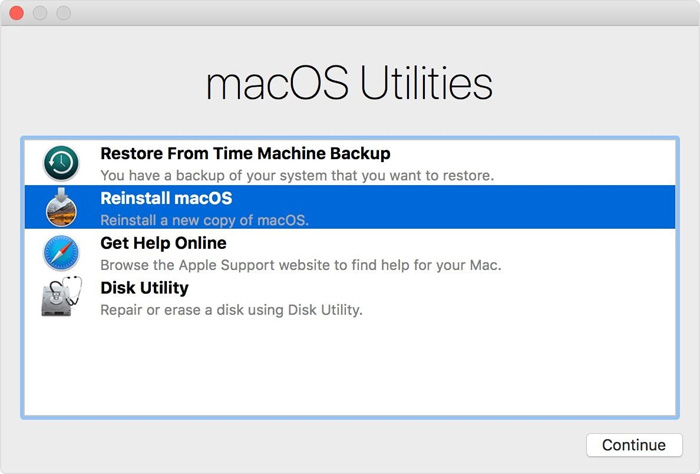
Click vào Disk Utility từ mục macOS Utilities
Bước 3: Chọn phân vùng cần Format ở Macbook cũ, đặt tên phân vùng và chọn Erase.
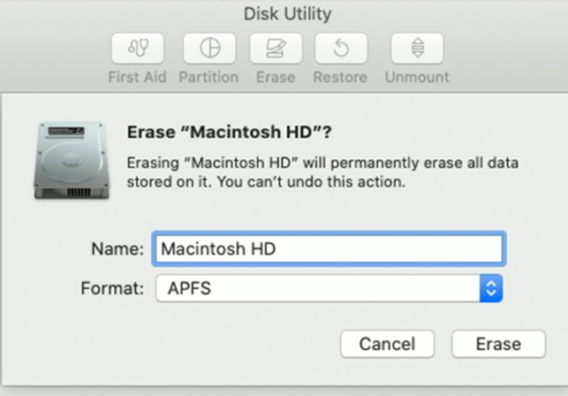
Đặt tên phân vùng và chọn Erase
Bước 4: Thoát Disk Utility. Ở mục macOS Utilities ấn chọn Install macOS.
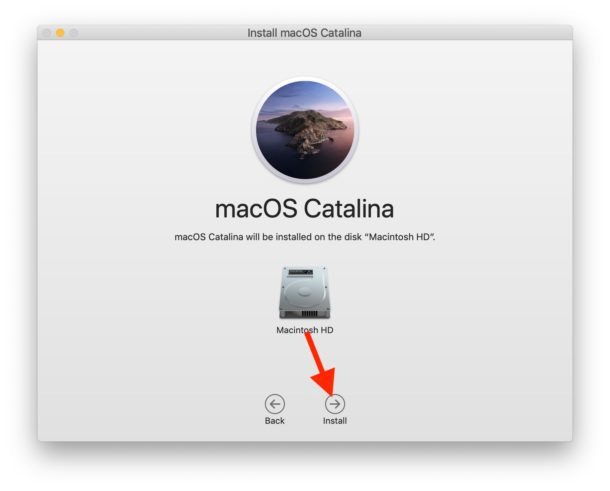
Ở mục macOS Utilities ấn chọn Install macOS
Bước 5: Click vào Continue, chọn tên phân vùng bạn đã nhập. Chờ khoảng 10 - 15 phút.
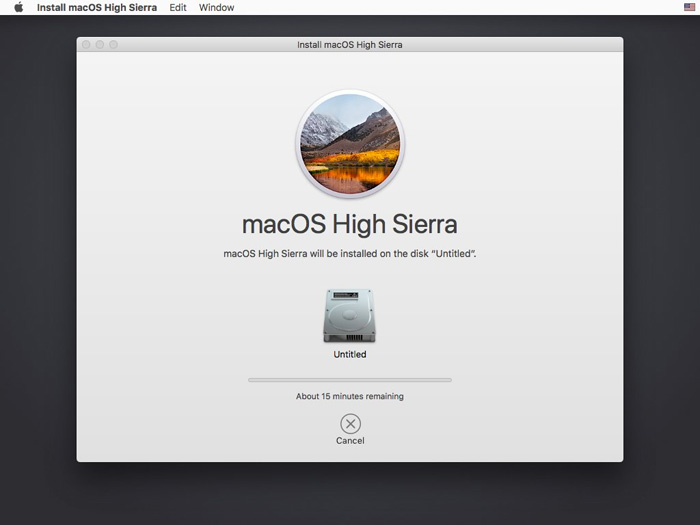
Chờ khoảng 10 - 15 phút
Nếu bạn thành công, màn hình chào mừng của Macbook sẽ xuất hiện và bạn bắt đầu cài đặt lại.
Setup lại Macbook sau khi reset
Sau khi reset Macbook, bạn tiến hành setup lại máy để tiếp tục sử dụng. Bạn thực hiện các thao tác sau:
Bước 1: Bạn cần chọn vùng để xác định chính xác thời gian và ngày tháng trên máy. Ấn chọn System Preferences trên Macbook và nhấp vào mục Language & Region.
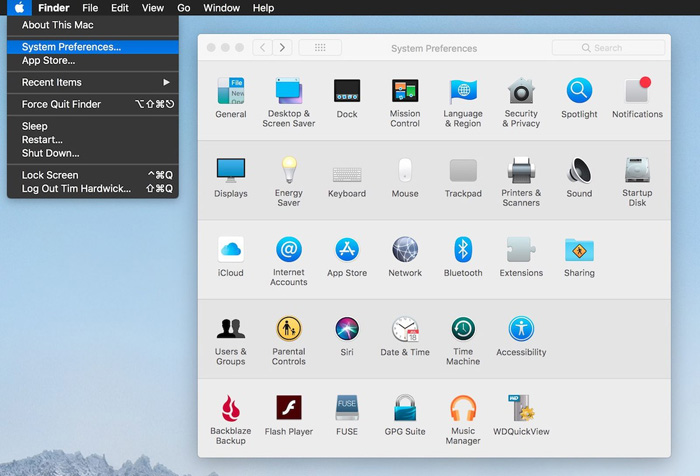
Ấn chọn System Preferences trên Macbook và nhấp vào mục Language & Region
Bước 2: Phục hồi lại các dữ liệu đã sao chép bằng phần mềm Time Machine.
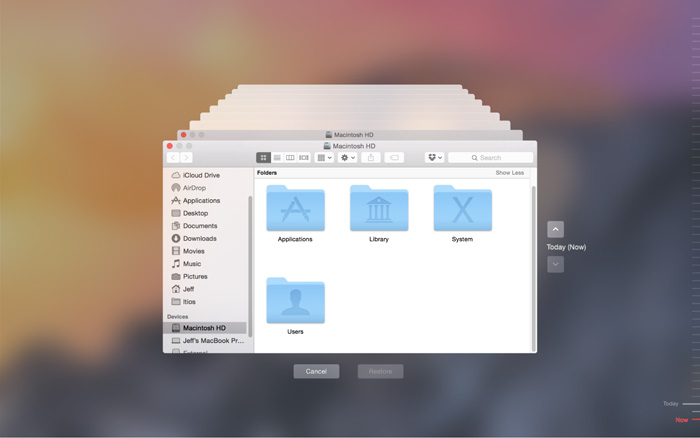
Phục hồi dữ liệu cũ đã sao lưu bằng Time Machine
Bước 3: Đăng nhập ID Apple. Nếu bạn chưa muốn, bạn có thể chọn Setup Later để đăng nhập sau.
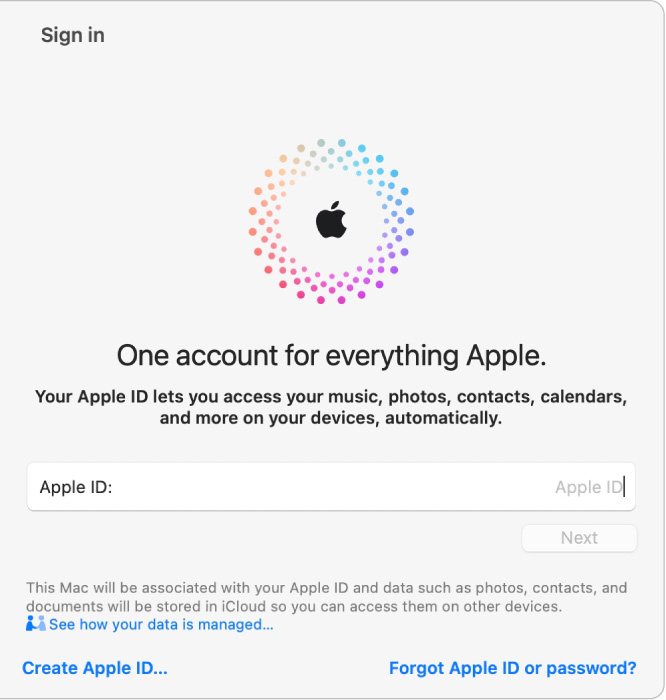
Đăng nhập ID Apple
Bước 4: Tiến hành thiết lập tên và nhập mật khẩu cho Macbook mới.
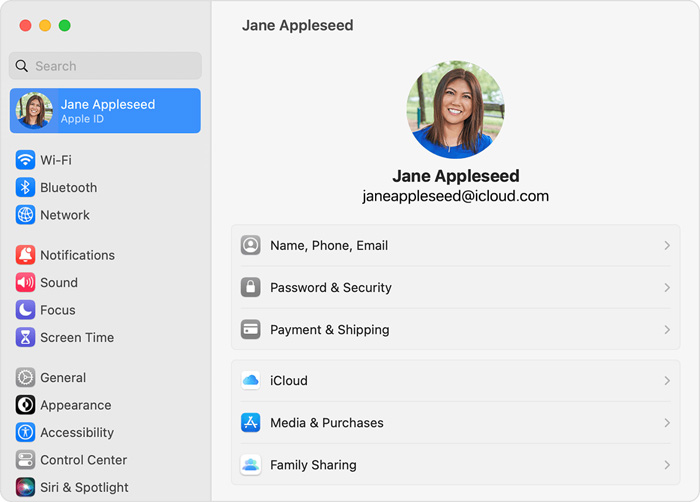
Thiết lập tên và nhập mật khẩu cho Macbook mới
Bước 5: Tiến hành thiết đặt tùy chọn FileVault để mã hóa các thông tin trên Macbook.
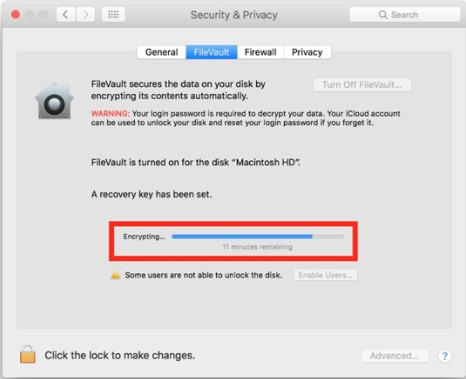
Tùy chọn FileVault để mã hóa các thông tin trên Macbook
Trên đây là cách reset lại Macbook đơn giản nhất và những lưu ý khi thực hiện quá trình này mà HnamMobile muốn chia sẻ đến bạn. Hi vọng những thông tin này có thể hữu ích cho bạn trong quá trình cài đặt lại Macbook và chúc bạn thực hiện thành công!
Thông tin liên hệ:
-
Website: https://www.hnammobile.com/
-
Hotline: 1900 2012
-
Địa chỉ liên hệ: https://www.hnammobile.com/thong-tin/dia-chi
HnamMobile
Danh mục
Sản phẩm mới
XEM TẤT CẢ
So sánh iPhone 14 Pro và 14 Plus: Lựa chọn nào phù hợp với bạn?

Chiêm ngưỡng trọn bộ 09 màu iPhone 14 ấn tượng

Samsung chính thức ra mắt thế hệ đồng hồ thông minh mới - Galaxy Watch 5 series

Bản beta mới nhất của Xcode 14 chứng thực màn hình luôn hiển thị trên iPhone 14 Pro
Thủ thuật - Ứng dụng
XEM TẤT CẢ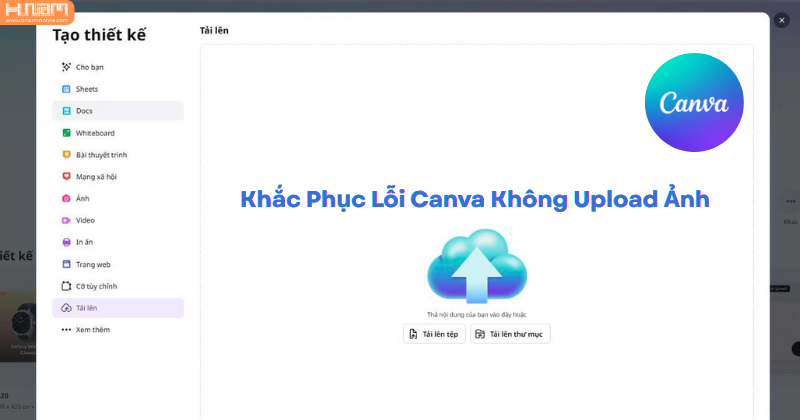
Cách sửa lỗi không tải được ảnh lên Canva nhanh và hiệu quả
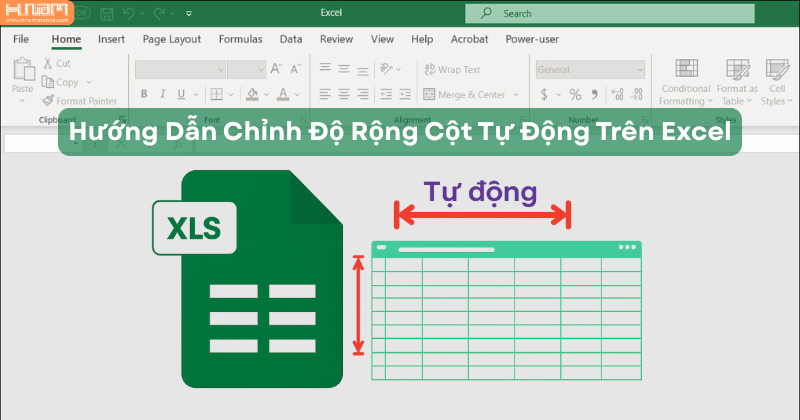
Cách chỉnh độ rộng cột tự động trong Excel nhanh và hiệu quả
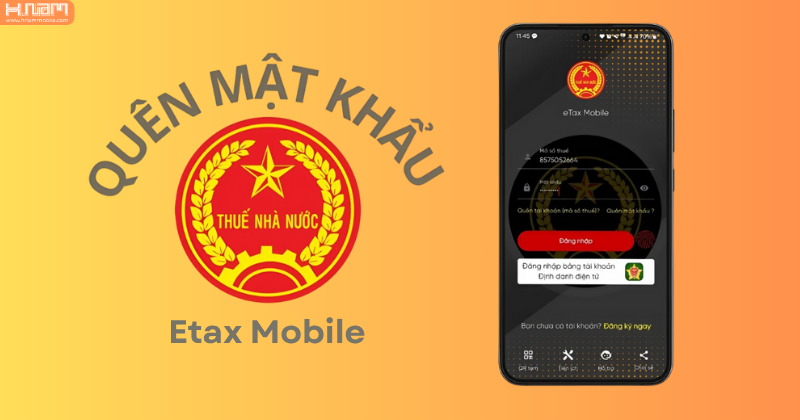
Hướng dẫn lấy lại mật khẩu Etax Mobile ngay tại nhà nhanh chóng
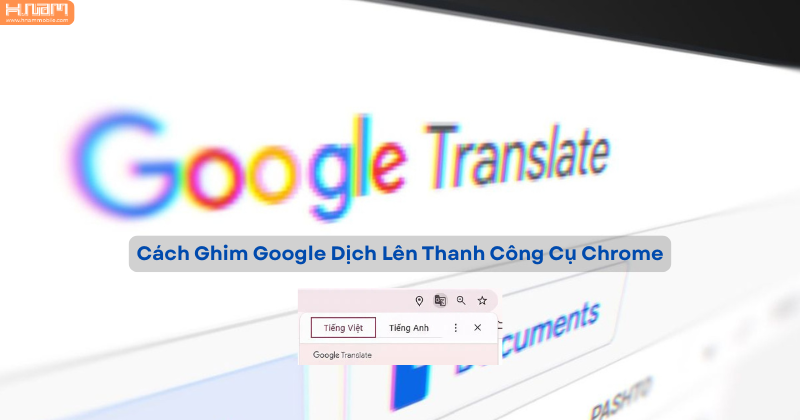
Cách ghim google dịch lên thanh công cụ chrome đơn giản, nhanh chóng
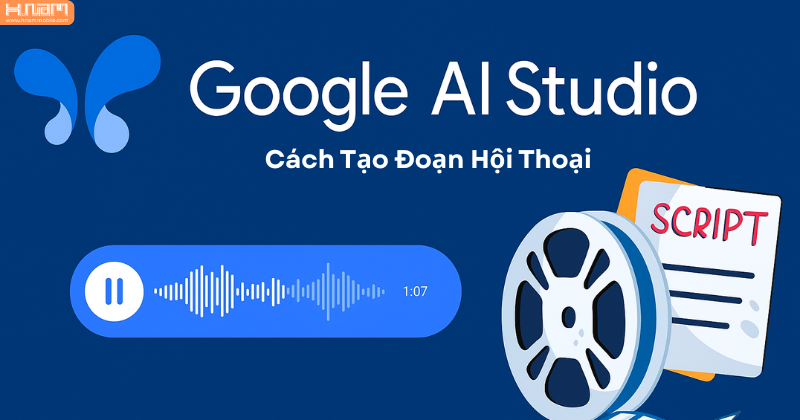
Cách Tạo Đoạn Hội Thoại Bằng AI Tiếng Việt Tự Nhiên, Nhanh Chóng




