Cách sử dụng Công cụ nhận dạng hình dạng mới trong iOS 14
Apple đã thêm tính năng nhận dạng hình dạng trong iOS 14 để giờ đây bạn có thể vẽ các hình dạng hoàn hảo về mặt hình học bằng cách sử dụng các nét vẽ nguệch ngoạc bằng ngón tay.
Có một bộ công cụ vẽ đã có từ lâu trên iPhone giúp bạn tạo ghi chú và bản phác thảo viết tay. Thật tuyệt khi bạn cần một công cụ để nắm bắt ý tưởng của mình. Apple đã thêm tính năng nhận dạng hình dạng trong iOS 14 để giờ đây bạn có thể vẽ các hình dạng hoàn hảo về mặt hình học bằng cách sử dụng các nét vẽ nguệch ngoạc bằng ngón tay.

Công cụ vẽ mới không chỉ chuyển đổi các hình dạng cơ bản như hình vuông, hình tròn và hình tam giác, nó còn chuyển đổi các hình dạng khác như trái tim, ngôi sao và mũi tên. Bằng cách sử dụng những hình dạng này, các bản phác thảo vẽ tay lộn xộn có thể được dọn dẹp và ghi chú có thể truyền đạt ý tưởng của họ tốt hơn. Và vì những công cụ này là một phần của các công cụ vẽ tích hợp trong iOS, chúng có thể được sử dụng bởi cả Apple và các ứng dụng của bên thứ ba.
Ứng dụng hoạt động với nhận dạng hình dạng
Bạn có thể thử nhận dạng hình dạng mới trong Ghi chú , Thư và trình chỉnh sửa ảnh chụp màn hình , cho phép truy cập ngay vào các công cụ Đánh dấu. Bạn cũng có thể sử dụng Đánh dấu để chú thích hình ảnh, PDF và các tài liệu khác trong các ứng dụng như Sách, Tệp, Thư, Tin nhắn, Ghi chú, Ảnh và Safari .
Nếu ứng dụng vẽ hoặc ghi chú của bên thứ ba sử dụng khung PencilKit và đã thêm hỗ trợ iOS 14, thì tính năng nhận dạng hình dạng cũng sẽ hoạt động trong các công cụ vẽ tùy chỉnh của họ.
Cách cũ để tạo hình dạng trong công cụ đánh dấu
Cách cũ để tạo các hình dạng hoàn hảo là chạm vào biểu tượng dấu cộng (+) trong thanh công cụ Đánh dấu, sau đó chọn hình vuông, hình tròn, hộp nhận xét hoặc mũi tên. Từ đó, bạn có thể thay đổi màu sắc và độ dày của đường kẻ. Đối với ba hình dạng đầu tiên đó, bạn cũng có thể điền chúng vào. Mũi tên cũng cho phép bạn chuyển sang một đường thẳng thông thường.
Tuy nhiên, không phải tất cả các dạng xem Đánh dấu sẽ có biểu tượng dấu cộng (+) đó trên thanh công cụ, giống như khi phác thảo bản vẽ trong Ghi chú. Đó là nơi mà nhận dạng hình dạng xuất hiện, tuy nhiên, các công cụ hình dạng cũ hơn này vẫn được tích hợp sẵn cho hầu hết các chế độ xem Đánh dấu và vẫn có thể được sử dụng khi bạn cần thứ gì đó hơn là phác thảo hình dạng cơ bản.
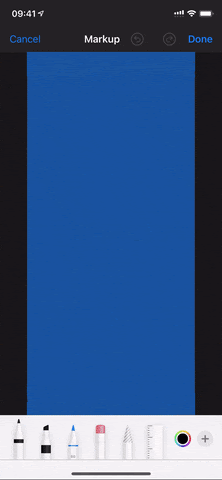
Cách cũ để tạo hình dạng trong công cụ đánh dấu
Sử dụng Nhận dạng hình dạng trong Đánh dấu
Để bắt đầu, trong bất kỳ chế độ xem Đánh dấu nào trong các ứng dụng và dịch vụ của Apple hoặc trong bất kỳ ứng dụng bên thứ ba nào hỗ trợ tính năng này, hãy làm như sau:
-
Mang các công cụ vẽ lên.
-
Chọn bút, bút đánh dấu hoặc bút chì.
-
Vẽ hình dạng của bạn ở kích thước và góc độ bạn muốn.
-
Tạm dừng một chút khi kết thúc, cho đến khi hình dạng khớp vào vị trí.
Công cụ Đánh dấu sẽ cố gắng giữ cho hình dạng mới được định hình hoàn hảo ở vị trí, kích thước và góc như bản vẽ ban đầu. Nếu nó không ở đúng vị trí, bạn có thể sử dụng công cụ chọn để di chuyển nó, nhưng bạn sẽ cần xóa nó và thử lại nếu kích thước hoặc góc sai. Nếu bạn muốn giữ nguyên hình dạng vẽ tay ban đầu, hãy nhấn vào nút hoàn tác để hoàn nguyên.
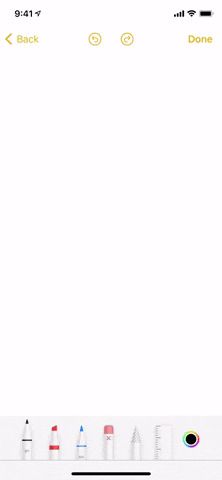
Sử dụng Nhận dạng hình dạng trong Đánh dấu
Hình dạng có sẵn có thể được nhận ra
Công cụ nhận dạng hình dạng sẽ nhận dạng nhiều hình dạng, bao gồm cả những hình phức tạp. Hãy nhớ rằng dấu chấm lửng là số nhiều đối với hình elip, không phải dấu chấm câu (•••) dấu chấm lửng.
-
vòng cung
-
vòng cung có đầu mũi tên
-
vòng tròn
-
mây
-
đường liên tục với khúc cua 90 độ
-
hình elip
-
trái tim
-
hình lục giác
-
đường thẳng
-
đường có đầu mũi tên
-
mũi tên vạch ra
-
ngũ giác
-
hình chữ nhật
-
bong bóng lời thoại
-
các ngôi sao (được vẽ bằng một đường viền hoặc một đường chéo)
-
hình vuông
-
hình tam giác (bao gồm cả bên phải, hình cân, cạnh đều và hình tự do)
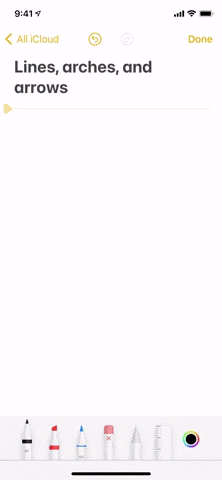
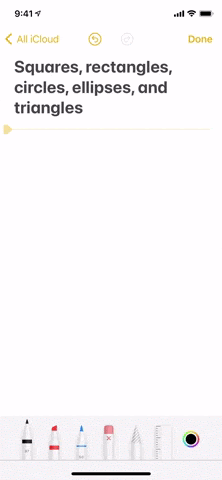
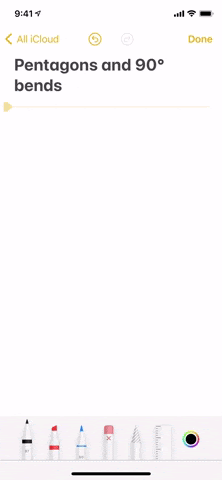
Các hình dạng có sẵn có thể được nhận ra
Bằng cách sử dụng công cụ hình dạng mới, bạn có thể thêm sự tinh tế vào các ghi chú và bản phác thảo viết tay của mình để làm cho các ghi chú của bạn đáng chú ý hơn một chút.
Theo dõi trang Thủ thuât của HnamMobile để cập nhật những thủ thuật iPhone hữu ích nhất và đăng ký Kênh Hchannel để nhận được nhiều video hay về công nghệ.
Danh mục
Sản phẩm mới
XEM TẤT CẢ
So sánh iPhone 14 Pro và 14 Plus: Lựa chọn nào phù hợp với bạn?

Chiêm ngưỡng trọn bộ 09 màu iPhone 14 ấn tượng

Samsung chính thức ra mắt thế hệ đồng hồ thông minh mới - Galaxy Watch 5 series

Bản beta mới nhất của Xcode 14 chứng thực màn hình luôn hiển thị trên iPhone 14 Pro
Thủ thuật - Ứng dụng
XEM TẤT CẢ
Hướng dẫn cách đánh số trang trong Google Docs nhanh và đơn giản

Hướng dẫn cách tắt lưu video trên TikTok để bảo vệ nội dung cá nhân

Hướng dẫn cách tắt tiếng khi chụp hình trên Samsung nhanh và hiệu quả

Hướng dẫn tích hợp thẻ bảo hiểm y tế vào VNeID đơn giản, nhanh chóng

Cách tải ảnh Instagram về máy tính nhanh chóng, rõ nét




