[Mẹo iOS 14] Cách sử dụng Thư viện ứng dụng trên iPhone
Với iOS 14 trên iPhone, bạn có thể triển khai các widget có thể thay đổi kích thước trên màn hình chính hoặc ẩn các trang màn hình chính. Hãy cùng tìm hiểu Thư viện ứng dụng là gì, cách sử dụng nó hiệu quả trên iPhone.
Với iOS 14 trên iPhone, bạn có thể triển khai các widget có thể thay đổi kích thước trên màn hình chính hoặc ẩn các trang màn hình chính. Tuy nhiên, thay đổi lớn nhất là việc bổ sung Thư viện ứng dụng. Hãy cùng tìm hiểu Thư viện ứng dụng là gì, cách sử dụng nó hiệu quả trên iPhone.

Thư viện ứng dụng trên iPhone là gì?
Có một không gian mới trên Màn hình chính của iPhone được gọi là Thư viện ứng dụng tự động sắp xếp tất cả các ứng dụng và trò chơi của bạn thành một chế độ xem đơn giản, dễ điều hướng. Bạn sẽ tìm thấy nó bằng cách vuốt sang màn hình chính bên trái. Người dùng không cần bật bất kỳ tùy chọn nào để sử dụng Thư viện ứng dụng trên iPhone của họ.

Thư viện ứng dụng trên iOS 14
Bạn sẽ thấy rằng tất cả các ứng dụng và trò chơi mà bạn đã cài đặt trên iPhone của mình đã được phân loại. Các danh mục hoặc thư mục này được iOS tạo tự động và khá chung chung — ví dụ: Giải trí, Xã hội và Năng suất, Tiện ích, Phong cách sống, Giáo dục, v.v. Apple sắp xếp các ứng dụng này dựa trên danh sách App Store của mình. Ví dụ: ứng dụng Netflix được liệt kê trong danh mục Giải trí trong App Store, vì vậy ứng dụng này sẽ chuyển đến thư mục Giải trí trong Thư viện ứng dụng. Amazon nằm trong danh mục Phong cách sống trong App Store và đó là lý do tại sao bạn sẽ tìm thấy ứng dụng mua sắm phổ biến trong danh mục Phong cách sống.
Có hai thư mục thông minh có tên Đã thêm gần đây và Đề xuất ở trên cùng. Thư mục Đã thêm gần đây sẽ hiển thị tất cả các ứng dụng mà bạn đã cài đặt gần đây hoặc sử dụng lần cuối trên iPhone của mình. Danh mục đề xuất cung cấp danh sách các ứng dụng mà Apple cho rằng bạn sẽ mở hoặc có khả năng sử dụng dựa trên hoạt động, vị trí và thời gian gần đây của bạn.
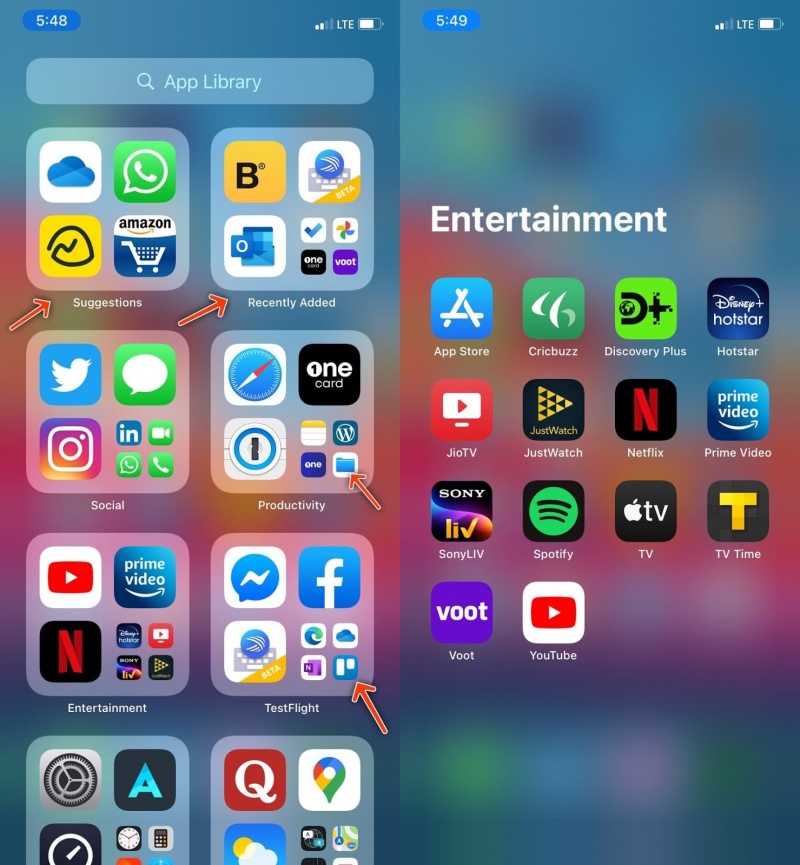
Cách bố trí các ứng dụng trong Thư viện ứng dụng trên iOS 14
Các thư mục bao gồm ba ứng dụng được sử dụng nhiều nhất của bạn trước với những ứng dụng còn lại trong danh mục. Tôi thích cách triển khai của Apple vì bạn có thể truy cập các ứng dụng thường dùng của mình mà không cần mở thư mục trong Thư viện ứng dụng.
Rất tiếc, người dùng không thể tạo, chỉnh sửa hoặc xóa các danh mục trong menu Thư viện ứng dụng. Nếu bạn không thích nó, bạn không thể làm gì với nó. Không có cách nào để kéo và thả ứng dụng ngay cả trong một danh mục. Hệ thống iOS xử lý việc phân loại ứng dụng.
Cách truy cập Thư viện ứng dụng trên iPhone iOS 14
Bước 1: Vuốt sang phải trang cuối cùng của các ứng dụng đã cài đặt trên Màn hình chính.
Bước 2: Vuốt thêm một lần nữa và bạn sẽ thấy một phần mới có tên Thư viện ứng dụng.
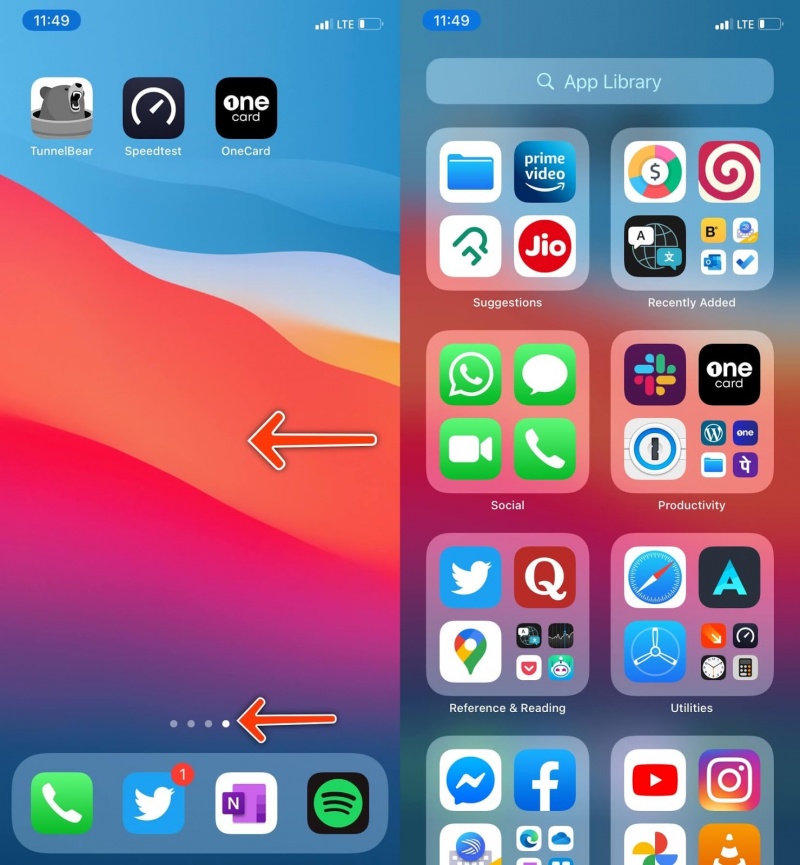
Truy cập thư viện ứng dụng trên iPhone
Menu Thư viện ứng dụng vẫn ở cuối các ứng dụng đã cài đặt trên màn hình chính của iPhone. Khá dễ dàng để lấp đầy màn hình chính với danh sách các trang vô tận. iOS 14 hiện cho phép bạn ẩn hoặc xóa các trang màn hình chính trên iPhone của mình. Vì vậy, bạn có thể ẩn các trang màn hình chính còn lại trên iPhone và nhanh chóng truy cập menu Thư viện ứng dụng chỉ bằng một lần vuốt trên màn hình chính.
6 lý do nên sử dụng Thư viện ứng dụng iPhone
- Nhấn vào từng ứng dụng để mở
- Nhấn vào gói ứng dụng nhỏ để mở toàn bộ thư mục
- Sử dụng thanh tìm kiếm ở trên để tìm nhanh các ứng dụng
- Vuốt xuống từ menu App Libray để xem danh sách dọc các ứng dụng đã cài đặt
- Nhấn và giữ vào ứng dụng bất kỳ để xóa nhanh ứng dụng đó khỏi iPhone
- Tìm các ứng dụng được sử dụng nhiều nhất của bạn ở mọi nơi
Cách sử dụng Menu Tìm kiếm Thư viện Ứng dụng trên iPhone iOS 14
Người dùng không có quyền kiểm soát việc phân loại ứng dụng trong menu Thư viện ứng dụng. Và đó là lý do tại sao có thể khó hiểu khi tìm các ứng dụng có liên quan từ menu Thư viện ứng dụng. Rất may, Apple đã triển khai thanh tìm kiếm ở trên cùng trong menu Thư viện ứng dụng. Bạn có thể chỉ cần chạm vào nó bắt đầu nhập để mở ứng dụng.
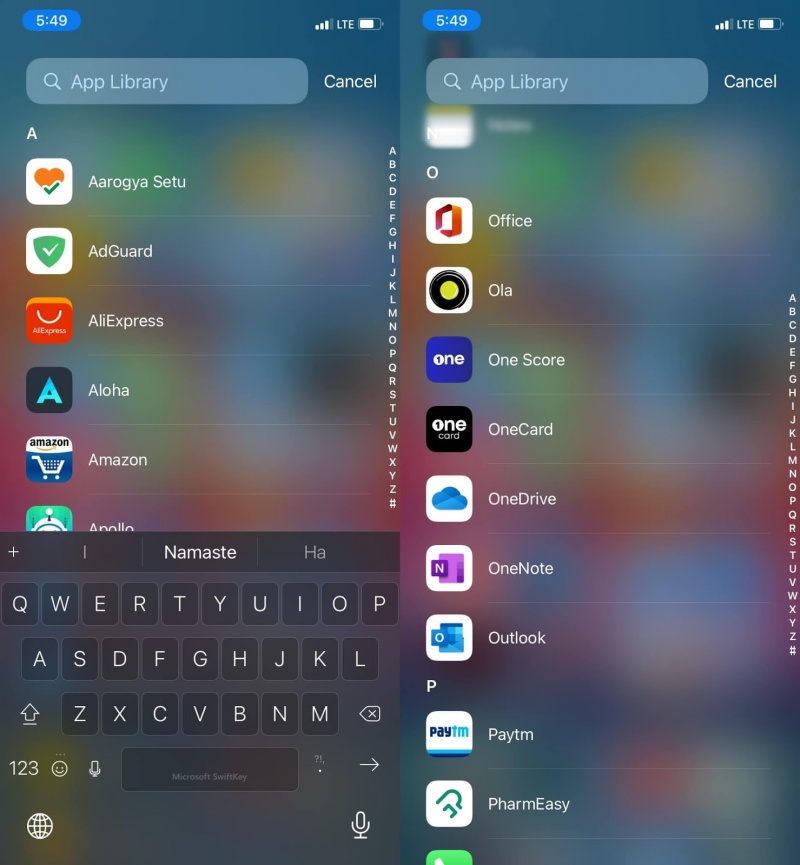
Cách tìm kiếm ứng dụng trên thư viện ứng dụng iOS 14
Người dùng cũng có thể vuốt xuống trong menu Thư viện ứng dụng và bắt đầu tìm kiếm ứng dụng từ danh sách ứng dụng cuộn dọc. Ngoài ra, bạn có thể nhấn vào chữ cái trong bảng chữ cái và chuyển đến ứng dụng.
Cách thêm ứng dụng mới cài đặt vào thư viện ứng dụng trên iOS 14
Ngay cả khi bạn đã xóa các trang màn hình chính trên iPhone, các trang mới sẽ tự động được tạo khi bạn tải xuống các ứng dụng và trò chơi mới từ App Store trong tương lai. Tuy nhiên, Apple cung cấp một tùy chọn để thêm ứng dụng và trò chơi mới trực tiếp vào Thư viện ứng dụng. Thực hiện các bước bên dưới để thay đổi hành vi này.
Bước 1: Mở ứng dụng Cài đặt trên iPhone.
Bước 2: Điều hướng đến tùy chọn Màn hình chính.
Bước 3: Từ menu 'Tải xuống ứng dụng mới', chọn Chỉ Thư viện ứng dụng.
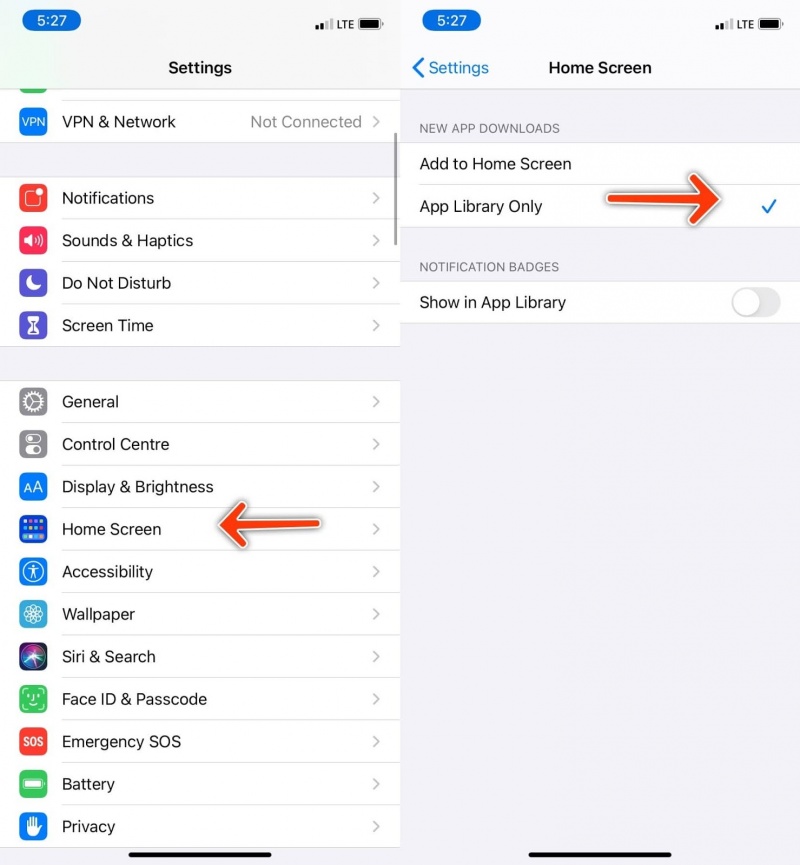
Thêm ứng dụng vào thư viện ứng dụng
Ứng dụng và trò chơi mới được cài đặt sẽ chuyển trực tiếp đến menu Thư viện ứng dụng. Bạn sẽ không thấy chúng trên màn hình chính. Bạn cũng có thể nhấn lâu vào bất kỳ ứng dụng nào trên màn hình chính và chọn Xóa ứng dụng. Tùy chọn sẽ cho phép bạn xóa ứng dụng khỏi Màn hình chính và gửi ứng dụng đó đến Thư viện ứng dụng.
Cách xóa ứng dụng trên iOS 14
Người dùng có thể xóa ứng dụng khỏi Thư viện ứng dụng. Nhấn và giữ ứng dụng mà bạn muốn xóa và chọn tùy chọn Xóa.
Có cách tắt thư viện ứng dụng trên IOS 14 không ?
Hiện tại bạn không thể tắt Thư viện ứng dụng của iPhone được. Tôi nghĩ Apple sẽ phân tích bao nhiêu phần trăm người dùng đang sử dụng menu Thư viện ứng dụng và dựa trên phản hồi, công ty có thể cung cấp hoặc không cung cấp khả năng vô hiệu hóa Thư viện ứng dụng trong iOS 15.
Theo dõi trang Thủ thuât của HnamMobile để cập nhật những thủ thuật iPhone hữu ích nhất và chuyên trang iPhone Mới 2020 liên tục cung cấp thông tin mới nhất về iPhone 12.
Đức Hải
HnamMobile
Danh mục
Sản phẩm mới
XEM TẤT CẢ
So sánh iPhone 14 Pro và 14 Plus: Lựa chọn nào phù hợp với bạn?

Chiêm ngưỡng trọn bộ 09 màu iPhone 14 ấn tượng

Samsung chính thức ra mắt thế hệ đồng hồ thông minh mới - Galaxy Watch 5 series

Bản beta mới nhất của Xcode 14 chứng thực màn hình luôn hiển thị trên iPhone 14 Pro
Thủ thuật - Ứng dụng
XEM TẤT CẢ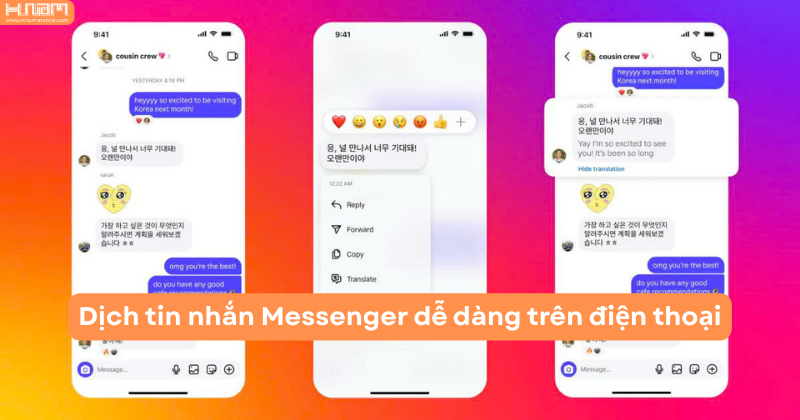
Cách dịch tin nhắn trên Messenger nhanh chóng chỉ với vài bước

Cách kết bạn trên Zalo không cần số điện thoại nhanh chóng và đơn giản
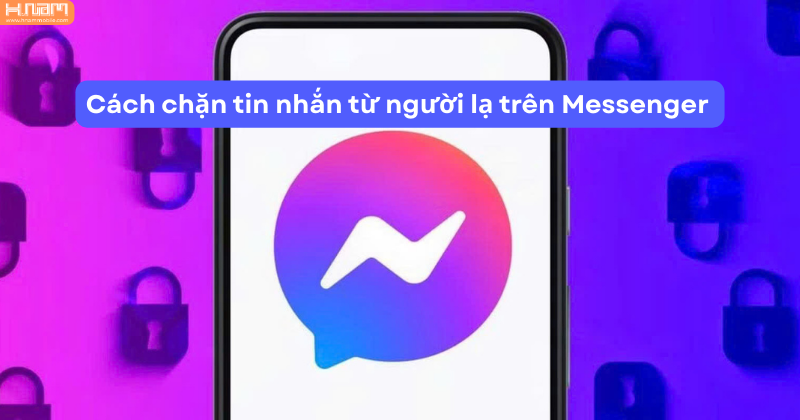
Hướng dẫn chặn tin nhắn từ người lạ trên Messenger nhanh chóng và hiệu quả

Hướng dẫn tải youtube về máy tính windows 11 đơn giản, nhanh chóng

Hướng dẫn cách bình luận ẩn danh trên Facebook nhanh chóng và dễ hiểu





Thảo luận sản phẩm